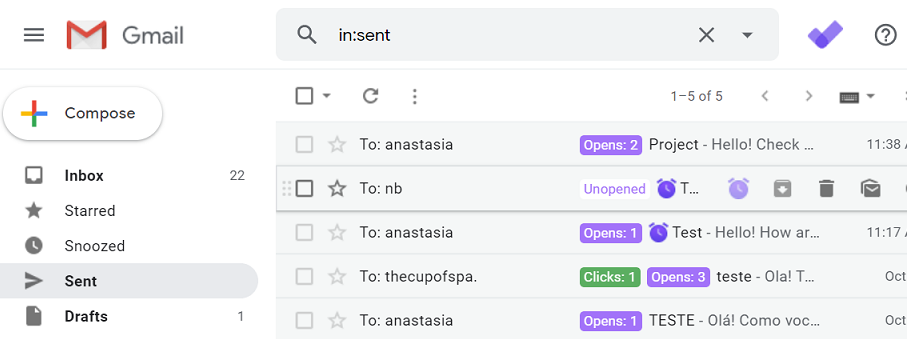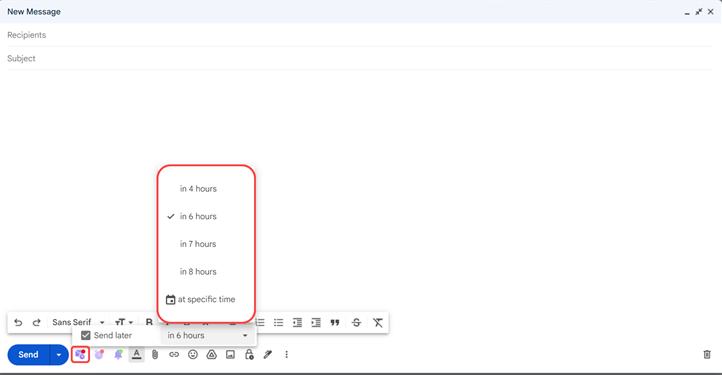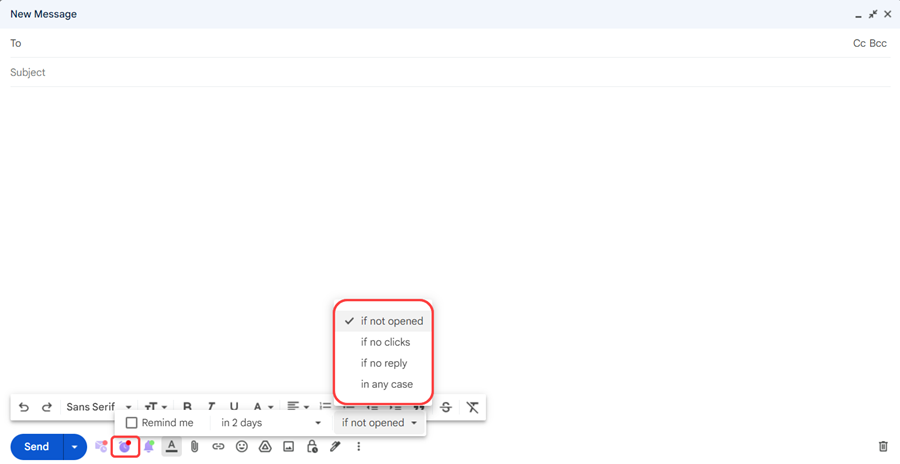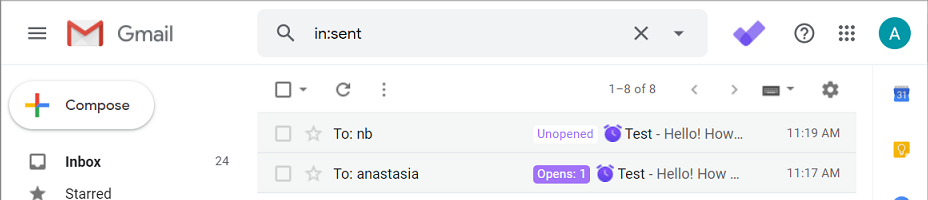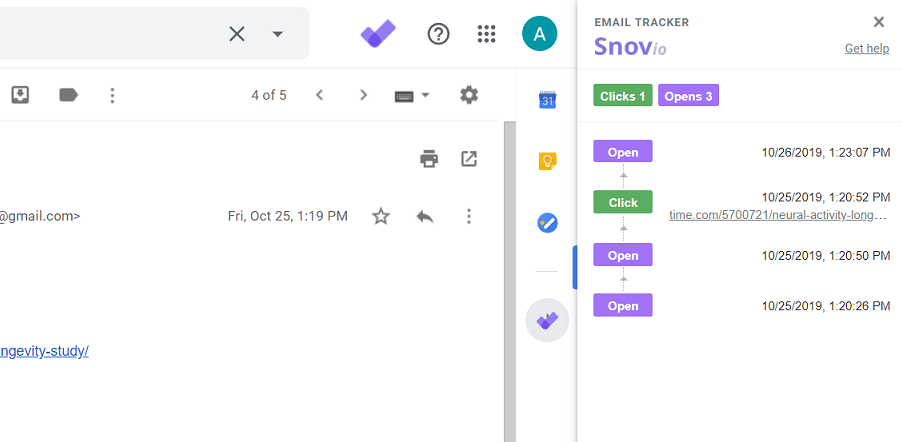In this article, you’ll learn how to install and use Email Tracker extension to track email engagement in your Gmail inbox.
Snov.io Email Tracker helps you track emails directly in your Gmail client for free. It lets you see opens and clicks statistic for each email you send and get real-time push notifications when recipients engage with your email.
Before we start:
Install the extension
- Find our extension on Chrome Web Store.
- Click the Add to Chrome button.
- Go to your Gmail inbox page or refresh the page if you’re already on it.
Log in to your Snov.io account to activate the extension
To activate Email Tracker for the Gmail inbox you’re currently in, you’ll need to sign in to your Snov.io account or sign up for free if you haven’t registered before.
- After logging in, go back to your Gmail inbox and refresh the page.
How does it work
Email tracking is made possible by adding an invisible tracking pixel to your email body when you send a tracked email.
We do not add any watermarks or logos to tracked emails so your recipients will never know the email is tracked.
Let’s overview primary Email Tracker functions:
 Send emails and track statistics
Send emails and track statistics
The extension lets you track when recipients open your email or click links.
The tracking function will automatically be added to all emails sent from this Gmail inbox once you activate it.
After sending a tracked email, you’ll be notified by a real-time push notification every time the recipient interacts with your email.
Emails you send will have a tag added to them in your inbox. Unopened, Opens, or Clicks tags let you know how many times the email has been opened or the link has been clicked.
Emails with no interaction will have Unopened tag or Not tracked tag for past emails in this inbox. Tracking function cannot be added if it was disabled at the time the email was sent.
 Schedule emails to be sent at a later time
Schedule emails to be sent at a later time
The extension adds a Send Later function to your Gmail client which lets you schedule your email to be sent at a specific future time and date.
- Open email editor in Gmail
- Click the icon near Send button
- Set the timer or specific date and time for email delivery (up to 3 months in advance)
- Click the Send button
The email will be saved to your Drafts folder until the scheduled delivery time. A small envelope icon will appear next to it with the date and time the email will be sent.
Scheduling can be used only when composing a new message in a new email thread. It is unavailable for Reply to emails.
 Set up reminders for follow-ups
Set up reminders for follow-ups
Email Tracker adds a Remind Me option which lets you set reminders for emails based on a condition – whether they have been interacted with or not.
To set up a reminder:
- Activate Remind me function
On the email editor window, click the clock icon and check the Remind me box.
- Set the reminder time and condition
Choose when to send you a reminder.
You can choose one of the following conditions for a reminder:
if not opened – The tracked email was not opened
if no clicks – The link wasn’t clicked
if no reply – The email received no reply
in any case – A reminder regardless of the recipient’s interaction
The email with a reminder will have a clock icon added next to it.
 See email interaction history
See email interaction history
When you open a tracked email in your Sent folder, the sidebar displays the recipient’s complete interaction history, including the exact times.
You can also subscribe for regular summary reports on the performance of your emails.
Check out frequently asked questions or contact our Customer Care team if you have more questions about Snov.io Email Tracker.