O Snov.io CRM oferece uma maneira conveniente de gerenciar seus leads à medida que eles progridem no processo de vendas.
Usando a importação de negócios no CRM, você pode adicionar ou atualizar negócios em massa carregando um arquivo que contém seus negócios novos ou em andamento, bem como todas as informações associadas a eles.
Por que importar negócios é útil para você:
Se você tiver os dados de seus clientes potenciais em outras ferramentas que usa para vendas e quiser migrá-los para a Snov.io para ter todas as informações relacionadas ao negócio em um só lugar.
Economize tempo importando negócios em massa em comparação com a entrada manual. Você pode carregar rapidamente até 5.000 negócios de uma só vez.
Siga as etapas abaixo para carregar suas negociações no Snov.io CRM:
Passo 1: Prepare seu arquivo de importação
Acesse o menu do Snov.io CRM e abra a página Importação de negócios.
Antes de importar, prepare o arquivo de importação que contém as informações sobre os negócios que você deseja carregar.
Para ser reconhecido e importado corretamente para a Snov.io, o arquivo deve ser formatado corretamente.
Para sua referência, criamos exemplos de arquivos de importação que você pode baixar na página inicial; veja como o arquivo deve ser formatado ou atualize amostras com seus próprios dados.
Recomendações de formato de arquivo:
- O arquivo de importação deve conter dados do cliente potencial, com base nos quais um negócio será criado. Uma linha de dados equivale a um negócio.
Nome Completo é a única coluna de dados necessária para iniciar a importação.
Os campos de cliente potencial padrão na Snov.io são:
Nome completo, nome, sobrenome, e-mail, localização, setor, país, social, cargo, nome da empresa, site da empresa, telefone da sede.
Os campos de negociação padrão na Snov.io são:
Nome do Negócio, Responsável (Membro da Equipe), Valor, Etapa, Nota, Telefone.
Se você planeja importar dados personalizados para seus negócios, poderá criar campos personalizados antes da importação ou durante o mapeamento dos campos durante a importação.
- Inclua uma linha com cabeçalhos de coluna que correspondam aos campos padrão do cliente potencial (nome completo, e-mail), detalhes da empresa (site) ou atributos do negócio (fase do negócio, membro da equipe responsável, valor).
Isso tornará mais fácil mapear campos e combinar seus dados com os campos de dados correspondentes na Snov.io.
- Os formatos de arquivo suportados são XLS, XLSX, CSV e TXT.
O tamanho máximo do arquivo é 20 MB e o número máximo de linhas por importação é 5.000.
Passo 2: Carregar arquivo
Clique em Iniciar importação para começar.
Na próxima tela, clique no botão Escolher arquivo e selecione o arquivo de importação em seu computador ou arraste e solte-o na área de upload.
Nota: Apenas um arquivo pode ser importado por vez. Se precisar fazer upload de vários arquivos, conclua o processo de importação de um arquivo e repita-o para cada arquivo adicional.
Para continuar, clique no botão Avançar após a conclusão do upload do arquivo.
Etapa 3: mapear campos
Na próxima tela, você verá uma prévia dos dados a serem importados, onde a primeira linha (em negrito) é igual à linha com os cabeçalhos das colunas do seu arquivo.
Aqui, você mapeará os campos de cliente potencial e negócio para as colunas apropriadas.
O mapeamento é necessário para combinar os campos padrão e personalizados da sua conta Snov.io com as colunas correspondentes do seu arquivo de importação.
Lembre-se: a Snov.io tentará fazer a correspondência correta dos dados automaticamente. Se alguns campos não foram mapeados para as colunas corretas, você poderá mapeá-los manualmente.
Para mapear um campo:
Arraste e solte-o nos cabeçalhos das colunas correspondentes.
Os campos que não forem mapeados não serão preenchidos com dados do seu arquivo.
Ao mapear todos os campos obrigatórios, você pode garantir que todas as informações relevantes sejam incluídas e organizadas de uma forma que faça sentido para o seu processo de vendas.
Você também pode adicionar novos campos personalizados para corresponder aos dados personalizados no seu arquivo de importação.
Para criar um novo campo, clique em Adicionar campo personalizado e selecione o tipo de campo – para atributos de cliente potencial ou para atributos de negócio. Após criá-lo, arraste e solte-o na coluna apropriada.
Clique no botão Avançar quando terminar o mapeamento para prosseguir para a próxima etapa.
Etapa 4: especificar as configurações de dados
Nesta etapa, você especificará configurações de detecção de duplicatas e configurações adicionais de importação.
Observação: as duplicatas são detectadas com base no endereço de e-mail do cliente potencial. Dois clientes potenciais que têm o mesmo contato de e-mail são duplicados.
Especifique as configurações de detecção de duplicatas:
Escolha como o Snov.io deve lidar com as duplicatas se elas forem encontradas no arquivo de importação.
Mesclar: se uma duplicata for encontrada, importe os novos dados apenas para atualizar clientes potenciais ou negócios existentes.
Crie vários registros: se uma duplicata for encontrada, crie um novo negócio de qualquer maneira, independentemente de ter os mesmos dados ou novos dados.
Não faça upload: se uma duplicata for encontrada, ignore-a completamente e não importe.
Especifique configurações de dados adicionais:
(1) Adicione novos clientes potenciais à lista
Selecione uma lista existente ou crie uma nova para adicionar os novos clientes potenciais. Você não pode iniciar a importação até selecionar uma lista de clientes potenciais.
(2) Adicionar negócios importados a um pipeline
Escolha o pipeline onde deseja que os negócios recém-criados sejam colocados.
(3) Adicionar negócios importados a um estágio de pipeline
Escolha um estágio específico do pipeline onde você deseja que os negócios recém-criados sejam colocados.
Lembre-se: Se você já mapeou as colunas de Pipeline e Stage na etapa anterior, os negócios serão criados de acordo com esses mapeamentos. As negociações sem mapeamento serão criadas com base nas configurações especificadas aqui.
Etapa 5: iniciar a importação
Depois de confirmar as configurações adicionais, clique no botão Importar para iniciar o processo de importação.
Observe que a importação de arquivos grandes pode levar alguns minutos para ser processada.
Assim que a importação for concluída, você verá uma tela de status da importação.
Isso resume os resultados da sua importação: o número de itens (ofertas) adicionados, atualizados ou ignorados com base nas configurações de importação.
Observação: você pode adicionar até 10.000 negócios ativos à sua conta da Snov.io no total. As negociações concluídas, sejam elas ganhas ou perdidas, não contam para este limite.
Solução de problemas
Se algumas transações não puderem ser importadas devido a erros, você verá o número de erros na página Status da importação.
Você pode baixar um relatório de erros com os clientes potenciais que não puderam ser importados e os motivos do erro para ajudá-lo a solucionar o problema.
A seguir estão possíveis erros de importação:
Formato de e-mail incorreto: este erro ocorre se o campo de e-mail estiver vazio ou não tiver os símbolos obrigatórios, como o símbolo @.
Dados duplicados: Este erro ocorre se houver linhas com dados idênticos no arquivo de importação.
Capacidade de campo excedida: Este erro ocorre quando o valor ultrapassa o comprimento permitido, que é de 255 símbolos.
Erro de tipo de campo: Este erro ocorre quando o formato dos dados importados difere do tipo de campo. Por exemplo, se você tentar fazer upload de texto em um campo numérico, digite.
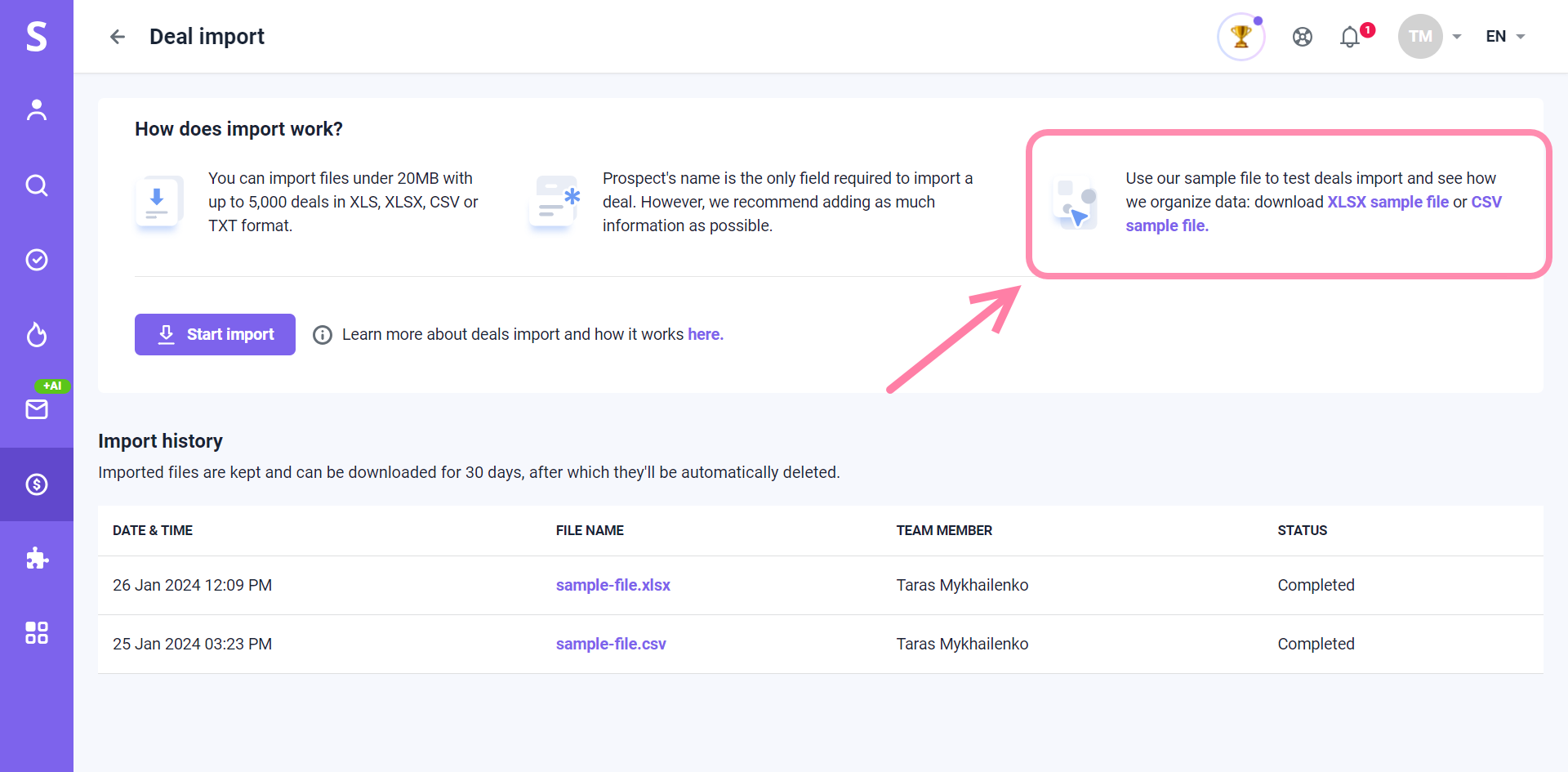
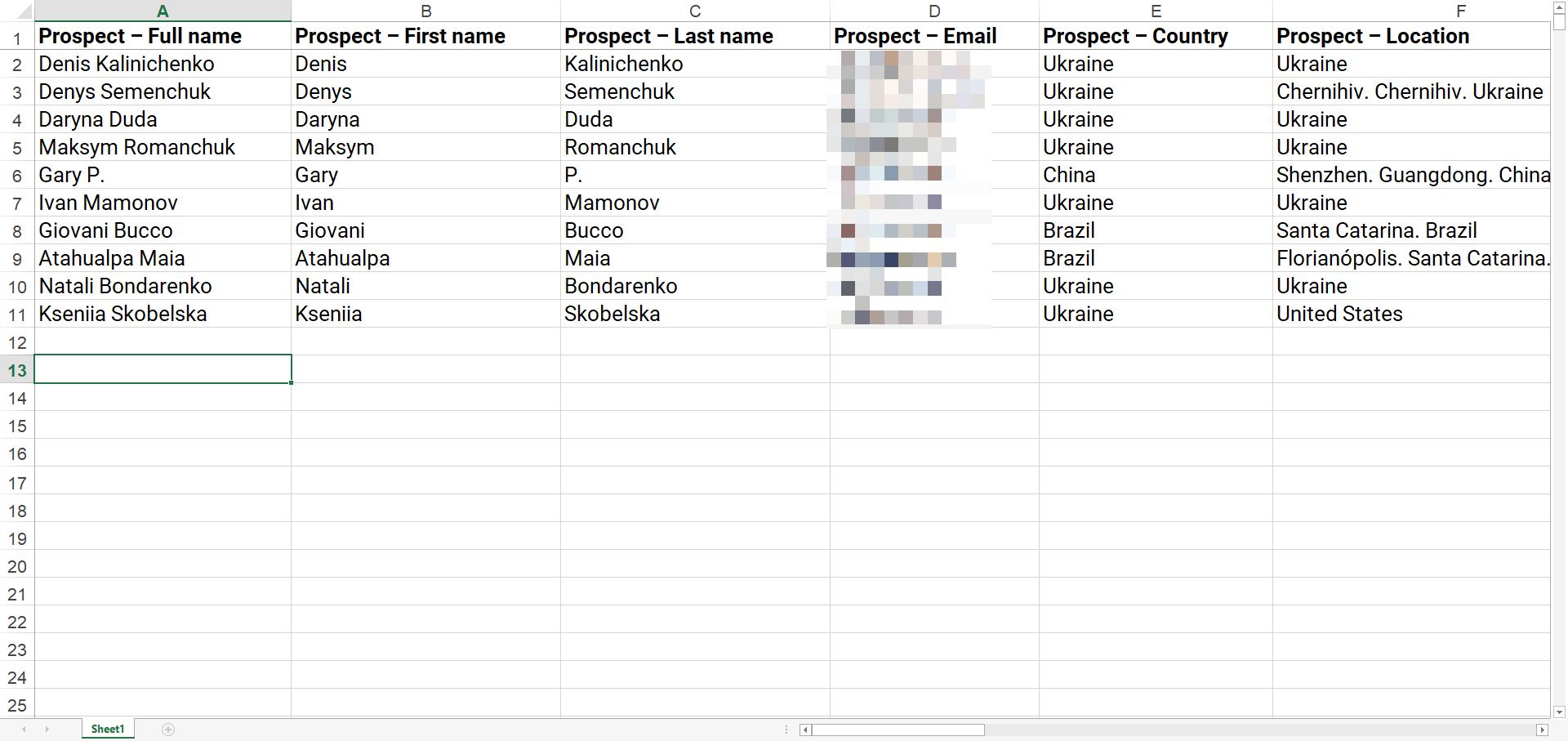
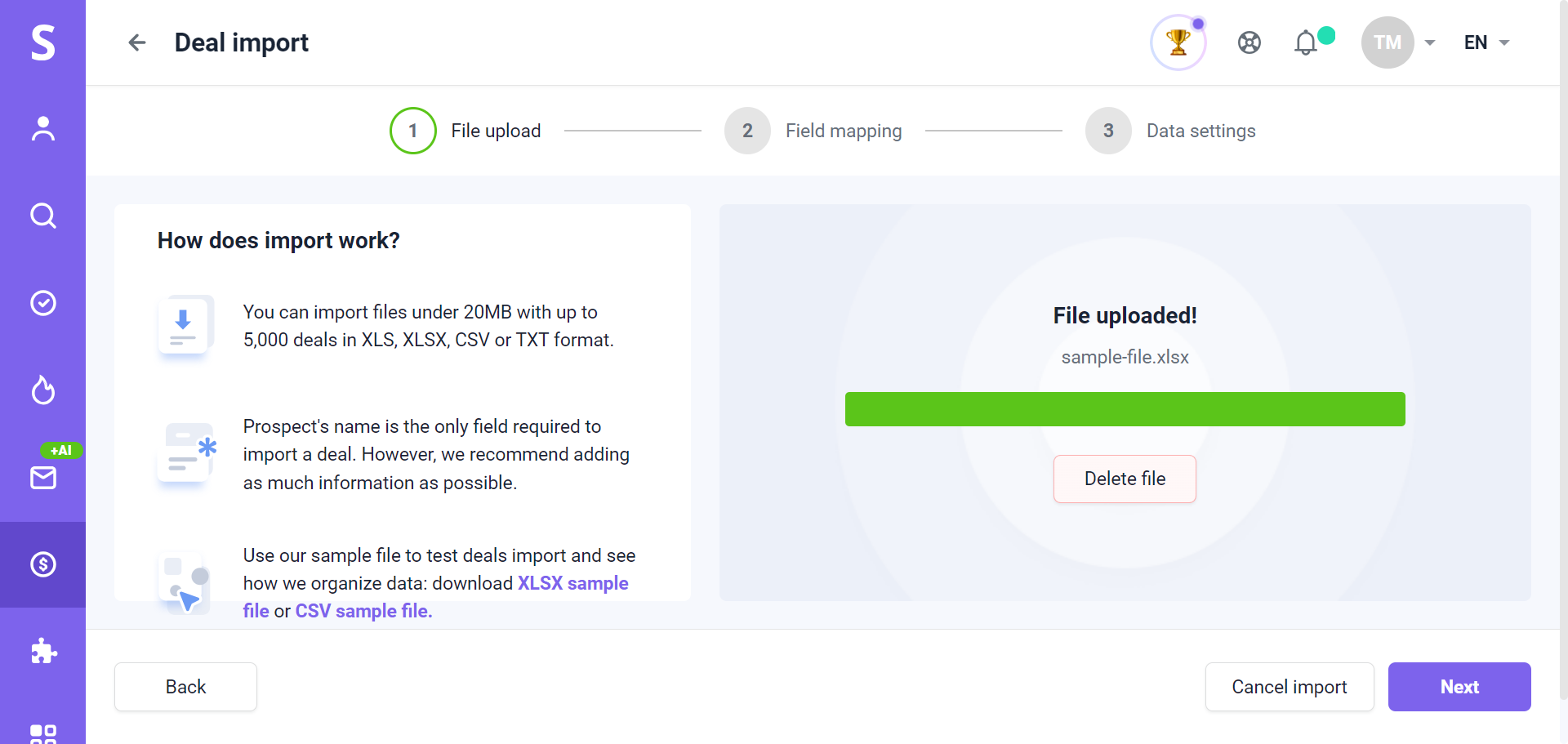
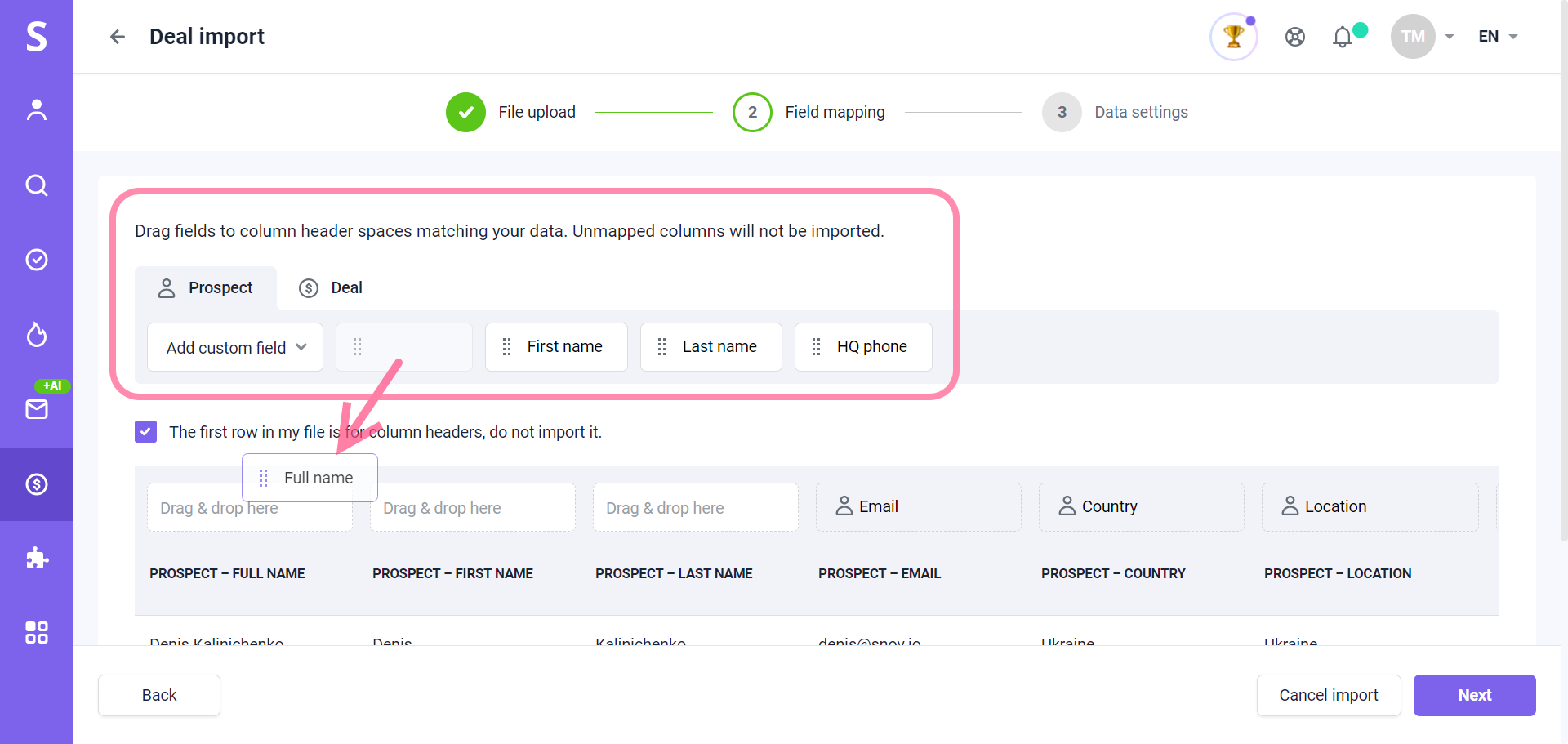
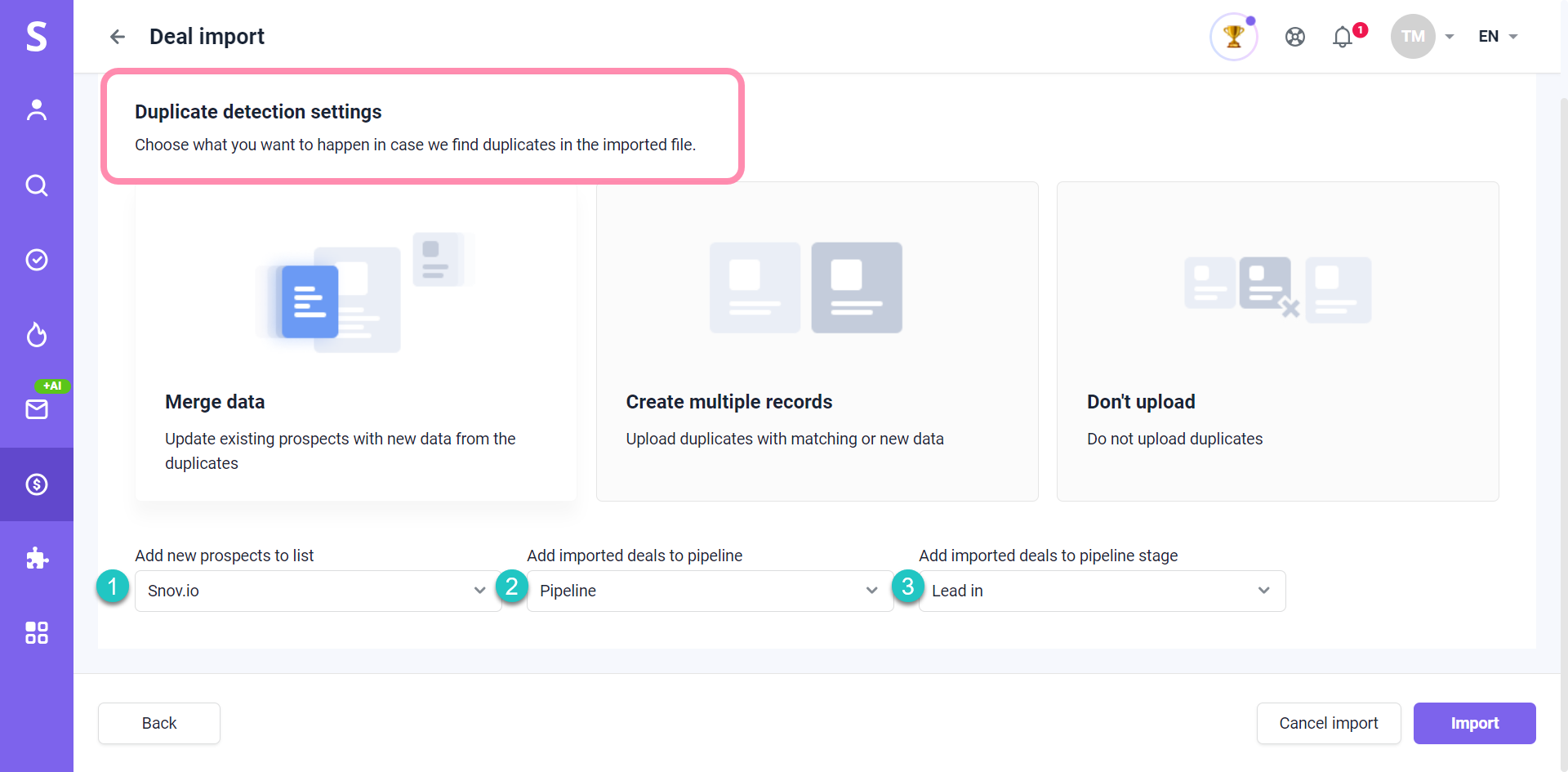
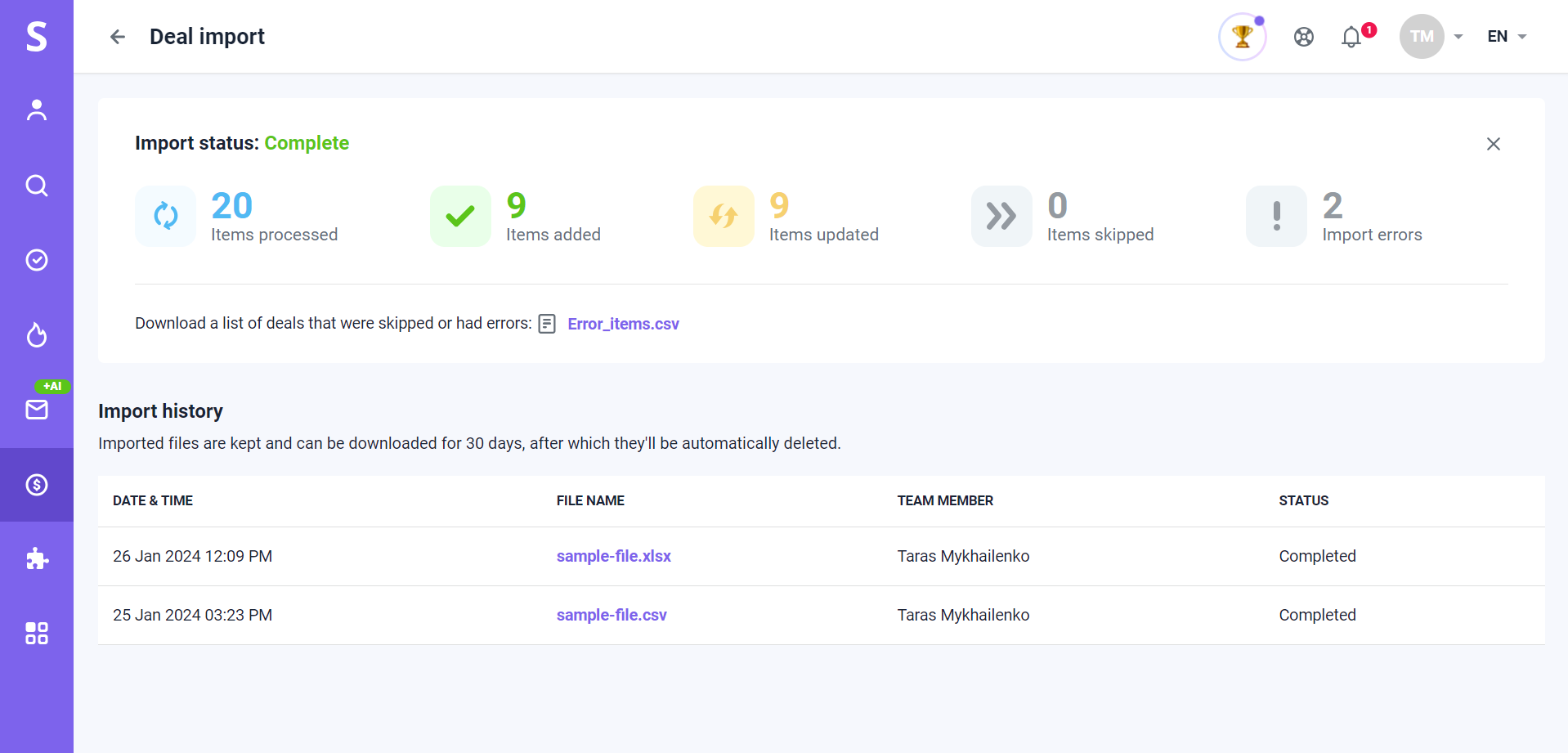

Sinto por isso 😢
Como podemos melhorar?