O Hyperise é uma ótima ferramenta de edição de imagens que permite adicionar camadas de personalização a imagens para suas campanhas de gotejamento por e-mail. Com a ajuda dessa ferramenta, você pode atrair a atenção de seus destinatários, aumentar as conversões e melhorar a experiência de seus clientes.
Resumo:
- Integração do Hyperise com o Snov.io.
- Personalização de imagem.
- Como adicionar o link da imagem à mensagem do Snov.io.
Integração do Hyperise com o Snov.io.
Para integrar o Snov.io ao Hyperise, siga estes passos:
Passo 1. Na sua conta do Hyperise, clique no botão Create New Image (Criar uma nova imagem) na parte inferior da página.
Passo 2. Navegue até a aba Integrations (Integrações) e selecione Add (Adicionar).
Passo 3. Antes de adicionar a integração, é necessário salvar a imagem. Após clicar em Add (Adicionar), você verá a mensagem de confirmação. Aperte Yes, save it! (Sim, salvar!).
Passo 4. Coloque sua imagem no modo Public (Público) no canto superior direito para habilitar a personalização e aperte novamente o botão Add (Adicionar).
Passo 5. Encontre o Snov.io na lista de ferramentas e adicione a integração.
Pronto! Agora, quando vir o Snov.io entre as fontes de integração, você poderá começar a personalizar sua imagem.
Personalização de imagem
O Hyperise fornece uma variedade de elementos para você adicionar: texto, imagem, logotipo, site e outros. Para adicionar algum elemento à sua imagem personalizada, basta encontrá-lo no menu à esquerda e arrastá-lo para a tela.
Imagem
Vamos começar com o elemento de imagem (“Image”). Após arrastá-lo para a tela, você terá a opção de fazer upload de sua imagem de fundo ou escolher entre as várias opções prontas na galeria.
Aqui você também pode personalizar a imagem em Image Settings (Configurações de imagem): cortá-la, girá-la, escolher a camada dela, duplicá-la ou removê-la.
Texto
Agora arraste o elemento de texto (“Text”) para a sua imagem. Aqui você pode formatar o texto em Text Settings (Configurações de texto), adicionar variáveis personalizadas em Merge Tags (Mesclar etiquetas), escolher a camada dele, duplicá-lo ou removê-lo.
Para adicionar a variável personalizada, clique em Merge Tags (Mesclar etiquetas) e selecione a etiqueta necessária. Então, navegue até Text Defaults (Padrões de texto) na parte inferior da página e escreva uma palavra ou frase para aparecer na imagem se o seu cliente potencial não tiver as informações necessárias para preencher a variável.
Por exemplo, você pode colocar “amigo” no lugar de um nome. Seu destinatário verá “Oi, amigo!” se faltarem os dados iniciais da variável. Inserido o texto-padrão, clique no botão Close (Fechar) na parte de baixo da opção Textbox (Caixa de texto).
Site
Para mostrar o site do cliente na sua imagem, arraste o elemento Website (Site) para a tela.
Verifique se os seus clientes potenciais na conta do Snov.io possuem Nomes de empresa em seus perfis. Caso contrário, escolha a imagem-padrão que será mostrada se faltarem os dados de variável necessários dos clientes potenciais. Vá até Website Settings (Configurações do site) e selecione Image Library (Biblioteca de imagens).
Logotipo
Para mostrar o logotipo do cliente, arraste o elemento Logo (Logotipo) para a imagem. Escolha a imagem-padrão em Image Library (Biblioteca de imagens) caso o campo personalizado correspondente no Snov.io não esteja preenchido para alguns clientes potenciais.
Quando a imagem estiver pronta, clique em Save (Salvar) e então em Launch (Iniciar).
Selecione a integração do Snov.io a ser usada com a imagem e copie o link da imagem clicando em Copy Code (Copiar o código).
O link da imagem copiado incluirá todas as etiquetas do Snov.io necessárias para personalizar seu e-mail.
Como adicionar o link da imagem à mensagem da Snov.io
Em sua conta do Snov.io, vá para a sua campanha de gotejamento e cole o link da imagem no código-fonte do e-mail.
Pronto! Você já pode salvar e iniciar sua campanha. Todos os dados do cliente potencial necessários para personalizar a imagem serão criados em tempo real.
Se estiverem faltando variáveis de alguns de seus clientes potenciais, a campanha não será lançada para eles. Você terá de preencher manualmente os campos personalizados diretamente na caixa de seleção. Então, clique em Salvar e enviar, ou Enviar sem verificar, e seus clientes potenciais verão o valor de fallback.
O e-mail será entregue assim:
Entre em contato se tiver mais alguma dúvida. Estamos aqui para ajudar você!
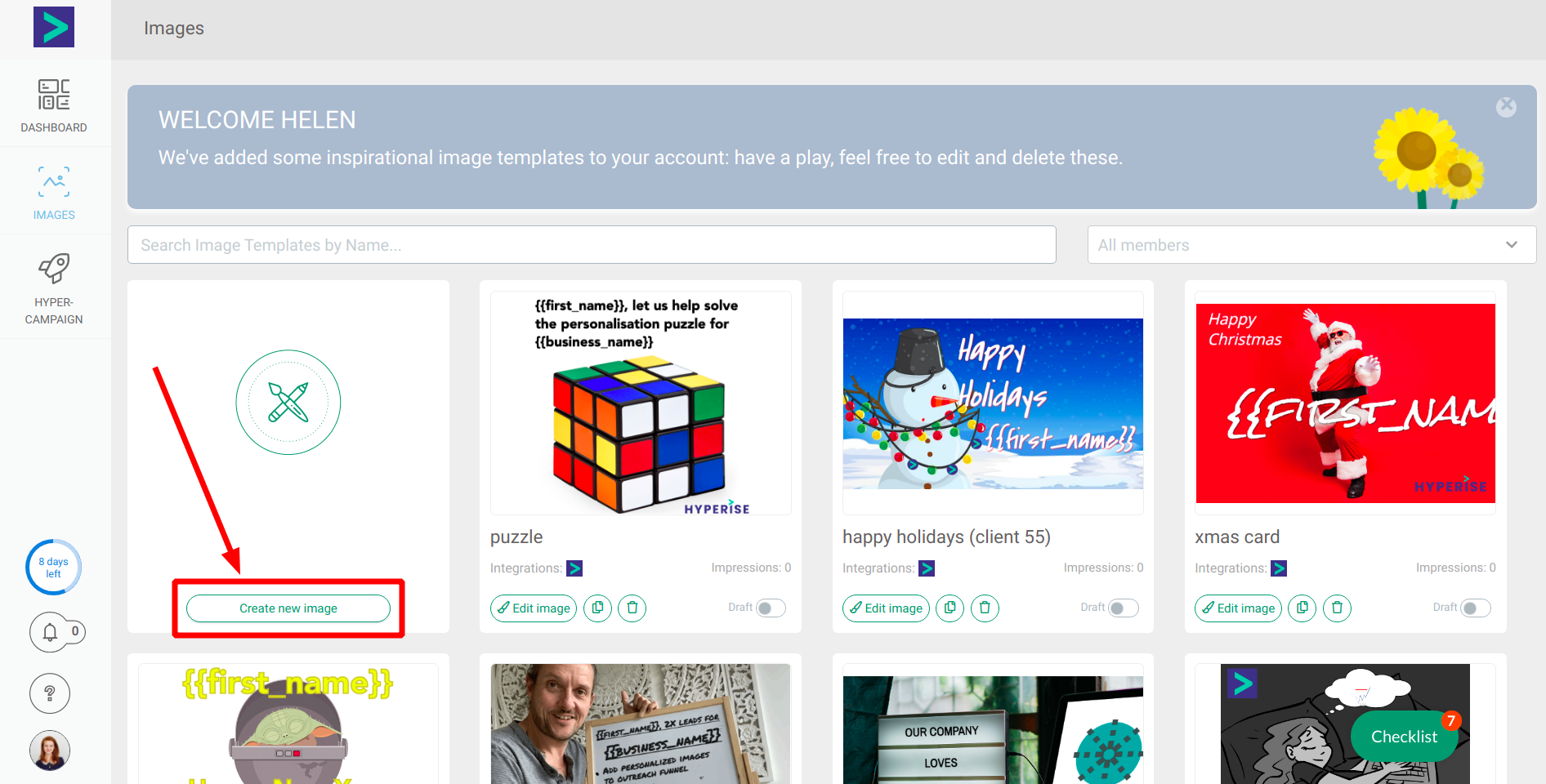
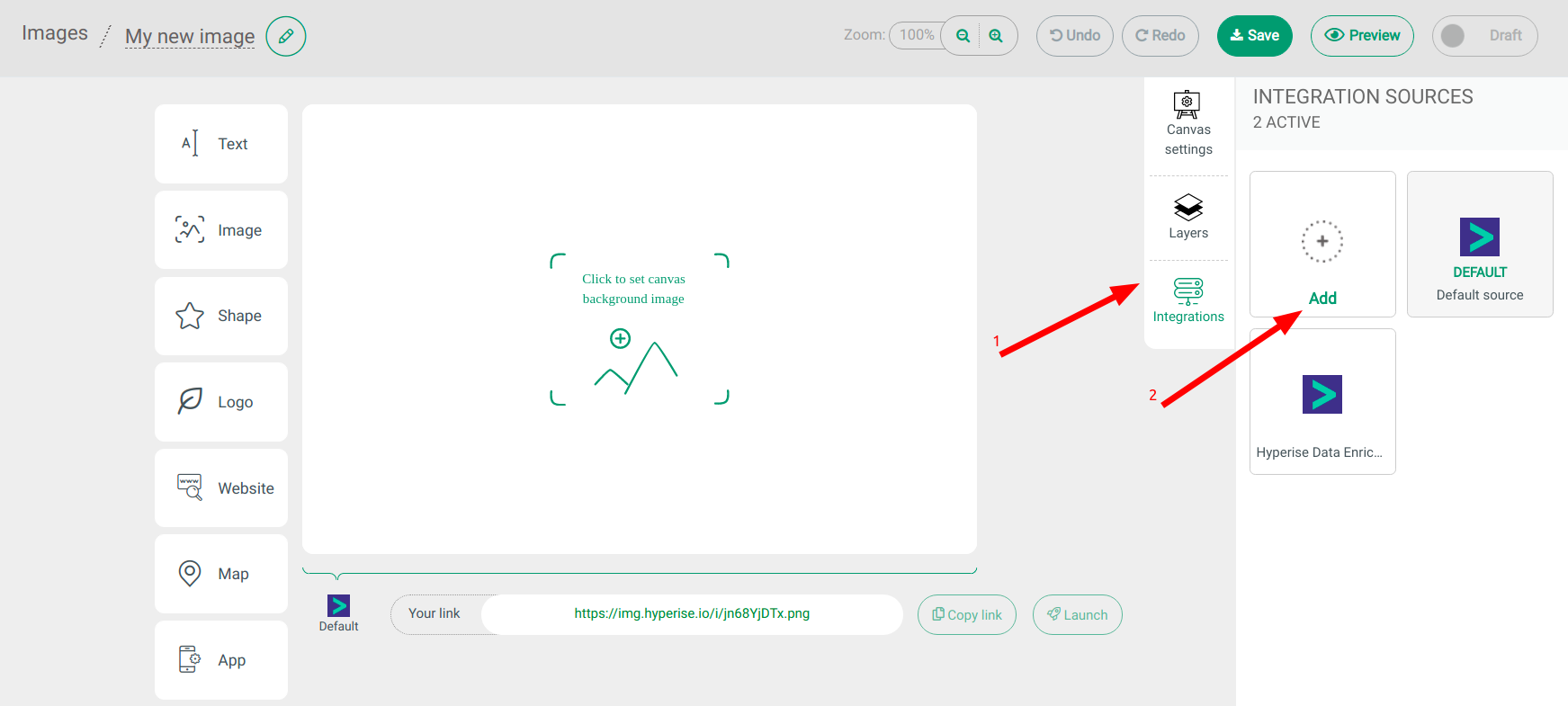
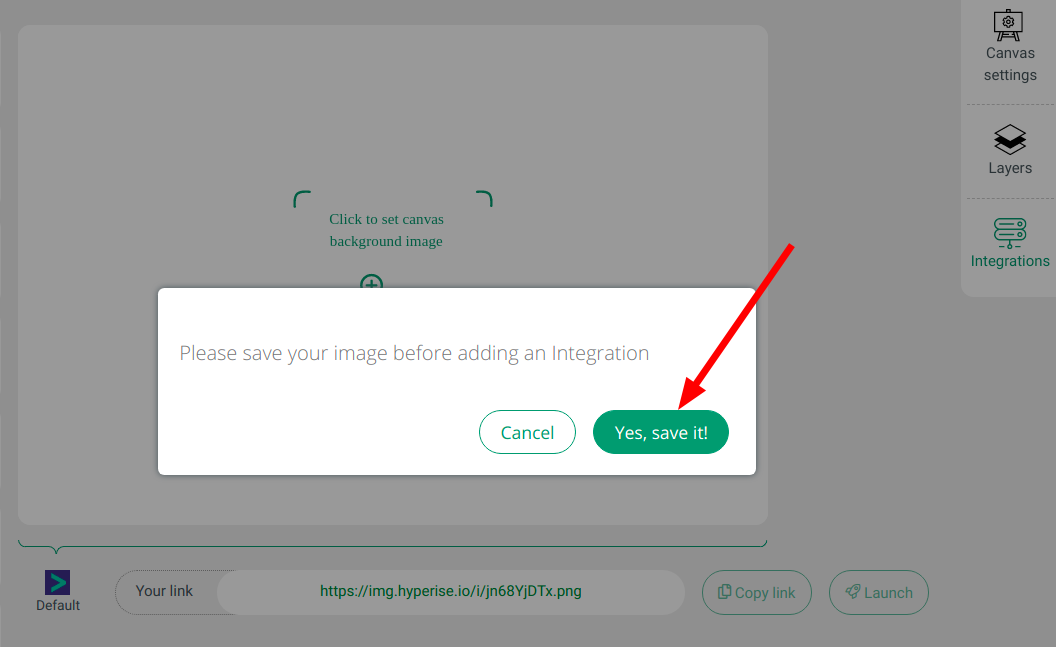
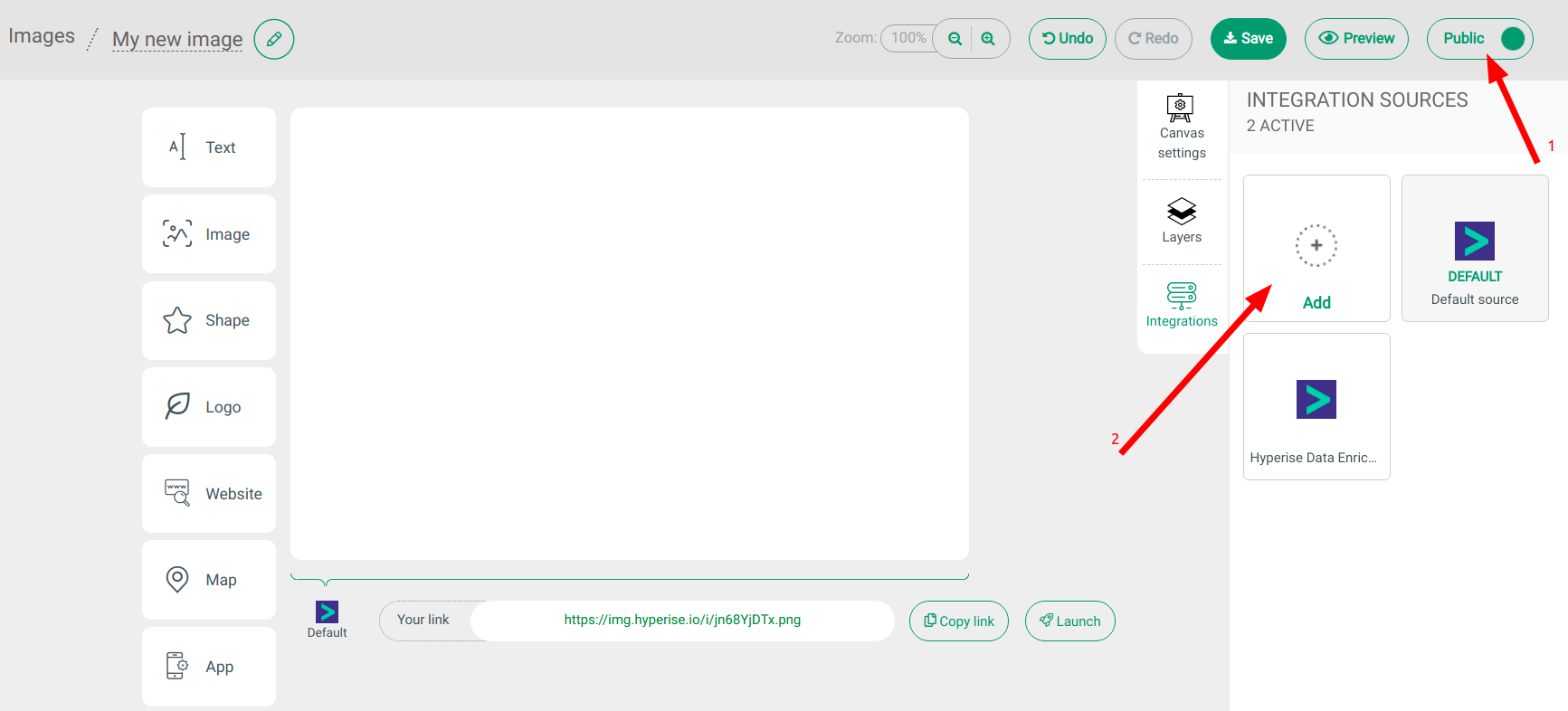
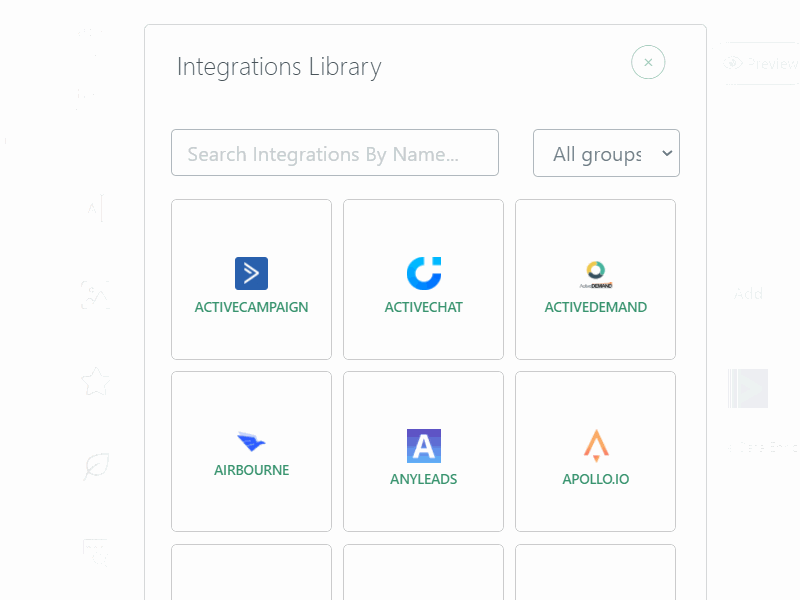
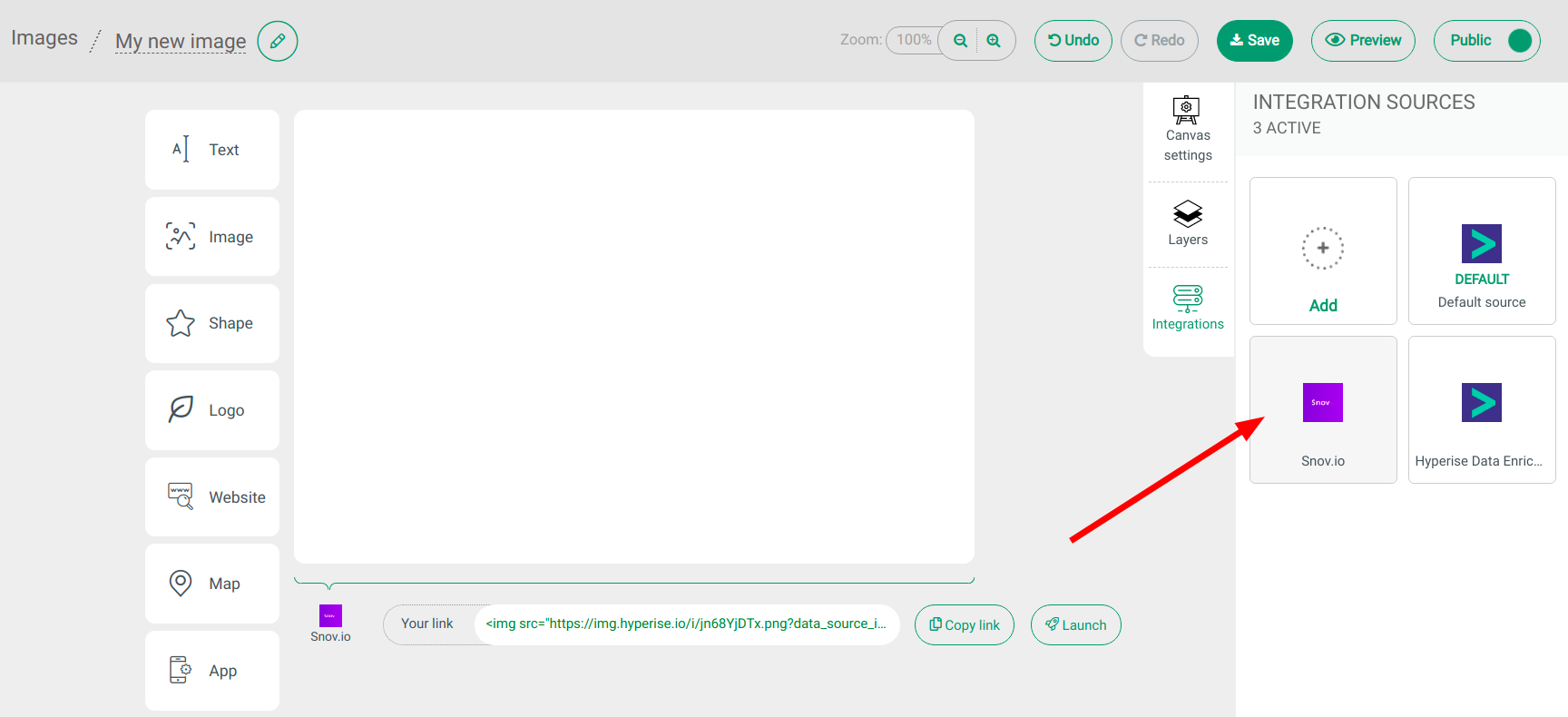
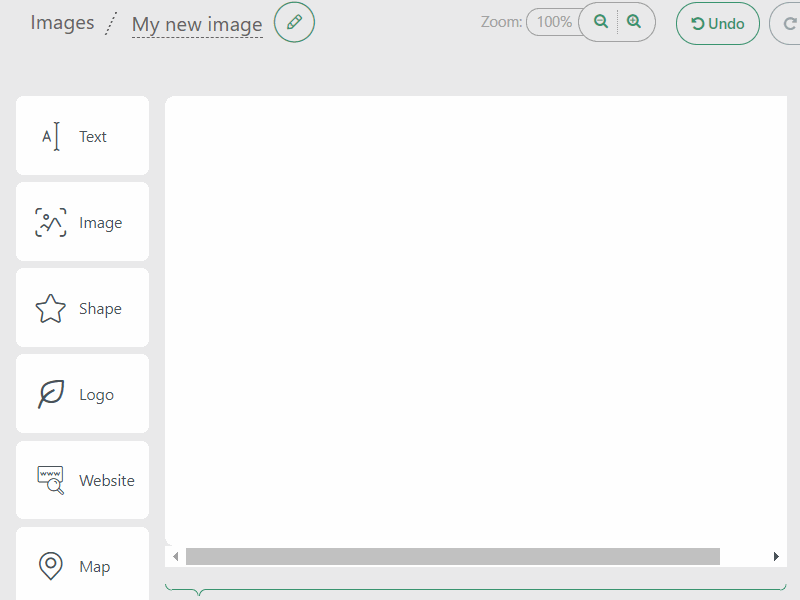
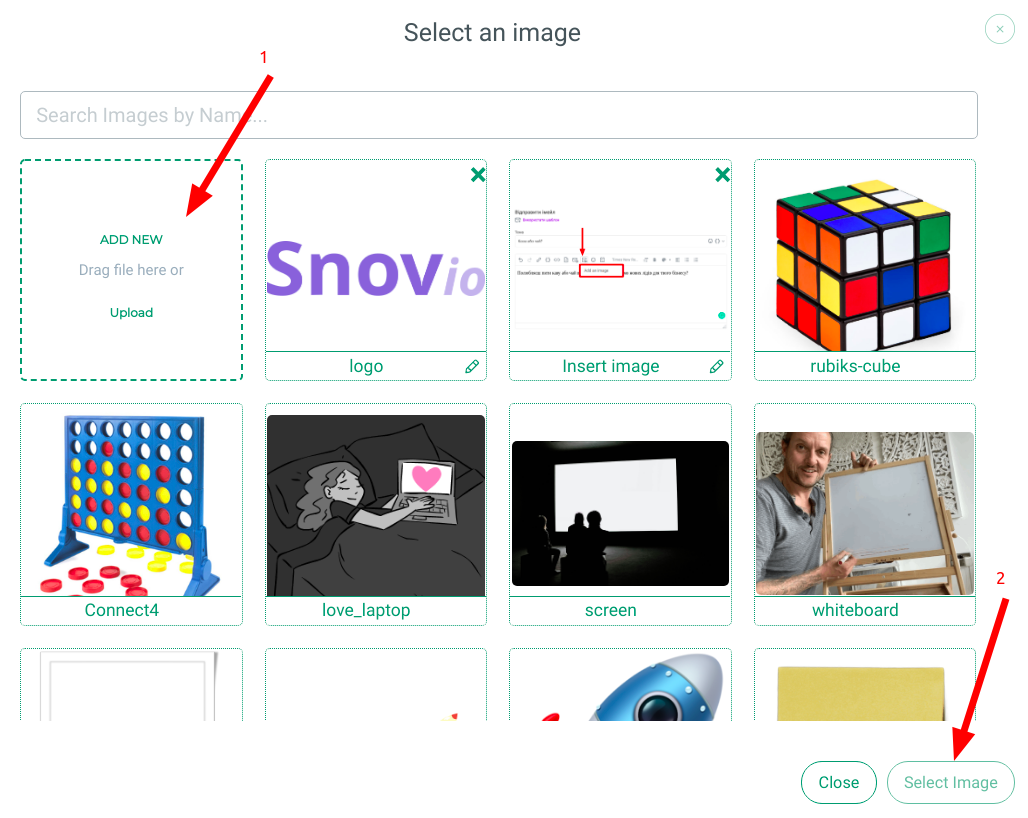
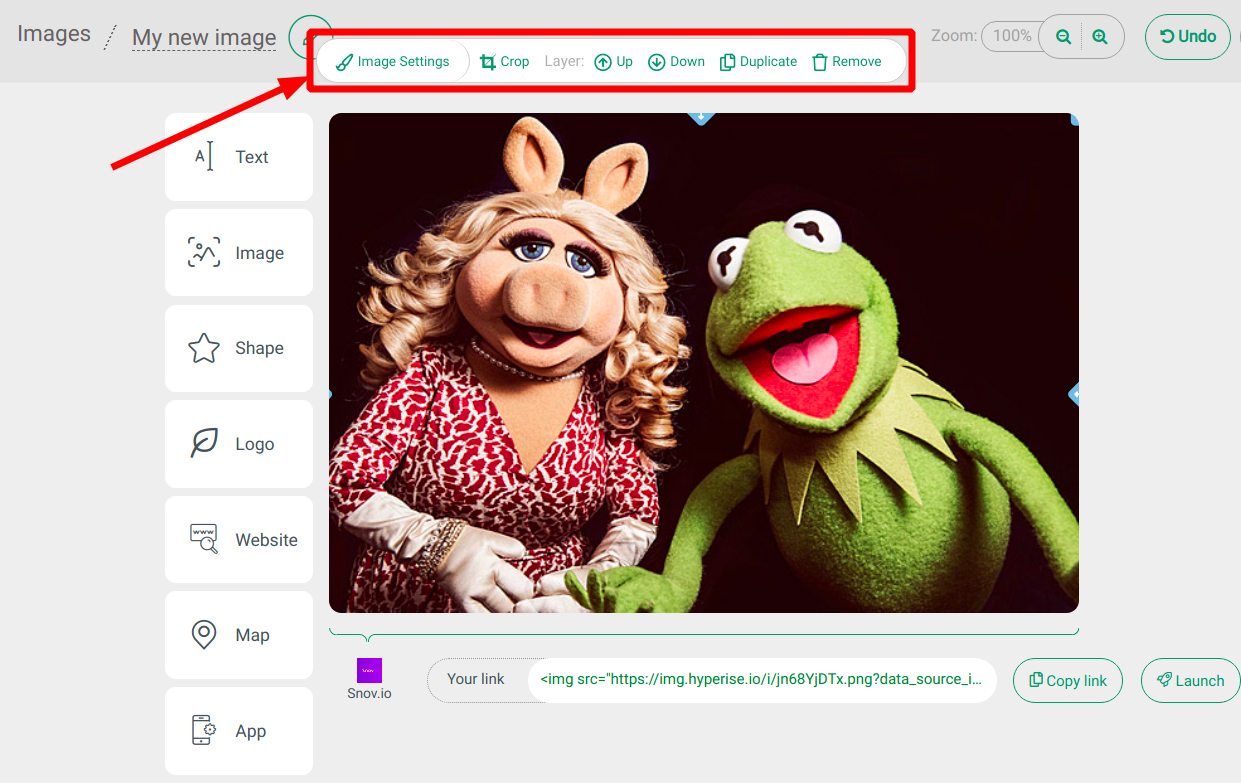
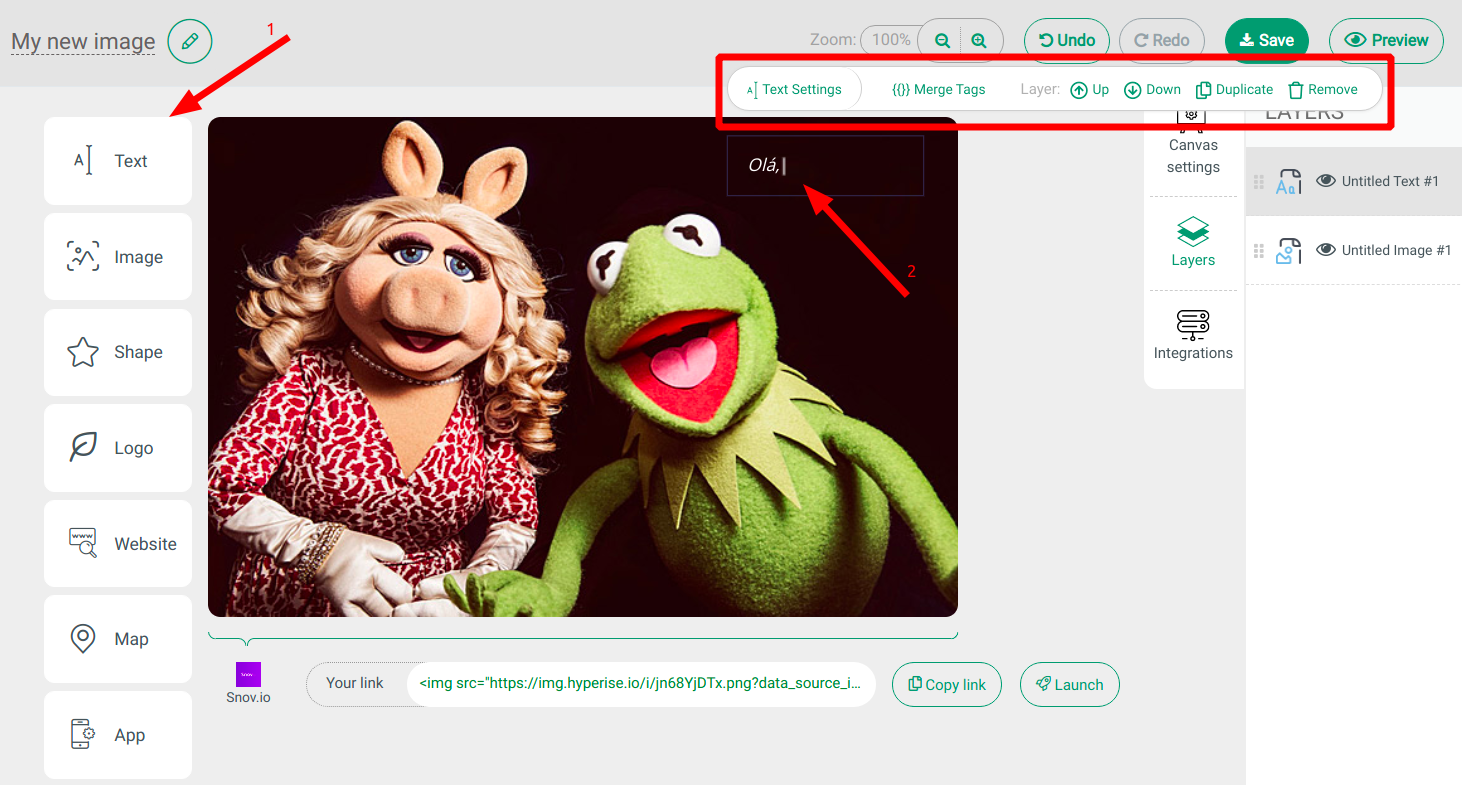
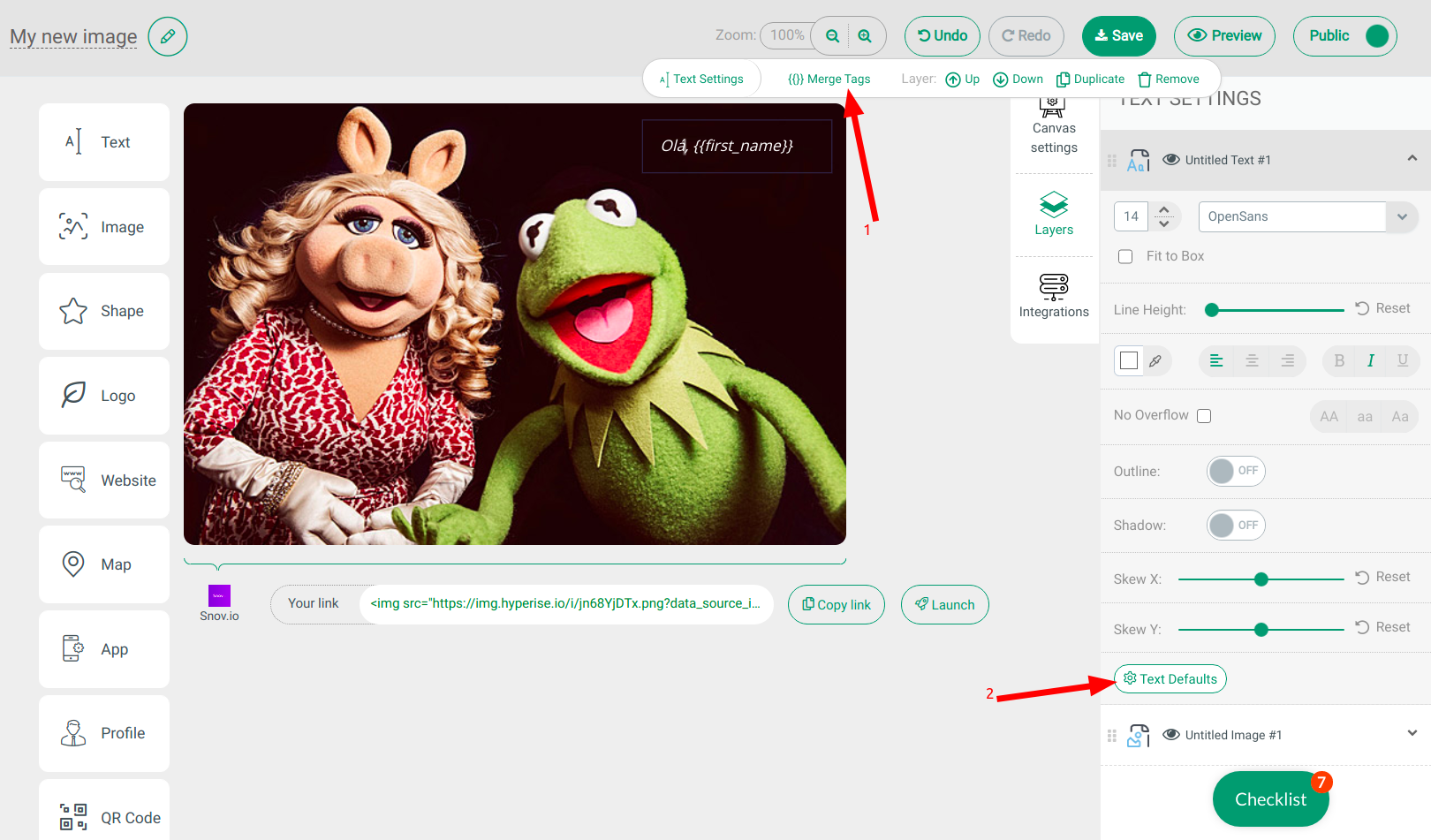
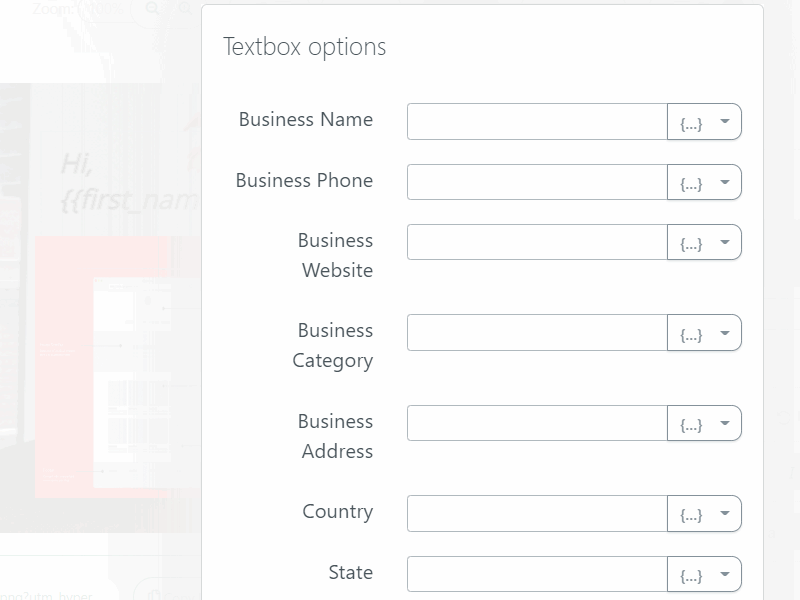
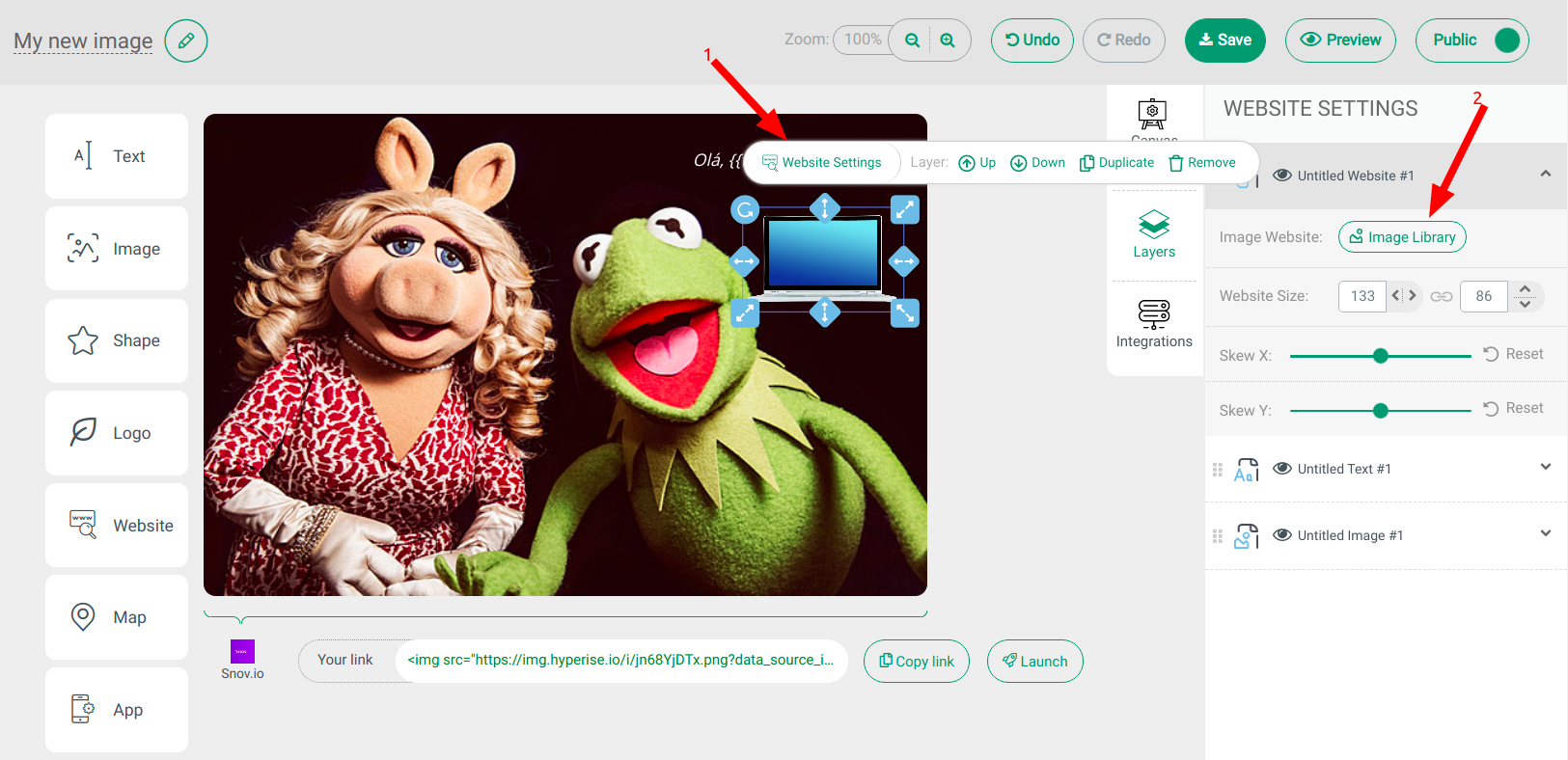
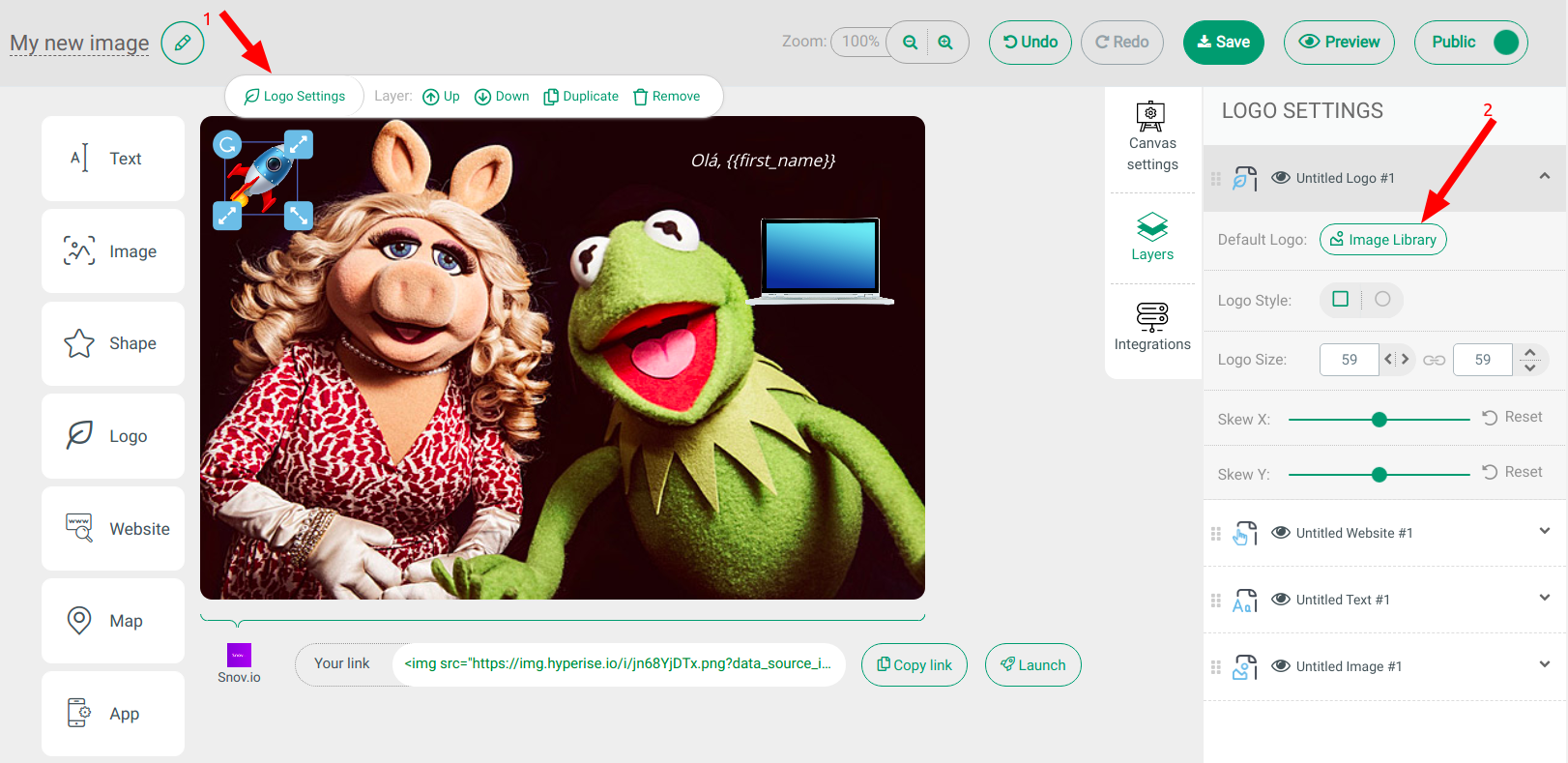
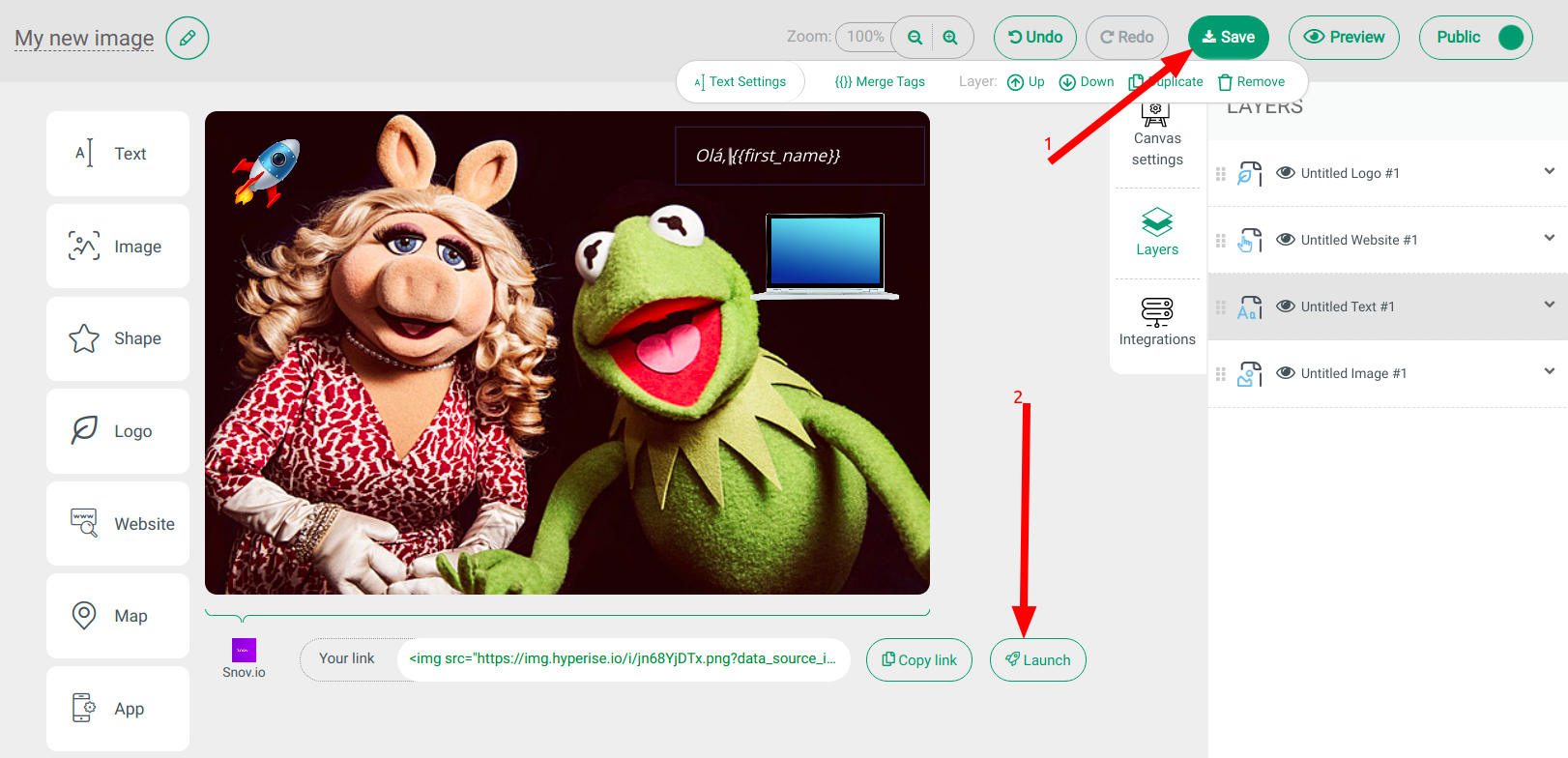
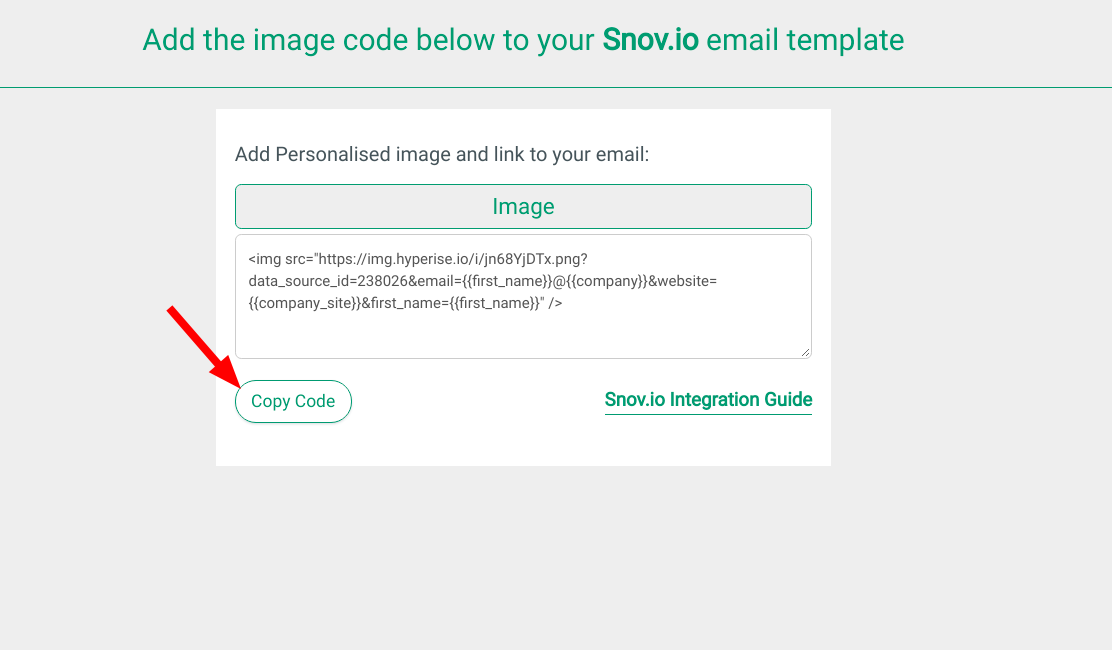
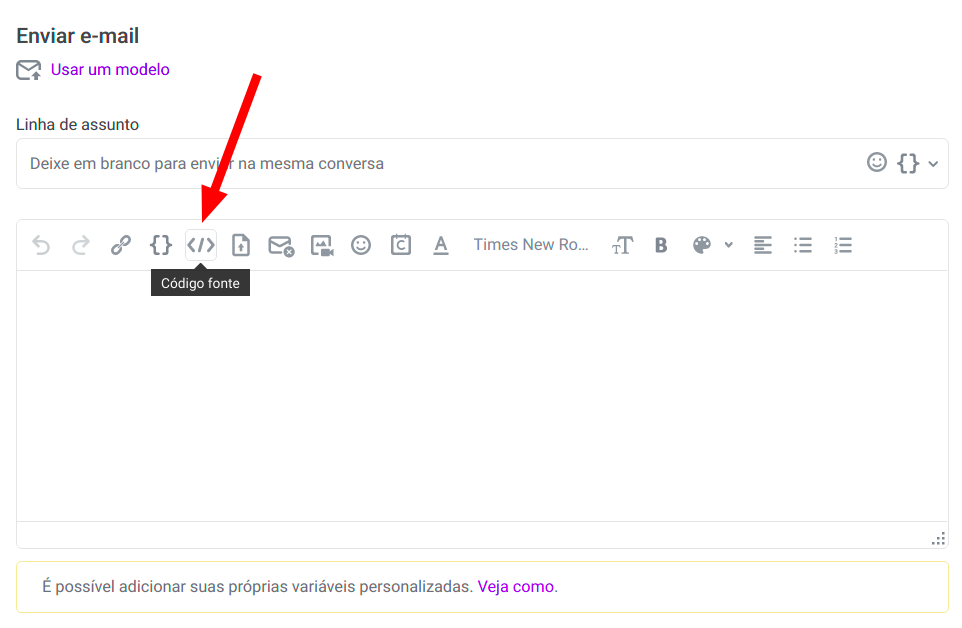
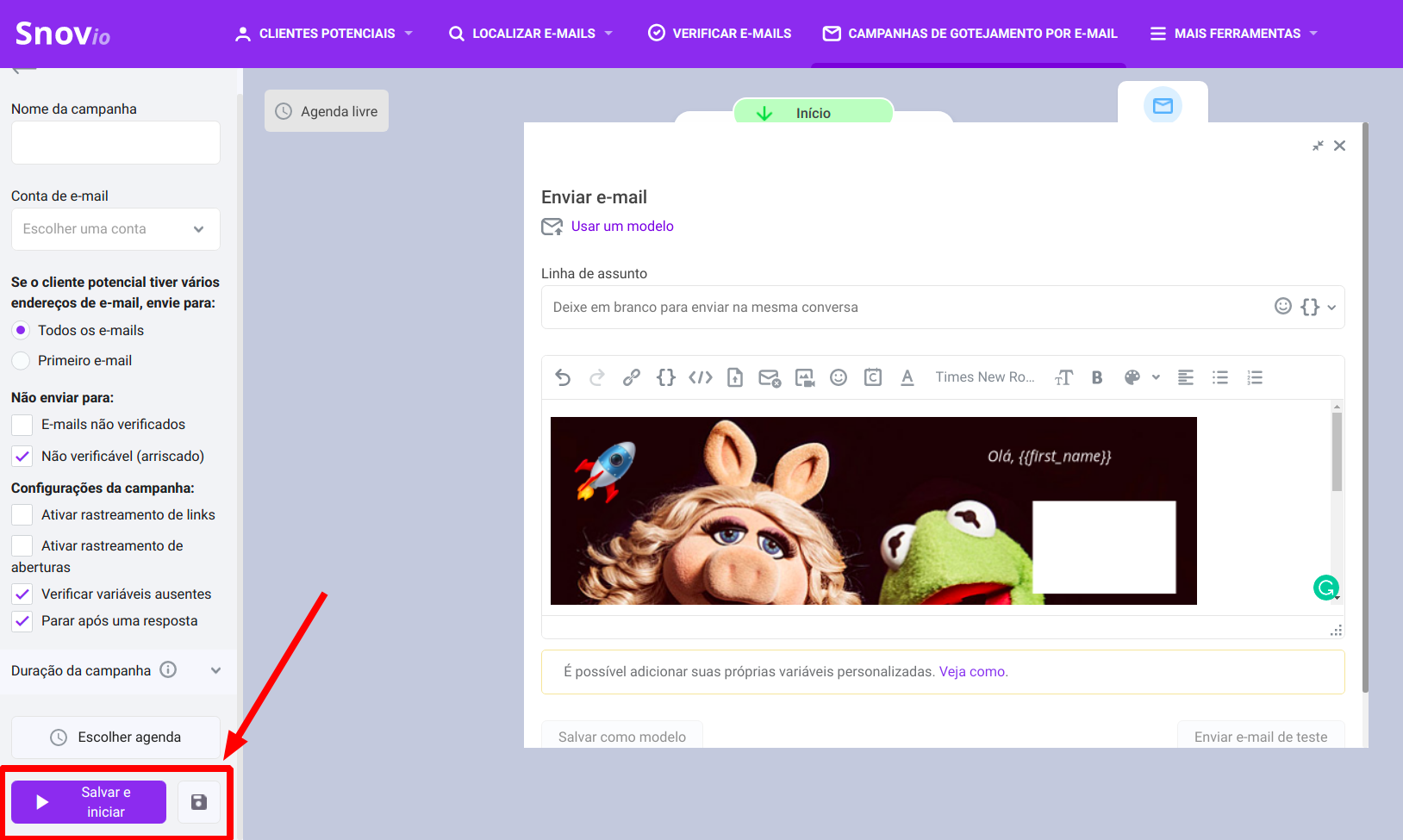
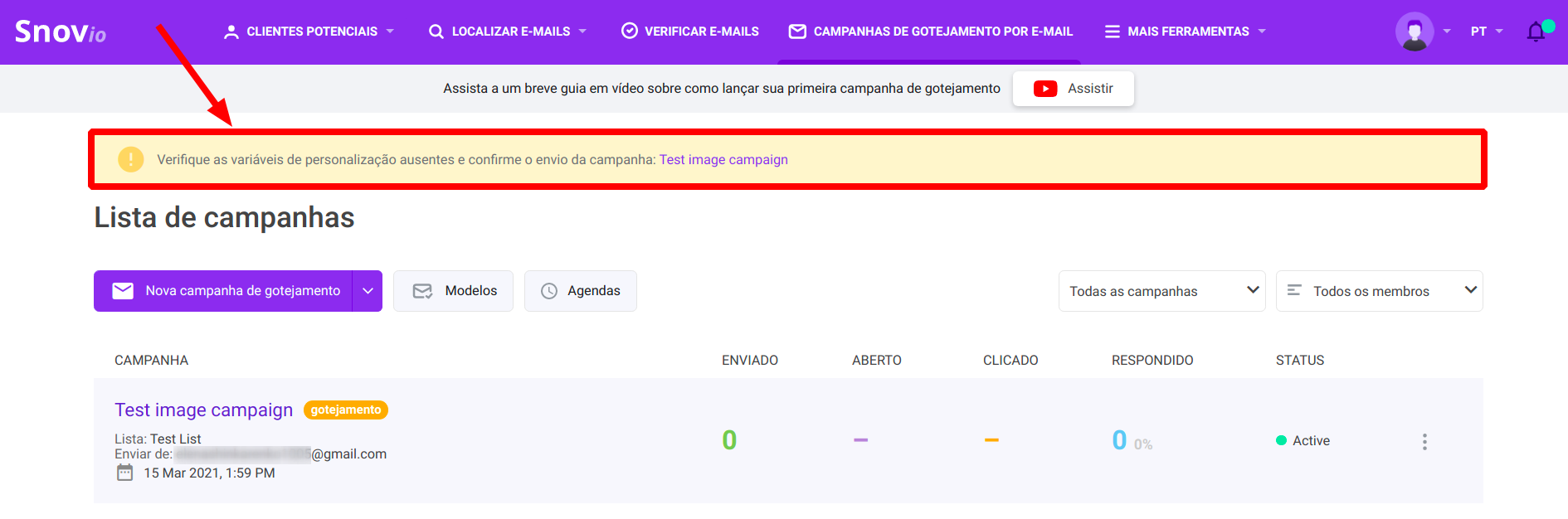
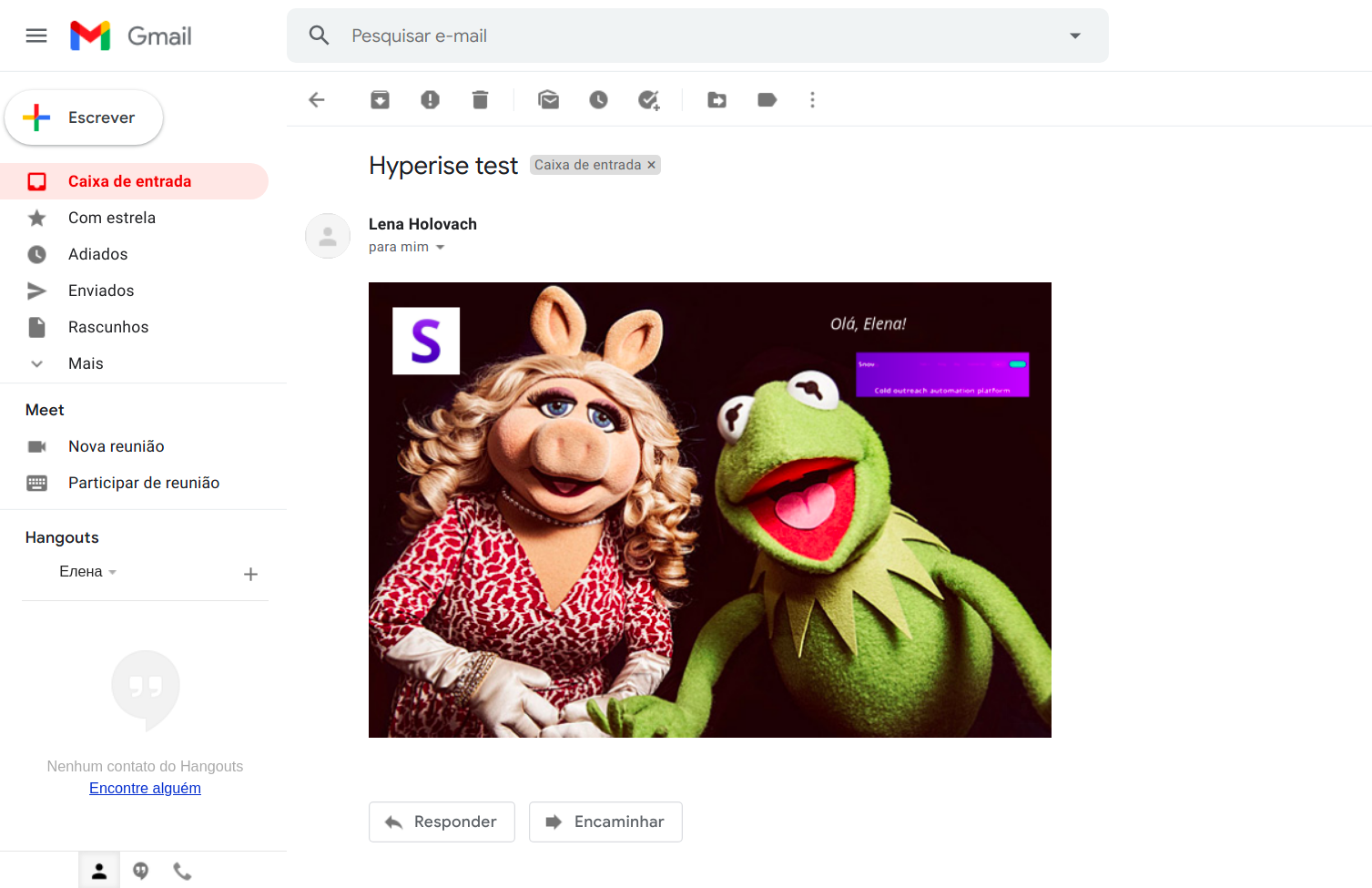

Sinto por isso 😢
Como podemos melhorar?