Como configurar o registro DKIM
Exemplos de configurações de DNS
Como verificar o registro DKIM
Um registro DKIM adiciona uma assinatura digital aos e-mails enviados do seu domínio. Ele desempenha um papel fundamental na autenticação de e-mails e é utilizado por provedores de caixas de entrada e filtros de spam.
Por que o registro DKIM é importante:
1) Assina seus e-mails com chaves criptografadas (que atuam como sua assinatura digital).
2) Confirma para os servidores destinatários que os e-mails realmente foram enviados por você.
3) Melhora a saúde do seu domínio e fortalece sua reputação de remetente.
Registro DKIM explicado
O valor DKIM consiste em duas chaves geradas pelo seu provedor de serviço de e-mail.
- Chave DKIM privada: Quando você envia um e-mail, seu provedor de e-mail usa a chave privada para assiná-lo.
- Chave DKIM pública: Adicionada ao seu registro DKIM e utilizada pelos servidores destinatários para verificar a assinatura do e-mail. O servidor do destinatário verifica a chave pública no seu registro DKIM para confirmar que o e-mail é confiável.
Seu provedor de e-mail deve gerar as chaves DKIM necessárias para você.
Em seguida, adicione os valores DKIM do seu provedor nas configurações de DNS do seu domínio. Como a Snov.io envia e-mails diretamente da sua conta de e-mail, você não precisa adicionar a Snov.io ao seu registro DKIM.
Aqui está um exemplo de um registro DKIM: (este é apenas um exemplo; não use-o no seu registro real).
v=DKIM1; k=rsa; p=MIIBIjANBgkqhkiG9w0BAQEFAAOCAQ8AMIIBCgKCAQEA7vPxh6zZ7nBLj1QUXGEXAMPLEKEY...
- Tipo de registro: Sempre use o tipo TXT para registros DKIM.
- Host/Name: O valor deste campo é obtido das configurações DKIM geradas pelo seu provedor de e-mail.
- Valor/Conteúdo: Este campo contém a chave pública. p = Esta é a sua chave pública, gerada pelo seu provedor de e-mail.
Como configurar o DKIM para o seu domínio
O registro DKIM é configurado nas configurações de DNS do seu domínio.
Passo 1: Gerar chaves DKIM no provedor de e-mail
O primeiro passo é gerar as chaves DKIM nas configurações administrativas do seu provedor de e-mail. Por exemplo, vamos usar o Google Workspace. Se você estiver usando outro provedor de e-mail, entre em contato com eles para obter os valores DKIM.
No console de administração do Google, siga este caminho: Apps > Google Workspace > Gmail. Clique em Autenticar e-mail.
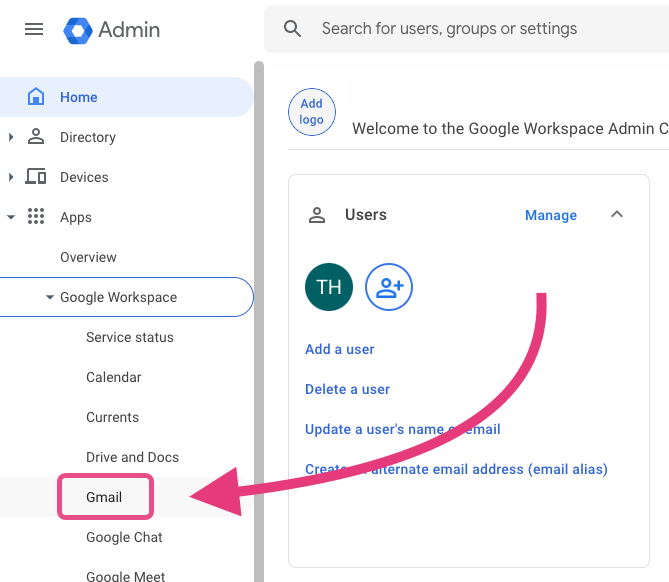
No próximo menu, encontre a opção para gerar novas configurações DKIM. Copie os valores DKIM gerados e atualize as configurações de DNS do seu domínio. Certifique-se de copiar e colar o valor DKIM (nome do host e registro TXT) exatamente como fornecido.
Após completar esta etapa, você pode precisar retornar às configurações do seu provedor para ativar o DKIM. Para instruções detalhadas, consulte a documentação oficial do Google.
Passo 2: Criar o registro DKIM no seu domínio
Para adicionar o DKIM ao seu domínio, adicione um novo registro nas configurações de DNS do seu domínio.
Para acessar as configurações do domínio, faça login na sua conta de hospedagem de domínio — a plataforma ou serviço onde você comprou o nome do seu domínio.
Se você já tiver um registro DKIM no seu DNS, mas não souber a qual provedor de e-mail ele pertence, verifique o registro para identificar o provedor. Se você usar múltiplos provedores para enviar e-mails, adicione um registro DNS separado para cada provedor, pois um único registro pode conter apenas um valor DKIM.
Abra as configurações de DNS e encontre a opção para criar um novo registro. Adicione as configurações DKIM do seu provedor de e-mail a um novo registro DNS.
Os parâmetros do seu registro DKIM devem ter os seguintes valores:
- Tipo de registro: TXT
- Host/Name: Cole o valor padrão do Hostname fornecido pelo seu provedor de e-mail para o DKIM (por exemplo, google._domainkey).
Esta parte depende do seu provedor de e-mail e pode parecer com isto:
example._domainkey or example._domainkey.yourdomain.com
v=DKIM1; k=rsa; p=MIIBIjANBgkqhkiG9w0BAQEFAAOCAQ8AMIIBCgKCAQEA7vPxh6zZ7nBLj1QUXGEXAMPLEKEY...
Aqui está a lista de Hostnames para provedores de serviços de e-mail populares:
*substitua seu domínio/subdomínio pelo seu endereço de domínio real.
Google Workspace (formerly G Suite): google._domainkey.yourdomain/subdomain
Microsoft 365 (formerly Office 365): selector1._domainkey.yourdomain/subdomain
Amazon Web Services (AWS) SES: amazonses._domainkey.yourdomain/subdomain
SendGrid: s1._domainkey.yourdomain/subdomain
Mailchimp: k1._domainkey.yourdomain/subdomain
Zoho Mail: zoho._domainkey.
Yahoo Mail: yahoo._domainkey.yourdomain/subdomain
Mailgun: mg._domainkey.yourdomain/subdomain
Os nomes DKIM listados abaixo são exemplos*. Se você tiver problemas com o DKIM usando esses exemplos, consulte a documentação oficial do seu provedor de e-mail para as configurações mais precisas e atualizadas.
Exemplos de configurações de DNS
Abaixo estão alguns exemplos de como adicionar um novo registro DNS para diferentes provedores:
Se o seu provedor de domínio for o Namecheap:
- Faça login na sua conta do Namecheap.
- Abra o menu de lista de Domínios e escolha o seu domínio.
- Clique no botão Gerenciar ao lado do seu domínio.
- Vá para a aba DNS Avançado no menu superior.
- Clique em Adicionar novo registro --> escolha Registro TXT.
Ao adicionar um registro DKIM no Namecheap, você não deve incluir o nome do domínio real no campo Host. Por exemplo, se você estiver adicionando um registro para "subdomínio._domainkey.seudominio.com", inclua apenas "subdomínio._domainkey" como o valor do campo Host.
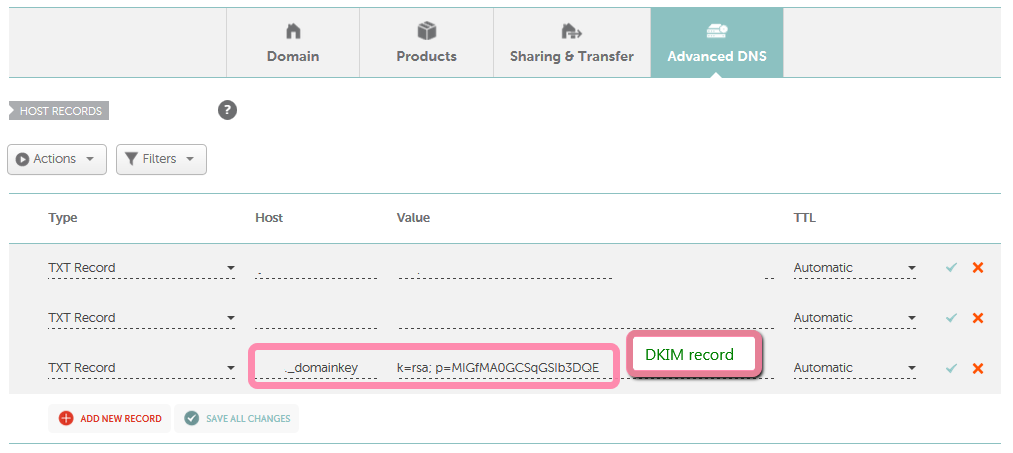
Se o seu provedor de domínio for o Cloudflare:
- Faça login na sua conta do Cloudflare e selecione o seu domínio.
- Vá para a aba DNS.
- Clique em Adicionar registro --> selecione o tipo TXT.
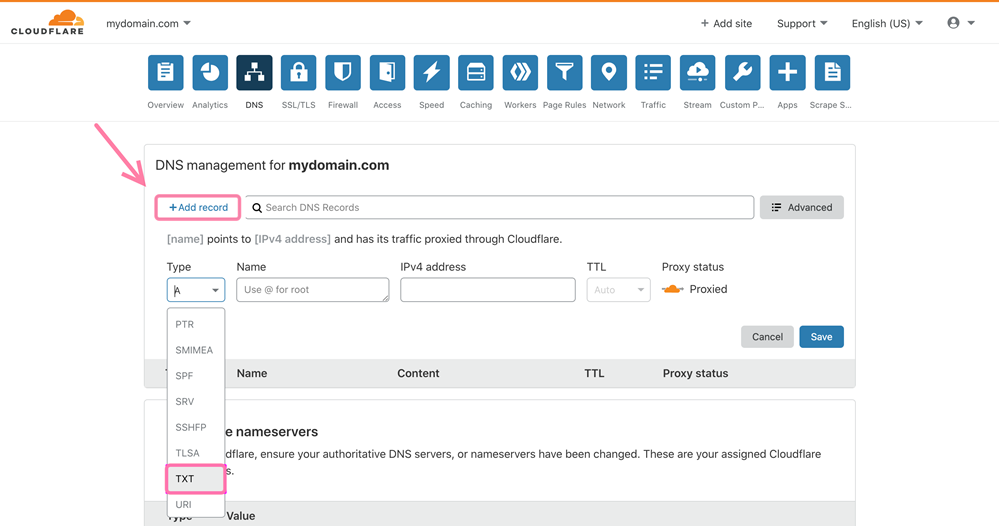
Se o seu provedor de domínio for o GoDaddy:
- Faça login na sua conta do GoDaddy.
- Vá para a página de Domínios, selecione o domínio e clique em Gerenciar DNS.
- Clique em Adicionar registro --> selecione o tipo TXT.
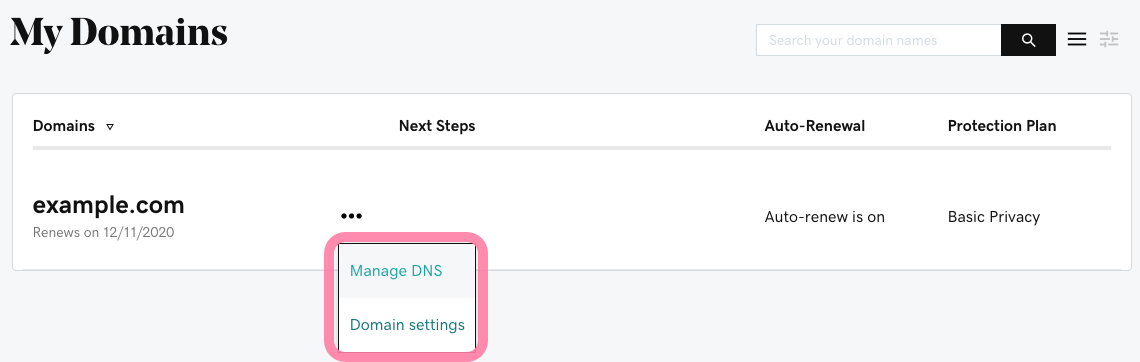
Como verificar o seu registro DKIM
Para verificar se o seu registro DKIM está configurado e funcionando, faça um teste gratuito nas configurações da sua conta de e-mail. Espere cerca de 48 horas após fazer alterações para garantir que elas tenham sido totalmente atualizadas.
Vá para a lista de contas de e-mail. Encontre a conta de e-mail vinculada ao seu domínio e clique em Editar.
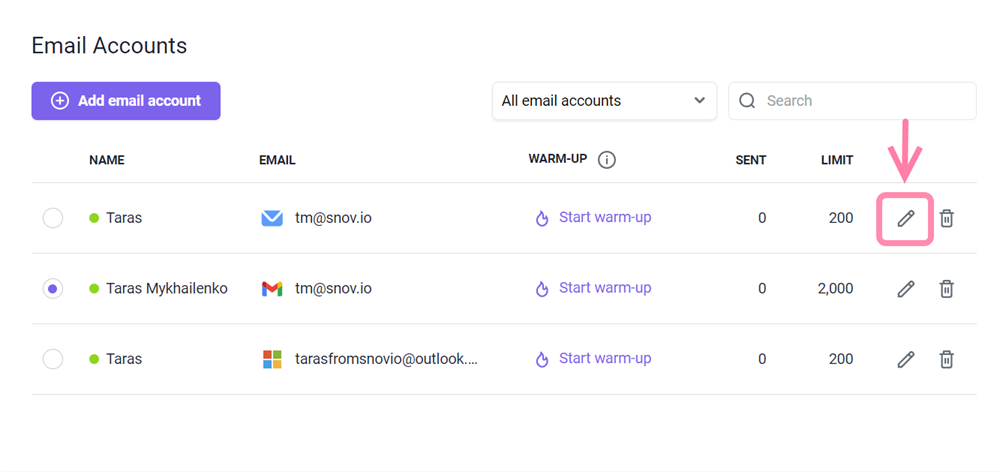
Role para baixo até a seção Configurações Opcionais e selecione a aba Saúde do Domínio. Clique em Verificar saúde. Assim que a verificação for concluída, você verá o status do seu registro DKIM, juntamente com outros registros do domínio.
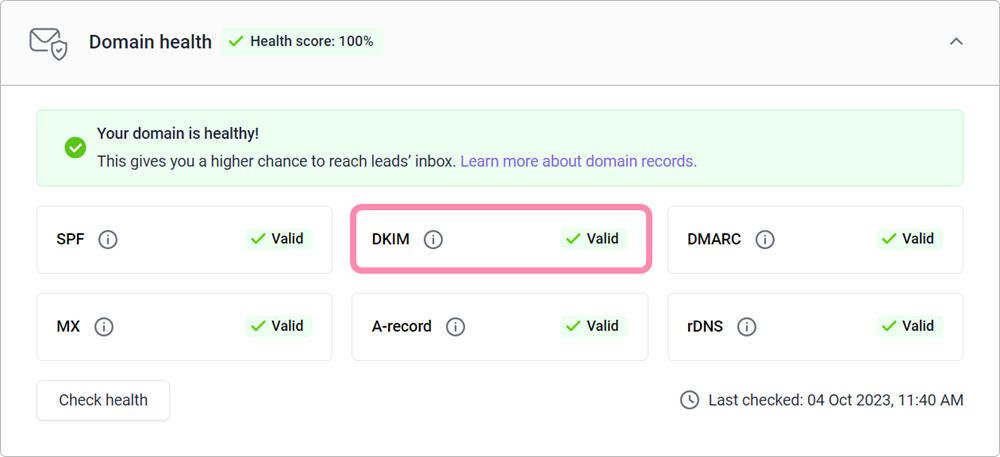
Artigos relacionados
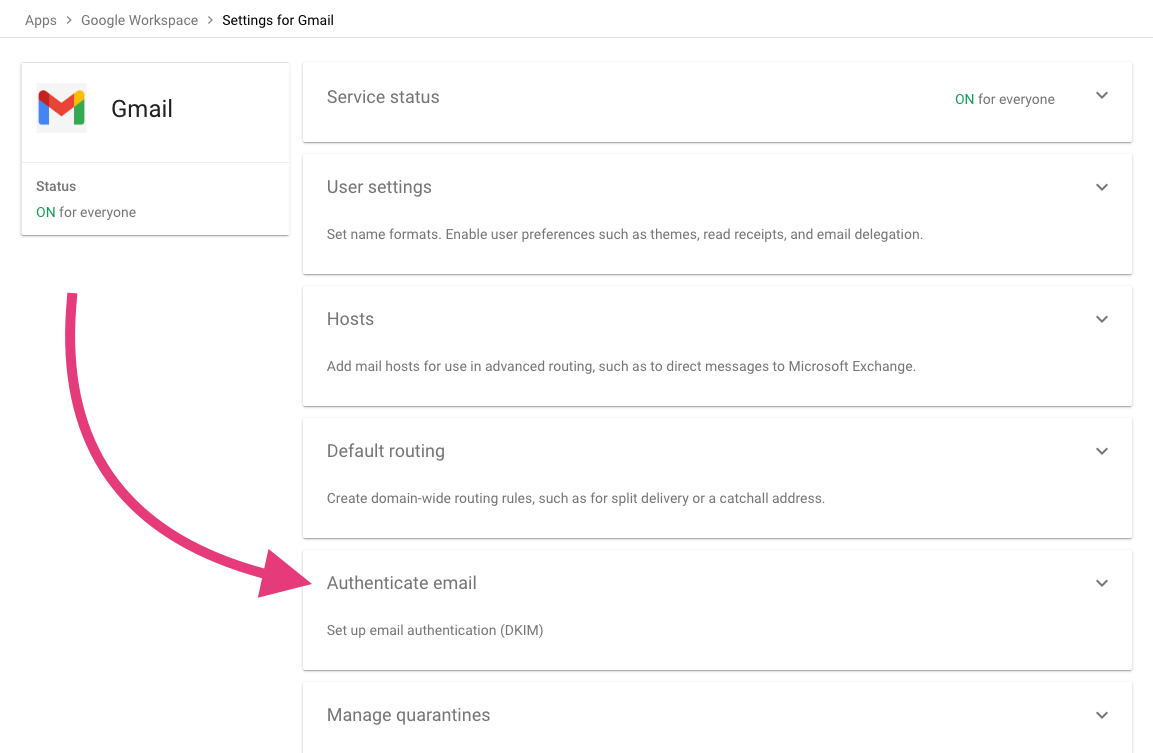
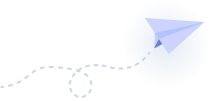

Sinto por isso 😢
Como podemos melhorar?