Resumo:
- Como criar um Negócio
- Como gerenciar Negócios
- Como adicionar grupos e campos personalizados aos Negócios
O CRM do Snov.io permite criar e gerenciar negócios em pipelines simples e transparentes.
Um negócio é uma oportunidade de vendas em forma de cartão na pipeline. Ele contém:
- Detalhes sobre o que está sendo vendido e para quem
- Clientes potenciais relacionados ao negócio e seus detalhes de contato
- Valor do negócio
- Membro da equipe responsável por fechar o negócio
- Etapa do negócio
- Linha do tempo da interação com o cliente potencial
- Anotações relacionadas ao negócio
- Campos personalizados que você adiciona aos seus negócios
Os negócios são personalizáveis. Isso significa que você pode adicionar até 200 campos personalizados ao negócio, com todos os dados necessários, como métodos de envio, peso do produto, preferências de comunicação etc.
Como criar um Negócio
Há várias formas de criar um negócio no CRM do Snov.io:
Método 1: Na aba Negócios
Método 2: Adicionar rapidamente na pipeline
Método 3: A partir de uma lista de clientes potenciais
Método 1: Criar negócio na aba Negócios
Etapa 1. Para criar um negócio, clique no botão + Negócio na barra de ferramentas.
Etapa 2. Preencha os detalhes do negócio:
- Escolha o nome do seu negócio, por exemplo: Suprimentos para Escritório Google.
- Adicione etiquetas (opcional) para ajudar a organizar os negócios na pipeline; por exemplo, Atacado.
- Defina o responsável, o usuário ao qual você deseja atribuir o negócio. Como padrão, o usuário responsável é o que cria o negócio.
- Defina o valor – ou seja, orçamento do negócio. Por padrão, o valor é definido em dólares Americanos (USD, $), mas você pode alterar a moeda nas Configurações da Conta. Observe, se você estiver em uma equipe, apenas o Líder da equipe pode atualizar a moeda. Saiba detalhadamente como mudar a moeda da sua conta.
- Adicione o cliente potencial com quem você se comunicará para fechar o negócio ou escolha um nas suas listas de clientes potenciais existentes.
Etapa 3. Selecione a pipeline e a etapa deste negócio.
Como padrão, o negócio será colocado na pipeline na qual ele foi criado. Você pode alterar a pipeline clicando nela.
As etapas da pipeline mostram quanto falta para você fechar o negócio. Passe o mouse nas etapas para ver o nome delas e escolha a que se encaixa no status do negócio que você está criando.
Etapa 4. Após preencher todas as informações sobre o novo negócio, clique em Salvar.
Seu novo negócio será adicionado à pipeline. Quando quiser, você pode editar as informações do negócio, incluindo nome, etapa, pipeline e qualquer outra informação.
Método 2: Criar negócio com Adicionar rapidamente
Etapa 1. No painel de negócios (pipeline), encontre o botão Adicionar rapidamente e clique nele
Etapa 2. No formulário de criação de negócio, preencha todos os campos:
- Nome do negócio (opcional). Como padrão, se não for preenchido, o negócio receberá o nome do cliente potencial vinculado a ele, por exemplo, negócio João da Silva.
- Valor do negócio (opcional)
- Nome do cliente potencial. Se o cliente potencial já estiver em uma das suas listas de clientes potenciais, as informações dele serão automaticamente carregadas e inseridas nos campos do negócio quando você digitar o nome dele.
- E-mail do cliente potencial
- Lista do cliente potencial
Etapa 3. Clique em Salvar. Agora você verá seu novo negócio na pipeline.
Método 3: Criar negócio a partir de uma lista de clientes potenciais
Etapa 1. Na sua lista de clientes potenciais, selecione um ou mais clientes potenciais (1) e clique no botão Criar negócio (2).
Etapa 2. Na janela pop-up que aparecerá, escolha a Pipeline (1) e a Etapa (2) para os novos negócios. A seguir, clique no botão Adicionar (3).
Se você selecionar vários clientes potenciais, serão criados vários negócios. Os nomes nos negócios serão preenchidos automaticamente conforme os clientes potenciais para os quais você os criou. Os campos selecionados de Pipeline e Etapa serão atribuídos a todos os negócios recém-criados.
Etapa 3. Criados os negócios, você verá uma notificação com o link para a pipeline escolhida. Clique nela para ir até a aba Negócios, com todos os novos negócios que você criou.
Como gerenciar Negócios
Para organizar seu fluxo de trabalho, você pode escolher como seus negócios são exibidos, além de filtrá-los, movê-los ou encontrá-los usando a pesquisa.
Como alterar a visualização de pipeline
É possível exibir os negócios como pipeline com etapas ou como lista. Basta clicar no ícone de exibição para escolher a visualização desejada.
Visão Pipeline
Visão da lista
Como mover negócios na pipeline
É possível mover os negócios para outras etapas conforme você fica mais perto de fechá-los. Para isso, arraste e solte o negócio para a etapa necessária (1). O negócio será colocado no topo da lista de etapas (2).
Você pode excluir negócios permanentemente movendo-os para Excluir (1) na parte inferior da página. Você também pode mover os negócios para Perdidos (2) ou Bem-sucedidos (3) para indicar que o negócio não deu certo ou foi fechado com sucesso.
Como filtrar negócios por status
Você pode usar o filtro de status para ver somente negócios Ativos, Perdidos ou Bem-sucedidos. Como padrão, você só verá os negócios Ativos na sua pipeline.
Como encontrar negócios na pipeline
Para encontrar um negócio, comece a digitar o nome dele na barra de pesquisa. Observe que a pesquisa será realizada em todas as pipelines, e não só na que está aberta.
Como adicionar grupos e campos personalizados aos Negócios
Para manter seus dados organizados, você pode adicionar grupos (1) e campos personalizados (2) ao seu cartão de negócio.
Os campos personalizados ajudarão você a acrescentar dados ao seu negócio, como preferências de envio, peso do produto, endereços etc. É possível adicionar campos personalizados aos grupos com base nos dados.
Você pode adicionar até 10 grupos de campos e 200 campos personalizados. Veja como.
Adicionando um Grupo
Etapa 1. Vá até Grupos e configurações de campo. Para isso, clique no ícone de engrenagem sob a etapa do negócio.
Se houver vários grupos de campos no painel, o ícone de engrenagem ficará oculto. Para encontrá-lo, clique nos três pontos (1) e selecione Configurações (2).
Atenção: ao trabalhar em equipe, somente o líder da equipe pode acessar essas configurações. Os outros membros não verão o ícone de engrenagem nas configurações do negócio.
Etapa 2. Para criar um novo grupo, clique no ícone + ao lado dos Detalhes do grupo padrão.
Etapa 3. Escolha o nome do seu grupo e clique em Adicionar.
Agora você verá seu novo grupo sob a pipeline no negócio.
Adicionar um campo personalizado
Etapa 1. Para criar um campo personalizado, clique no botão Adicionar campo em Grupos e configurações de campo.
Etapa 2. Preencha o Nome do campo (1) e selecione o tipo de dados do campo: texto, número ou data (2).
Etapa 3. Clique em Salvar para adicionar o campo.
E pronto!
Agora você pode acrescentar mais informações ao novo campo personalizado no seu cartão de negócio.
Não hesite em contatar nossa equipe de atendimento ao cliente pelo e-mail help@snov.io ou no bate-papo ao vivo em caso de dúvidas sobre o CRM do Snov.io. Estamos sempre disponíveis para ajudar!
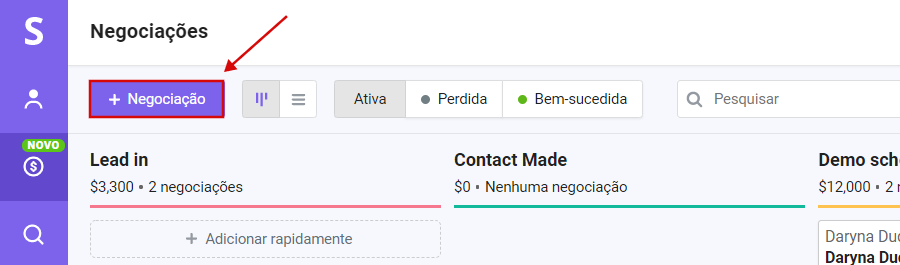
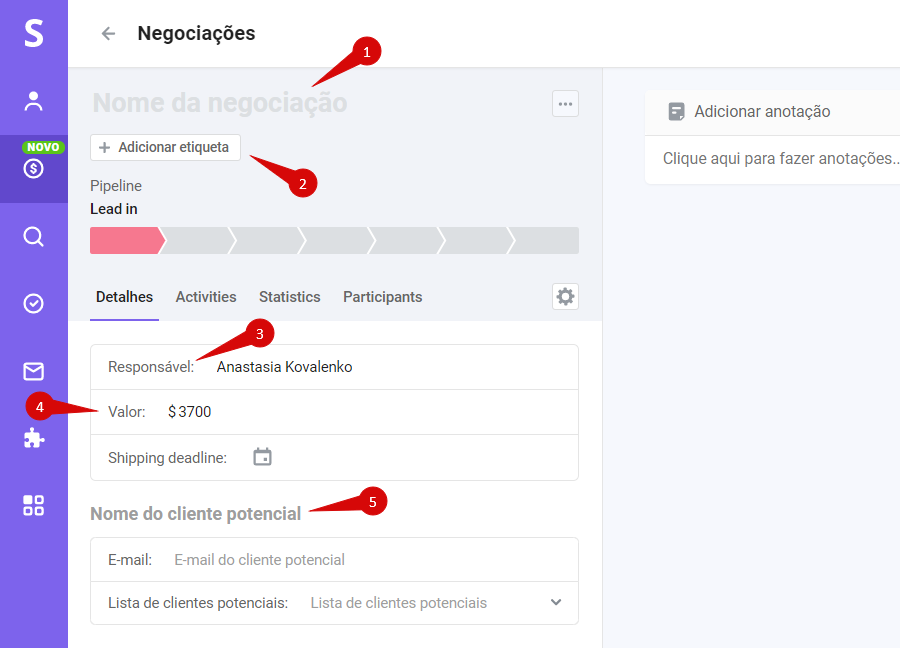
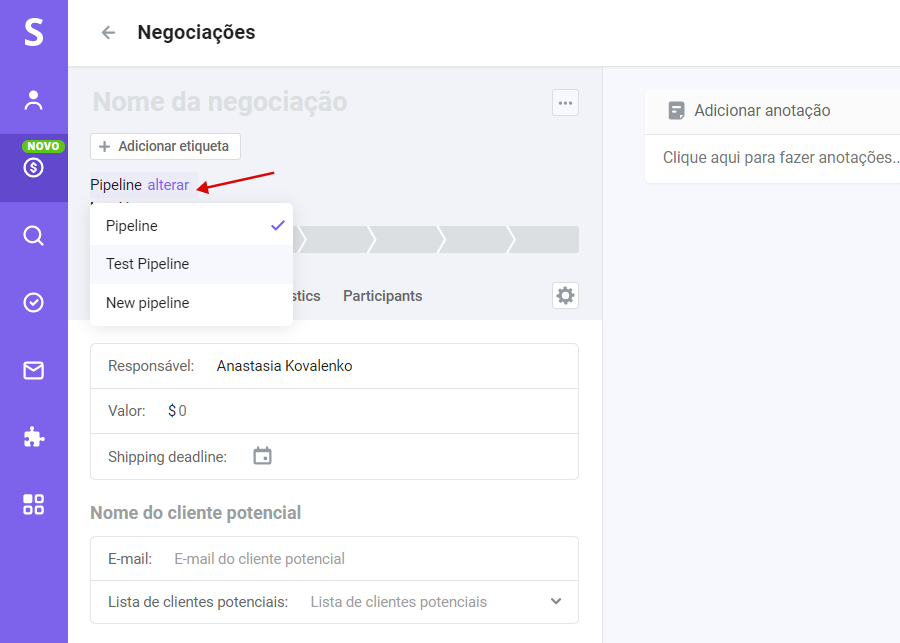
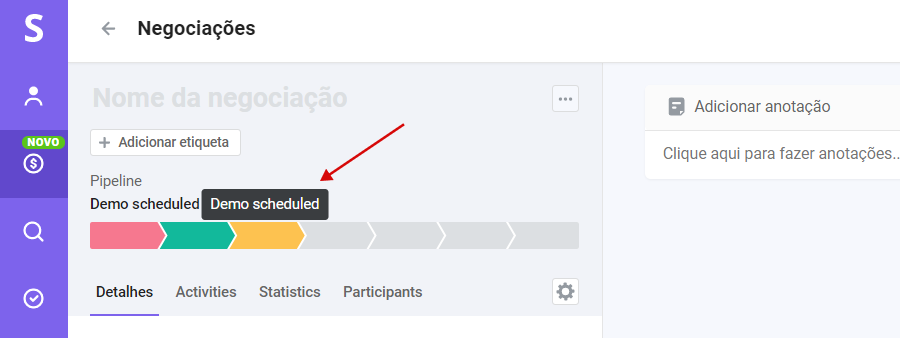
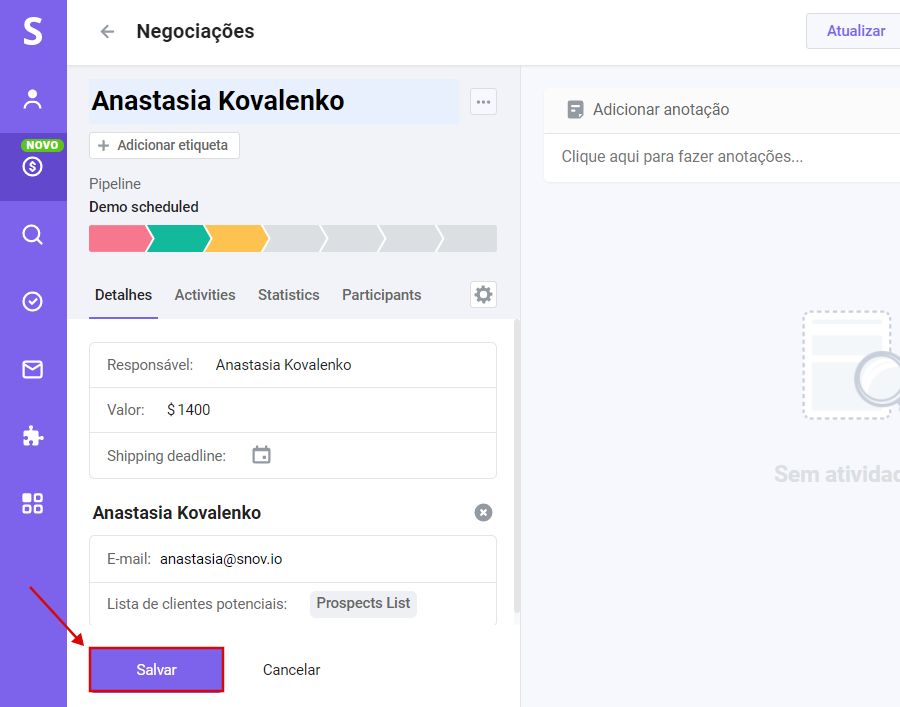
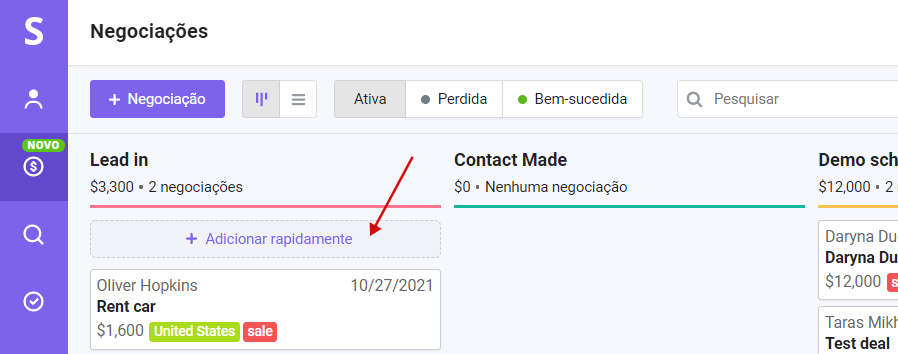
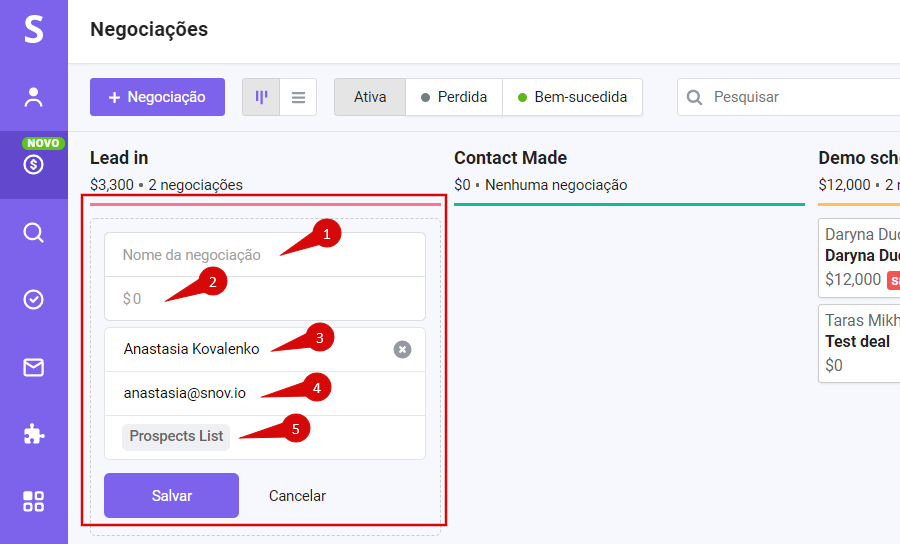
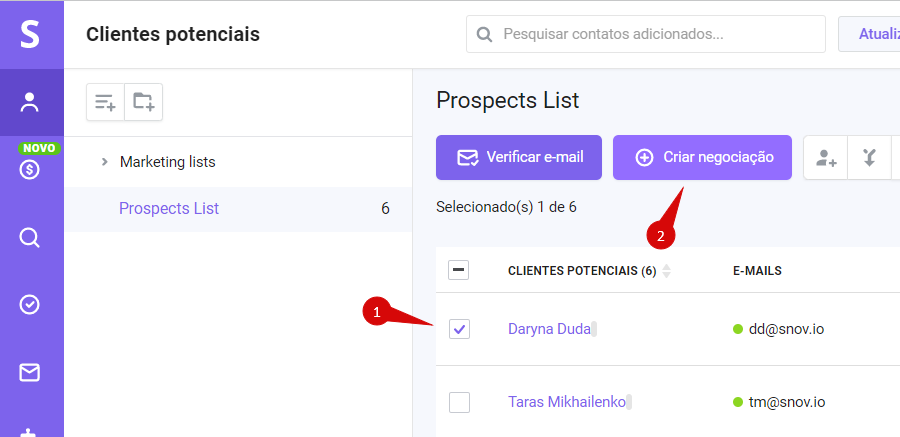
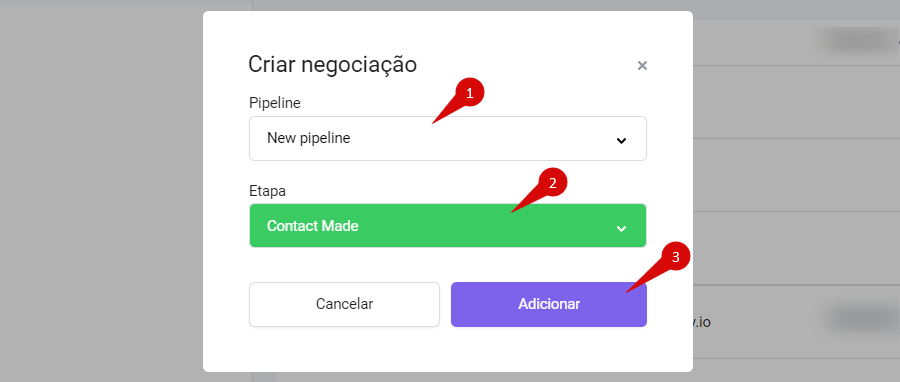
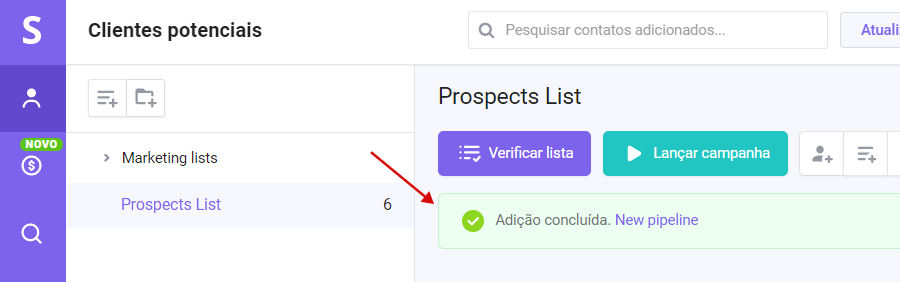
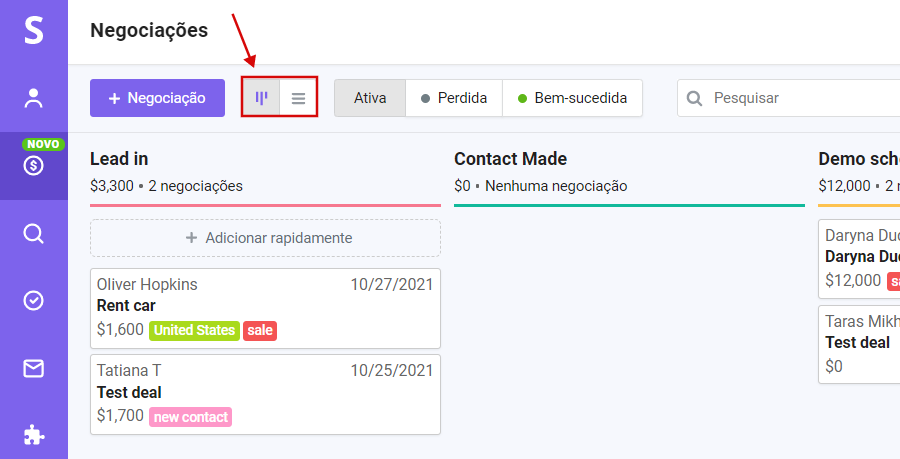
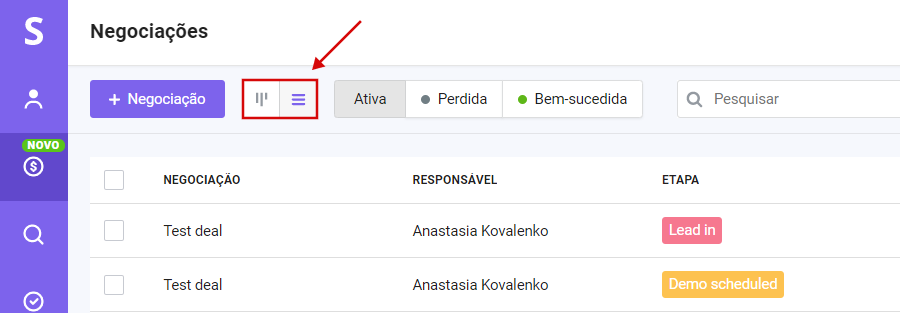
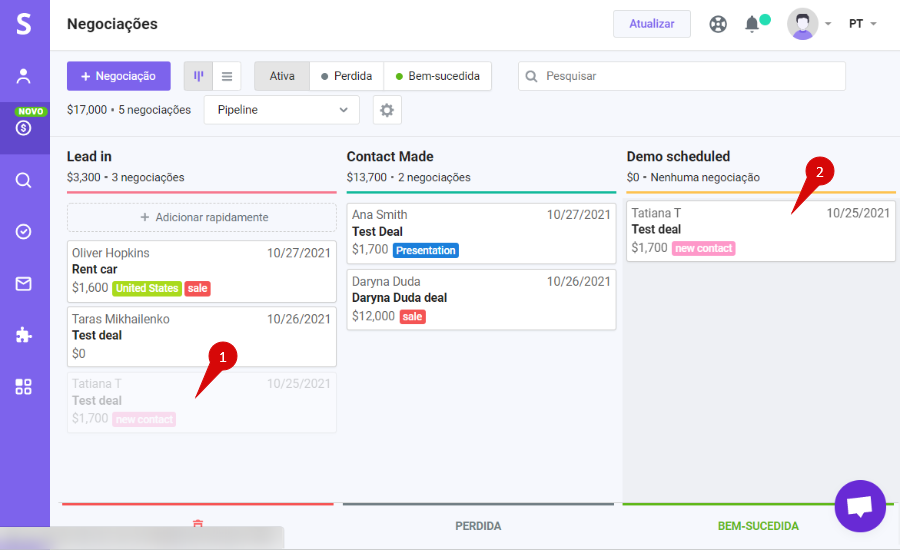
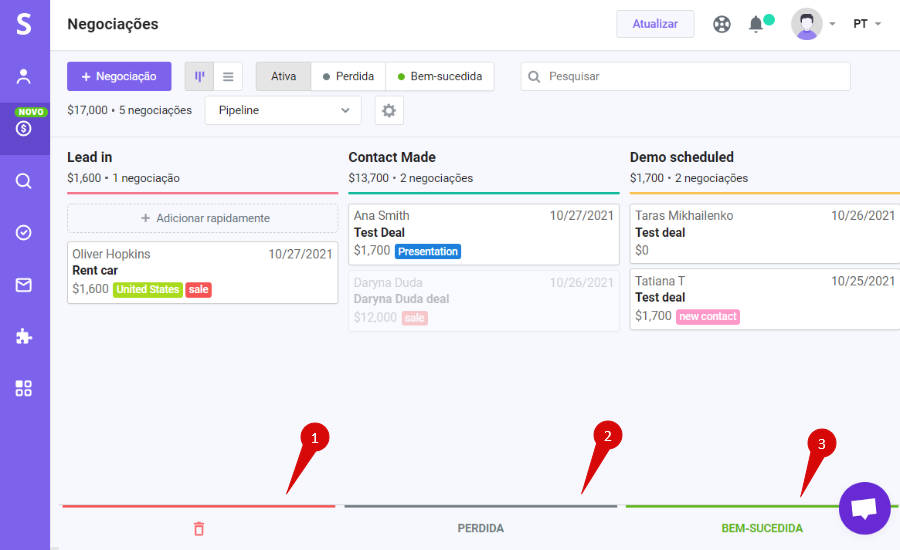
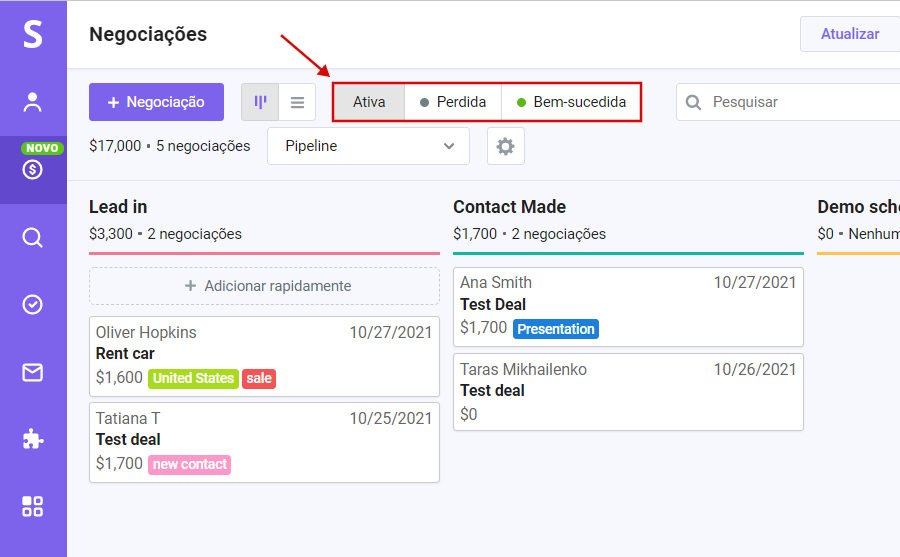
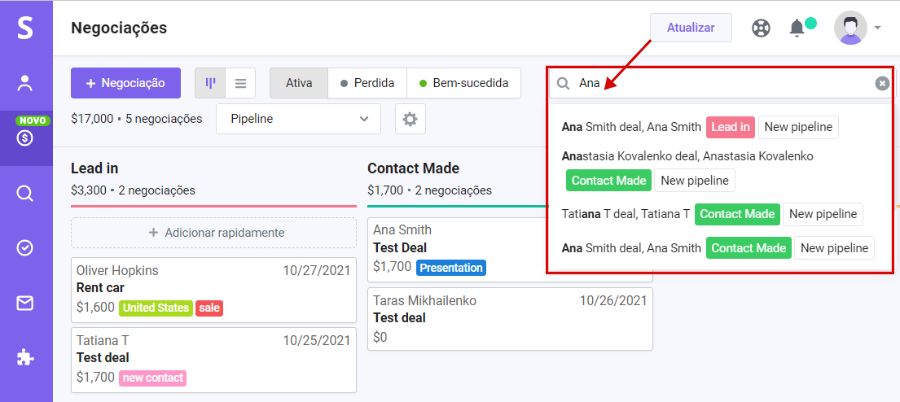
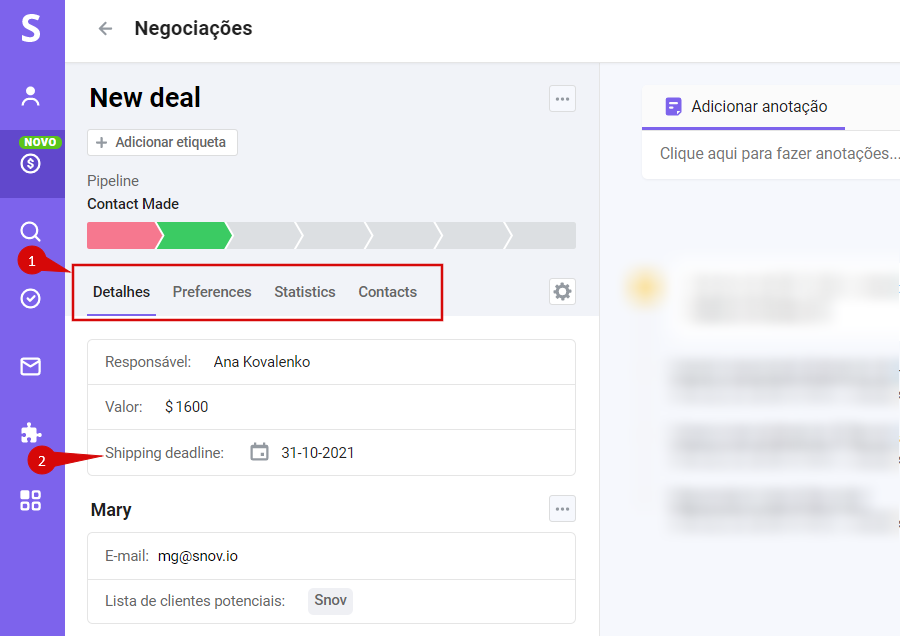
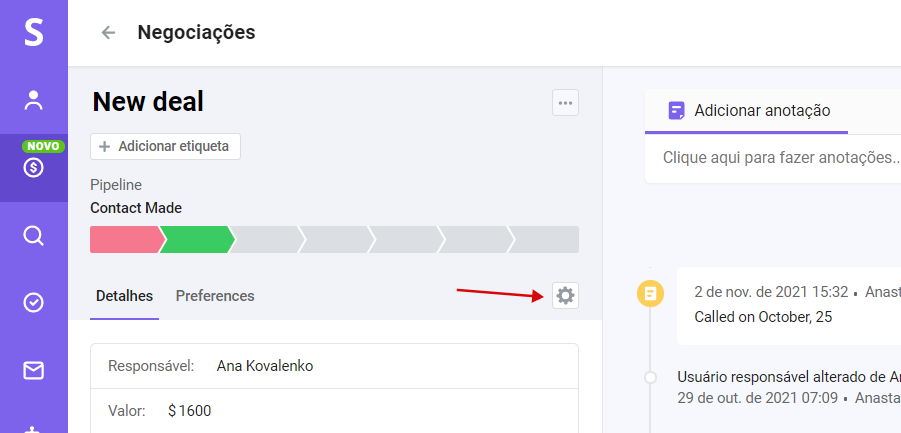
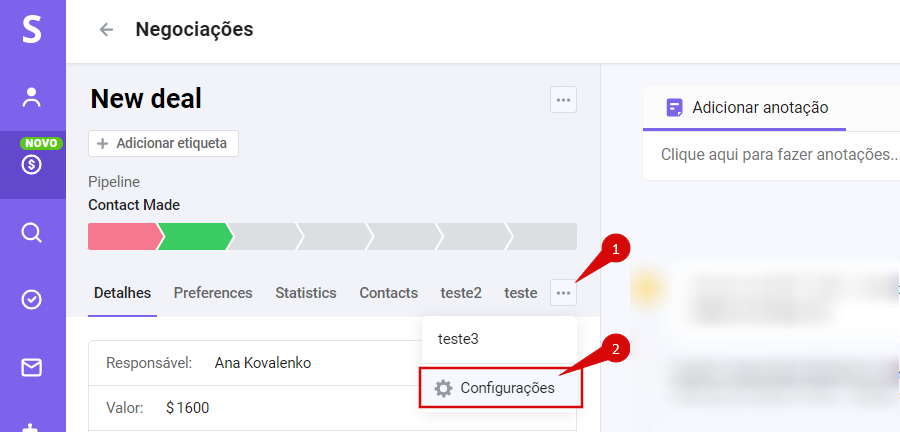
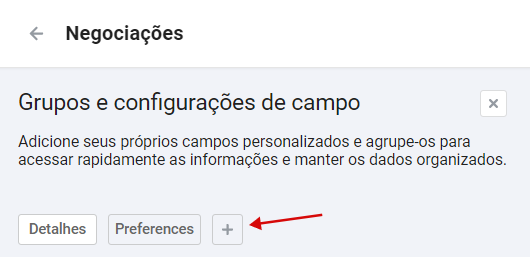
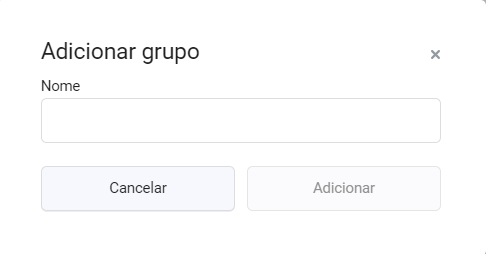
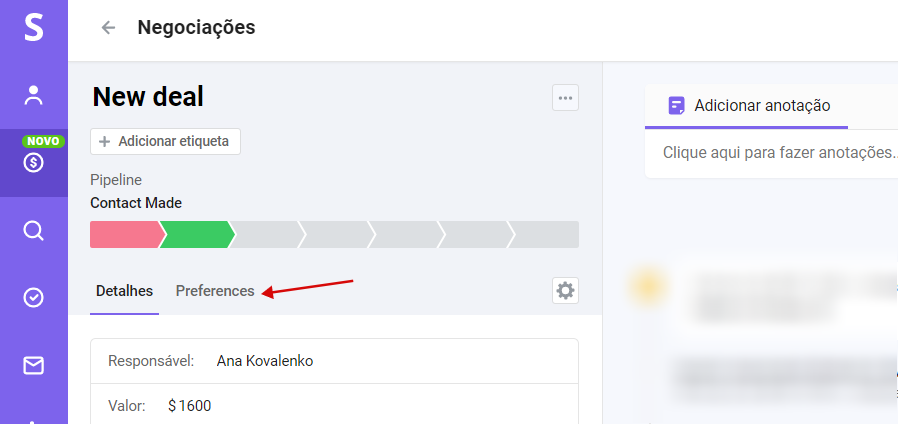
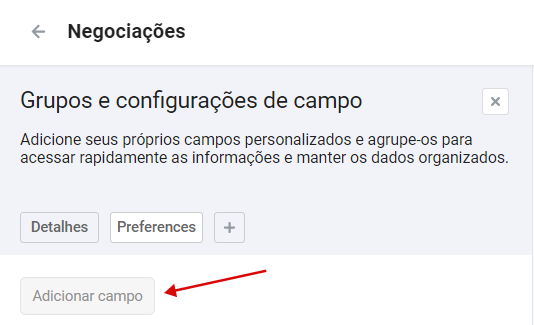
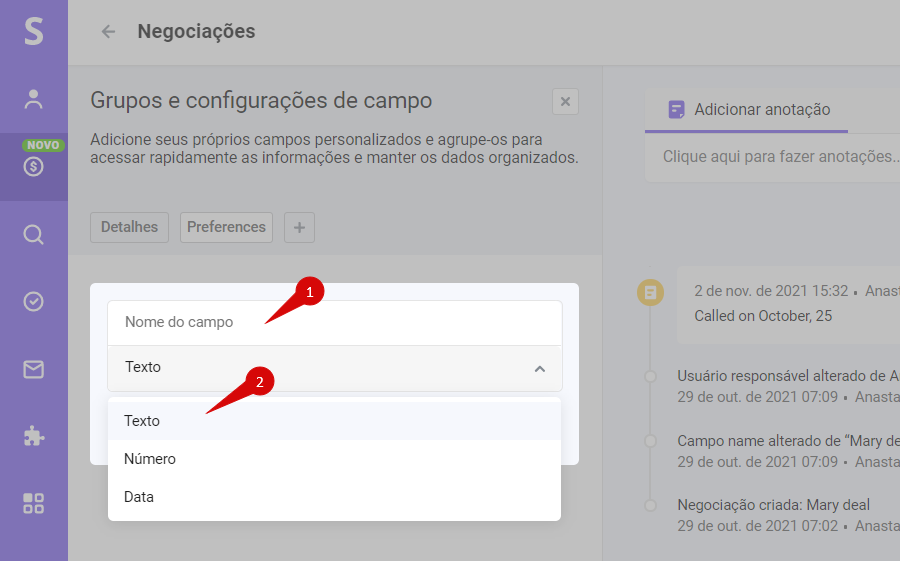
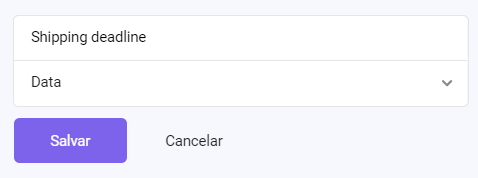
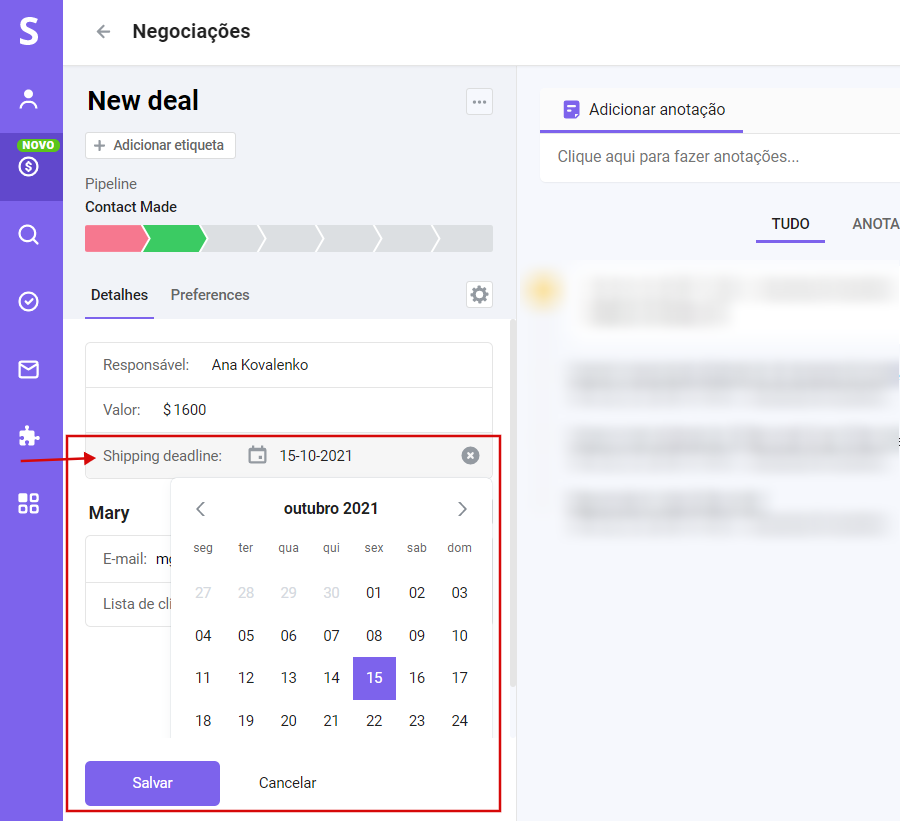

Sinto por isso 😢
Como podemos melhorar?