Outline:
Snov.io CRM allows you to create and manage deals in easy and transparent pipelines.
Deal is a sales opportunity in the form of a card in the pipeline. It contains:
- Details about what’s being sold and to whom
- Prospects related to the deal and their contact details
- The value of the deal
- The team member is responsible for closing the deal
- The stage the deal is at
- The timeline of the interaction with the prospect
- Any notes related to the deal
- Any custom fields you add to your deals.
Deals are customizable. That means you can add up to 200 custom fields to a deal with any data you need, for example, shipping methods, product weight, communication preferences, etc.
How to create a Deal
There are multiple ways to create a Deal in Snov.io CRM:
Method 1: From the Deals tab
Method 2: Quick add in the pipeline
Method 3: From a Prospects list
Method 1: Creating a Deal from the Deals tab
Step 1. To create a Deal, click the + Deal button in the toolbar.
Step 2. Fill in the details about the deal:
- Name your deal, for example Google Office Supplies.
- Add tags (optional) to help organize deals in the pipeline, for example, Wholesale.
- Set the responsible person, the user to whom you want to assign the deal. By default, the responsible user is the one who creates the deal.
- Set the value — aka, the budget of the deal. By default, the value is set in United States dollars (USD, $) but you can change the currency in your Account Settings. Please note that if you are in a team, only the Team leader can update currency.
- Add the prospect who you’ll be communicating with to close the deal or choose one from your existing prospect lists.
Step 3. Select the pipeline and stage for this deal.
By default the deal will be placed in the pipeline you created it from. You can change the pipeline by clicking on it.
Stages in the pipeline show how close you are to closing the deal. Hover over the stages to see their names and pick the one that fits the status of the deal you are creating.
Step 4. Once you’ve filled in all the information about the new deal, click Save.
Your new deal will be added to the pipeline. You can always edit deal info, including its name, stage, pipeline, and any other information.
Method 2: Creating a Deal through Quick add
Step 1. In the deals dashboard (pipeline), find the Quick add button and click it.
Step 2. In the deal creation form, fill in the fields:
- Deal name (optional). By default, if left unfilled, we’ll automatically name the deal after the linked prospect in it, for example, John Doe deal.
- Deal value (optional)
- Prospect’s name. If the prospect is already in one of your prospect lists, their information will be pulled up and filled in the deal fields automatically when you enter their name.
- Prospect’s email
- Prospect’s list.
Step 3. Click Save. You will now see your new deal in the pipeline.
Method 3: Creating a Deal from a Prospects list
Step 1. In your prospect list, select one or more prospects (1) and click the Create deal button (2).
Step 2. In the pop-up window that will appear, choose the Pipeline (1) and Stage (2) for the new deal(s). Next, click the Add button (3).
If you select multiple prospects, multiple deals will be created. The names in the deals will be filled in automatically according to the prospects you created them for. The selected Pipeline and Stage fields will be assigned to all freshly created deals.
Step 3. Once the deals are created, you will see a notification with the link to the pipeline you chose. Click on it to go to the Deals tab with all the new deals you’ve just created.
How to manage Deals
To arrange your workflow, you can choose how your deals are displayed, filter, move them, or find them using search.
How to change pipeline view
Deals can be shown in a pipeline with stages or as a list. Just click on the display icon to pick the view you want.
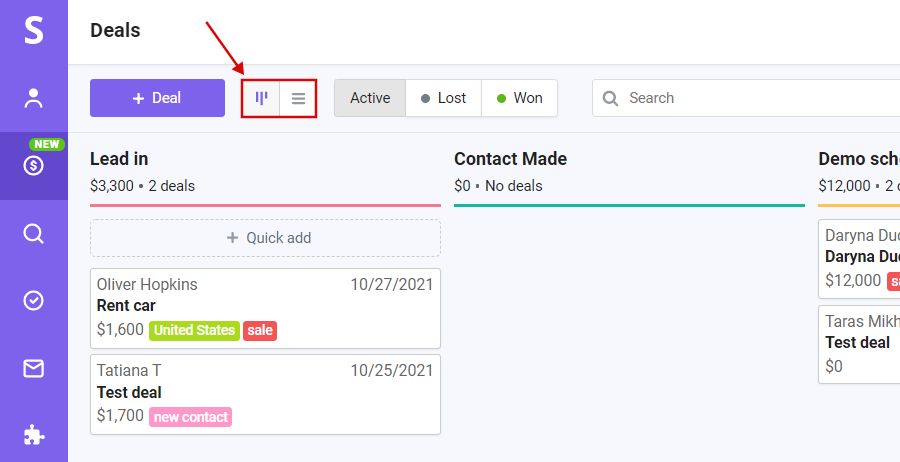
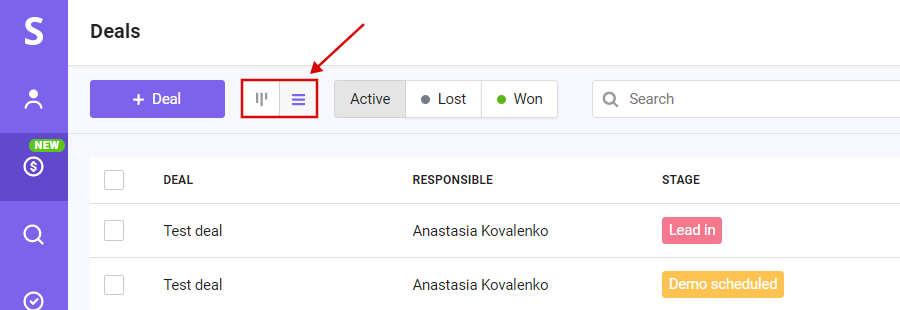
How to move deals in the pipeline
Deals can be moved to other stages as you progress in closing them. To do it, drag and drop the deal to the needed stage (1). The deal will be placed at the top of the stage list (2).
You can permanently delete deals by moving them to Delete (1) at the bottom of the page. You can also move deals to Lost (2) or Won (3) to indicate that the deal was failed or successfully closed.
How to filter deals by status
You can use the status filter to view only Active, Lost or Won deals. By default, you will see only Active deals in your pipeline.
How to find deals in the pipeline
To find a deal, start typing the deal name in the search bar. Note that the search will be performed across all pipelines, not just the one you’re currently working with.
How to add groups and custom fields to Deals
To keep your data organized, you can add groups (1) and custom fields (2) to your deal card.
Custom fields will help you add additional data to your deal, like shipping preferences, product weight, addresses, etc. Custom fields then can be added to Groups based on the data.
You can add up to 10 field groups and 200 custom fields. Here’s how to do it.
Adding a Group
Step 1. Go to the Deal data grouping and field settings. To do it, click the gear icon under the deal stage.
If there are multiple field groups on the panel, the gear icon will be hidden. To find it, click on three dots (1) and select Settings (2).
Note: when working in a Team, these settings can be accessed by the team leader only. Other team members will not have the gear icon in their deal settings.
Step 2. To create a new Group, click on the + icon next to the default group Details.
Step 3. Name your Group and click Add.
You will now see your new group under the pipeline in the Deal.
Adding a Custom Field
Step 1. To create a custom field, click the Add field button while in the Deal data grouping and field settings.
Step 2. Fill in the Field name (1) and select the field data type — Text, Number, or Date (2).
Step 3. Click Save to add the field.
And you’re done!
You can now add additional information to the new custom field in your deal card.
Do not hesitate to contact our Customer Care team at help@snov.io or via live chat if you have any questions about Snov.io CRM. We’re always here to help!
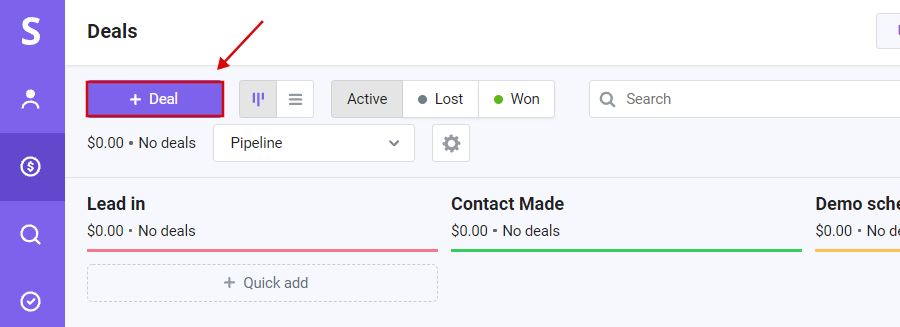
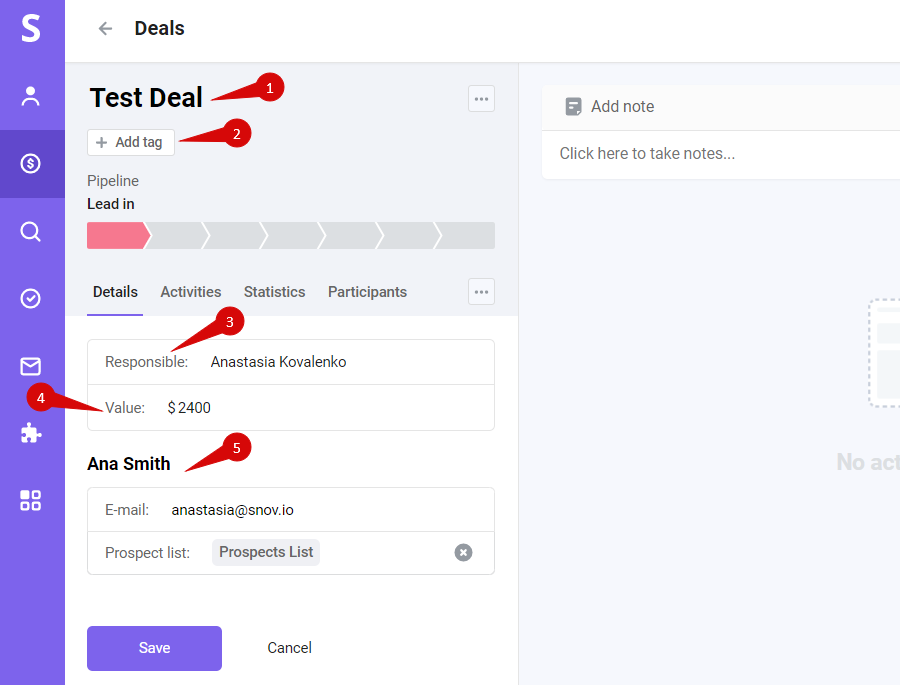
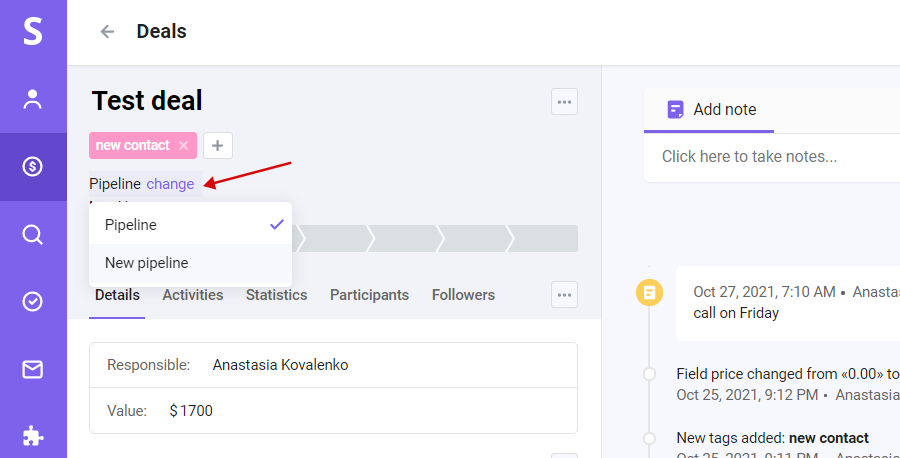
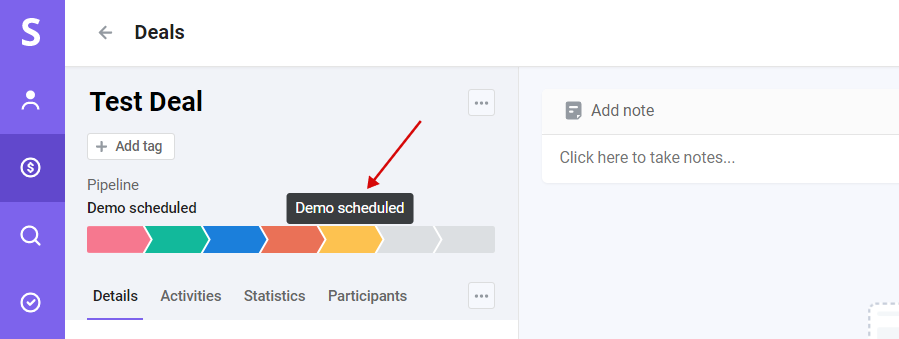
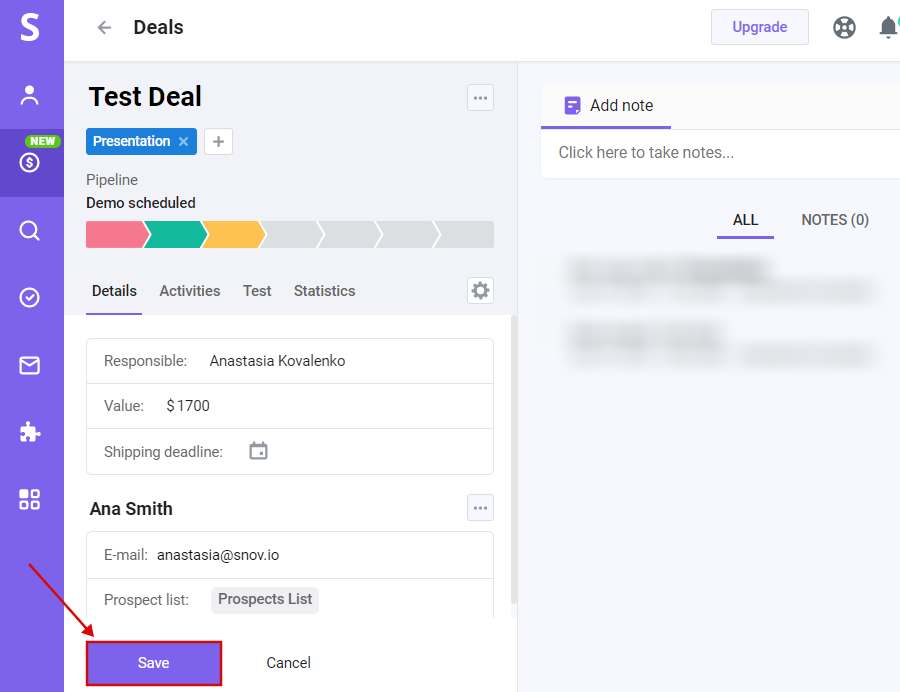
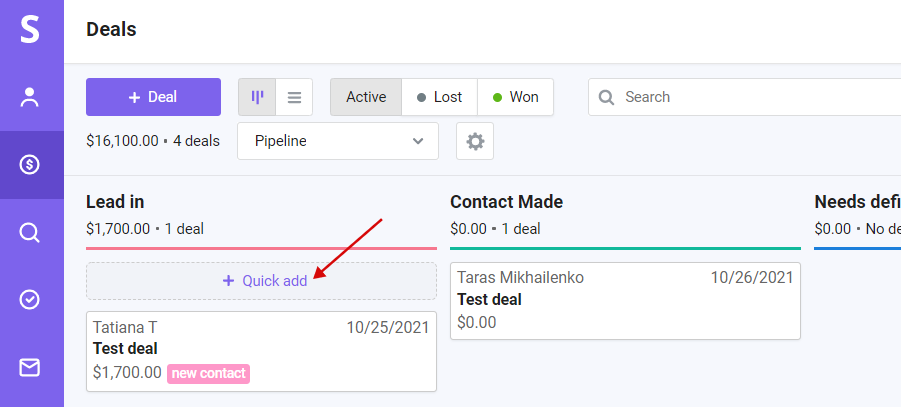
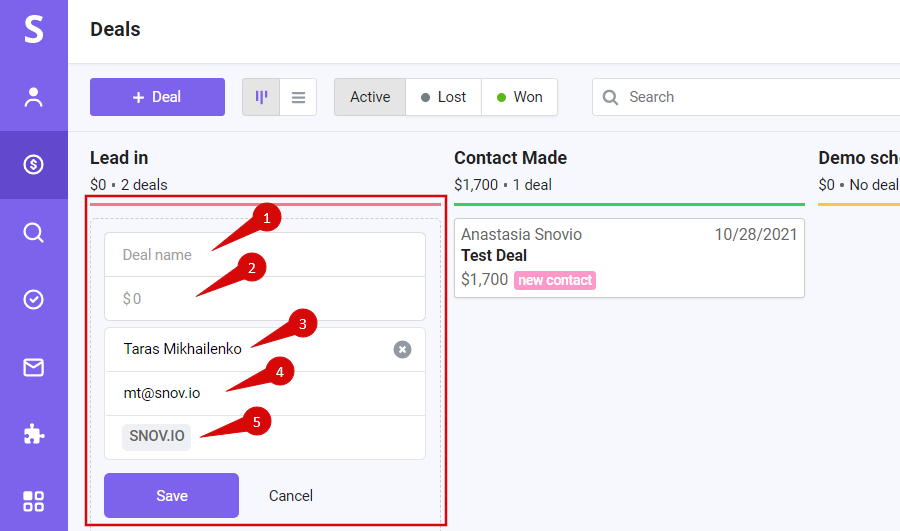
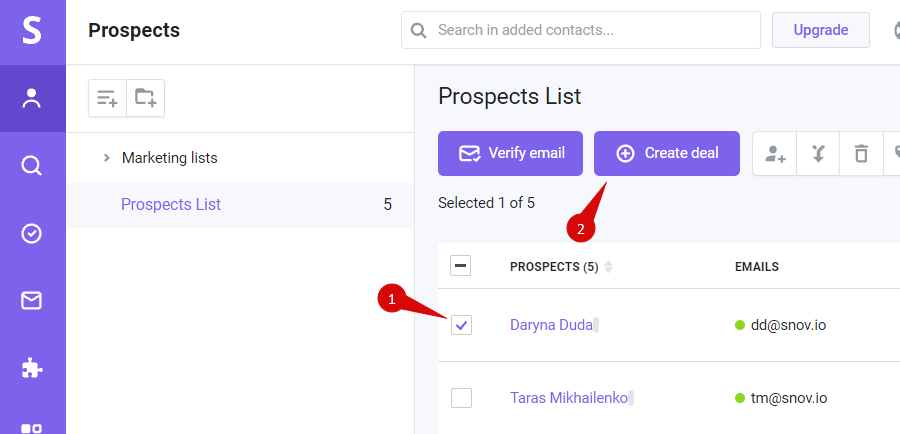
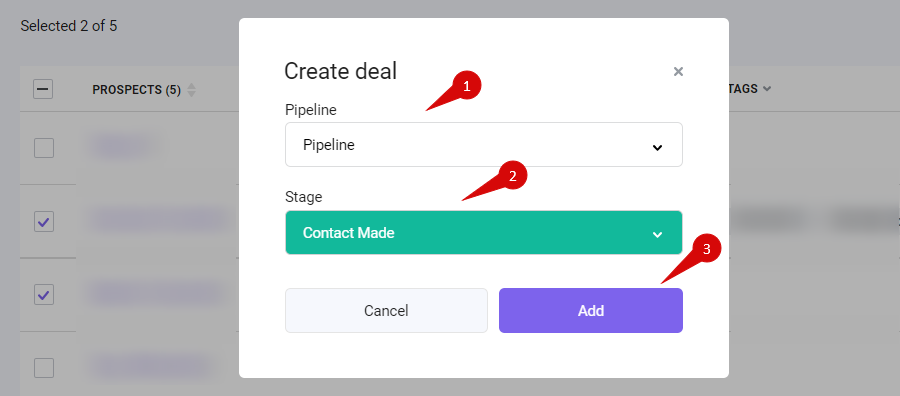
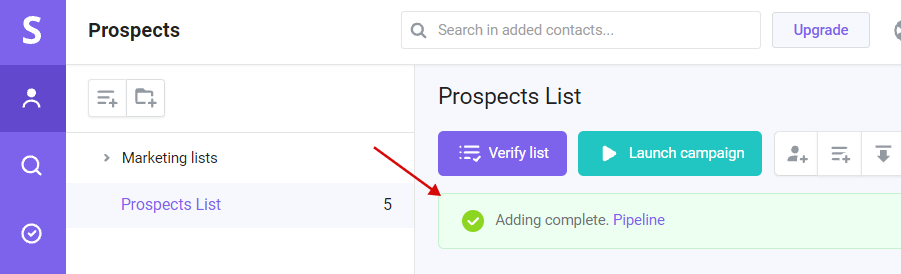
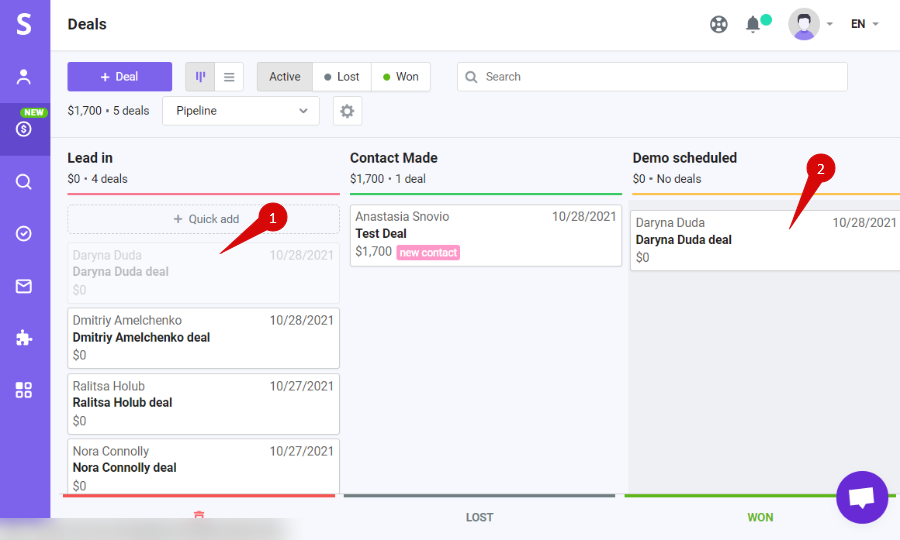
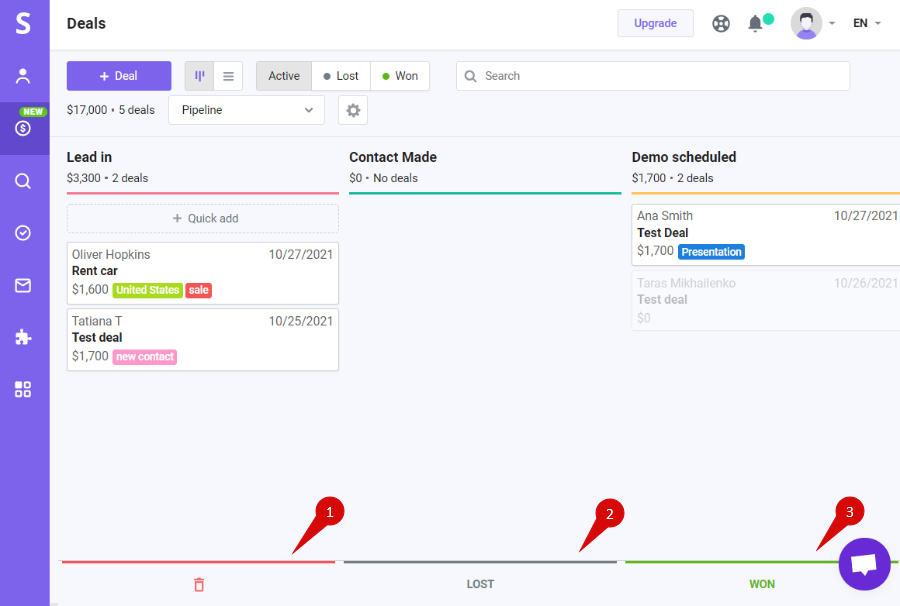
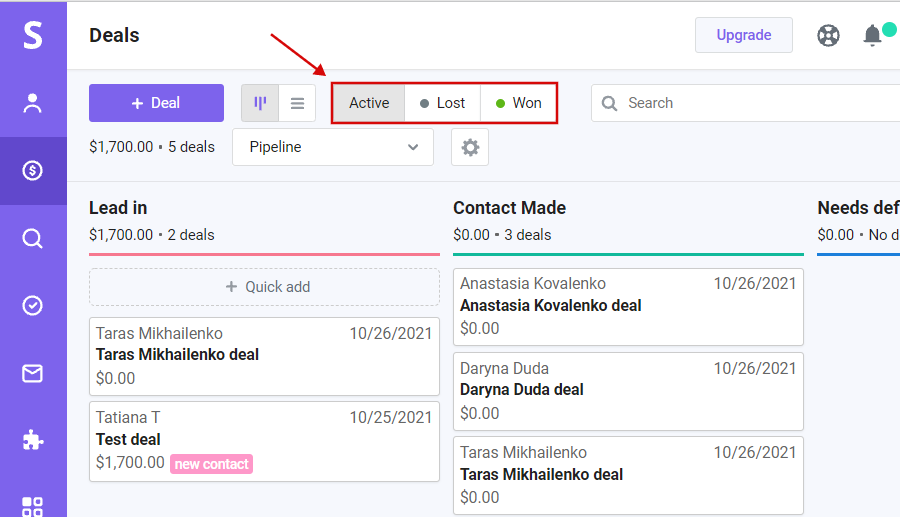
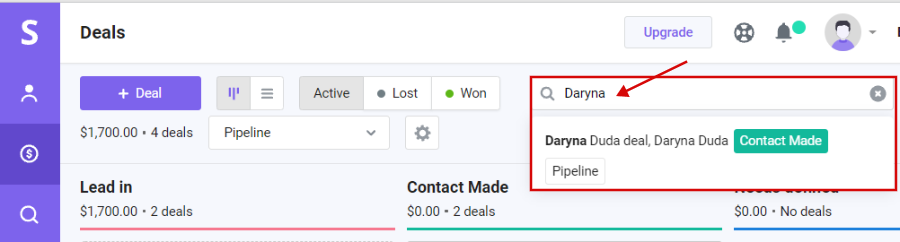
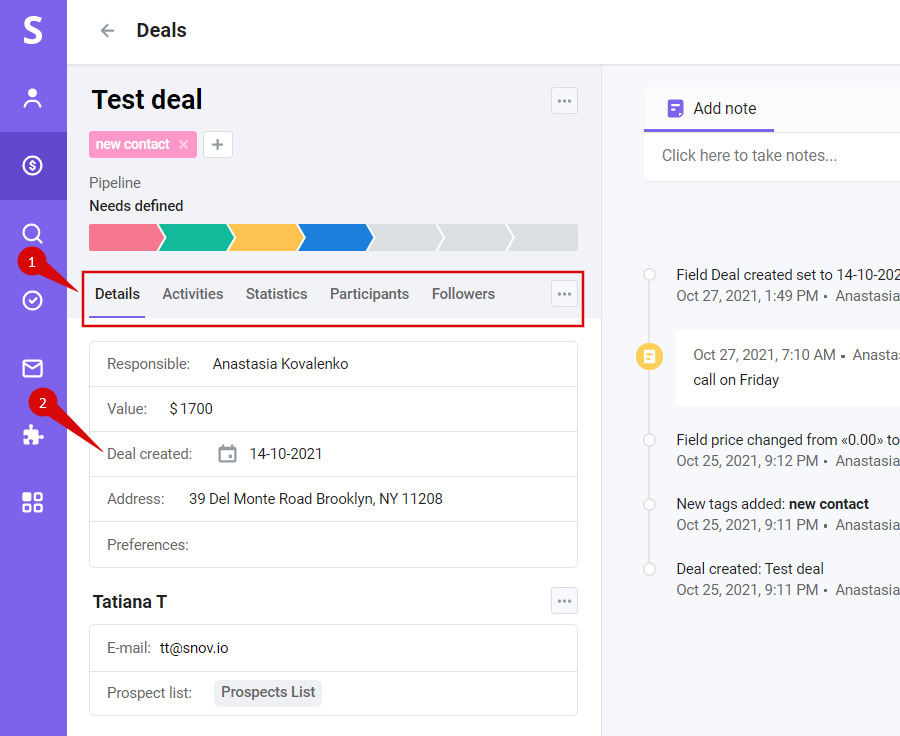
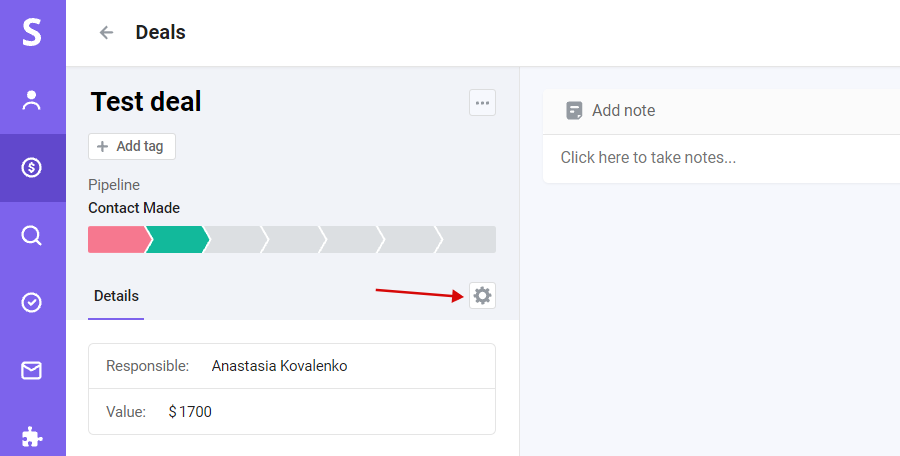
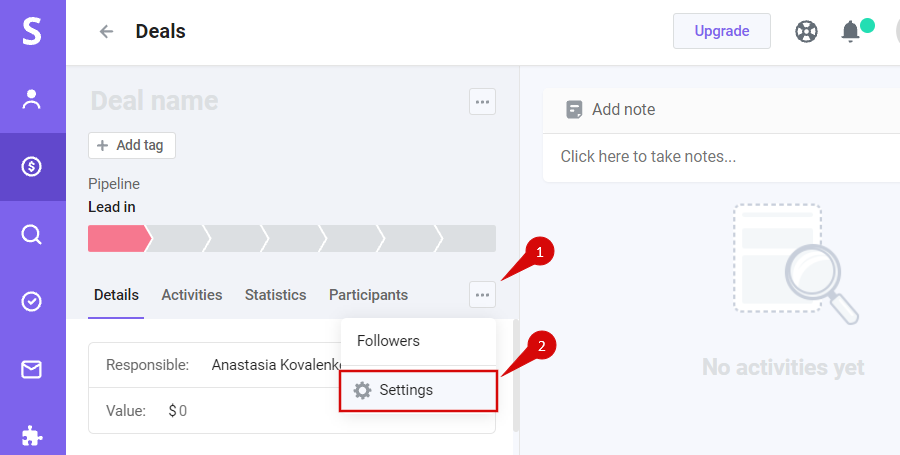
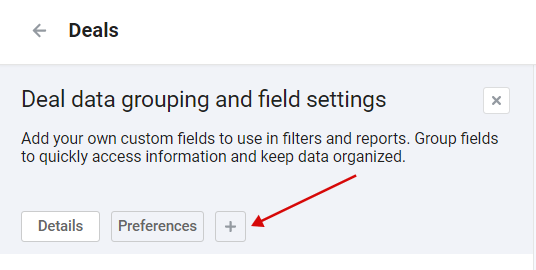
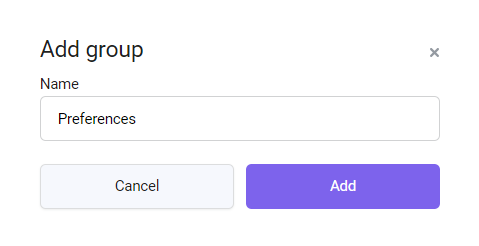
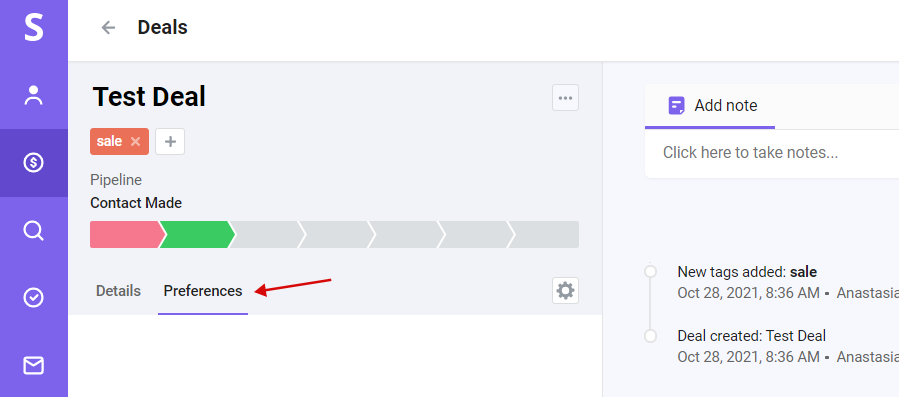
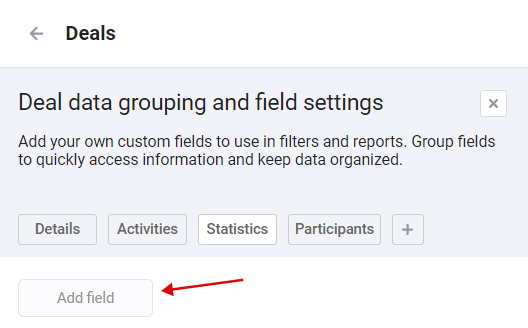
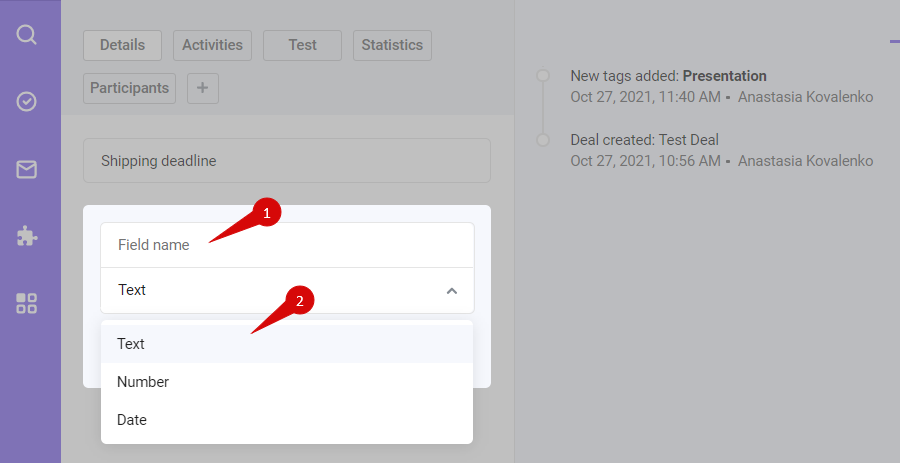
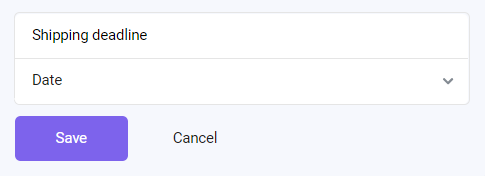
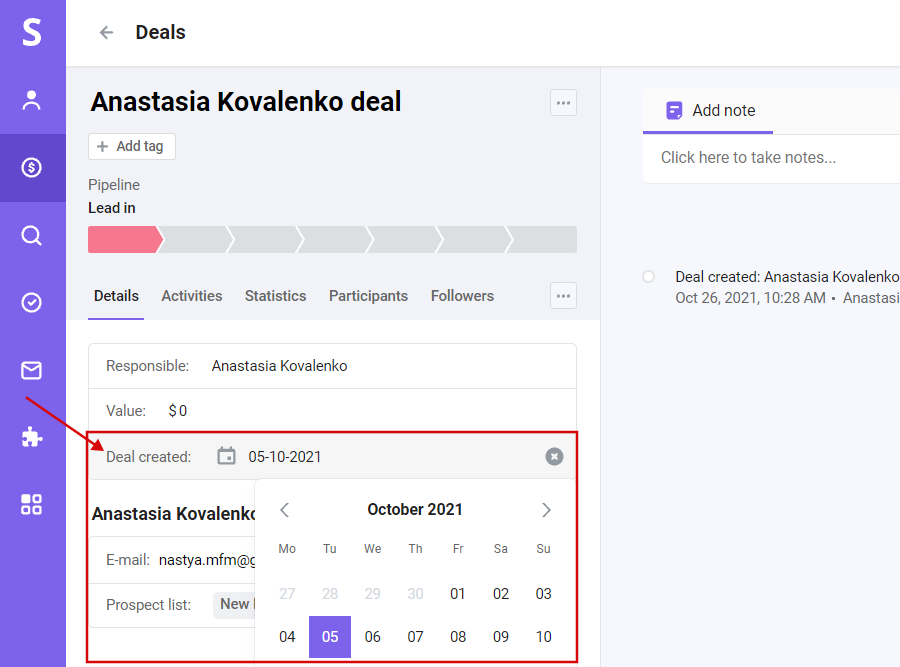
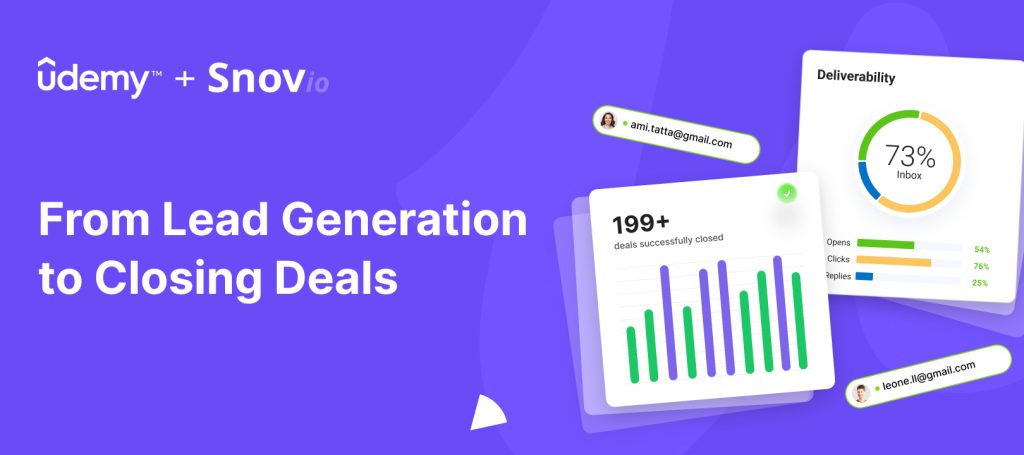

Sorry about that 😢
How can we improve it?