Esquema:
- Cómo crear un negocio
- Cómo administrar negocios
- Cómo agregar grupos y campos personalizados a Negocios
Snov.io CRM te permite crear y administrar acuerdos en procesos fáciles y transparentes.
Negocio es una oportunidad de venta en forma de tarjeta en proceso. Contiene:
-Detalles sobre lo que se vende y a quién
-Prospectos relacionados con el negocio y sus datos de contacto
-El valor del negocio
-El miembro del equipo es responsable de cerrar el negocio
-La etapa en la que se encuentra el negocio
-La línea de tiempo de la interacción con el prospecto
-Cualquier nota relacionada con el negocio
-Cualquier campo personalizado que agregues a tus negocios.
Los negocios son personalizables. Eso significa que puedes agregar hasta 200 campos personalizados a un negocio con cualquier dato que necesites, por ejemplo, métodos de envío, peso del producto, preferencias de comunicación, etc.
Cómo crear un Negocio
Hay varias formas de crear un Negocio en Snov.io CRM:
Method 1: From the Deals tab
Method 2: Quick add in the pipeline
Method 3: From a Prospects list
Método 1: crear un negocio desde la pestaña Ofertas
Paso 1. Para crear un Negocio hagz clic en el botón + Oferta en la barra de herramientas.
Paso 2. Completa los detalles sobre el negocio:
1-Asigna un nombre a tu negocio, por ejemplo, Suministros de oficina de Google.
2-Agrega etiquetas (opcional) para ayudar a organizar negocios en curso, por ejemplo, Venta al por mayor.
3-Establece la persona responsable, el usuario a quien desea asignar el negocio. De forma predeterminada, el usuario responsable es el que crea el trato.
4-Establece el valor, es decir, el presupuesto del trato. De forma predeterminada, el valor se establece en dólares estadounidenses (USD, $), pero puedes cambiar la moneda en la configuración de su cuenta. Ten en cuenta que si está en un equipo, solo el líder del equipo puede actualizar la moneda.
5-Agrega el prospecto con el que te comunicará para cerrar el negocio o elige uno de sus listas de prospectos existentes.
Paso 3. Selecciona el pipeline y la etapa para este negocio.
De forma predeterminada, el negocio se colocará en el pipeline desde que se creó. Puedes cambiar el pipeline haciendo clic en ella.
Las etapas en el pipieline muestran qué tan cerca está de cerrar el negocio. Pasa el cursor sobre las etapas para ver sus nombres y elige la que se ajuste al estado del negocio que está creando.
Paso 4. Una vez que hayas completado toda la información sobre la nueva oferta, haz clic en Guardar.
El nuevo acuerdo se agregará al pipeline. Siempre puedes editar la información del negocio, incluyendo nombre, etapa, y cualquier otra información.
Método 2: Creación de un negocio a través de Agregar rápido
Paso 1. En el tablero de negocios (pipeline), busca el botón Agregar rápido y haz clic en él.
Paso 2. En el formulario de creación de negocios, completa los campos:
1- Nombre del negocio (opcional). De forma predeterminada, si se deja sin completar, automáticamente nombraremos el trato según el prospecto vinculado en él, por ejemplo, trato de John Doe.
2-Valor del negocio (opcional)
3-Nombre del prospecto. Si el prospecto ya está en una de tus listas de prospectos, su información se extraerá y se completará automáticamente en los campos cuando ingreses su nombre.
4- Email del cliente potencial
5-Lista de prospectos.
Paso 3. Haz clic en Guardar. Ahora verás tu nuevo negocio en proceso.
Método 3: crear un negocio a partir de una lista de clientes potenciales
Paso 1. En tu lista de prospectos, selecciona uno o más prospectos (1) y haz clic en el botón Crear negocio (2).
Paso 2. En la ventana emergente que aparecerá, elige Pipeline (1) y Etapa (2) para los nuevas negocios. A continuación, haz clic en el botón Agregar (3).
Si seleccionas múltiples prospectos, se crearán múltiples negocios. Los nombres en los negocios se completarán automáticamente de acuerdo con las perspectivas para las que las creó. Los campos Pipeline y Escenario seleccionados se asignarán a todos los negocios recién creados.
Paso 3. Una vez que se crean los negocios, verás una notificación con el enlace al pipeline que elegiste. Haz clic en él para ir a la pestaña Negocios con todas las nuevos negocios que acabas de crear.
Cómo administrar negocios
Para organizar tu flujo de trabajo, puedes elegir cómo se muestran tus negocios, filtrarlos, moverlos o encontrarlos mediante la búsqueda.
Cómo cambiar la vista del pipeline
Los negocios se pueden mostrar en el pipeline con etapas o como una lista. Simplemente haz clic en el icono de visualización para elegir la vista que desees.
Cómo mover negocios en el pipeline
Los negocios se pueden mover a otras etapas a medida que avanzas en cerrarlos. Para hacerlo, arrastra y suelta el negocio en la etapa necesaria. El negocio se colocará en la parte superior de la lista de etapas.
Puedes eliminar negocios de forma permanente moviéndolos a Eliminar (1) en la parte inferior de la página. También puedes mover negocios a Perdido (2) o Conseguido (3) para indicar que el negocio falló o se cerró con éxito.
Cómo filtrar negocios por estado
Puedes usar el filtro de estado para ver solo tratos Activos, Perdidos o Ganados. De forma predeterminada, solo verá ofertas activas en tu embudo.
Cómo encontrar negocios en curso
Para encontrar un negocio, comienza a escribir el nombre del negocio en la barra de búsqueda. Ten en cuenta que la búsqueda se realizará en todas los pipelines, no solo en la que estás trabajando actualmente.
Como adicionar grupos y campos personalizados a Negócios
Para mantener tus datos organizados, puedes agregar grupos y campos personalizados a tu tarjeta de negocio.
Los campos personalizados te ayudarán a agregar datos adicionales a tu oferta, como preferencias de envío, peso del producto, direcciones, etc. Luego, los campos personalizados se pueden agregar a los grupos en función de los datos.
Puedes agregar hasta 10 grupos de campos y 200 campos personalizados. Aquí puedes ver cómo hacerlo.
Agregar un grupo
Paso 1. Ve a la agrupación de datos del negocio y a la configuración de campo. Para hacerlo, haz clic en el ícono de ajustes debajo de la etapa del negocio.
Si hay varios grupos de campos en el panel, el icono del pipeline estará oculto. Para encontrarlo, haz clic en los tres puntos (1) y selecciona Configuración (2).
Nota: cuando se trabaja en un equipo, solo el líder del equipo puede acceder a esta configuración. Otros miembros del equipo no tendrán el icono de pipeline en la configuración de tu negocio.
Paso 2. Para crear un nuevo grupo, haz clic en el icono + junto a los detalles del grupo predeterminado.
Paso 3. Asigna un nombre a tu grupo y haz clic en Agregar.
Ahora verá tu nuevo grupo debajo del pipeline en el negocio.
Agregar un campo personalizado
Paso 1. Para crear un campo personalizado, haz clic en el botón Agregar campo mientras se encuentra en la configuración de campo y agrupación de datos del negocio.
Paso 2. Completa el Nombre del campo y selecciona el tipo de datos del campo: Texto, Número o Fecha.
Paso 3. Haz clic en Guardar para agregar el campo.
¡Y estás listo!
Ahora puedes agregar información adicional al nuevo campo personalizado en tu tarjeta de negocio.
No dudes en ponerte en contacto con nuestro equipo de atención al cliente en help@snov.io o a través del chat en vivo si tienes alguna pregunta sobre Snov.io CRM. ¡Siempre estamos aquí para ayudar!
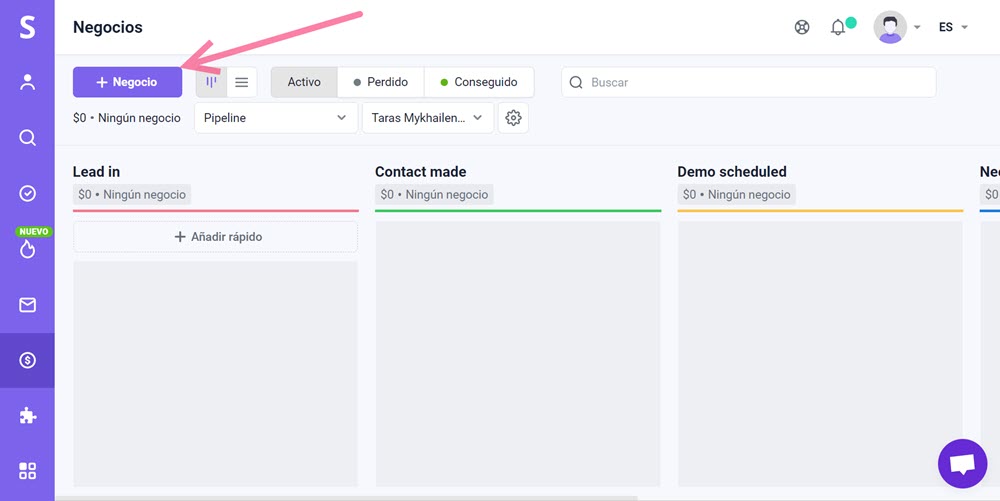
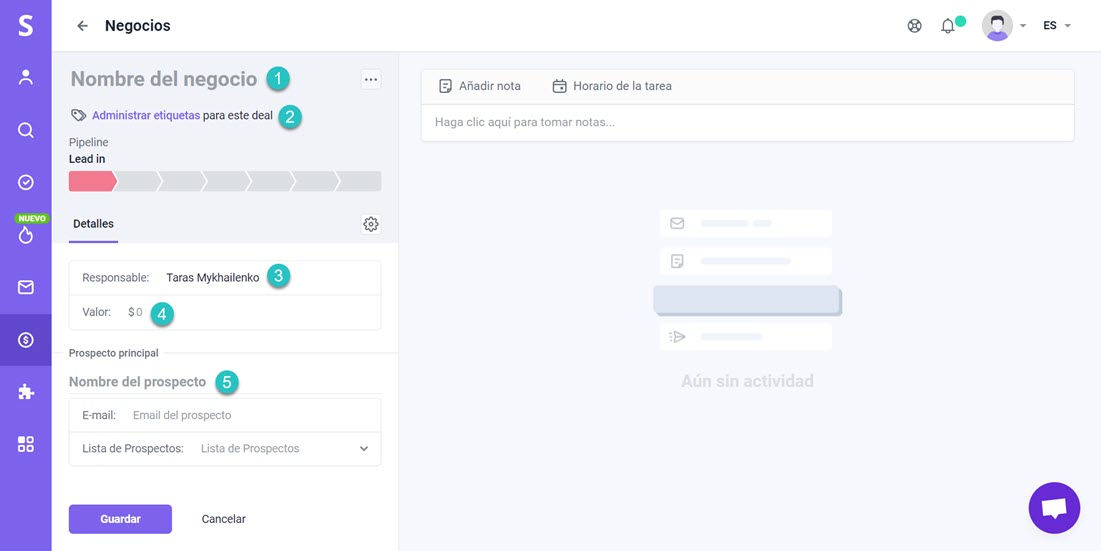
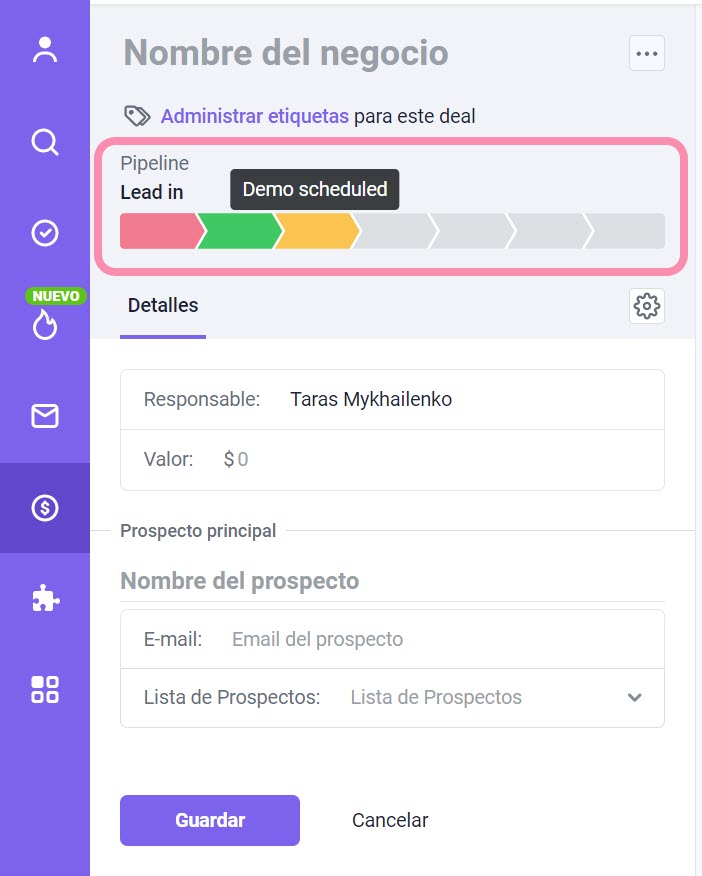
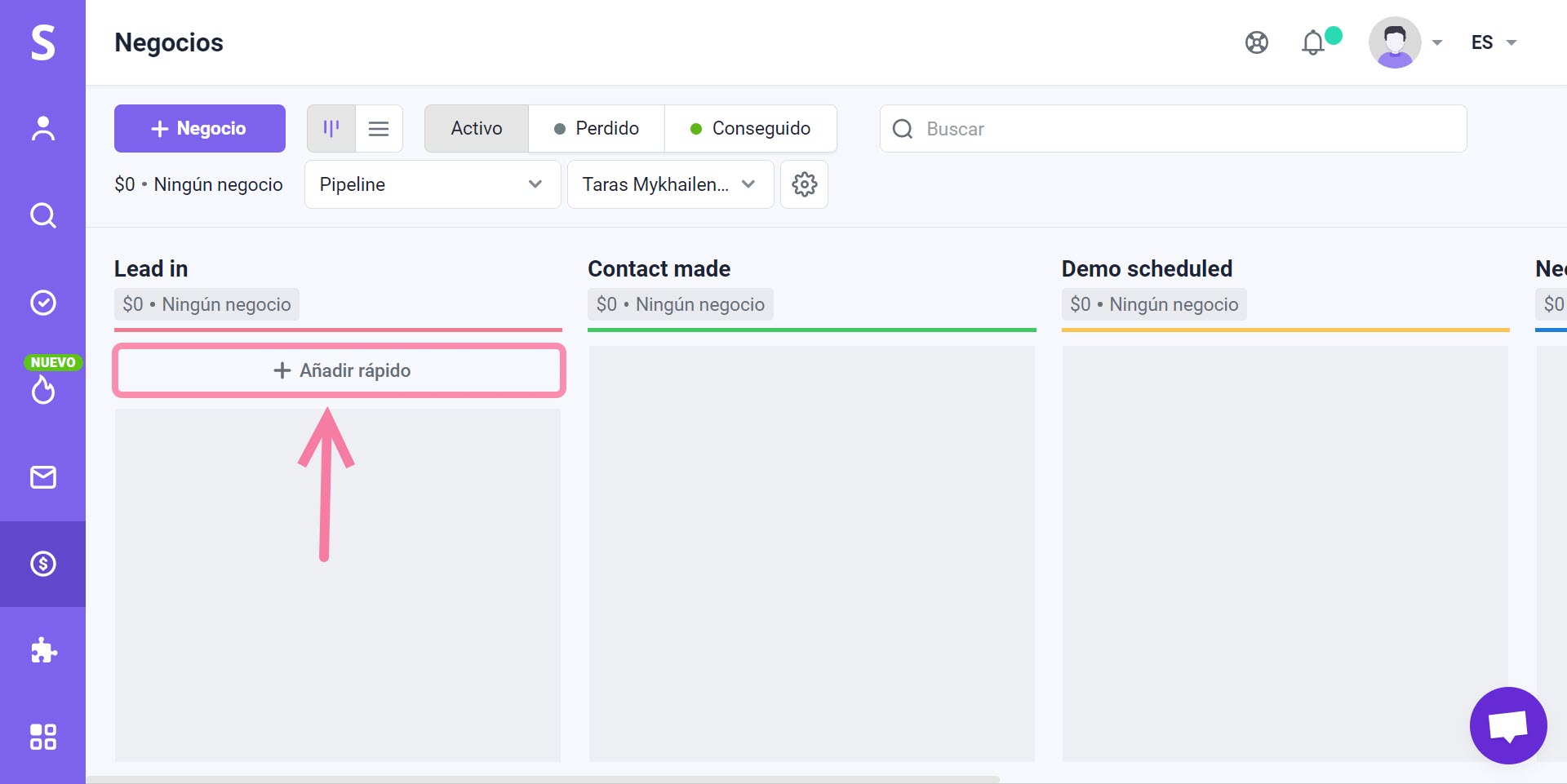
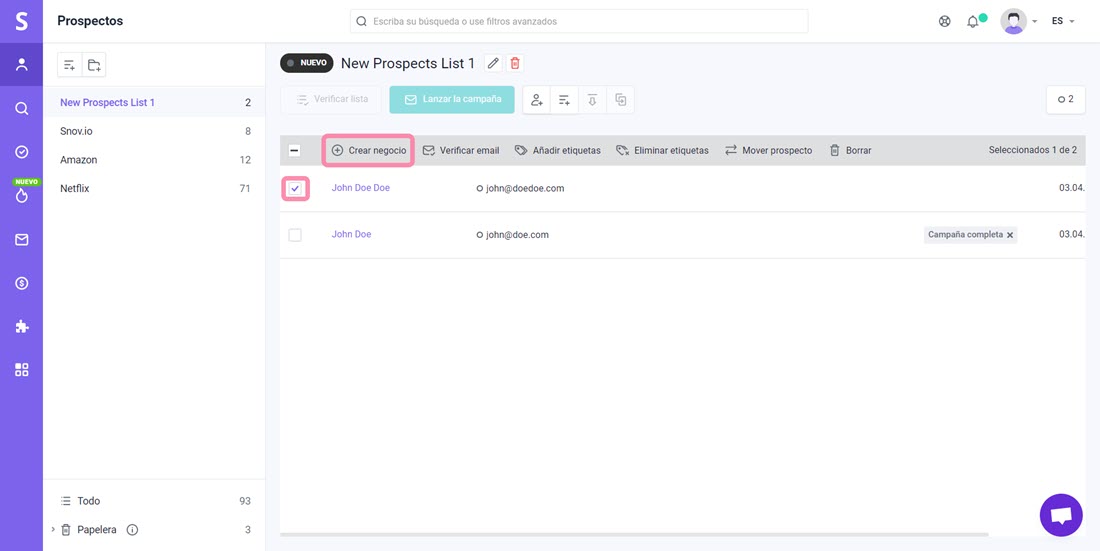
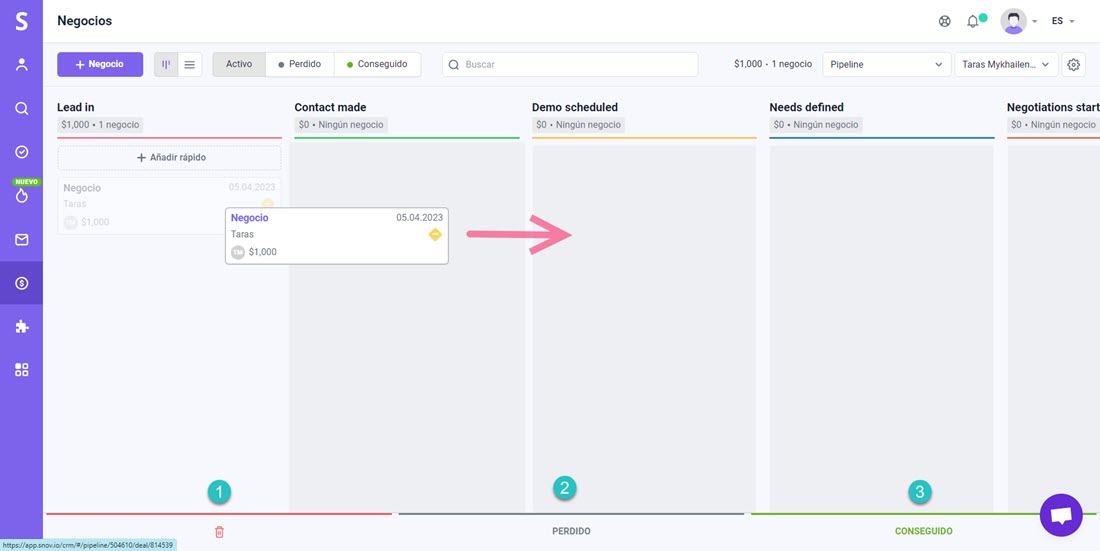
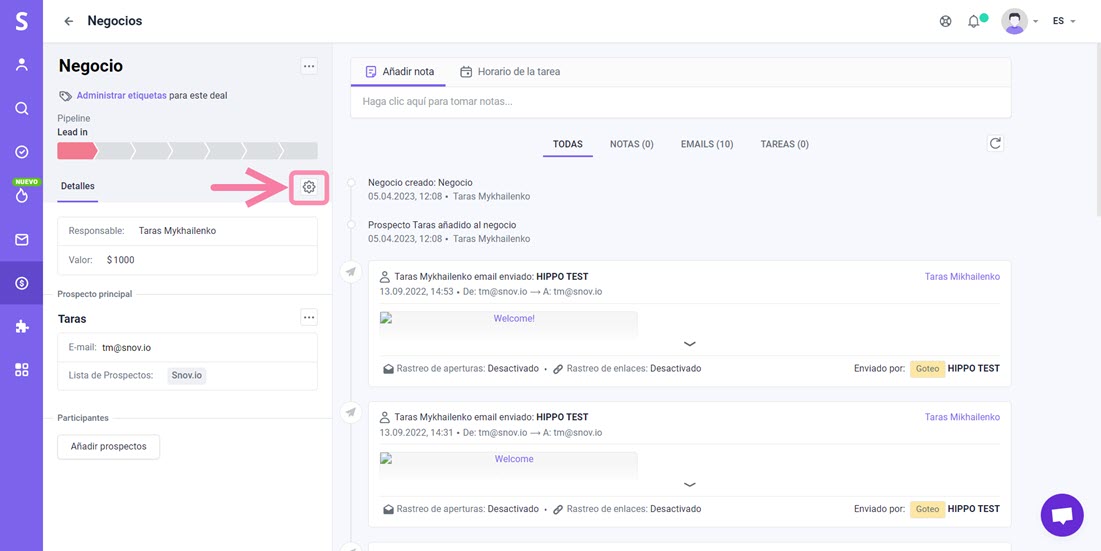

Lo lamentamos 😢
Cómo podemos mejorarlo?