Resumo:
É essencial se manter no controle do seu processo de cultivo de leads para manter um bom desempenho de vendas.
Com nossa ferramenta de Gerenciamento de tarefas, você organizará seu trabalho, controlará cada tarefa do negócio e sempre saberá o que vem a seguir.
Aqui está nosso guia sobre como configurar tarefas para seus negócios e nunca mais perder nenhuma venda.
Criar novas tarefas
Há algumas formas de agendar novas atividades e controlar todos os próximos eventos:
-
Na guia Negócios
Na página da sua pipeline, abra qualquer negócio e vá para a guia Agendar tarefa para criar uma nova atividade para este negócio. Após inserir os detalhes e clicar em Salvar, ela aparecerá na guia Tarefas.
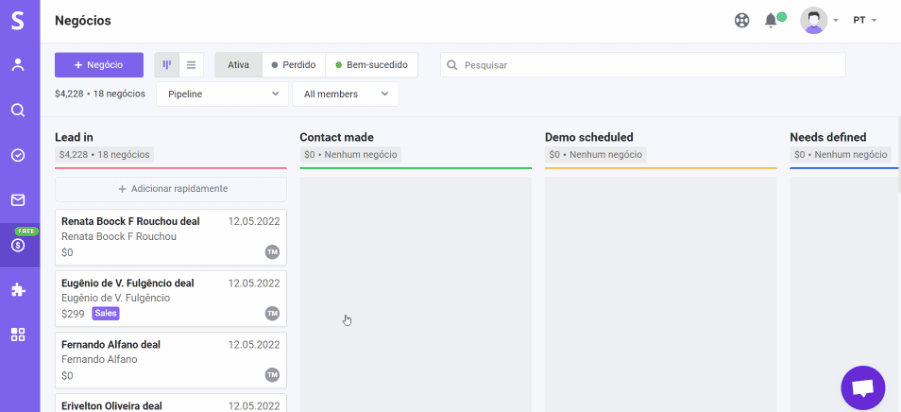
Enquanto estiver na visualização de pipeline, você pode acompanhar se um negócio tem uma tarefa atribuída e seu status com ícones coloridos adicionados a cada um de seus negócios.
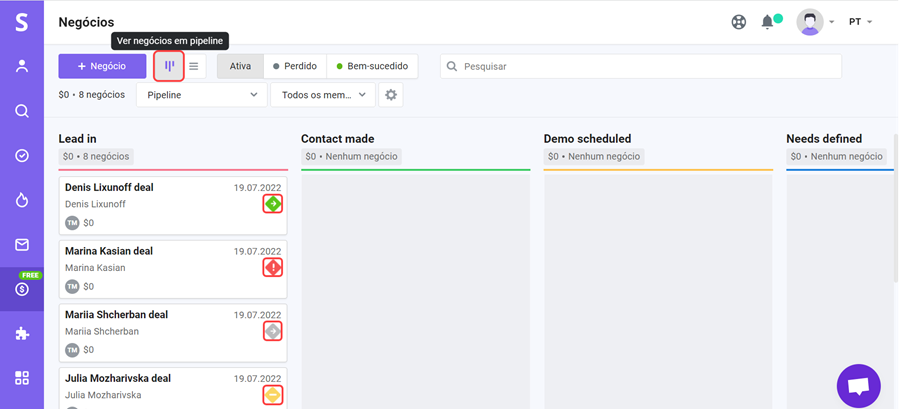
Existem 4 status de tarefas :
- Não há tarefas - um losango amarelo

- Há tarefas para hoje - um losango verde

- Há tarefas futuras - um losango cinza

- Há tarefas atrasadas - um losango vermelho

Ao clicar no ícone de status, você pode acessar todas as tarefas relacionadas a um negócio ou criar uma nova tarefa diretamente de um pipeline.
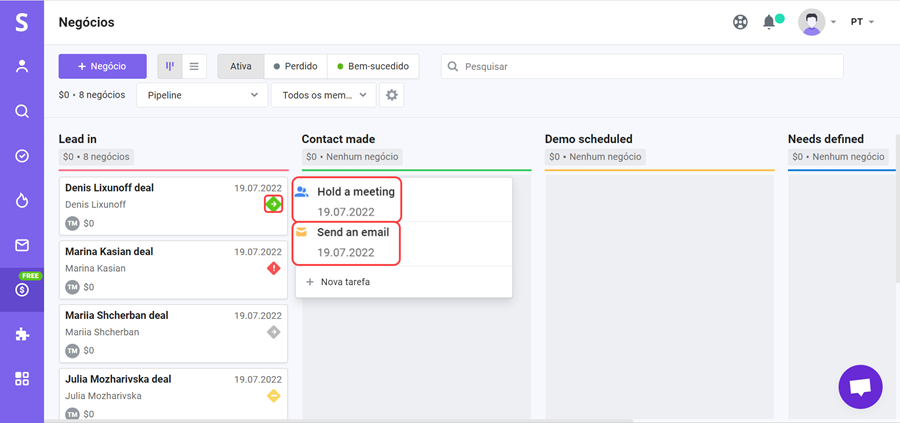
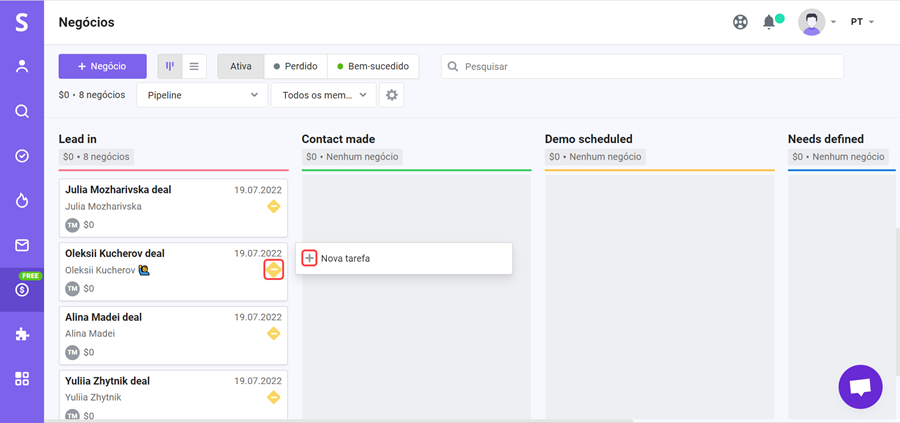
-
No modo de exibição de lista na página de tarefas
Vá para a página Tarefas para abrir a interface de tarefas.
Observação: você pode alternar entre o modo de exibição de calendário e o modo de exibição de lista na página Tarefas.
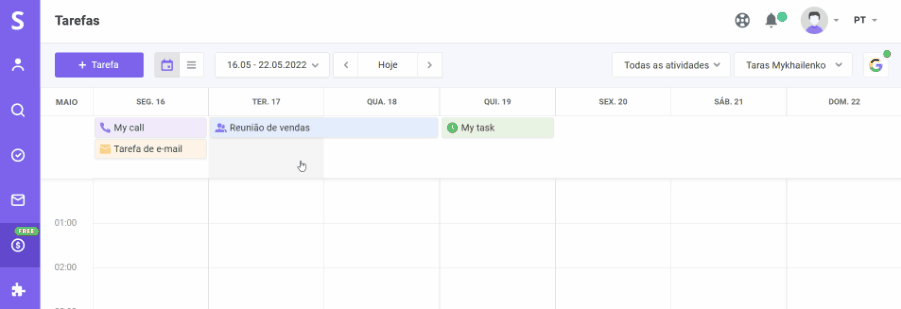
Adicione facilmente uma tarefa nova clicando no botão ![]() (1).
(1).
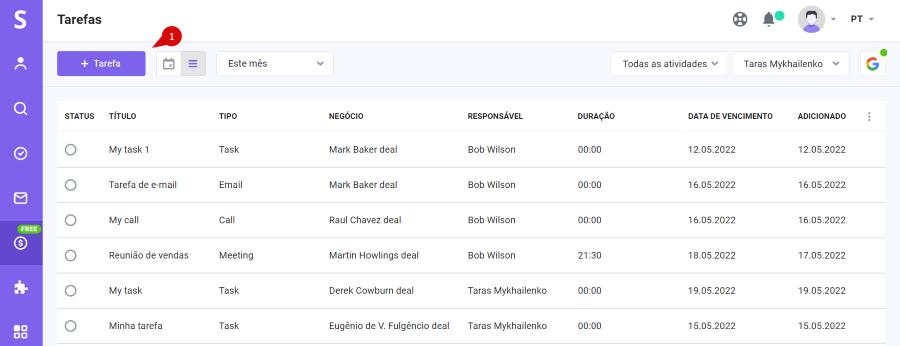
Dica 1: após inserir os detalhes da tarefa e clicar em Salvar, você verá as informações da sua tarefa em colunas personalizáveis.
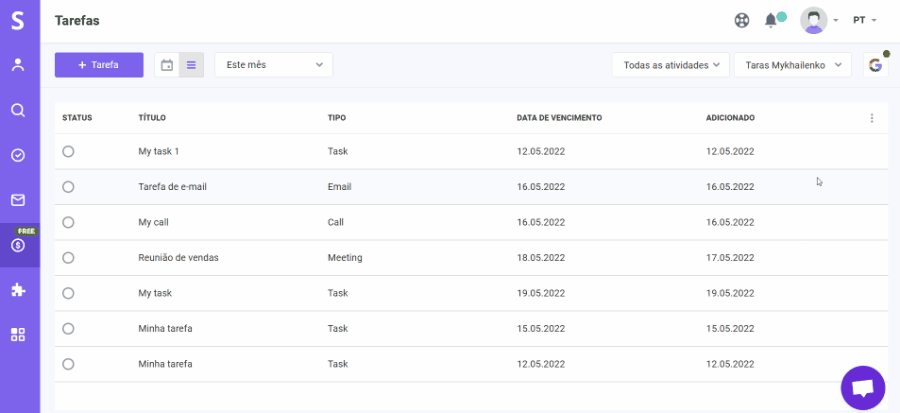
Dica 2: você pode editar rapidamente uma tarefa clicando no título dela.
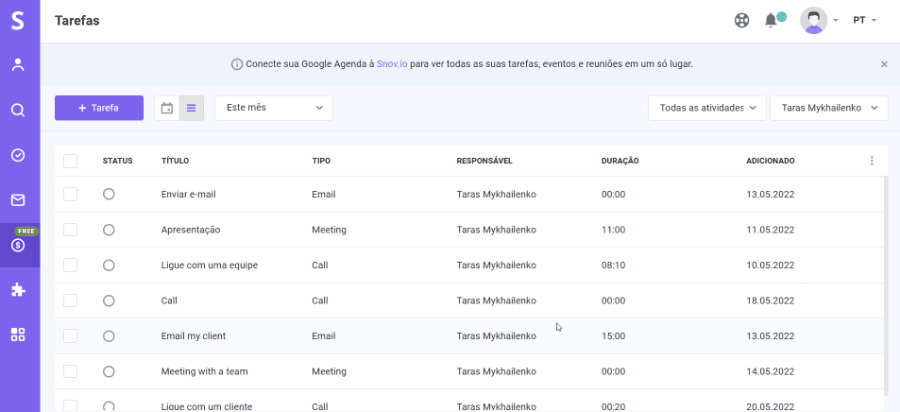
-
Na Visualização de Calendário na página Tarefas
Clique no botão ![]() (1) ou clique em qualquer horário (2) no cronograma para criar rapidamente uma nova tarefa.
(1) ou clique em qualquer horário (2) no cronograma para criar rapidamente uma nova tarefa.
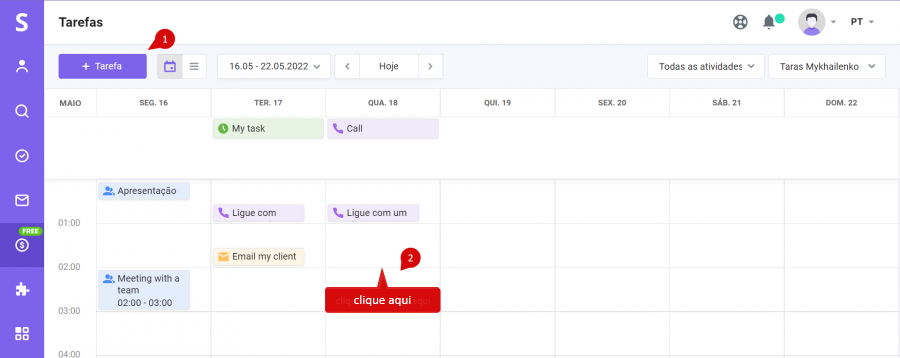
Dica: você pode reagendar rapidamente uma tarefa recém-criada arrastando-a para outro horário.
Em Criar nova tarefa, preencha os detalhes da atividade e clique em Salvar.
- Nome da tarefa - digite um título para sua tarefa
- Tipo de tarefa — defina um tipo para sua atividade (tarefa, e-mail, reunião ou chamada)
- Data/hora da tarefa — defina a hora/data de início e a hora/data de vencimento para cumprir seus prazos
- Adicionar convidados – digite o e-mail da pessoa/prospect que você deseja adicionar como convidado
- Adicionar descrição — descreva sua atividade para nunca perder um detalhe importante
- Adicionar local – digite o local do evento, se necessário
- Adicionar reunião do Google Meet – clique para gerar um link para uma chamada do Google Meet
- Escolha o status de disponibilidade – defina o status da tarefa como Livre para ser mostrado como disponível ou Ocupado para ser mostrado como indisponível para outras tarefas ao mesmo tempo/data
- Membro da equipe responsável - configure tarefas para você ou delegue-as a outras pessoas
- Negócio — insira o nome do seu lead e escolha um negócio para vincular sua tarefa
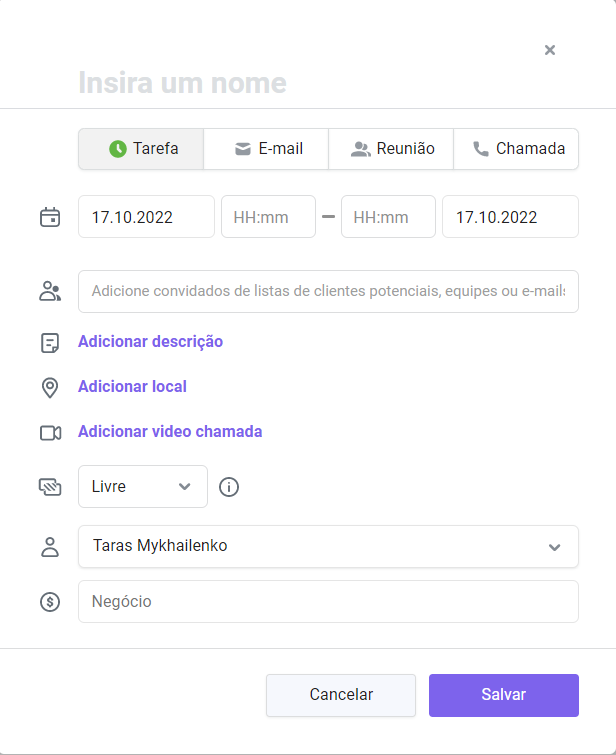
Filtrar suas tarefas
Na Visualização de Lista ou de Calendário, é possível filtrar suas tarefas por:
1. Tempo
- Ao visualizar tarefas em calendário, escolha um intervalo de datas específico ou use as flechas para voltar/avançar uma semana.
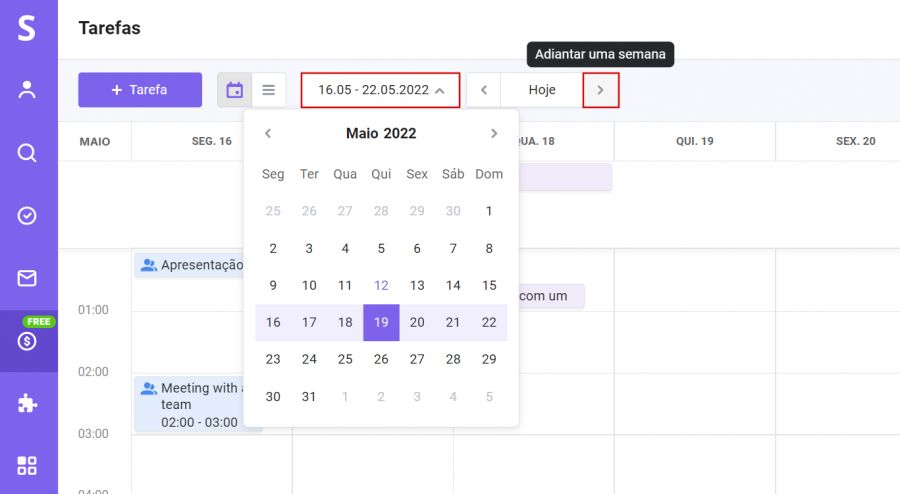
- Ao visualizar tarefas em lista, selecione uma das opções no menu suspenso: hoje, amanhã, esta semana etc.
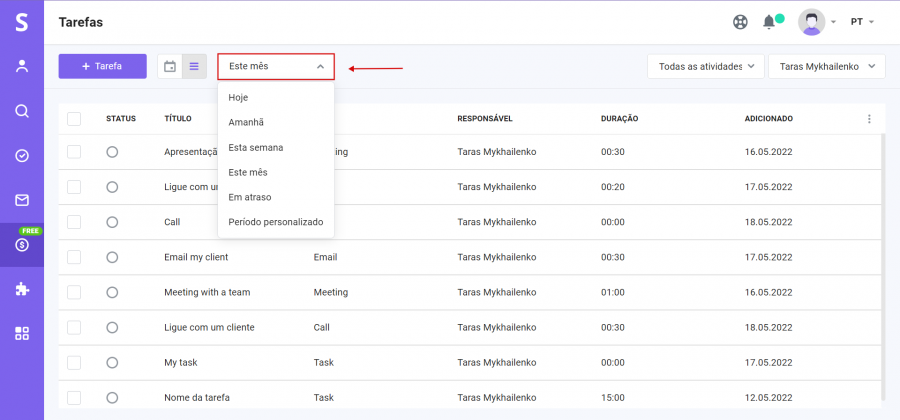
2. Tipo de atividade
Escolha um tipo de atividade no canto superior direito para ver tarefas específicas que você precisa completar.
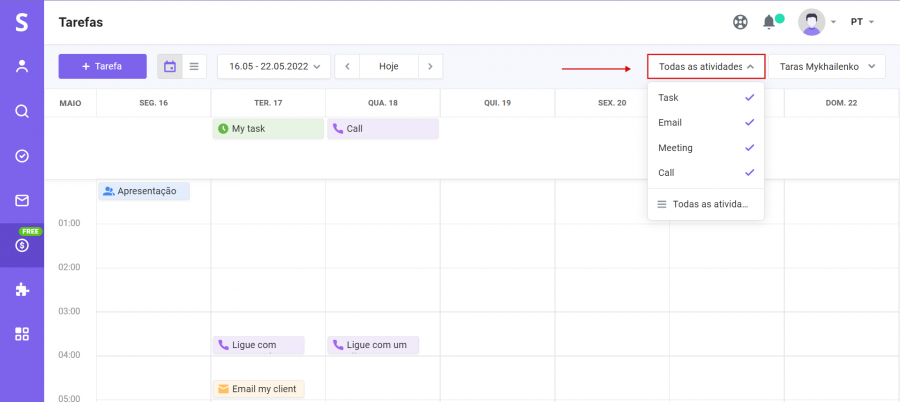
3. Membro da equipe
Escolha um membro da equipe responsável no canto superior direito para ver as respectivas tarefas e o que foi concluído.
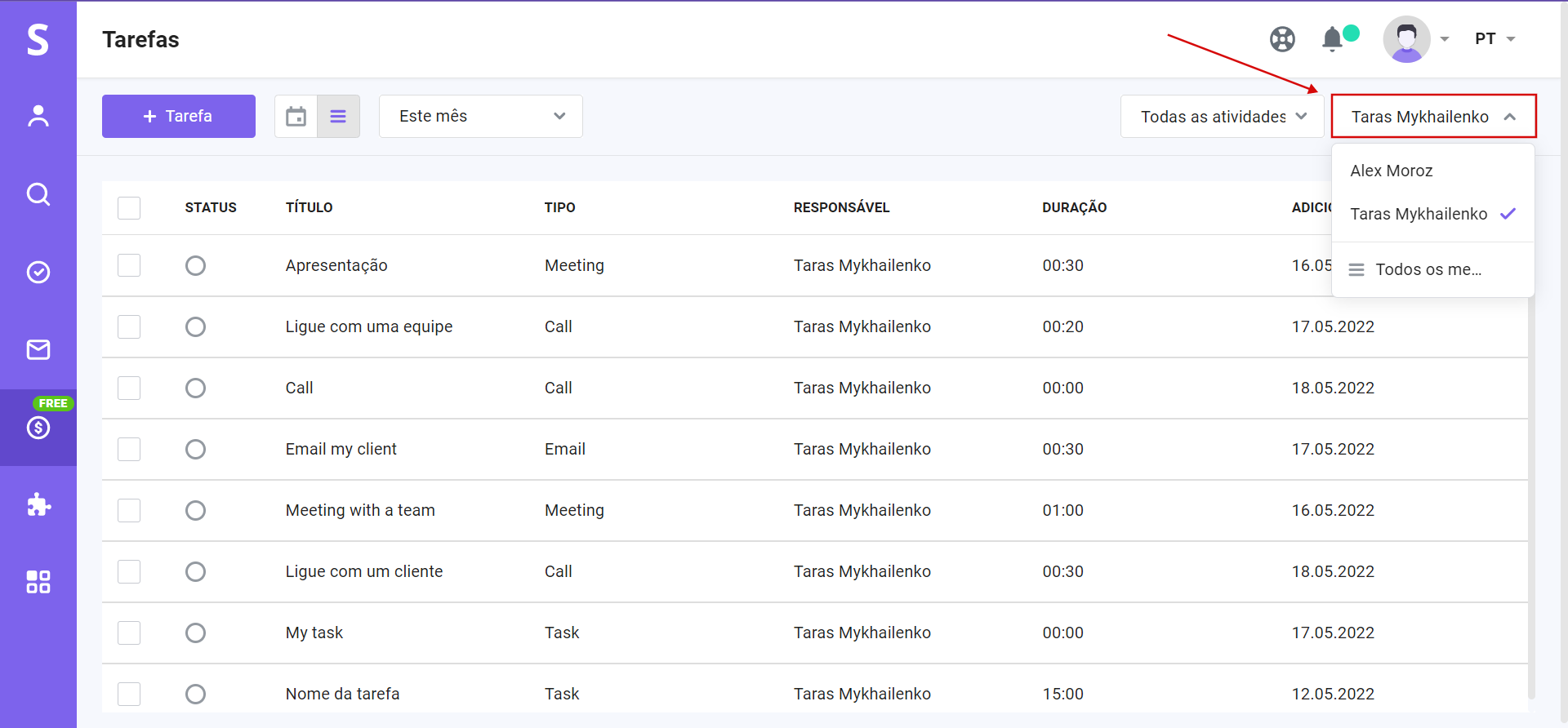
Conclua suas tarefas
Após realizar uma tarefa, você pode mudar o status dela para “Concluída” clicando na tarefa → Concluir.
Dica: os métodos 1 e 3 permitem adicionar um comentário ao concluir a tarefa.
Método 1: concluir uma tarefa na Visualização de Calendário
Clique na tarefa na Visualização de Calendário na página Tarefas, adicione um comentário se necessário e clique em Concluir.
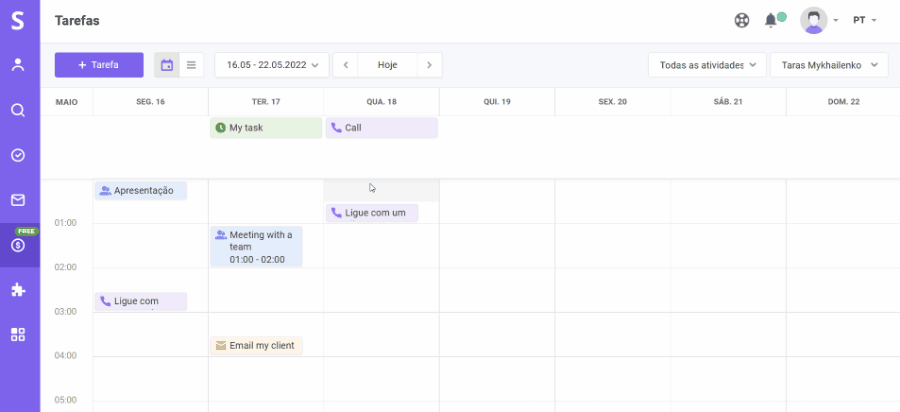
Atenção: você pode reverter a tarefa para o status Ativa clicando no botão Reabrir.
Método 2: concluir uma tarefa na Visualização de Lista
Na Visualização de Lista na página Tarefas, clique no círculo ao lado do título de uma tarefa para marcá-la como Concluída.
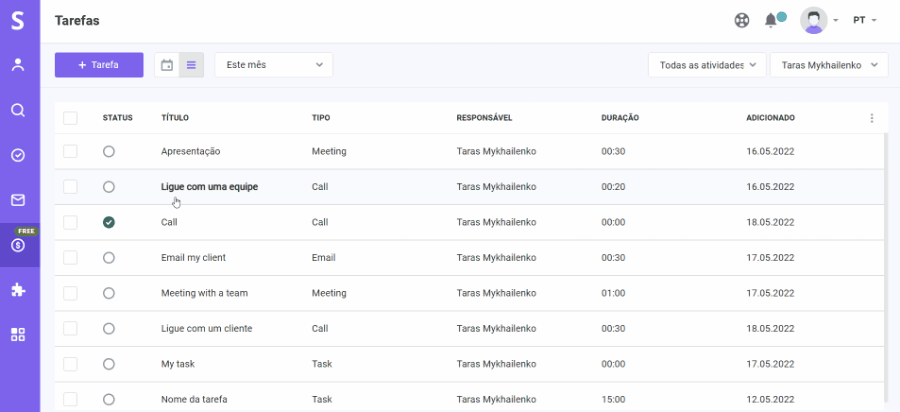
Atenção: você pode reverter a tarefa para o status Ativa clicando novamente no círculo marcado.
Método 3: concluir uma tarefa na página do negócio
Na página da sua pipeline, abra qualquer negócio e vá para a guia Tarefas. Clique na tarefa, adicione um comentário, se necessário, e clique em Concluir.
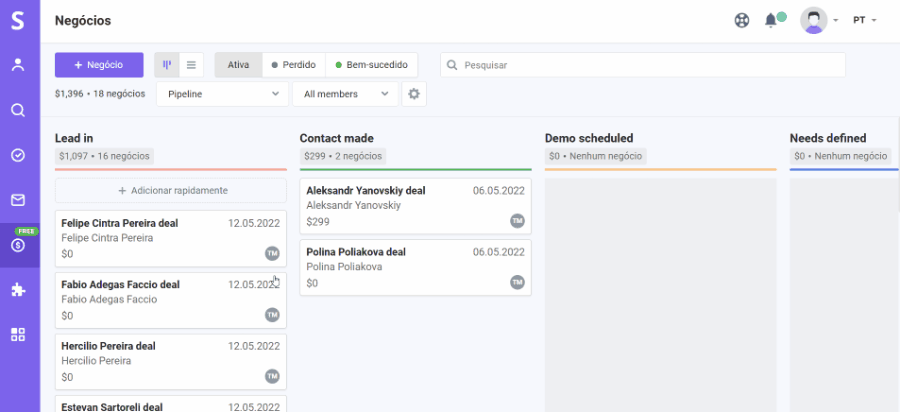
Atenção: no menu de três pontos, você pode reverter a tarefa para o status Ativa clicando em Reabrir ou concluí-la clicando em Marcar como concluído.
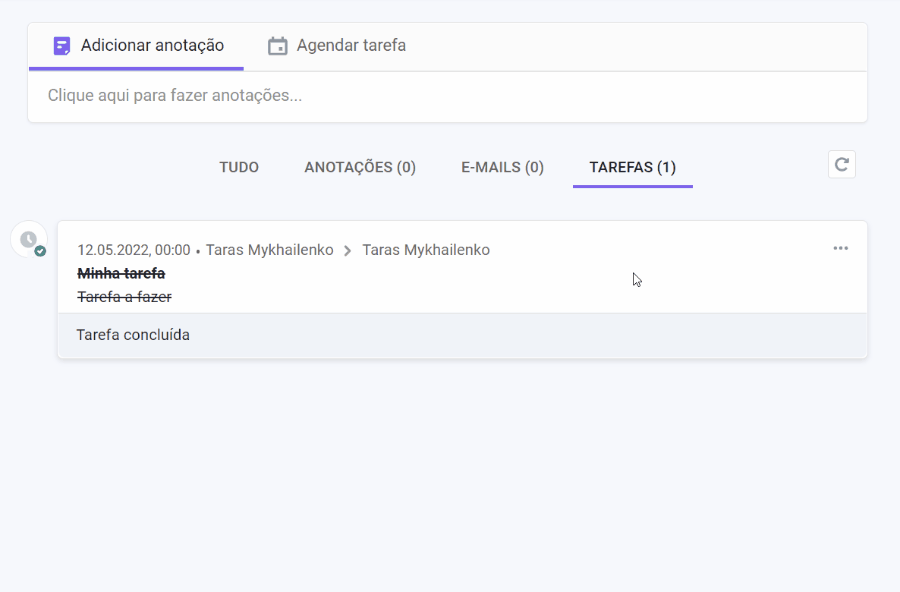
Para aproveitar ao máximo as Tarefas, sugerimos usar nosso recurso prático de Sincronização com a agenda para sincronizar suas tarefas com o Google Agenda. Assim, todas as tarefas criadas no CRM da Snov.io aparecerão no seu Google Agenda e vice-versa.
Precisa de orientação? Envie-nos uma mensagem no chat ao vivo ou um e-mail para suporte@snov.io. Estamos à sua disposição!

Sinto por isso 😢
Como podemos melhorar?