Зміст:
Створення нових задач
Фільтрування задач
Закриття задач
Щоб підтримувати успішні продажі, вам необхідно контролювати процес взаємодії з вашими лідами.
За допомогою нашого інструмента керування Задачами ви зможете організувати робоче навантаження, контролювати виконання кожної задачі в межах угоди та завжди знатимете, що вам необхідно зробити на наступному кроці.
Наша коротка інструкція допоможе вам налаштувати задачі та ніколи не упускати угоди.
Створення нових задач
У Snov.io ви можете запланувати події та контролювати їхнє виконання. Зокрема ви можете зробити це:
- у сторінці «Угоди» в режимі перегляду пайплайном:
На сторінці пайплайну відкрийте будь-яку угоду та перейдіть до вкладки «+ Задача», щоб створити нову подію для цієї угоди. Після того, як ви введете деталі задачі та натиснете кнопку «Зберегти», вона з’явиться у вкладці «Задачі».
У режимі перегляду пайплайну ви можете відстежувати, чи є в угоді прикріплені задачі і їхній статус за допомогою кольорових іконок, доданих до кожної угоди.
Є 4 типи статусів задач:
- жовтий ромб
— немає задач;
- зелений робм
— задачі на поточний день;
- сірий ромб
— задачі на найближчий час;
- червоний ромб
— прострочені задачі.
Клікніть на іконку статусу і ви побачите всі задачі, повʼязані з цією угодою.
Також, ви можете створити нову задачу прямо в пайплайні.
- на сторінці «Задачі» в режимі перегляду списком:
Перейдіть на сторінку «Задачі».
Зверніть увагу: ви можете перемикати режим перегляду задач з календаря на список.
Додайте нову задачу, натиснувши кнопку (1).
Порада № 1: після того, як ви введете деталі задачі та натиснете кнопку «Зберегти», ви побачите інформацію про задачу в колонках, які ви також можете налаштувати.
Порада №2. Ви можете швидко відредагувати завдання, клацнувши на його назві.
- на сторінці «Задачі» в режимі календаря:
Натисніть кнопку (1) або клацніть будь-який вибраний проміжок часу (2) у розкладі, щоб швидко створити нову задачу.
Порада: ви можете швидко перепланувати щойно створену задачу, перетягнувши її в інший часовий слот.
У вікні створення задачі вкажіть деталі події та клікніть «Зберегти».
- Назва задачі — додайте назву задачі в це поле
- Тип — визначте тип задачі (задача, емейл, зустріч або дзвінок)
- Час/дата задачі — визначте час/дату початку та завершення події, щоб не пропустити дедлайн
- Додати учасників — укажіть email-адресу людини або потенційного клієнта, якого ви хочете додати як учасника до цієї події
- Додати опис — опишіть всі деталі події, щоб не забути про найголовніше
- Додати локацію — укажіть локацію події, якщо в цьому є необхідність
- Додати відеозустріч — клікніть, щоб згенерувати посилання дзвінку Google Meet
- Виберіть статус доступності — виберіть статус «Вільний» або «Зайнятий» на час, поки триває подія
- Відповідальний учасник команди — призначайте задачі собі або делегуйте їх іншим
- Угода — введіть ім’я потенційного клієнта та виберіть угоду, з якою ви хочете повʼязати нову задачу
Фільтрування задач
У режимах календаря та списку ви можете фільтрувати завдання за такими параметрами:
1. Час
- Переглядаючи задачу в режимі календаря, виберіть певний діапазон дат або використовуйте стрілки, щоб перейти на тиждень вперед/назад.
- Переглядаючи задачі у вигляді списку, виберіть у спадному меню одну з опцій: сьогодні, завтра, цей тиждень тощо.
2. Тип події
Виберіть тип задачі у верхньому правому куті, щоб побачити задачі, призначені вам.
3. Учасник команди
Виберіть відповідального учасника команди у верхньому правому куті, щоб побачити їхні завдання та хід виконання.
Закриття задач
Виконавши завдання, ви можете змінити його статус на «Виконано», натиснувши на задачу, а потім — «Завершити».
Порада: способи №1 і №3 дозволяють додавати коментарі під час виконання завдання.
Спосіб №1: в режимі календаря
Відкрийте сторінку «Задачі». Активуйте режим перегляду «Переглянути задачі в календарі», клікніть на потрібну вам задачу. Якщо необхідно, додайте коментар та клікніть «Завершити».
Примітка: ви можете зробити задачу знову активною, натиснувши кнопку «Відкрити повторно».
Спосіб №2: в режимі списку
Відкрийте задачі в режимі перегляду списком. Клікніть коло біля назви задачі, щоб позначити її як виконану.
Примітка: ви можете повторно відкрити задачу, повторно клікнувши на позначеному колі.
Спосіб №3: на сторінці угоди
На сторінці пайплайну відкрийте будь-яку угоду та перейдіть на вкладку «Задачі». Клікніть задачу, додайте коментар, якщо потрібно, і натисніть «Завершити».
Примітка: у меню з трьома крапками ви можете повернути задачу до активного стану, натиснувши «Відкрити повторно», або закрити її, натиснувши «Виконано».
Щоб отримати максимальний результат від Задач, ми рекомендуємо використовувати нашу безперебійну функцію синхронізації з Календарем Google. Таким чином, усі завдання, створені в Snov.io CRM, відображатимуться у вашому Календарі Google і навпаки.
Потрібна допомога? Напишіть нам у live-чат або на help@snov.io. Ми до ваших послуг!
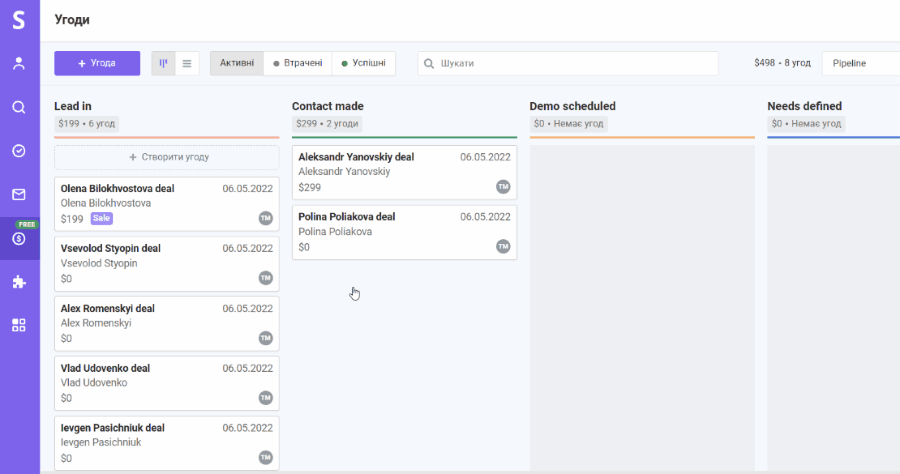
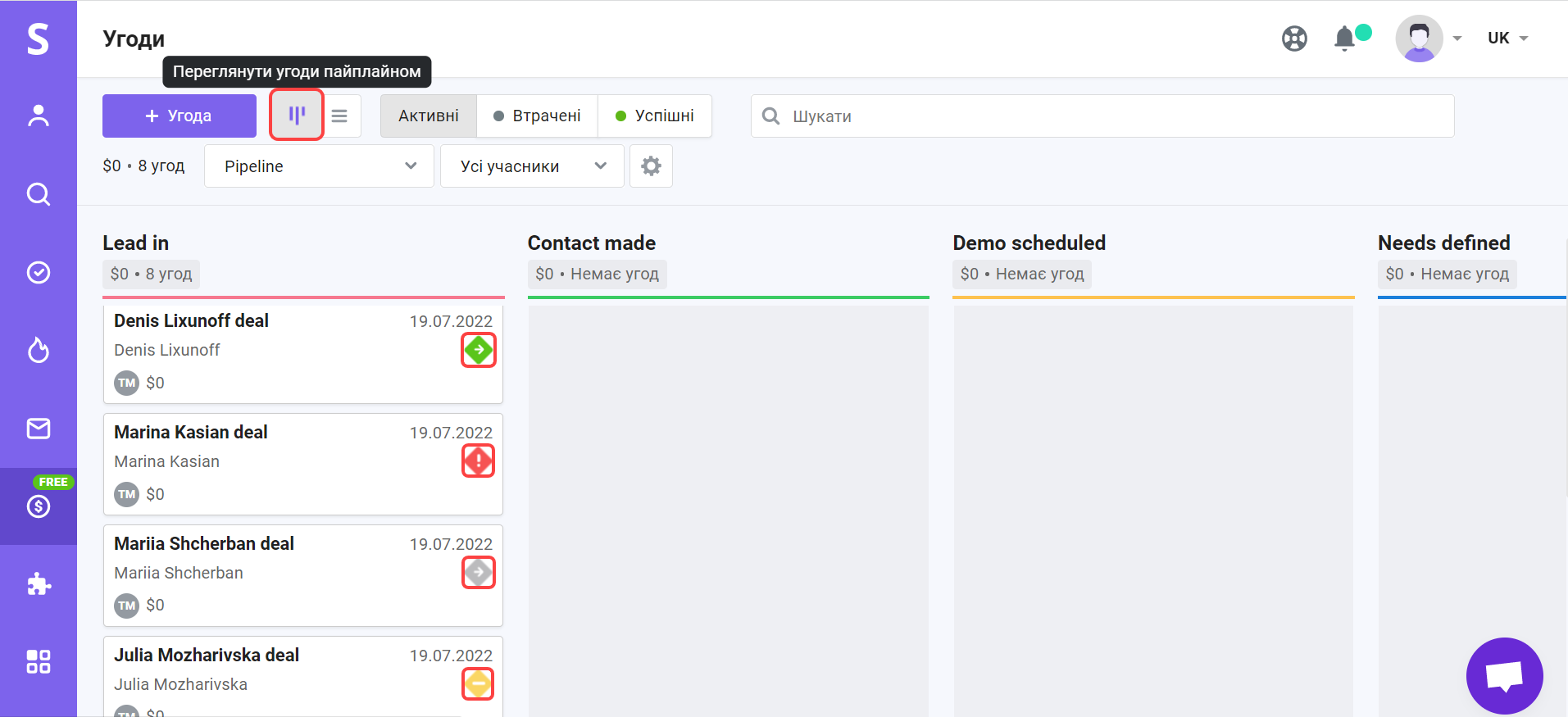
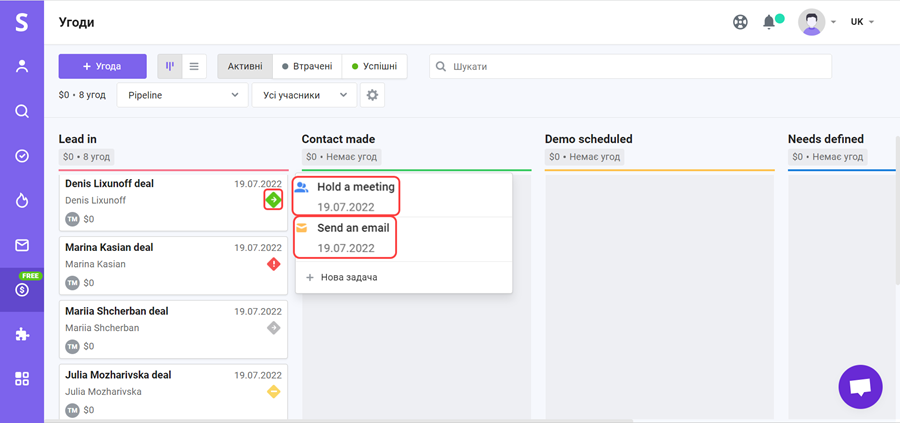
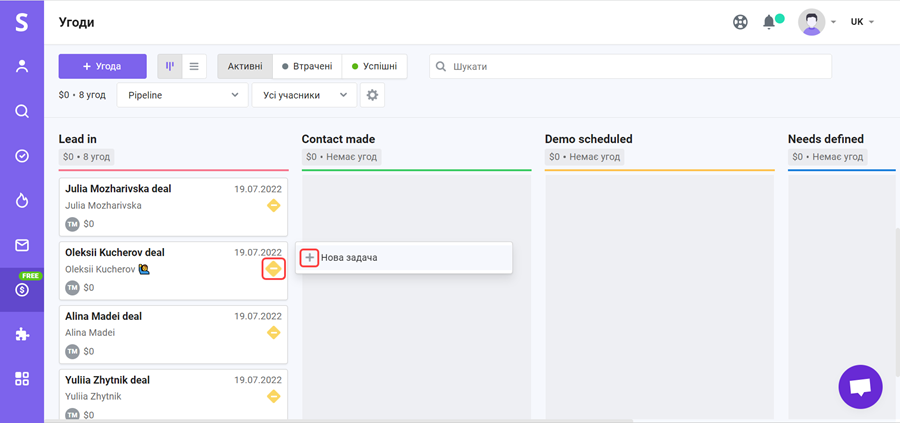
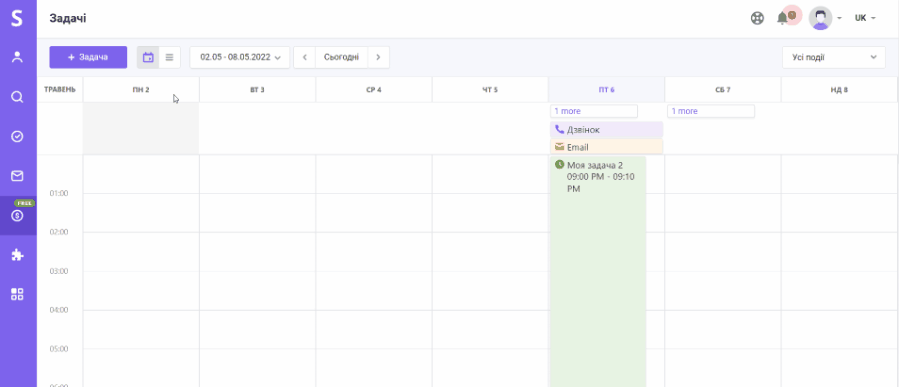
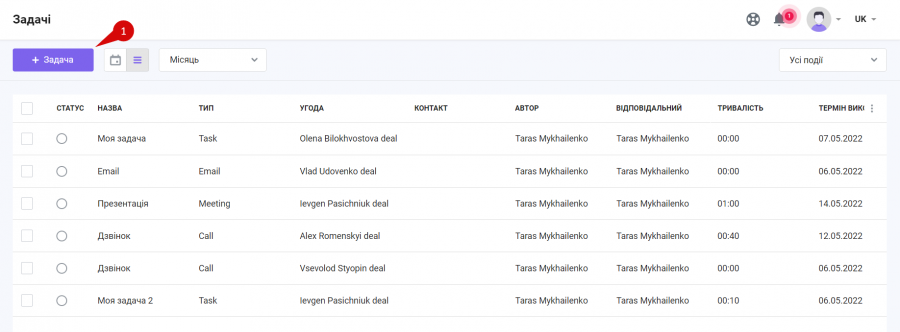
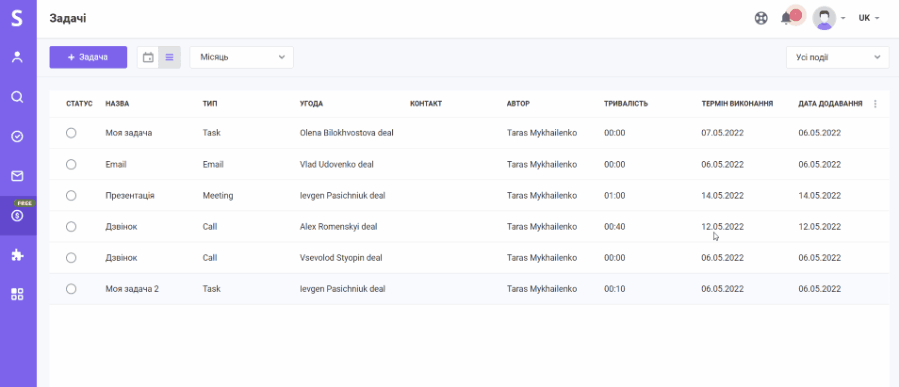
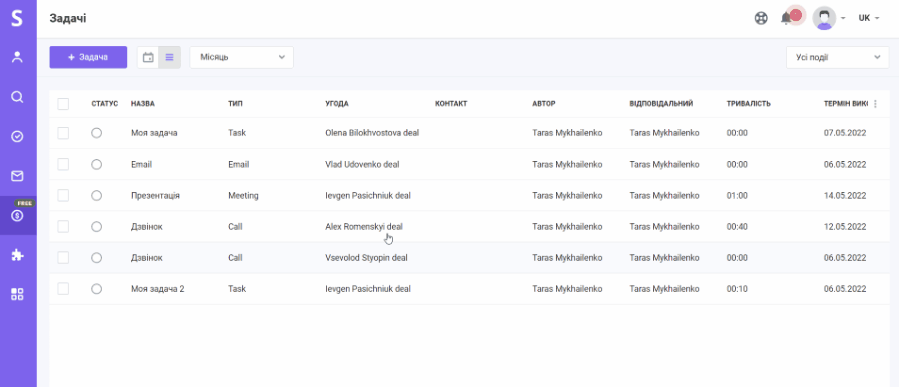
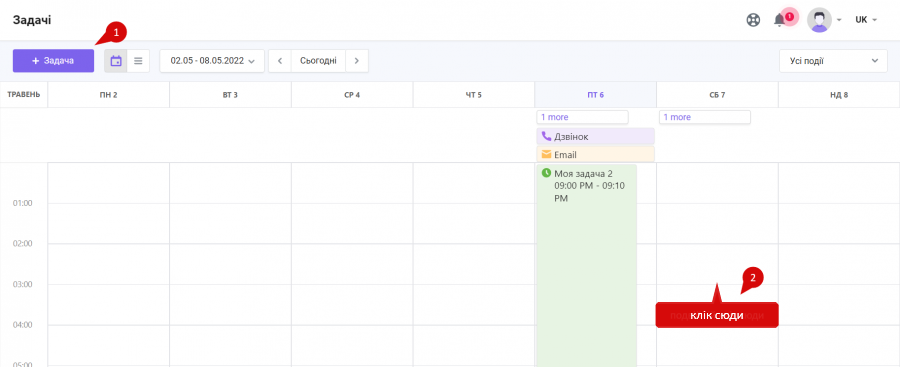
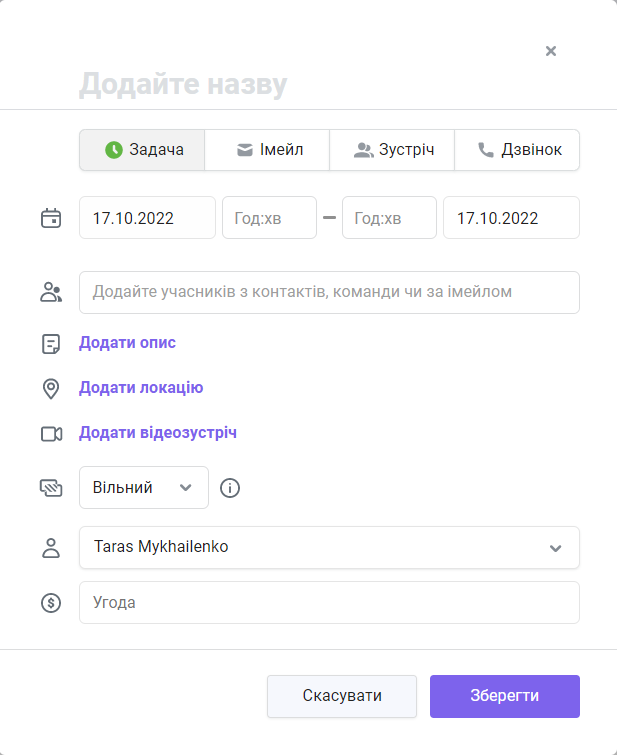
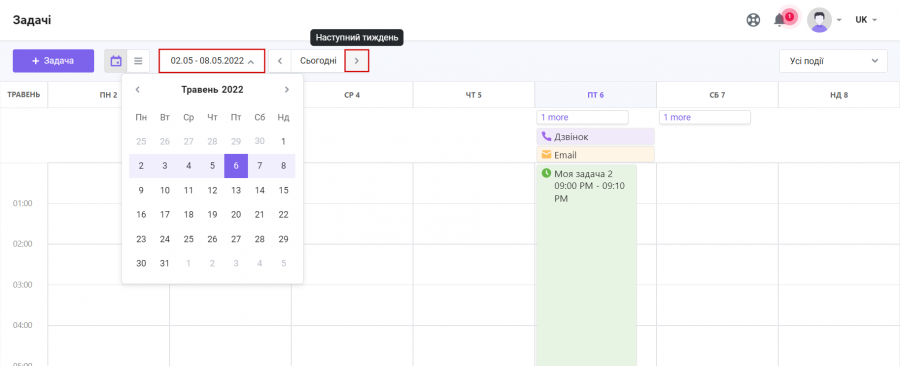
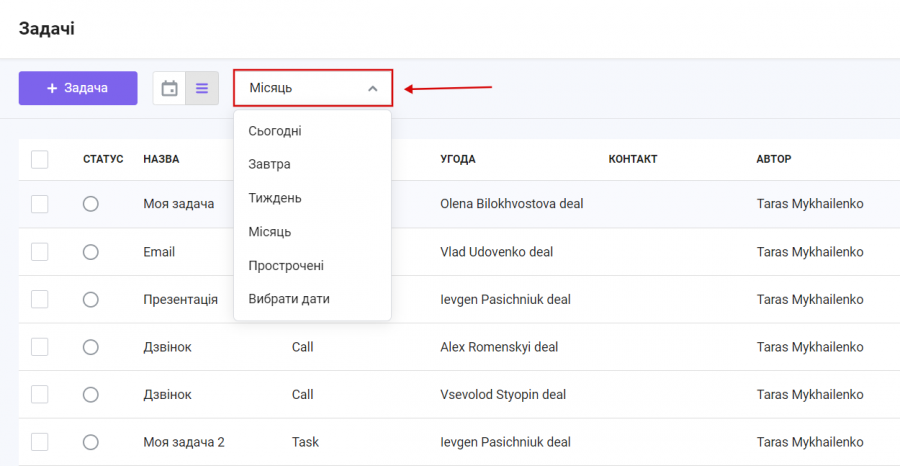
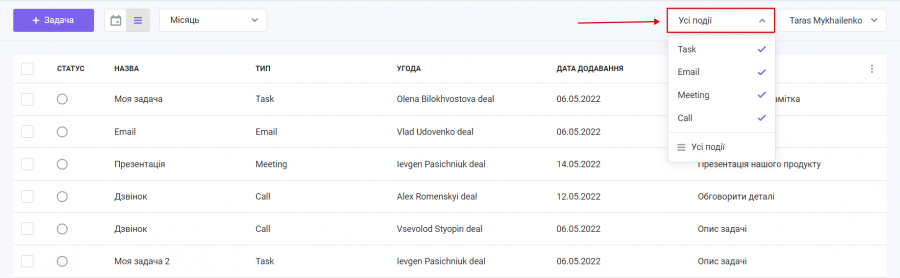
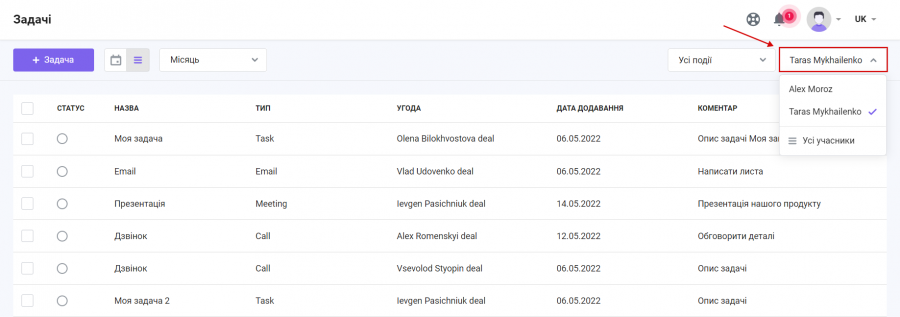
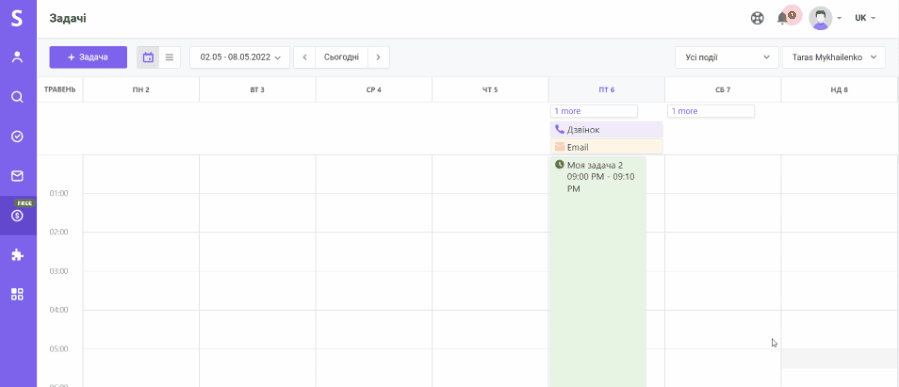
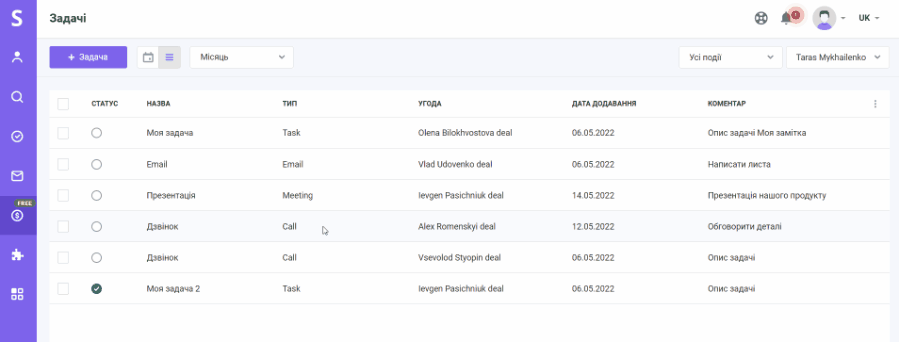
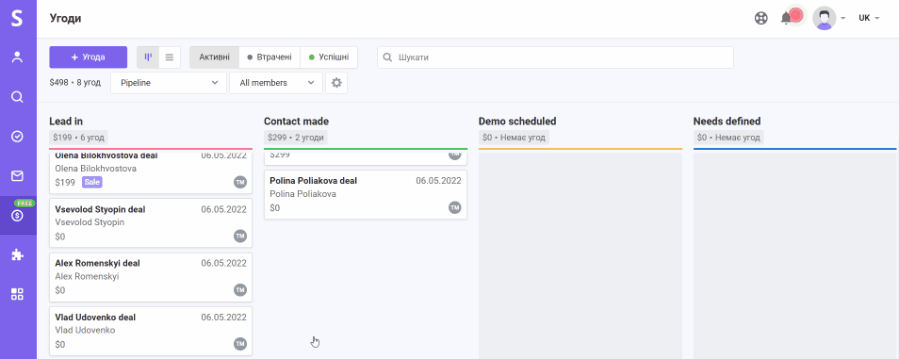
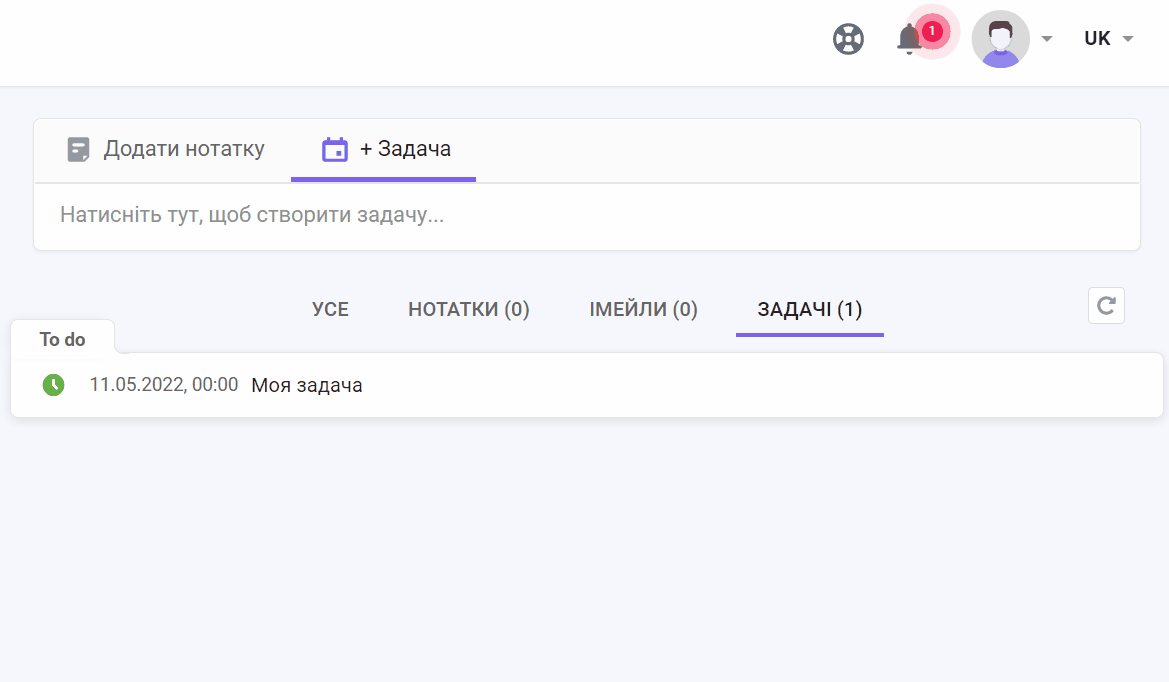

Нам шкода 😢
Як нам покращити статтю?