Este artigo irá guiá-lo na configuração de uma automação (zap) com a Snov.io no Zapier.
Antes de começar, certifique-se de ler este guia sobre os fundamentos da integração ⇒ .
Como criar zaps
Um zap consiste em dois elementos básicos: um Trigger, que é um evento em um aplicativo escolhido que inicia o zap, e uma ou mais Actions subsequentes, que são eventos acionados em outro aplicativo pelo gatilho inicial.
Vamos examinar um caso de uso de exemplo para integrar Snov.io com HubSpot.
Snov.io x Hubspot: Crie novos contatos no Hubspot a partir de respostas na Snov.io
Este zap permite que você crie automaticamente novos contatos no Hubspot com clientes em potencial que responderam aos seus e-mails de campanha da Snov.io.
Etapa 1: criar um zap
Comece criando um modelo de zap.
Faça login no painel do Zapier –> clique em Criar Zap no canto superior esquerdo.
Você pode criar um modelo Zap usando o processador de texto com tecnologia AI ou selecionar manualmente as etapas de ação e gatilho.
Para criar um zap usando AI:
- Copie e cole este prompt na área de entrada na parte superior:
“Quando uma nova resposta for recebida na Snov.io, encontre o cliente em potencial usando seu ID na Snov.io e crie ou atualize o contato no HubSpot.”
- Clique em Experimente para criar um modelo zap com base nessa descrição de fluxo.
Passo 2: Autenticar a Snov.io
Em seguida, conceda acesso para usar sua conta Snov.io neste zap.
Clique em Continuar para prosseguir.
Em seguida, clique em Entrar para conectar sua conta Snov.io. Insira suas credenciais de API na janela pop-up –> Clique em Sim, continuar para permitir o acesso.
Etapa 3: configurar o gatilho Snov.io
A próxima etapa é configurar um evento Trigger na Snov.io. Em nosso caso de uso, o evento acionador será uma nova resposta recebida em uma campanha Snov.io escolhida.
Em Valor da campanha, selecione a campanha Snov.io na qual o Zapier monitorará as respostas.
Clique em Continuar –> Teste seu gatilho.
Etapa 4: configurar a ação da Snov.io
Se o teste de gatilho foi bem-sucedido e uma resposta foi encontrada, a próxima etapa é configurar e testar o primeiro evento de ação: Encontre o Prospect que respondeu em sua lista do Snov.io por seu ID.
Clique em Ação de teste –> e em Continuar para continuar.
Etapa 5: configurar a ação do Hubspot
Em seguida, autentique sua conta Hubspot para conceder permissão para que ela seja usada neste zap.
Clique em Entrar e selecione sua conta.
Depois de fazer login, clique em Continuar para configurar uma ação do Hubspot, que é criar um contato de um cliente em potencial que respondeu na Snov.io.
Mapeie os campos no HubSpot com os dados de prospecção da Snov.io. Isso determinará quais campos são sincronizados com o contato da HubSpot.
- No campo E-mail de contato (obrigatório), localize a propriedade de e-mail do cliente em potencial e selecione-a.
- Corresponda a outros campos de dados necessários.
Role para baixo e clique em Testar ação –> Continuar para continuar.
Se o teste for bem-sucedido, você verá um contato recém-criado em sua conta da HubSpot.
Agora você está pronto para publicar seu zap e colocá-lo no ar. Isso significa que o cenário zap será executado toda vez que ocorrer um evento de acionamento.
Com a próxima integração da Snov.io e HubSpot, você poderá sincronizar bancos de dados de contatos entre os dois aplicativos.
Casos de uso populares da Snov.io x Zapier
Procurando inspiração? Dê uma olhada nesses modelos populares de Zap ⇒ para começar!
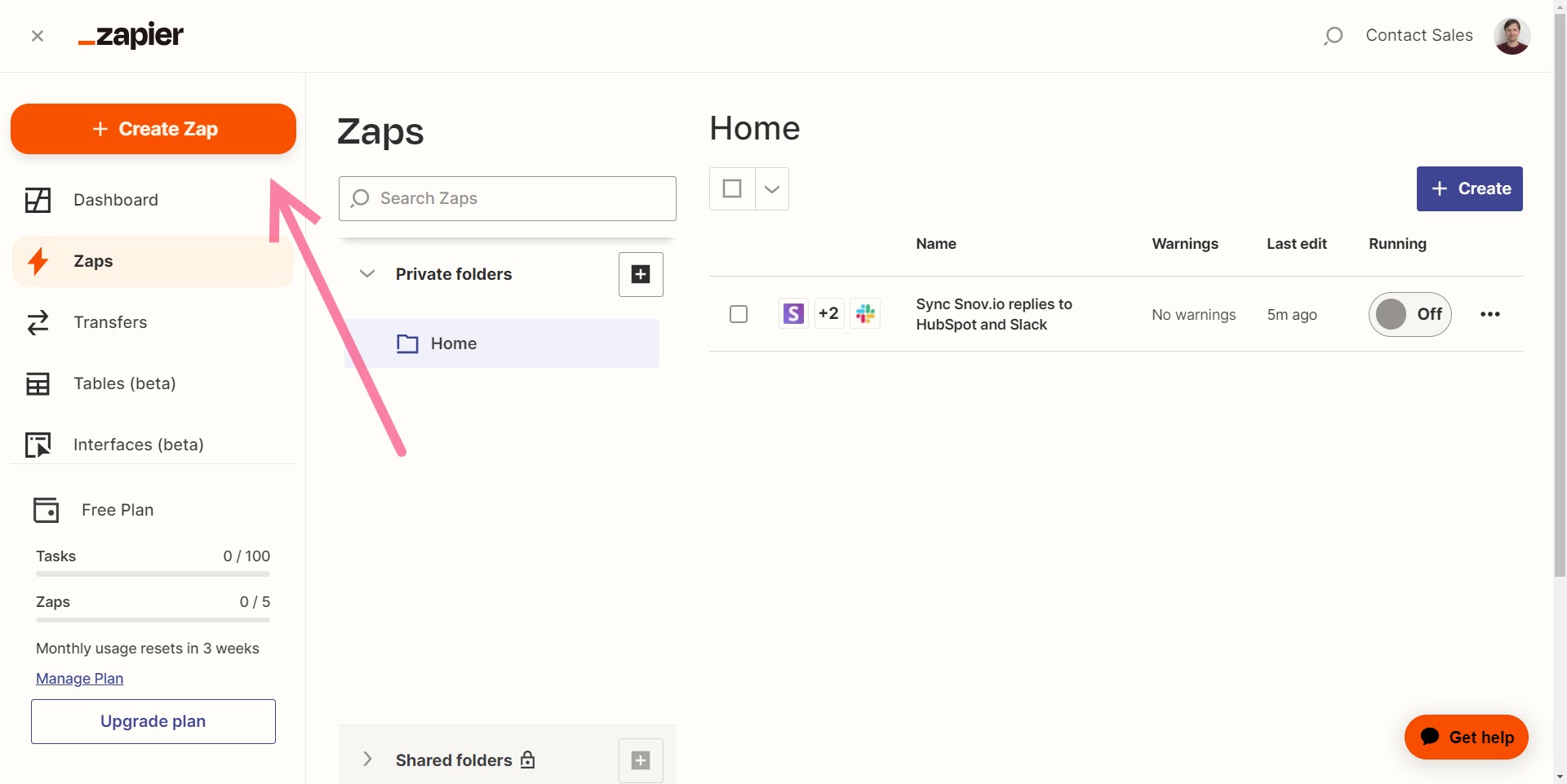
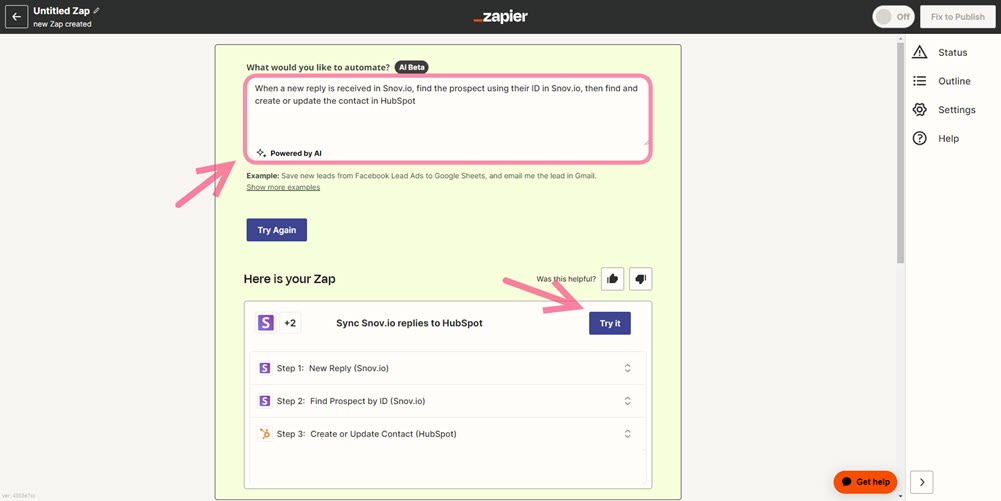
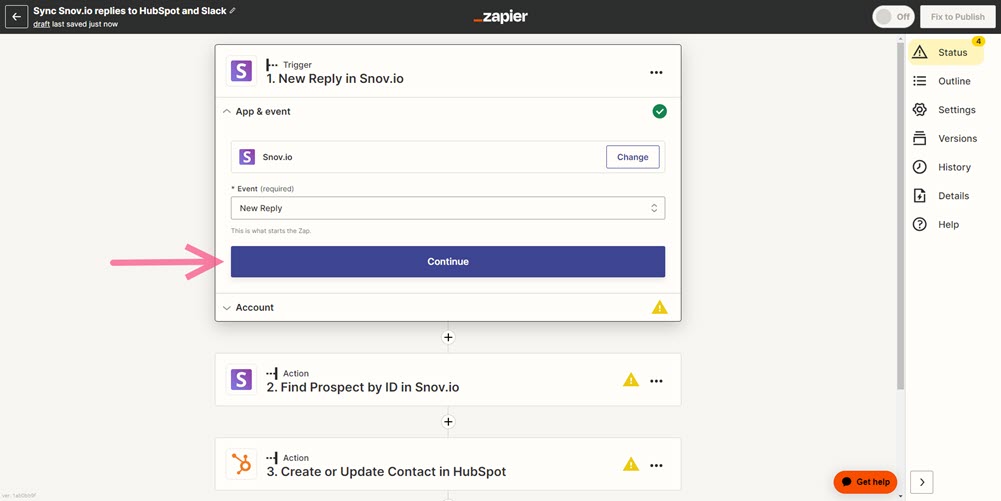
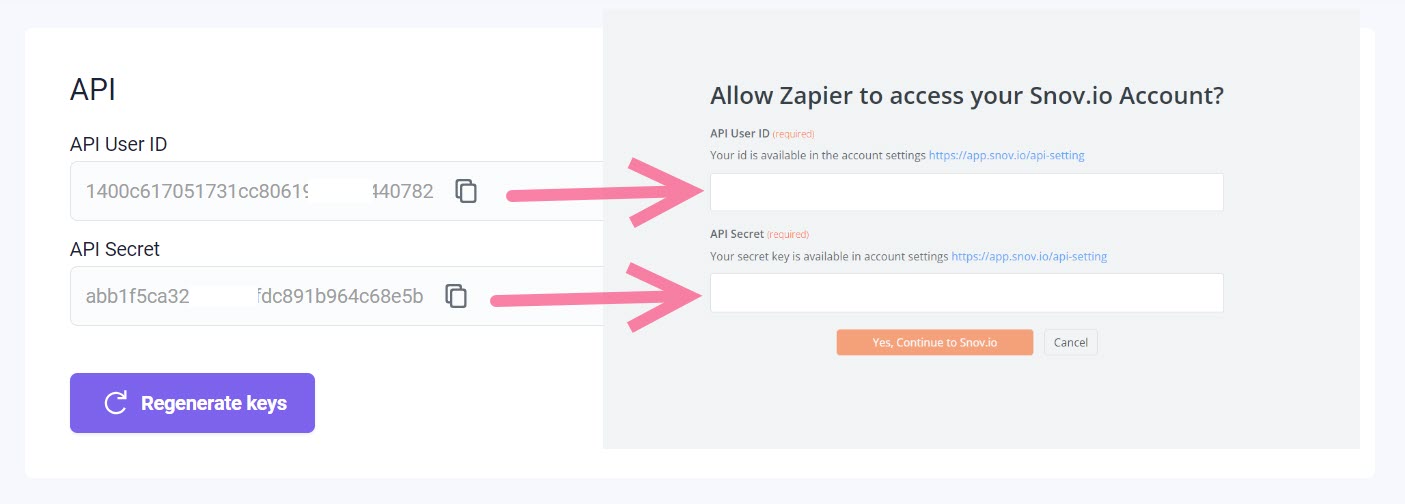
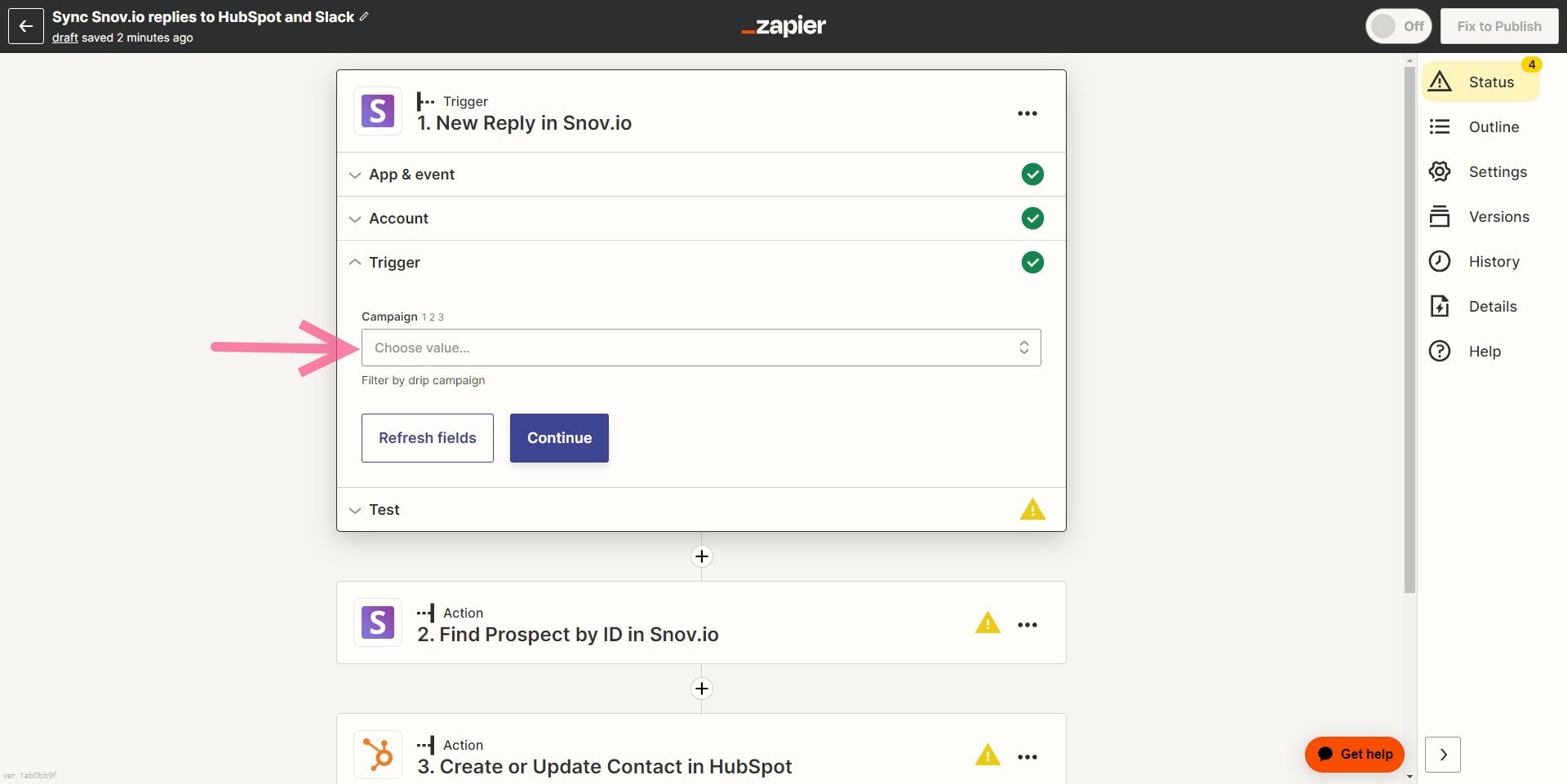
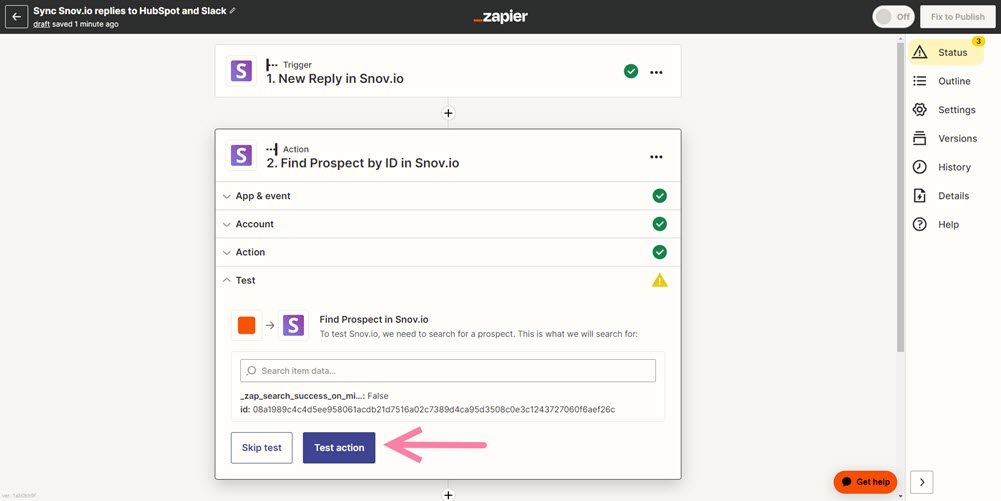
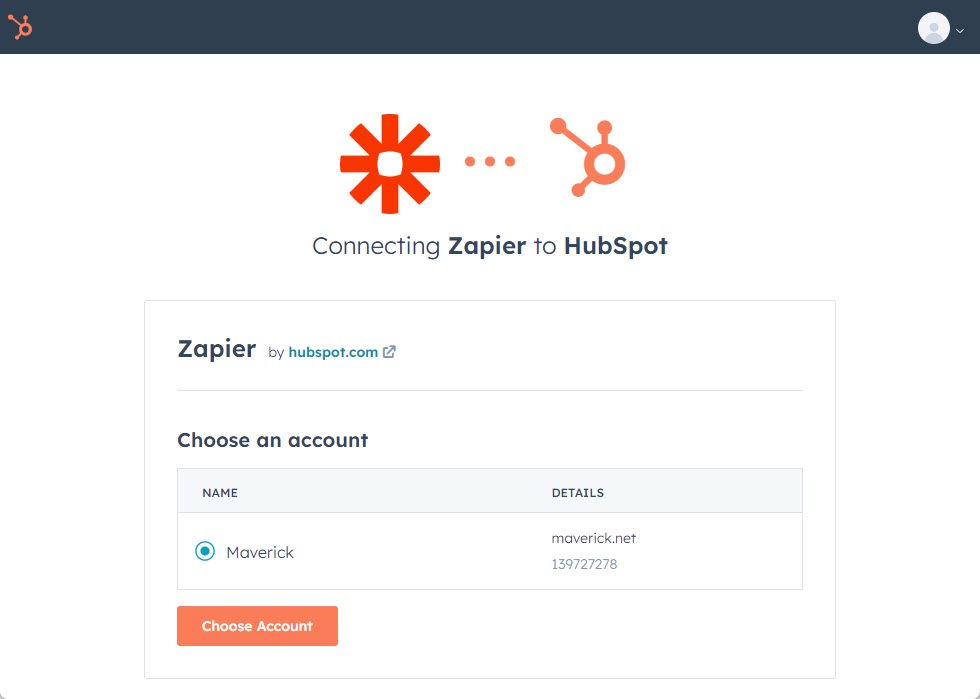
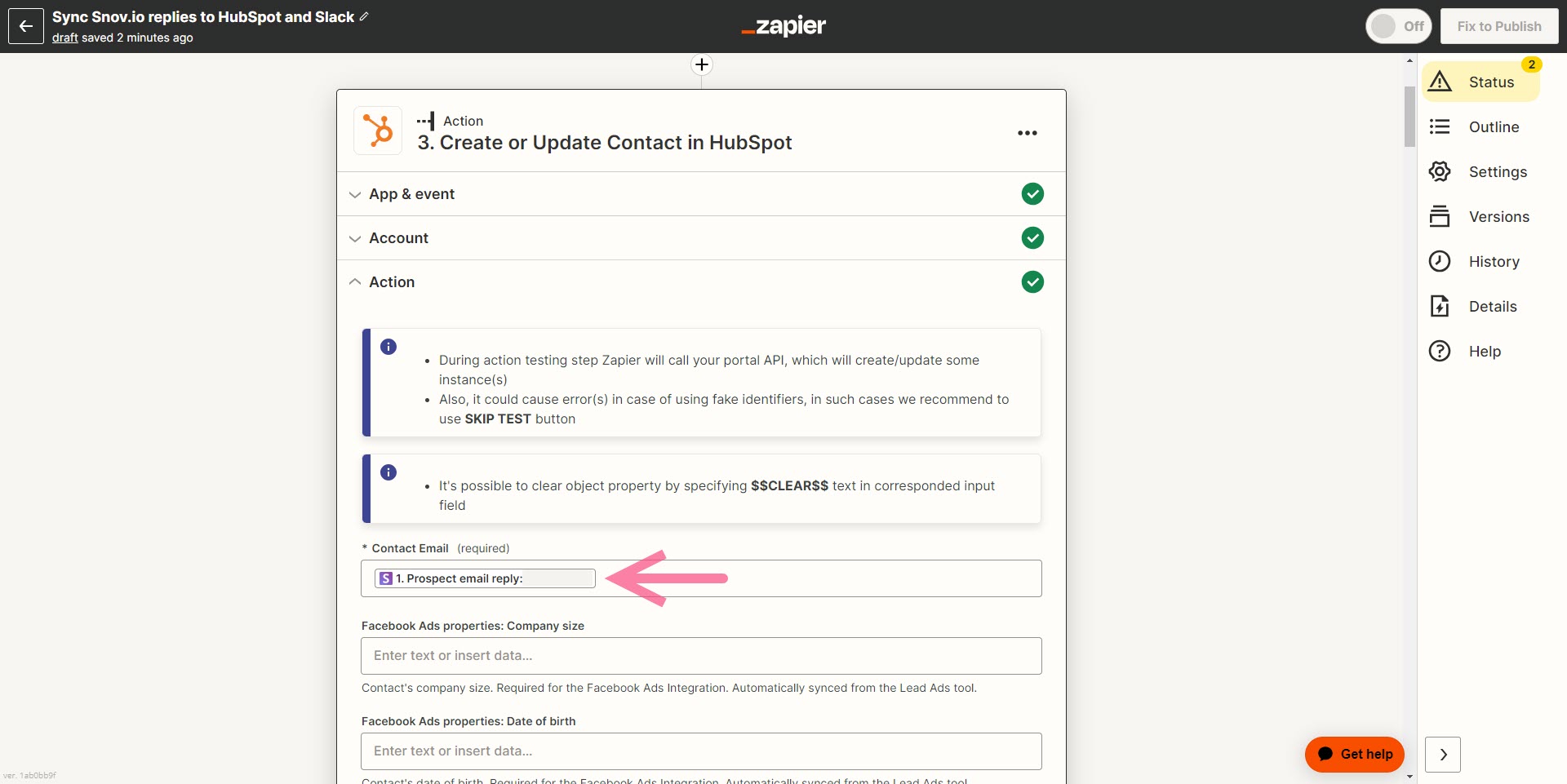
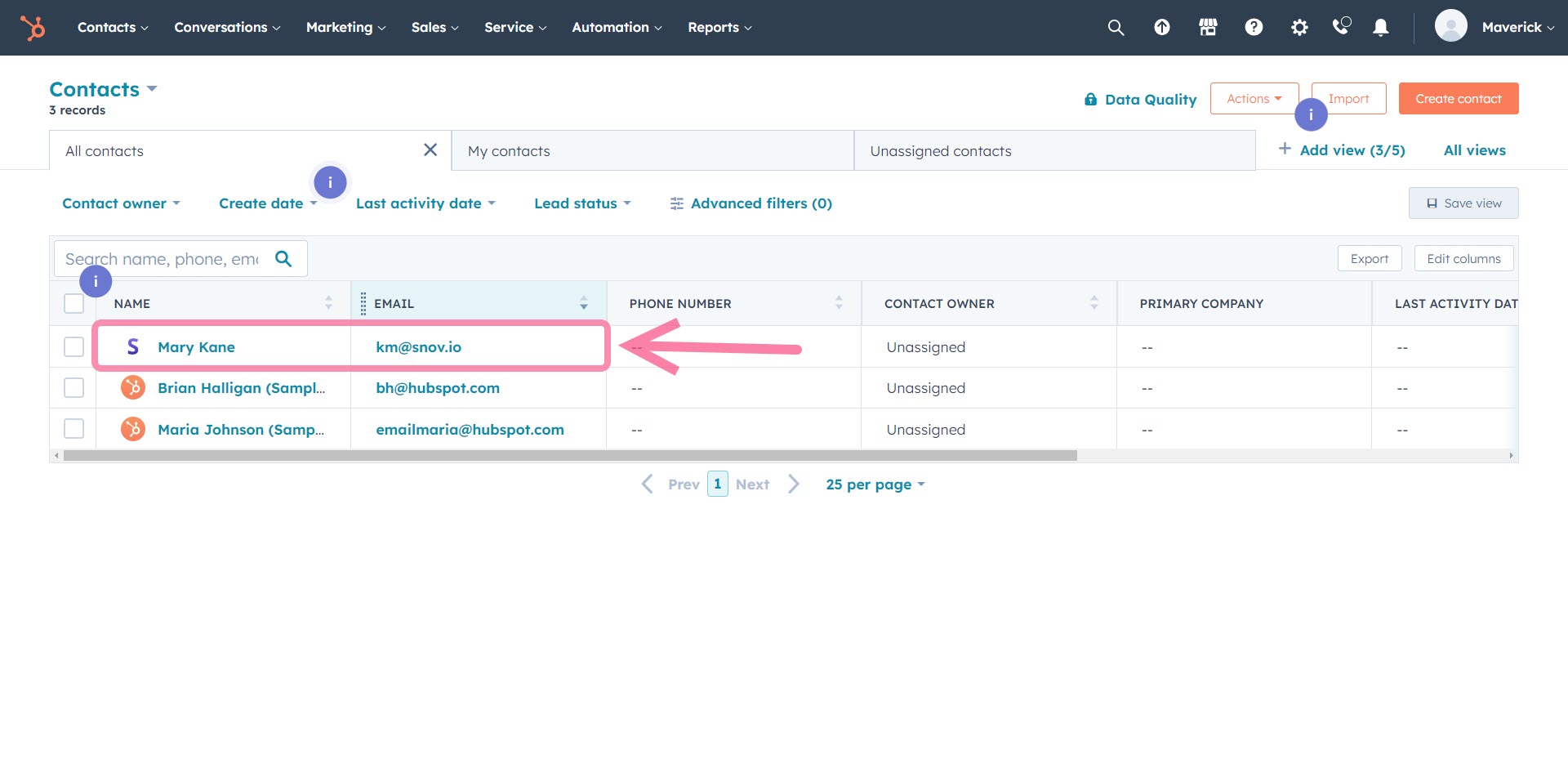

Sinto por isso 😢
Como podemos melhorar?