Ця стаття допоможе вам налаштувати автоматизацію (zap) за допомогою Snov.io та Zapier.
Перш ніж почати, обов’язково прочитайте цю інструкцію ⇒.
Як створити zap
Zap складається з двох основних елементів: тригера (Trigger), який є подією у вибраній програмі, яка ініціює запуск, і однієї або кількох наступних дій (Action), які є подіями і запускаються в іншій програмі початковим тригером.
Давайте розглянемо приклад використання для інтеграції Snov.io з HubSpot.
Snov.io x Hubspot: створення нових контактів у Hubspot з відповідей у Snov.io
Ця функція дозволяє автоматично створювати нові контакти в Hubspot із потенційними клієнтами, які відповіли на ваші листи, надіслані через Snov.io.
Крок 1: створіть zap
Почніть зі створення шаблону zap.
Відкрийте дешборд Zapier –> натисніть «Create Zap» у верхньому лівому куті.
Ви можете створити шаблон zap за допомогою текстового процесора на основі штучного інтелекту або вручну вибрати тригер і дії.
Щоб створити zap за допомогою ШІ:
- Скопіюйте та вставте цю підказку в область введення вгорі:
«When a new reply is received in Snov.io, find the prospect using their ID in Snov.io, then create or update contact in HubSpot.»
«Коли в Snov.io надходить нова відповідь, знайди потенційного клієнта за допомогою його ідентифікатора в Snov.io, а потім створи або онови контакт у HubSpot».
- Натисніть «Try it», щоб створити шаблон zap на основі цього опису.
Крок 2: автентифікуйте Snov.io
Надайте доступ до свого акаунта Snov.io у цьому zap.
Натисніть «Continue», щоб продовжити.
Далі натисніть «Sign in», щоб підключити акаунт Snov.io. Введіть свої облікові дані API у спливаючому вікні –> Натисніть «Yes, continue», щоб надати доступ.
Крок 3: налаштуйте тригер Snov.io
Наступним кроком є налаштування тригерної події від Snov.io. У нашому випадку ініційною подією буде нова відповідь у вибраній розсилці Snov.io.
У розділі «Campaign» виберіть розсилку Snov.io, у якій Zapier відстежуватиме відповіді.
Натисніть «Continue» –> «Test your trigger».
Крок 4: налаштуйте дію Snov.io
Якщо тест тригера пройшов успішно та відповідь знайдено, наступним кроком є налаштування та тестування першої події: пошук контакта, який відповів, у списку Snov.io за його ID.
Натисніть «Test action» –> «Continue», щоб продовжити.
Крок 5: налаштуйте дію Hubspot
Потім автентифікуйте свій обліковий запис Hubspot, щоб надати дозвіл на його використання в цьому zap.
Натисніть «Sign in» та виберіть свій акаунт.
Увійшовши в обліковий запис, натисніть «Continue», щоб перейти до налаштування дії Hubspot, яка полягає у створенні контакта з потенційного клієнта, який відповів, у Snov.io.
Зіставте поля в HubSpot із даними контактів із Snov.io. Це визначить, які поля синхронізовано з контактом HubSpot.
- У полі «Contact email (required)» знайдіть властивість «Prospect email» та виберіть її.
- Зіставте інші необхідні поля даних.
Прокрутіть униз і натисніть «Test action» –> «Continue», щоб продовжити.
Якщо тест пройде успішно, ви побачите щойно створений контакт у своєму обліковому записі HubSpot.
Тепер ви готові опублікувати свій zap і користуватися ним. Це означає, що сценарій zap запускатиметься щоразу, коли відбудеться тригерна подія.
Завдяки майбутній інтеграції Snov.io та HubSpot ви зможете безперешкодно синхронізувати бази даних контактів між обома програмами.
Популярні сценарії використання Snov.io і Zapier
Шукаєте натхнення? Перегляньте ці популярні шаблони zap ⇒, щоб почати!
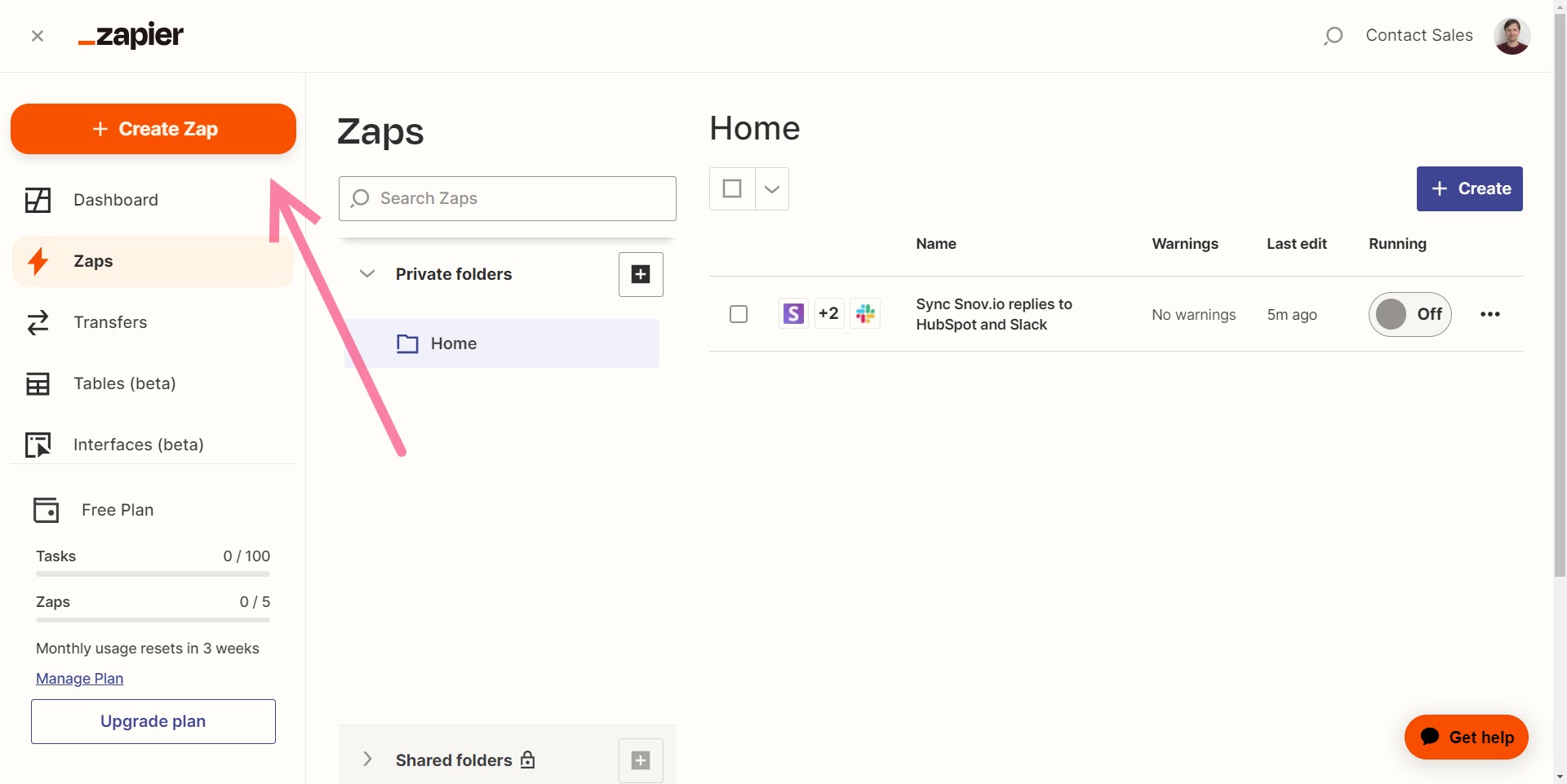
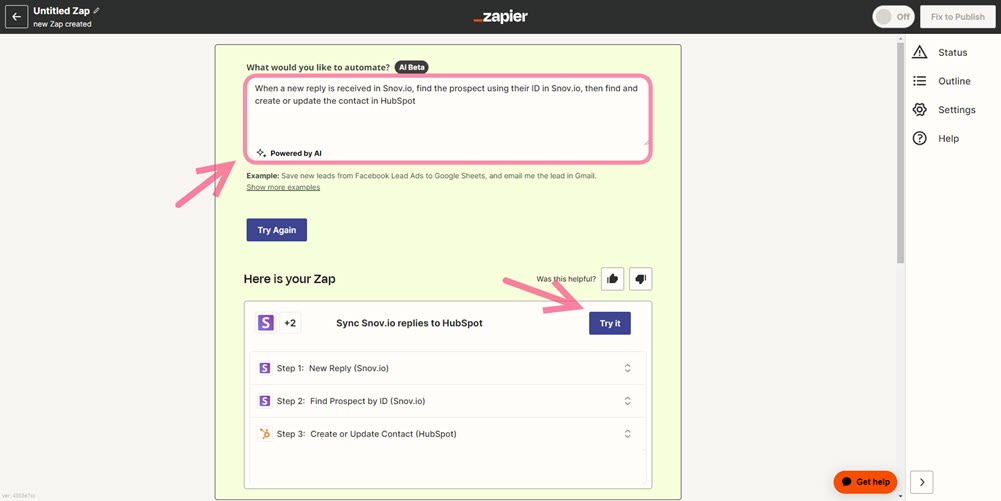
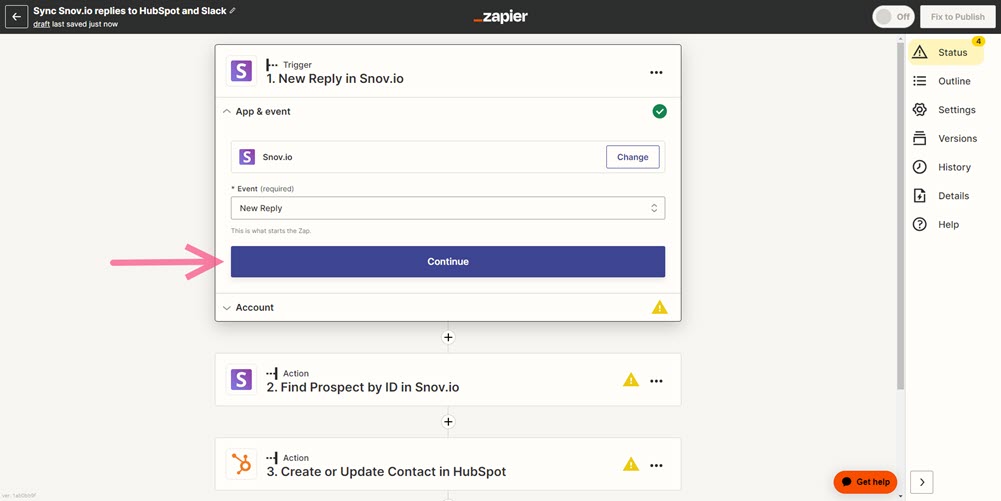
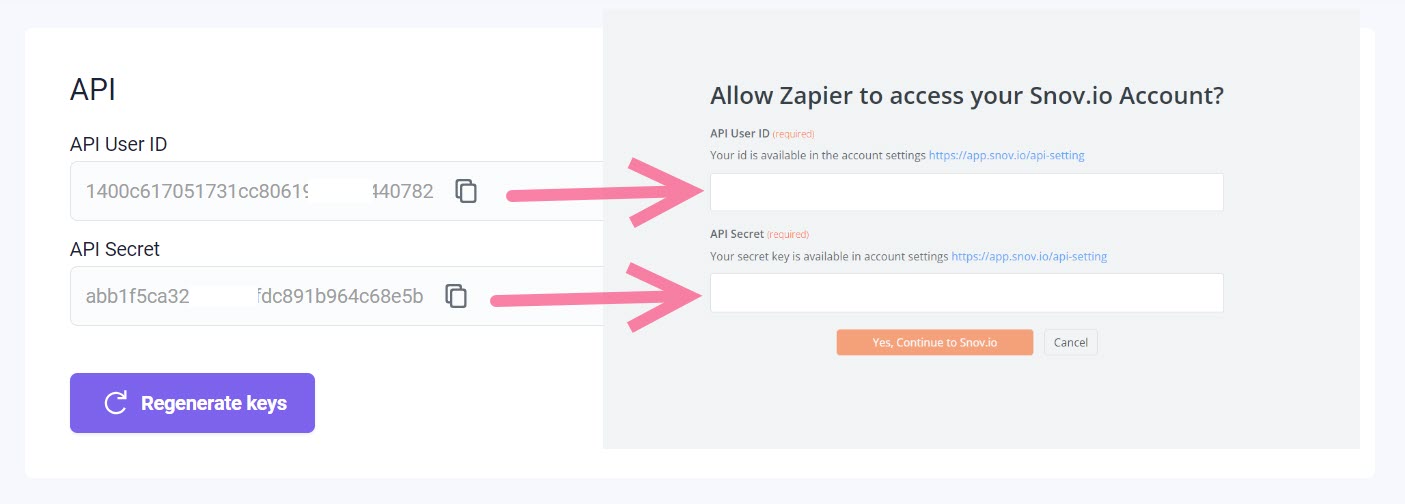
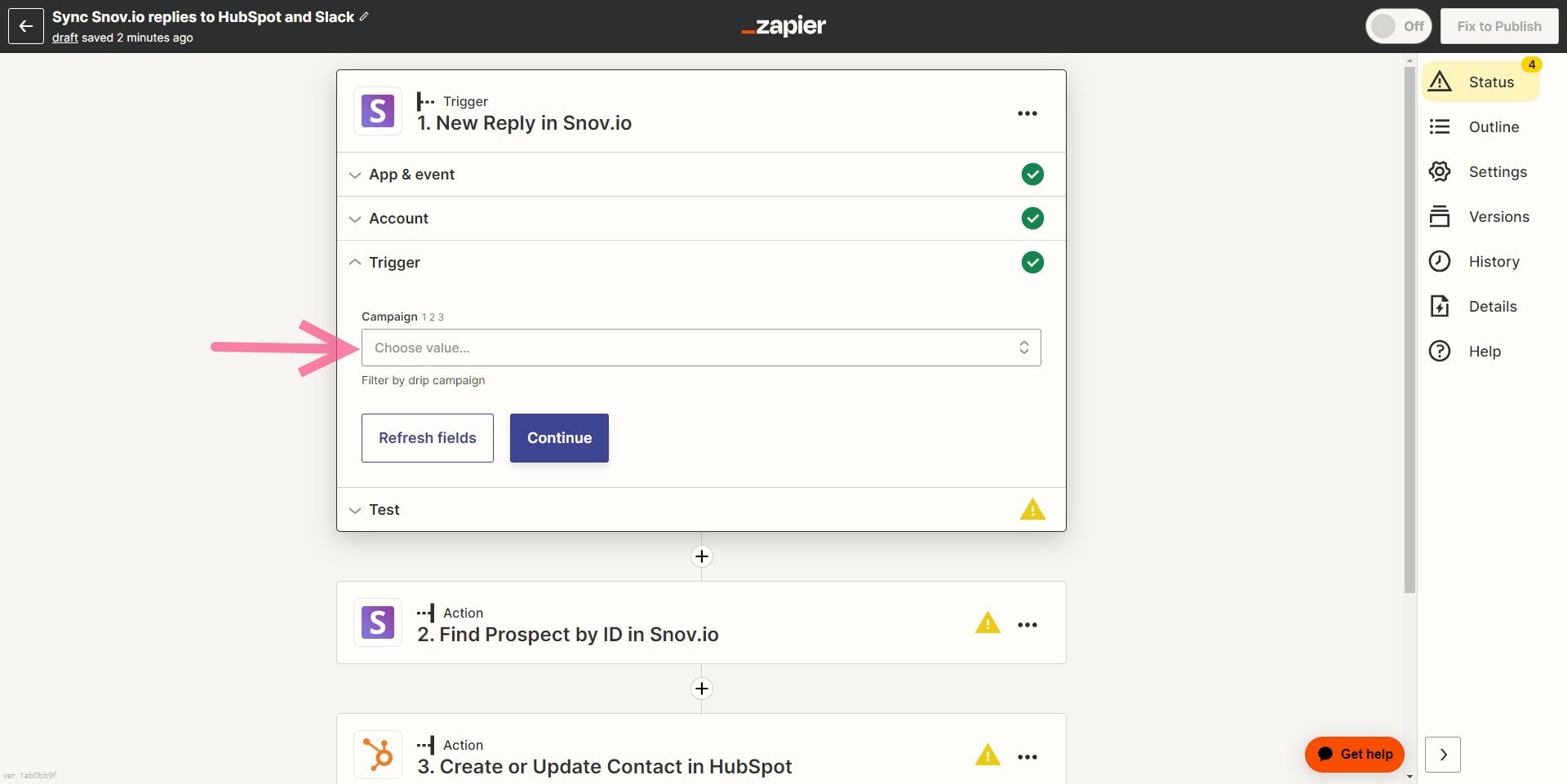
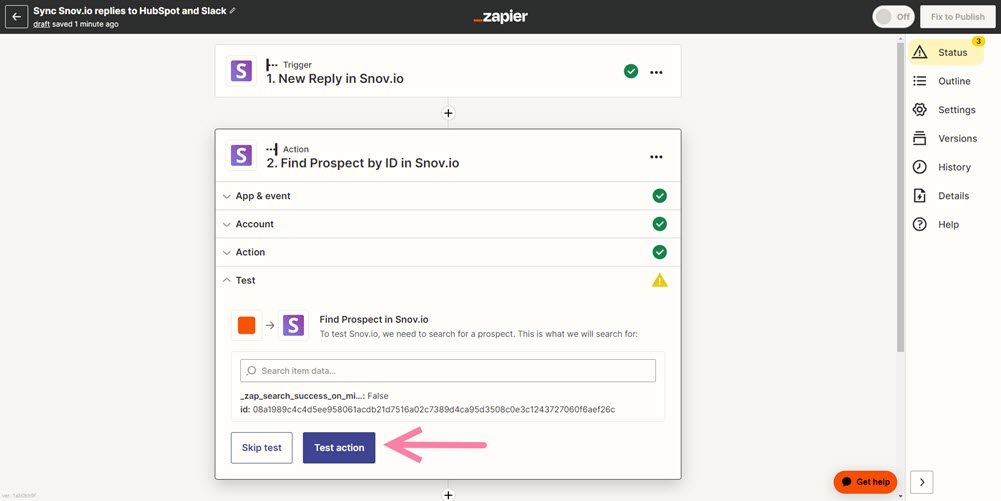
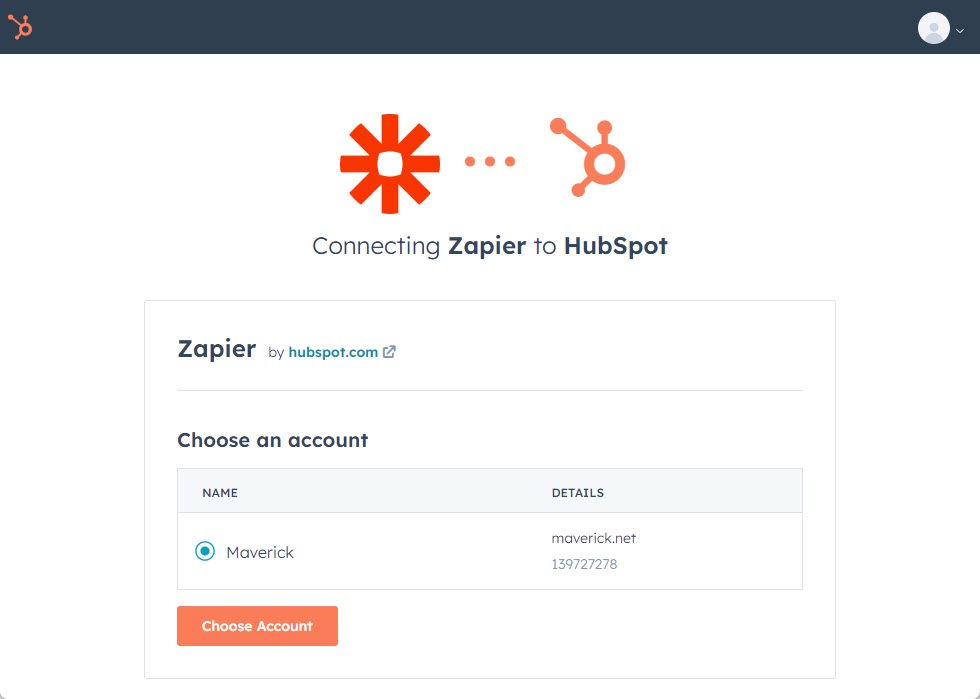
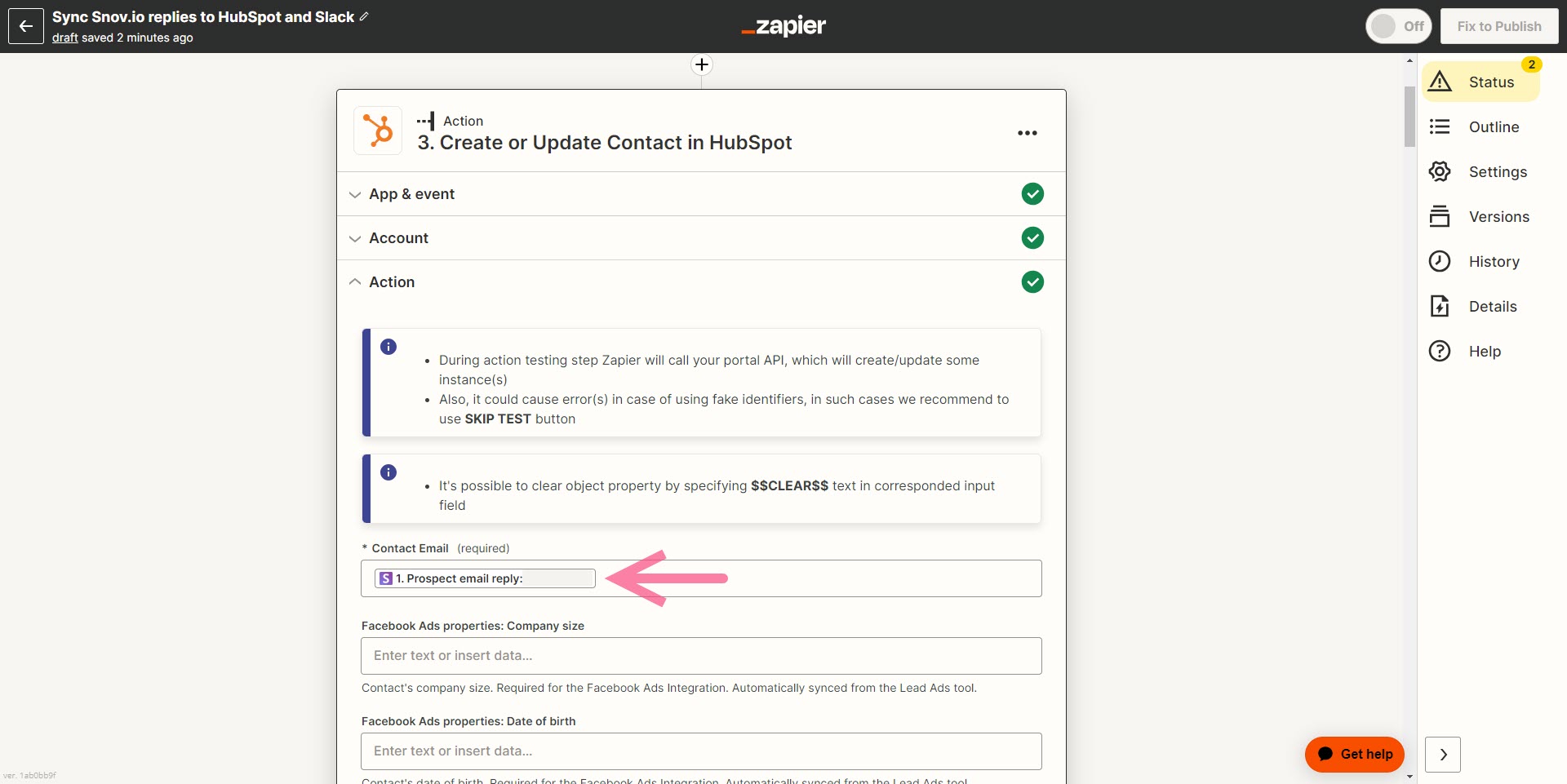
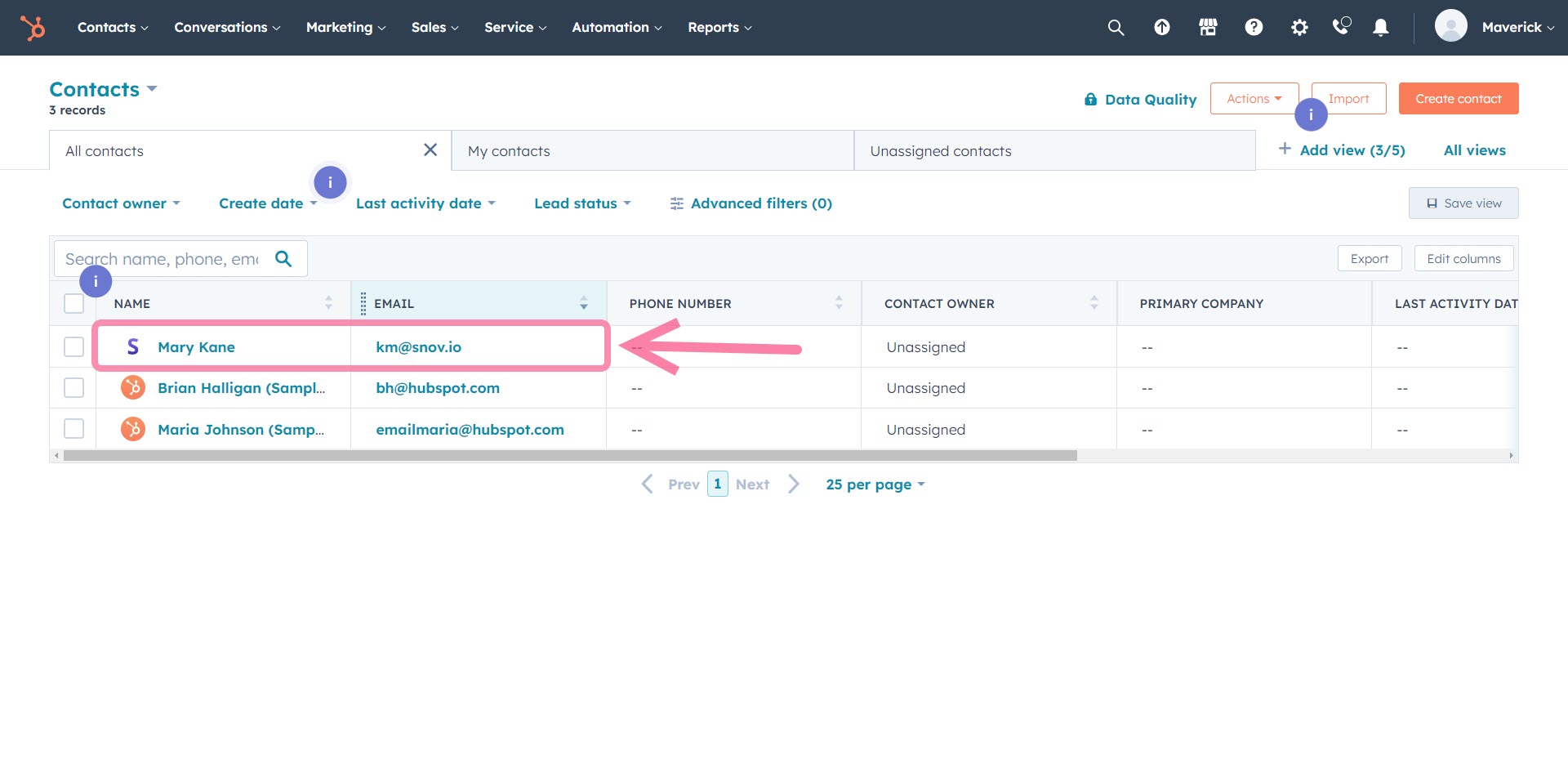


Нам шкода 😢
Як нам покращити статтю?