Este tutorial explica el registro DKIM y cómo configurarlo en la configuración de tu dominio para mejorar la entregabilidad del correo electrónico. Antes de comenzar
asegúrate de tener acceso de administrador a: La configuración de administrador de tu proveedor de correo electrónico y la configuración de DNS de tu dominio (a través de la cuenta de tu registrador de dominio).
Cómo configurar un registro DKIM
Ejemplos de configuración de DNS
Cómo verificar un registro DKIM
Un registro DKIM agrega una firma digital a los correos electrónicos enviados desde tu dominio. Desempeña un papel clave en la autenticación del correo electrónico y es utilizado por los proveedores de buzón y los filtros de spam.
Por qué es importante el registro DKIM
1) Firma tus correos electrónicos con claves cifradas (que actúan como tu firma digital).
2) Confirma a los servidores de los destinatarios que los correos electrónicos realmente fueron enviados por ti.
3) Mejora la salud de tu dominio y fortalece tu reputación como remitente.
Explicación del registro DKIM
El valor DKIM consta de dos claves generadas por tu proveedor de servicios de correo electrónico.
- Clave privada DKIM: Cuando envías un correo electrónico, tu proveedor de correo utiliza la clave privada para firmarlo.
- Clave pública DKIM: Se agrega a tu registro DKIM y es utilizada por los servidores receptores para verificar la firma del correo electrónico.
El servidor del destinatario verifica la clave pública en tu registro DKIM para confirmar que el correo electrónico es confiable.
Tu proveedor de correo electrónico debe generar las claves DKIM necesarias para ti.
Luego, agrega los valores DKIM de tu proveedor a la configuración de DNS de tu dominio. Dado que Snov.io envía correos electrónicos directamente desde tu cuenta de correo electrónico, no necesitas agregar Snov.io a tu registro DKIM.
Aquí tienes un ejemplo de un registro DKIM: *(esto es solo un ejemplo; no lo uses en tu registro real).*
v=DKIM1; k=rsa; p=MIIBIjANBgkqhkiG9w0BAQEFAAOCAQ8AMIIBCgKCAQEA7vPxh6zZ7nBLj1QUXGEXAMPLEKEY...
- Tipo de registro: Siempre usa el tipo TXT para registros DKIM.
- Host/Nombre: El valor de este campo se toma de la configuración DKIM generada por tu proveedor de correo electrónico.
- Valor/Contenido: Este campo contiene la clave pública. `p=` representa tu clave pública, generada por tu proveedor de correo electrónico.
Cómo configurar DKIM para tu dominio
El registro DKIM se configura en la configuración de DNS de tu dominio.
Paso 1: Generar claves DKIM en tu proveedor de correo
El primer paso es generar claves DKIM en la configuración de administrador de tu proveedor de correo electrónico.
Por ejemplo, usemos Google Workspace. Si utilizas otro proveedor de correo, contáctalo para obtener los valores DKIM.
En la consola de administración de Google, sigue esta ruta:
Aplicaciones > Google Workspace > Gmail. Haz clic en Autenticar correo electrónico.
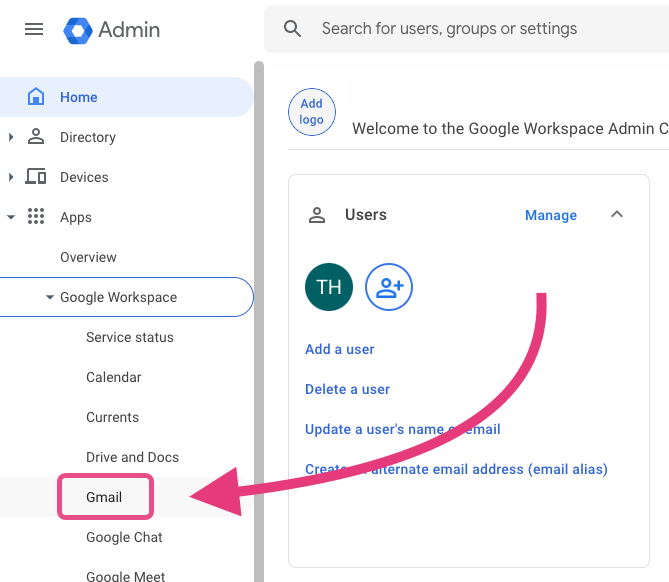
En el siguiente menú, busca la opción para generar una nueva configuración DKIM. Copia los valores DKIM generados y actualiza la configuración de DNS de tu dominio. Asegúrate de copiar y pegar exactamente el valor DKIM (Nombre de host y registro TXT) como se proporciona.
Después de completar este paso, es posible que debas regresar a la configuración de tu proveedor para activar DKIM. Para obtener instrucciones detalladas, consulta la documentación oficial de Google.
Paso 2: Crear un registro DKIM en tu dominio
Para agregar DKIM a tu dominio, agrega un nuevo registro en la configuración de DNS de tu dominio.
Para acceder a la configuración del dominio, inicia sesión en tu cuenta de hosting de dominio (la plataforma o servicio donde compraste tu dominio).
Si ya tienes un registro DKIM en tu DNS pero no estás seguro de a qué proveedor de correo pertenece, revisa el registro para identificar el proveedor. Si utilizas varios proveedores para enviar correos electrónicos, agrega un registro DNS separado para cada proveedor, ya que un registro solo puede contener un valor DKIM.
Abre la configuración de DNS y encuentra la opción para crear un nuevo registro. Agrega la configuración DKIM de tu proveedor de correo electrónico a un nuevo registro DNS.
Tu registro DKIM debe tener los siguientes valores:
- Tipo de registro: TXT
- Host/Nombre: Pega el valor predeterminado del nombre de host proporcionado por tu proveedor de correo electrónico para DKIM (ejemplo: `google._domainkey`).
This part depends on your email provider and may look like this:
example._domainkey or example._domainkey.yourdomain.com
v=DKIM1; k=rsa; p=MIIBIjANBgkqhkiG9w0BAQEFAAOCAQ8AMIIBCgKCAQEA7vPxh6zZ7nBLj1QUXGEXAMPLEKEY...
Lista de nombres de host DKIM para proveedores populares de correo electrónico
*Reemplaza `tudominio/subdominio` con la dirección real de tu dominio.
Google Workspace (formerly G Suite): google._domainkey.yourdomain/subdomain
Microsoft 365 (formerly Office 365): selector1._domainkey.yourdomain/subdomain
Amazon Web Services (AWS) SES: amazonses._domainkey.yourdomain/subdomain
SendGrid: s1._domainkey.yourdomain/subdomain
Mailchimp: k1._domainkey.yourdomain/subdomain
Zoho Mail: zoho._domainkey.
Yahoo Mail: yahoo._domainkey.yourdomain/subdomain
Mailgun: mg._domainkey.yourdomain/subdomain
Los nombres DKIM mencionados arriba son solo ejemplos. Si tienes algún problema con DKIM usando estos ejemplos, revisa la documentación oficial de tu proveedor de correo electrónico para obtener las configuraciones más precisas y actualizadas.
Ejemplos de configuración de DNS
A continuación, algunos ejemplos de cómo agregar un nuevo registro DNS para diferentes proveedores:
Si tu proveedor de dominio es Namecheap:
- Inicia sesión en tu cuenta de Namecheap.
- Abre el menú de lista de dominios y elige tu dominio.
- Haz clic en el botón Administrar junto a tu dominio.
- Ve a la pestaña DNS Avanzado en el menú superior.
- Haz clic en Agregar nuevo registro → selecciona **Registro TXT**.
Cuando agregues un registro DKIM en Namecheap, no debes incluir el nombre de dominio real en el campo de Host. Por ejemplo, si agregas un registro para `subdominio._domainkey.tudominio.com`, solo incluye `subdominio._domainkey` como el valor del Host.
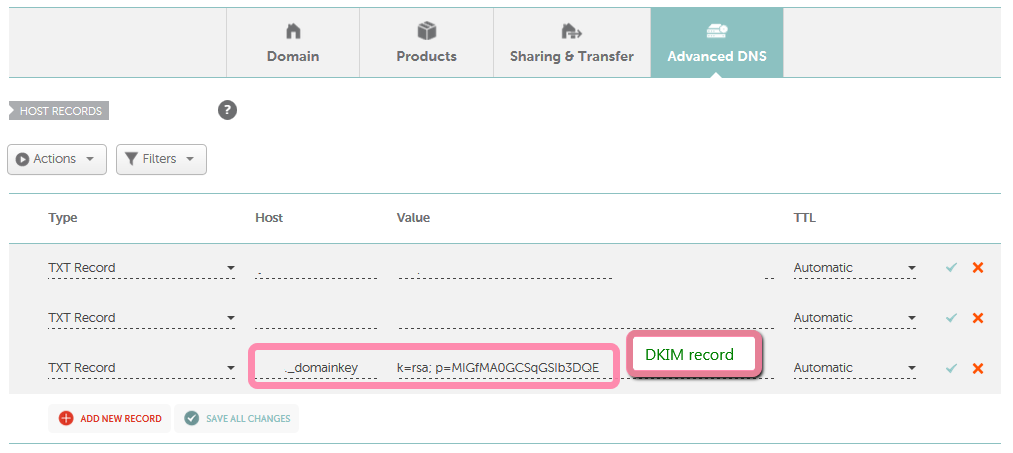
Si tu proveedor de dominio es Cloudflare:
- Inicia sesión en tu cuenta de Cloudflare y selecciona tu dominio.
- Ve a la pestaña DNS
- Haz clic en Agregar registro → selecciona TXT como tipo.
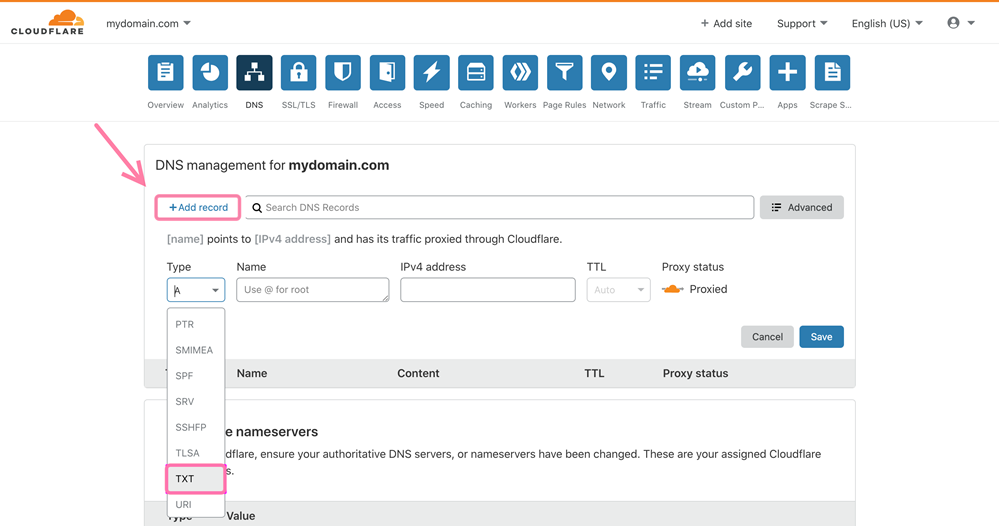
Si tu proveedor de dominio es Godaddy:
- Inicia sesión en tu cuenta de Godaddy.
- Ve a la página de dominios, selecciona el dominio y haz clic en Administrar DNS
- Haz clic en Agregar registro → selecciona TXT como tipo
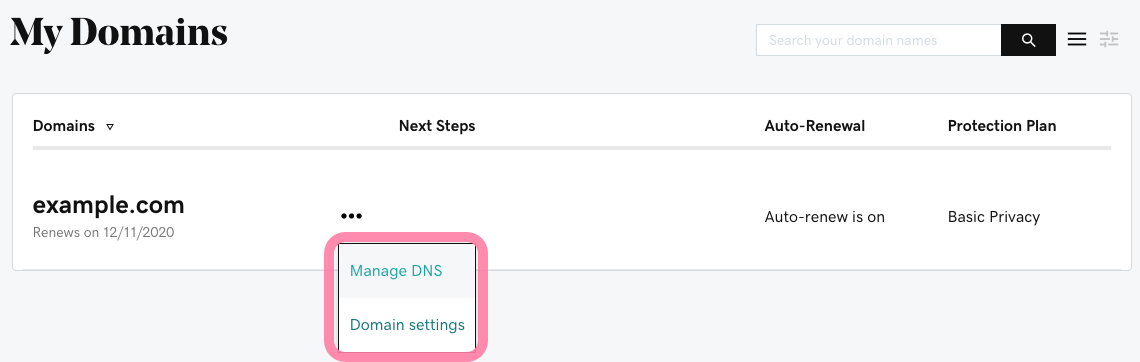
Cómo verificar tu registro DKIM
Para comprobar si tu registro DKIM está configurado y funcionando, realiza una prueba gratuita en la configuración de tu cuenta de correo. Espera aproximadamente 48 horas después de hacer cambios para asegurarte de que se hayan actualizado completamente.
Ve a la lista de cuentas de correo electrónico. Encuentra la cuenta de correo vinculada a tu dominio y haz clic en Editar.
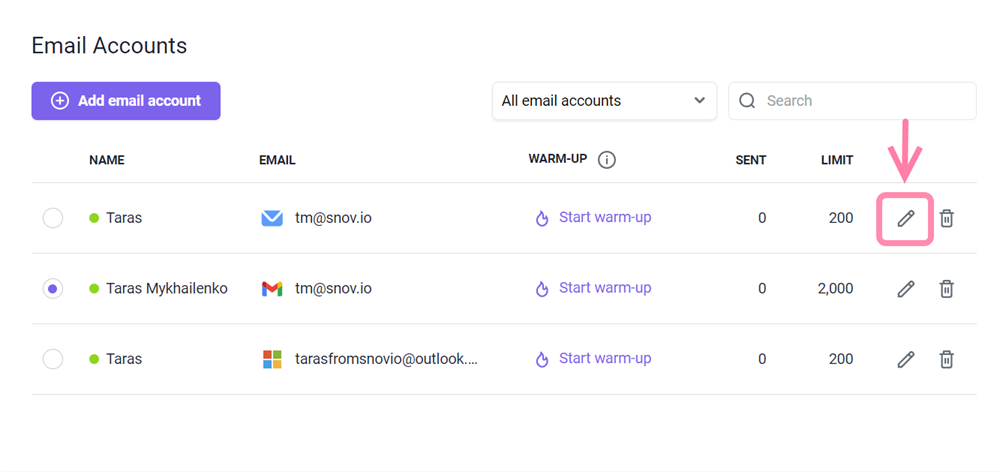
Desplázate hasta la sección de configuración opcional y selecciona la pestaña Estado del dominio. Haz clic en Verificar estado.
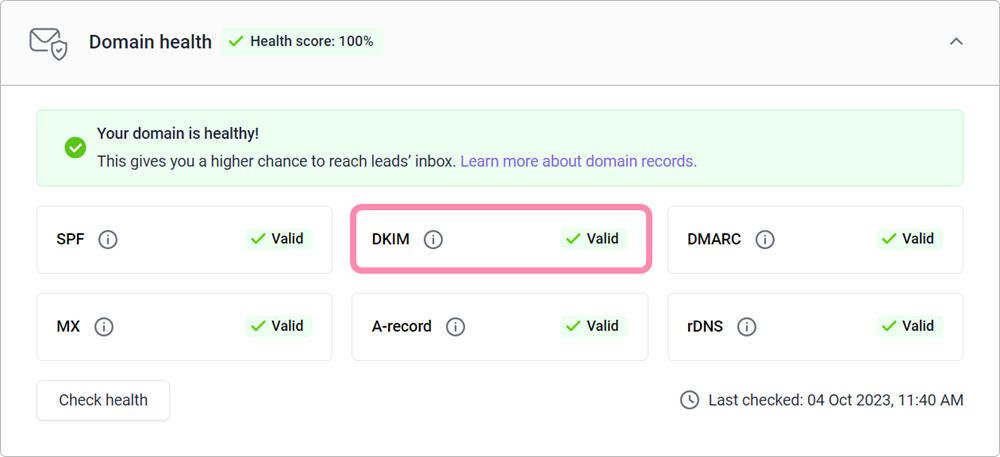
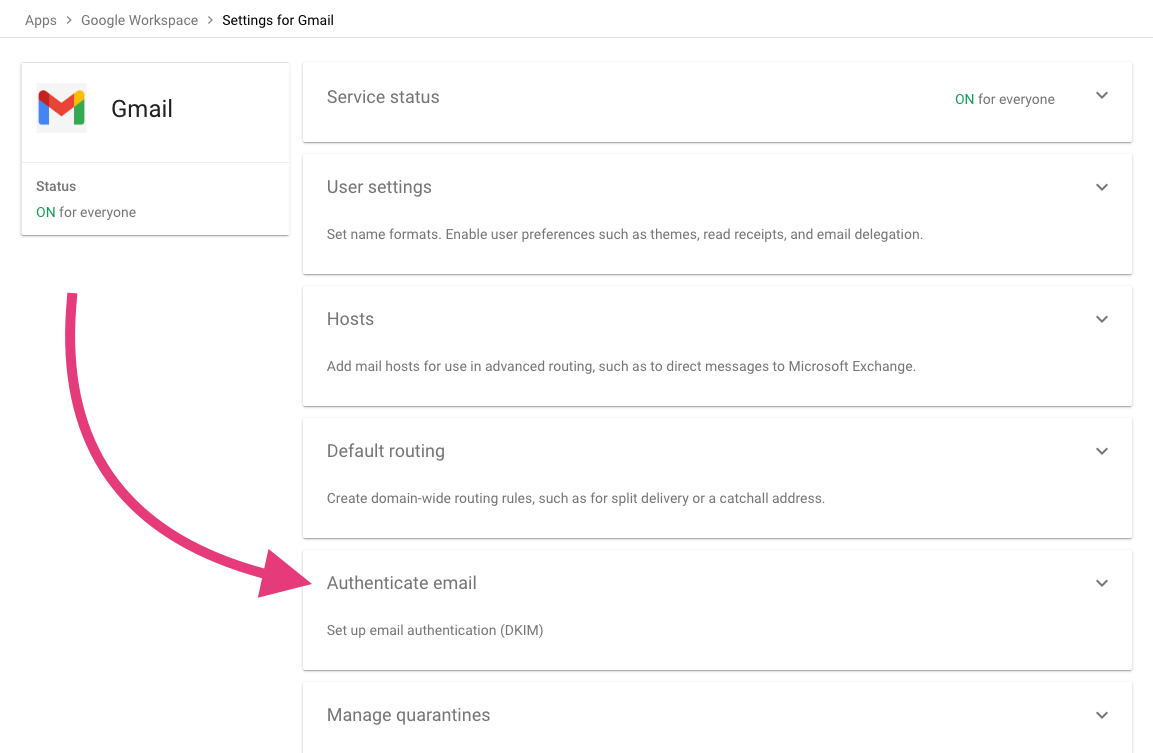
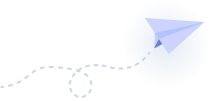

Lo lamentamos 😢
Cómo podemos mejorarlo?