Neste artigo, você aprenderá como integrar suas contas Snov.io e HubSpot para sincronizar dados de prospects entre os dois sistemas.
Como configurar a integração:
Com a integração Snov.io x HubSpot , você pode facilmente compartilhar dados de prospects e manter suas listas sincronizadas em tempo real, garantindo que seus bancos de dados estejam sempre atualizados.
Transfira clientes em potencial da Snov.io para suas listas do HubSpot para gerenciamento adicional ou recarregue suas listas da Snov.io com contatos do HubSpot para impulsionar suas campanhas de e-mail.
Aqui está o que você obtém conectando a integração:
![]() A sincronização bidirecional mantém as listas de clientes potenciais constantemente atualizadas em tempo real.
A sincronização bidirecional mantém as listas de clientes potenciais constantemente atualizadas em tempo real.
![]() Compartilhamento automático de dados sem exportação/importação manual.
Compartilhamento automático de dados sem exportação/importação manual.
![]() Mapeamentos de campo já configurados com uma opção para adicionar seus mapeamentos personalizados.
Mapeamentos de campo já configurados com uma opção para adicionar seus mapeamentos personalizados.
![]() As configurações de sincronização de dados estão disponíveis para ajudá-lo a organizar o fluxo de clientes em potencial.
As configurações de sincronização de dados estão disponíveis para ajudá-lo a organizar o fluxo de clientes em potencial.
![]() Sincronização retroativa para transferir registros pré-existentes criados antes de você configurar a integração.
Sincronização retroativa para transferir registros pré-existentes criados antes de você configurar a integração.
Como funciona a integração e o que significa sincronização de dados
Os dados são trocados entre os aplicativos por meio de correspondência ou mapeamento de campo. Isso significa que cada campo padrão em um aplicativo corresponde a um campo correspondente no outro aplicativo.
Ao mapear os campos, os dois aplicativos podem compartilhar dados relevantes entre seus sistemas.
Sempre que você adicionar, atualizar ou excluir um registro de cliente potencial em um aplicativo, essas alterações serão atualizadas automaticamente no outro aplicativo.
Ao selecionar o tipo de sincronização, você pode optar por compartilhar dados de um aplicativo apenas para o outro ou sincronizá-los em ambas as direções (opção padrão).
Assim que a integração estiver conectada, novos dados serão sincronizados entre os aplicativos em tempo real. Você também pode transferir dados criados em qualquer aplicativo antes de configurar a integração usando a sincronização manual.
Como configurar a integração
Agora que sabemos o básico, é hora de começar a configurar a integração.
Etapa 1. Conecte a integração
Para começar a conectar a integração, vá para a página Integrações nas configurações da sua conta.
Clique em Conectar para a integração do HubSpot.
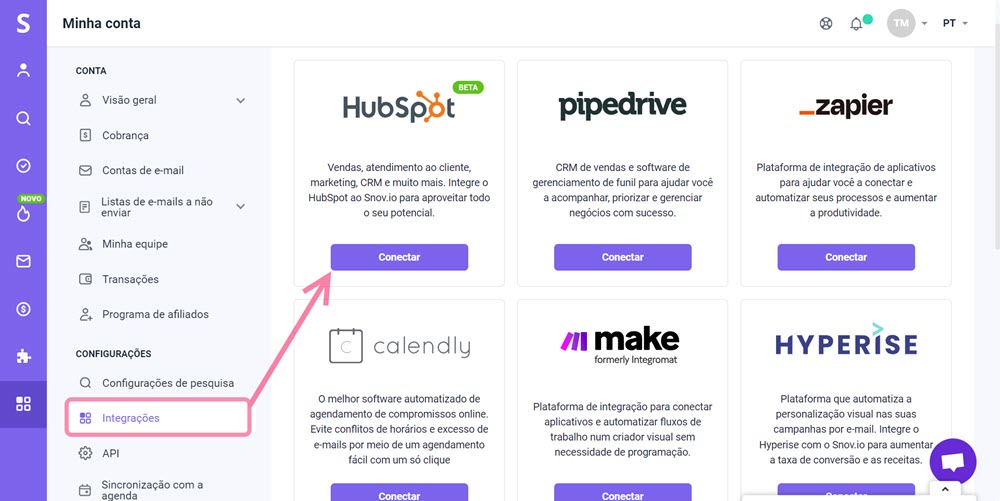
Você será redirecionado para uma página onde poderá escolher uma conta da HubSpot para integrar com a Snov.io.
Depois de escolher a conta HubSpot, revise as permissões do aplicativo e clique em Conectar aplicativo para continuar.
Isso o levará à página de configurações de integração em sua conta Snov.io.
Etapa 2. Escolha uma direção de sincronização
Na seção Tipo de sincronização, escolha um tipo de sincronização para determinar a direção em que seus dados serão compartilhados.
Este parâmetro permite compartilhar dados de um aplicativo para outro ou sincronizar informações entre os dois aplicativos.
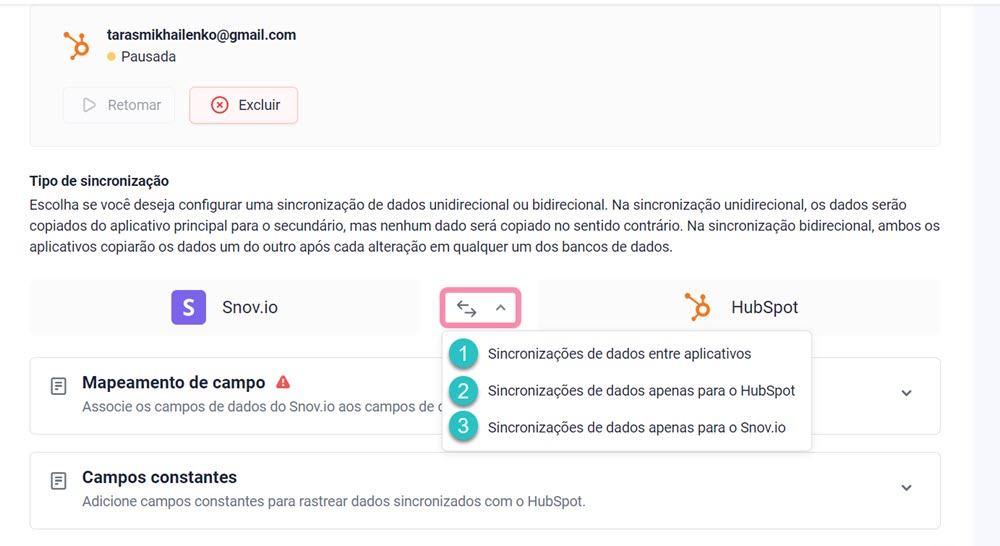
Existem três opções:
- Sincronização bidirecional (tipo padrão):
A sincronização de dados é executada nos dois sentidos. Quaisquer novos clientes em potencial criados ou existentes atualizados em um aplicativo serão copiados e refletidos no outro aplicativo também.
- Os dados são sincronizados apenas com o HubSpot:
Quaisquer dados novos, atualizados ou excluídos em sua conta Snov.io serão sincronizados com sua conta HubSpot.
Se você selecionar esse tipo de integração, os clientes em potencial da Snov.io serão sincronizados com os contatos no HubSpot.
As alterações feitas em seus dados no HubSpotnão serão refletidas na Snov.io.
- Os dados são sincronizados apenas com o Snov.io:
Quaisquer dados novos, atualizados ou excluídos em sua conta HubSpot serão sincronizados com sua conta Snov.io.
Se você selecionar esse tipo de integração, os contatos do HubSpotserão sincronizados com os clientes em potencial na Snov.io. Quaisquer alterações feitas em seus dados no Snov.io não serão refletidas em sua conta da HubSpot.
Etapa 3. Defina as configurações de sincronização de dados
Nesta etapa, configure como os dados serão compartilhados entre a Snov.io e o HubSpot.
Selecione a lista Snov.io para contatos do HubSpot
Use o menu suspenso para escolher a lista do Snov.io onde você deseja armazenar os contatos sincronizados do HubSpot
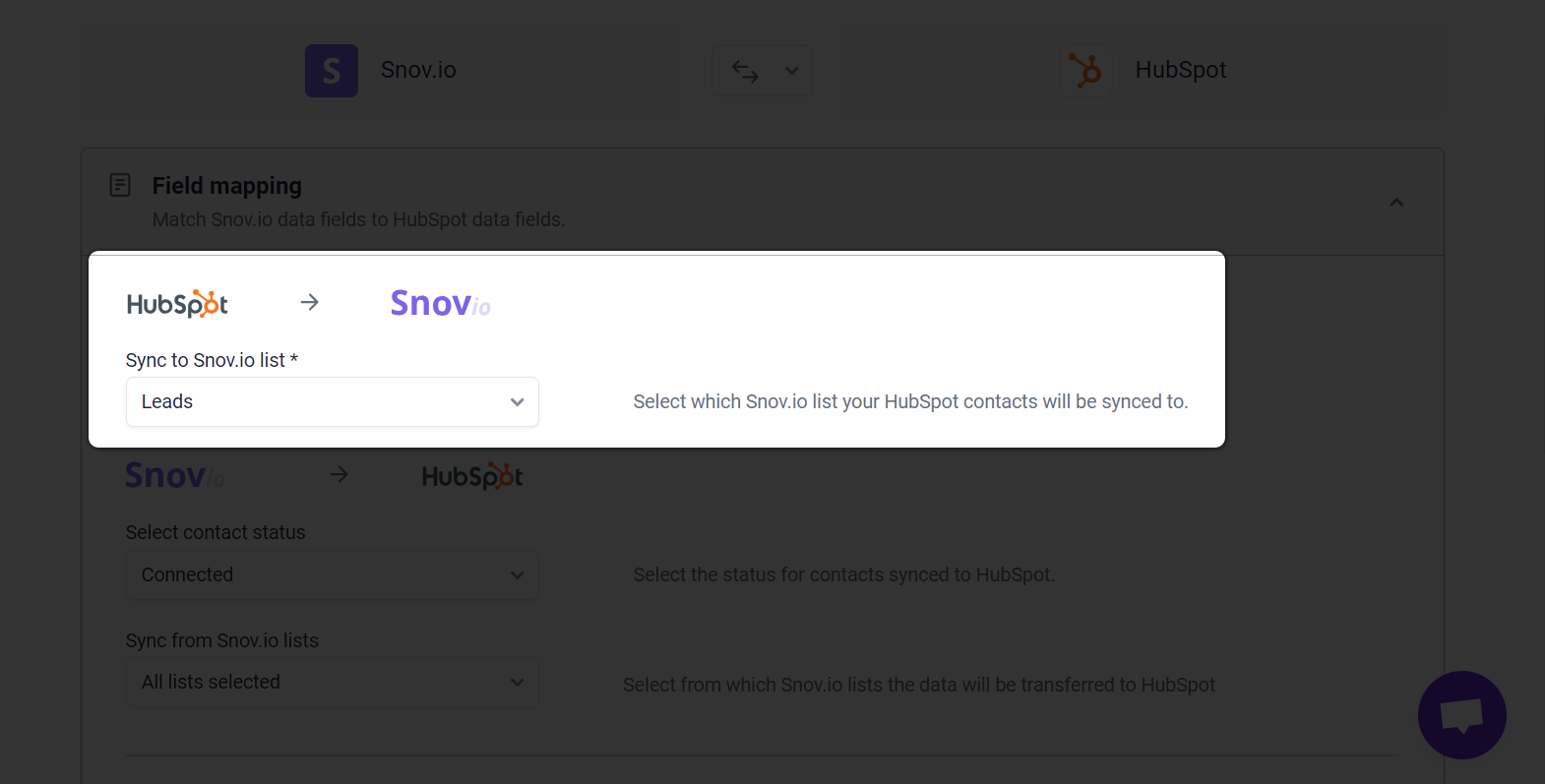
Selecione listas Snov.io para integração
Use o menu suspenso para escolher as listas específicas de clientes potenciais das quais você deseja transferir os dados para o HubSpot.
Se você quiser transferir dados de todas as suas listas da Snov.io, selecione a opção “Todas as listas selecionadas”.
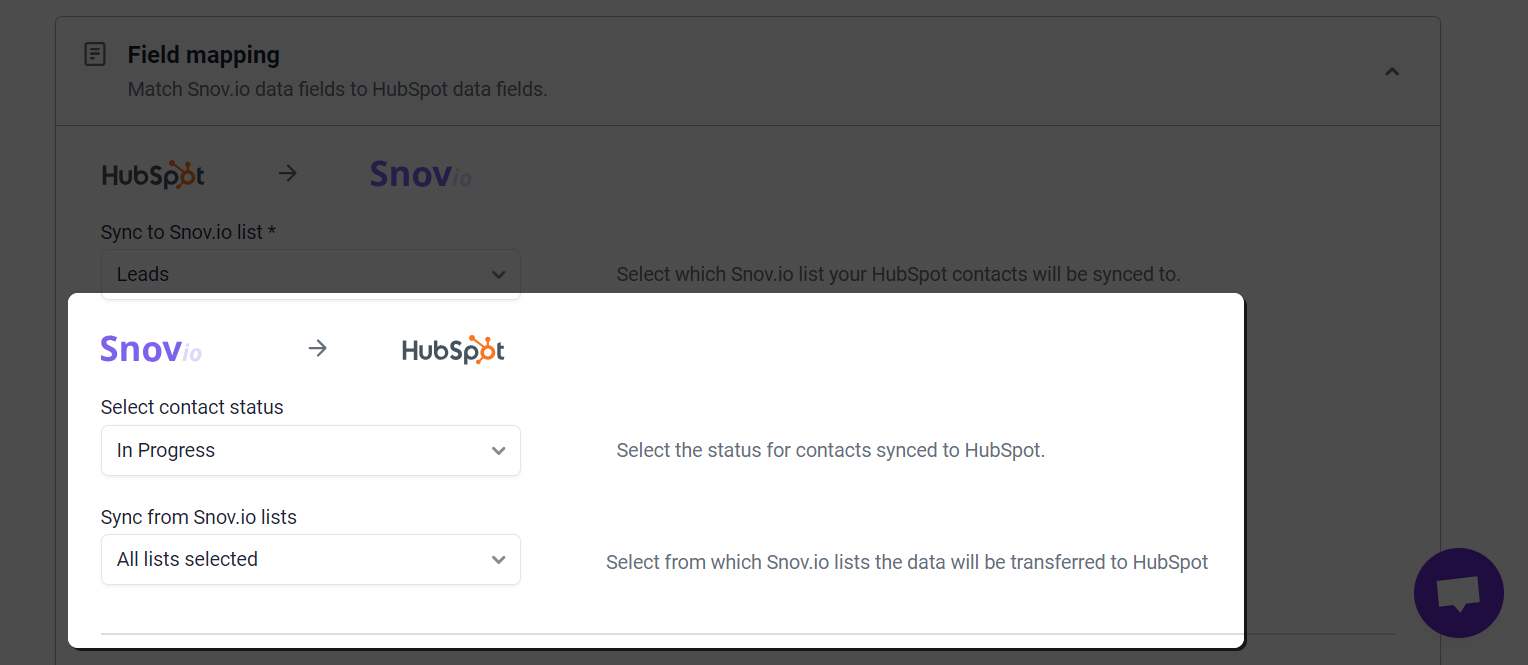
Selecione o status do contato no Hubspot
Escolha o status que os contatos terão no HubSpot após serem transferidos da Snov.io. Por padrão, os contatos serão definidos como “Conectados” no HubSpot.
 Campos do mapa
Campos do mapa
O mapeamento de campo determina como os dados são compartilhados entre os dois aplicativos.
Você pode adicionar mapeamentos personalizados para corresponder aos campos de dados correspondentes que você possui em ambos os aplicativos.
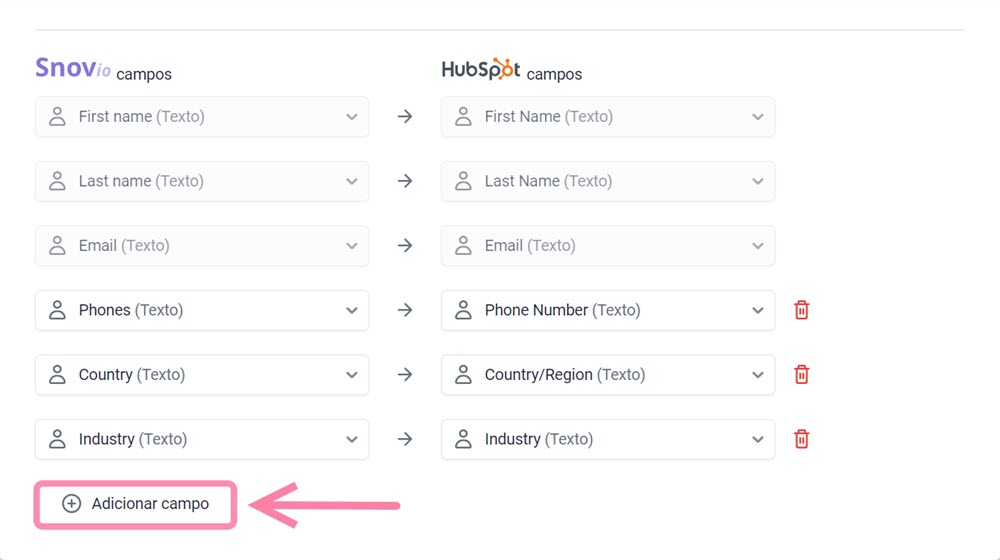
Para adicionar um mapeamento de campo, ambos os campos devem ter o mesmo tipo de dados. Por exemplo, você só pode corresponder a um campo de tipo de texto do Snov.io com um campo de tipo de texto do HubSpot.
- Clique em Adicionar um campo
- Escolha um campo Snov.io na lista suspensa → selecione um campo HubSpotcorrespondente .
A lista suspensa inclui todos os campos disponíveis para mapeamento.
Você pode criar um campo Snov.io personalizado para corresponder aos seus campos personalizados no HubSpot. Role a lista suspensa e clique em + Criar campo personalizado .
Para remover um mapeamento , clique no ícone da lixeira localizado ao lado da linha dos campos mapeados. Excluir o mapeamento não excluirá o próprio campo personalizado.
Você só pode mapear cada campo (padrão ou personalizado) uma vez. Se você criar novos campos personalizados no HubSpotapós configurar a integração, precisará reconectá-lo para atualizar suas opções de mapeamento de campo.
Para reconectar a integração:
Desconecte-o clicando em Excluir na parte superior da página de configurações.
Repita o processo de configuração da Etapa 1.
Etapa 4. Adicionar campos constantes
Durante esta etapa, você adicionará campos constantes (fixos) para acompanhar clientes em potencial da Snov.io no HubSpot e contatos do HubSpot na Snov.io. Isso facilita a filtragem e a organização dos dados sincronizados durante o processo de integração.
Clique na seção Campos constantes para abrir as configurações.
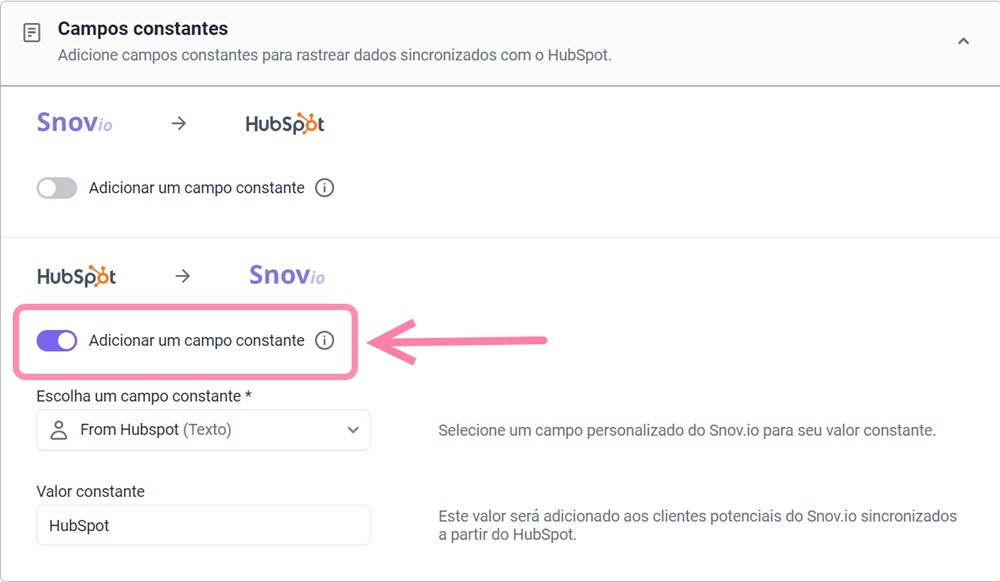
![]() Para integração da Snov.io ao HubSpot:
Para integração da Snov.io ao HubSpot:
- Alterne a opção Adicionar um campo constante para a posição habilitada.
- Clique no campo Constante e selecione um campo HubSpotpersonalizado na lista suspensa.
- No campo Valor constante, insira sua constante. Por exemplo, “da Snov.io”.
Depois de adicionar um campo constante, todos os clientes em potencial sincronizados do Snov.io terão um valor constante fixo adicionado a eles no HubSpot.
![]() Para integração do HubSpota Snov.io:
Para integração do HubSpota Snov.io:
- Alternar Adicionar um switch de campo constante à posição habilitada.
- Clique no campo Constant e escolha um campo Snov.io personalizado ou role a lista para baixo para criar um novo campo para sua constante.
- No campo Valor constante , insira sua constante. Por exemplo, “do HubSpot”.
Depois de adicionar um campo constante, todos os clientes em potencial sincronizados do HubSpotterão um valor constante fixo adicionado a eles no Snov.io.
Lançar a integração
A integração está quase pronta – trabalho fantástico!
Reserve um momento para revisar as configurações e, quando estiver pronto, clique em Iniciar na parte inferior da página.
No lançamento inicial, recomendamos a transferência de dados não sincronizados.
Continue lendo para entender mais sobre esse processo.
Etapa 5: Transferir dados não sincronizados (sincronização manual)
Este processo é opcional. Se desejar ignorá-lo por enquanto, clique em Agora não.
Você pode usar a sincronização manual para mover os dados coletados antes de configurar a integração.
Para prosseguir, selecione a direção da transferência de dados:
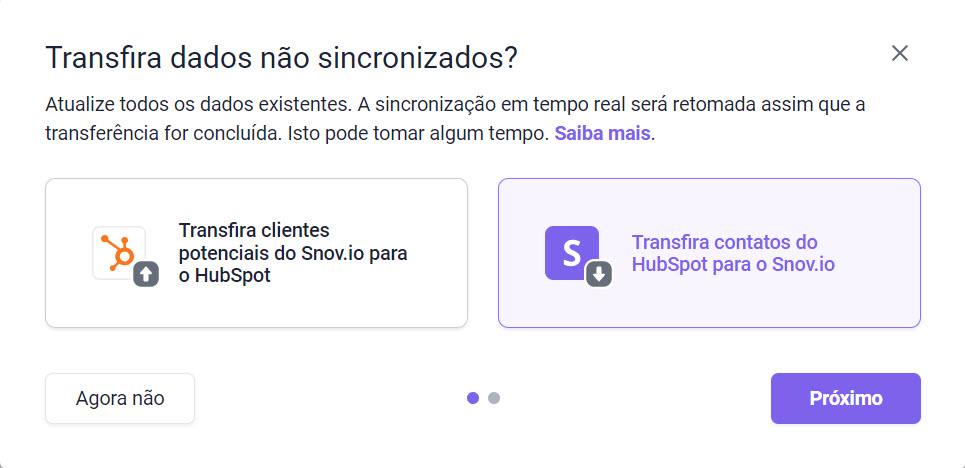
Etapa 6. Gerenciar conflitos de dados
Perguntas frequentes e solução de problemas
1. Posso usar a integração gratuitamente?
Absolutamente! Você pode conectar a integração gratuitamente em todos os planos, incluindo o plano Trial.
2. A sincronização de dados é feita retroativamente?
Depois que a integração é conectada, os dados do cliente em potencial são sincronizados entre os aplicativos em tempo real. Você também pode copiar dados criados anteriormente de um aplicativo para outro usando a opção Sincronização manual.
3. Quais são os mapeamentos de campo padrão?
A tabela abaixo mostra os campos que são configurados automaticamente quando você inicia a integração. Os mapeamentos de campo marcados com um asterisco (*) não podem ser alterados ou removidos.
| De clientes em potencial da Snov.io → | → Para contatos do HubSpot |
| Nome completo | →Nome completo |
| E-mail
(Se um cliente em potencial contiver vários e-mails, apenas o e-mail principal será compartilhado.) |
→E-mail
(Se um cliente em potencial contiver vários e-mails, apenas o e-mail principal será compartilhado.) |
4. O que acontece se eu excluir uma lista de contatos antes de ela ser sincronizada?
Se você tentar excluir uma lista sincronizada, receberá um alerta recomendando que não a exclua até que a sincronização seja concluída.
5. O que acontecerá se eu excluir um campo personalizado usado no mapeamento?
A sincronização de dados para o mapeamento com este campo será interrompida.
Se você deseja alterar ou excluir campos personalizados usados nas configurações de mapeamento, certifique-se de substituí-los por campos recém-criados nas configurações de mapeamento para garantir que a sincronização de dados continue sem problemas.
6. Preciso monitorar se a sincronização manual foi realizada ou não?
Você não precisa manter sua página do Snov.io aberta após o início da sincronização manual. Ele será executado em segundo plano e terminará quando todos os dados disponíveis forem transferidos com base nas configurações de integração.
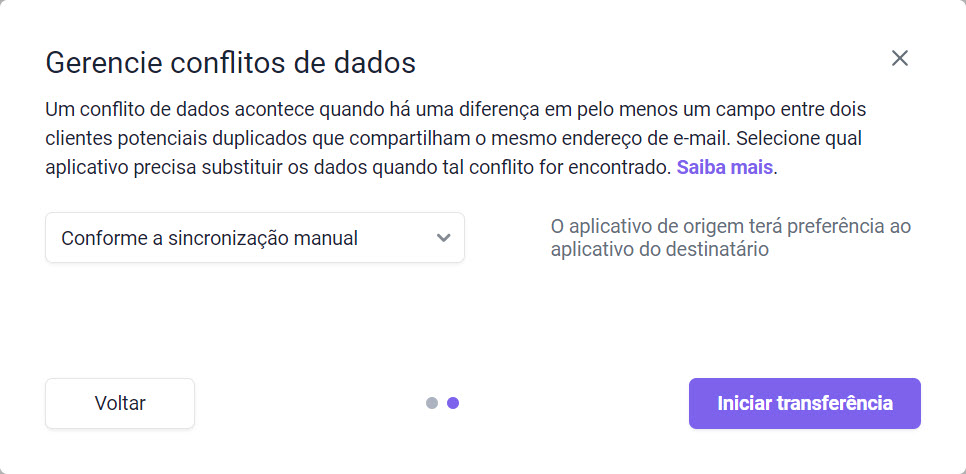


Sinto por isso 😢
Como podemos melhorar?