Neste tutorial, você aprenderá como configurar o registro MX nas configurações do seu domínio DNS para melhor capacidade de entrega.
-> Como configurar o registro MX:
-> Como verificar o registro MX
-> Solução de problemas de registro MX
Registros MX explicados
Configurar registros MX nas configurações de DNS contribui para a integridade geral do seu domínio e para o desempenho de suas campanhas de e-mail.
MX (Mail Exchange) é um tipo de registro DNS que conecta o servidor do seu provedor de e-mail ao seu domínio.
Ele direciona os e-mails recebidos do seu domínio para o servidor de e-mail correto e também ajuda os servidores de recebimento a identificar seu servidor de e-mail quando você envia e-mails.
O registro MX consiste em alguns parâmetros: Nome do host, Tipo, TTL, Prioridade e Valor.
Nome do host: Este é o seu nome de domínio.
Tipo: Deve “registro MX” para definir o tipo de registro DNS.
TTL (Time to Live): Normalmente definido como Auto.
Prioridade: determina o servidor de e-mail principal se vários provedores forem usados. Número de prioridade mais baixa significa maior preferência. Necessário apenas se você tiver vários servidores/provedores de e-mail.
Valor: Contém o endereço do servidor de e-mail (endereço MX do provedor).
Exemplo de registros MX:
| Hostname | Tipo | Prioridade | Valor | TTL |
| @ | MX | 10 | emailserver1.example.com | 3600 |
| dominio.com | MX | 20 | mailserver2.example.com | 3600 |
| MX | 30 | mailserver3.example.com | 3600 |
Como configurar registros MX: para todos os provedores
O processo de configuração de registros MX é bastante semelhante para a maioria dos provedores de e-mail e domínio.
Seu ESP fornecerá o valor do seu registro MX -> Você precisará acessar as configurações de DNS e adicionar um novo registro MX.
As instruções gerais são as seguintes:
- Obtenha o valor do registro MX do seu provedor de serviços de e-mail.
- Faça login no seu registrador de domínio.
- Adicione um novo registro DNS.
- Selecione MX no campo “Tipo”;
- Digite o símbolo @ no campo “Nome” ou “Nome do Host”;
- Cole o endereço do seu servidor MX no campo “Valor” ou “Destino”;
- No campo “TTL” deixe como padrão ou digite 3600 segundos/1 hora.
Para vários registros MX: No campo Prioridade , insira o número de prioridade. O número mais baixo tem a prioridade mais alta.
Salve o registro e espere que ele seja publicado no DNS do seu domínio.
Como configurar o registro MX para o Google Workspace
Siga as etapas abaixo para configurar um registro MX se o seu provedor de e-mail for o Gmail.
1) sua conta do Google Workspace;
2) painel DNS do domínio (onde está sua conta de hospedagem de domínio).
Etapa 1: obter o valor do registro MX
- Faça login no painel de administração do Google . Escolha “Domínios” → “Gerenciar Domínios”.
- Selecione um domínio necessário e clique em “Configurar registros MX do Google”.
- Copie o endereço do servidor MX . Você precisará inseri-lo nas configurações de registro DNS na próxima etapa.
Etapa 2: adicionar registro MX nas configurações de DNS
Abra uma nova guia do navegador e faça login em sua conta de registro/hospedagem de domínio (onde você comprou seu domínio ou gerencia seu site).
Encontre a seção onde você pode gerenciar os registros DNS do seu domínio. Esta seção pode ter um nome diferente (configurações de DNS ou gerenciamento de DNS).
Se o seu provedor de domínio for Namecheap:
No Namecheap, você pode adicionar o Gmail como seu servidor de e-mail automaticamente. Siga os passos abaixo:
- Faça login em sua conta Namecheap.
- Abra o menu da lista de domínios e escolha seu domínio.
- Vá para a guia DNS avançado.
- Role para baixo até Configurações de e-mail
- Escolha Gmail
Se o seu provedor de domínio for Cloudflare:
- Faça login em sua conta Cloudflare e selecione seu domínio.
- Vá para a guia DNS.
- Clique em Adicionar registro -> selecione registro MX.
- Coloque @ no campo Nome.
- Coloque o valor MX no campo Mail Server.
- No campo Prioridade, escolha 1 (se o Gmail for seu provedor principal).
Etapa 3: ativar o registro MX
A etapa final é ativar o registro MX DNS recém-criado no Google Workspace.
Use este link para prosseguir com a ativação do registro MX na página do administrador do Google.
Precisa de ajuda com um provedor de domínio diferente? Clique aqui ->
Como configurar o registro MX para Microsoft Office
Siga as etapas abaixo para configurar um registro MX se o seu provedor de e-mail for o Microsoft Office (Outlook).
1) sua conta do Microsoft Office;
2) painel DNS do domínio (onde está sua conta de hospedagem de domínio).
Etapa 1: Encontre o valor do registro MX
- Faça login no painel de administração do Microsoft Office.
- Vá para Configurações -> página Domínios -> Selecione seu domínio.
- Escolha Gerenciar DNS -> Mais opções > Adicione seu próprio DNS
- Veja a lista de registros DNS – Copie o valor do registro MX.
Etapa 2: adicionar registro MX nas configurações de DNS
Em uma nova guia ou janela do navegador, faça login na sua conta de hospedagem DNS e descubra onde você gerencia as configurações de DNS do seu domínio.
Se o seu provedor de domínio for Namecheap:
- Faça login em sua conta Namecheap.
- Abra o menu da lista de domínios e escolha seu domínio.
- Clique no botão Gerenciar próximo ao seu domínio.
- Vá para a guia DNS avançado.
- Role para baixo até Configurações de e-mail
- Escolha MX personalizado
- Cole o registro MX no campo Valor.
- Digite @ no campo Nome.
Se o seu provedor de domínio for Cloudflare:
- Faça login em sua conta Cloudflare e selecione seu domínio.
- Vá para a guia DNS.
- Clique em Adicionar registro -> selecione registro MX.
- Coloque @ no campo Nome.
- Cole o valor MX no campo Servidor de email.
- No campo Prioridade, escolha 1 (se o Microsoft Office for seu fornecedor principal).
Como verificar o registro MX
Você pode usar ferramentas especiais para verificar se a configuração do seu registro MX está correta.
MXToolBox é uma ferramenta conhecida que ajuda a verificar e diagnosticar quaisquer problemas com seu MX.
Você também pode usar a ferramenta de verificação de DNS para determinar se seus registros MX estão configurados corretamente.
Se a verificação for bem-sucedida, seu registro MX estará pronto para uso. Se você encontrar uma falha, é recomendável configurar corretamente seu registro MX.
Solução de problemas de registros MX
Pode levar até 72 horas para que as alterações no registro MX funcionem. Se já se passaram menos de três dias desde que você os configurou, aguarde antes de solucionar o problema.
1. Verifique o número e a prioridade dos seus registros MX
Se você mudar para um novo provedor de serviços de e-mail, remova os registros MX relacionados ao ESP anterior antes de adicionar novos registros MX.
2. Adicione ou remova o símbolo @ no campo Hostname
Um erro comum de registro MX que afeta a entrega de e-mail é o valor no campo Nome ou Nome do host.
Ao adicionar registros MX ao seu DNS com seu host de domínio, pode ser necessário o símbolo “@” ou deixar o campo em branco.
Se @ causar um erro, deixe este campo em branco.
Experimente adicionar “@” ou deixe em branco. Verifique novamente após 72 horas para ver se ajuda.
3. Erro no valor MX
Se você vir um erro após salvar o registro MX, tente adicionar um ponto após “.com” no valor MX.
4. Não tenho certeza de qual empresa está cuidando do seu site
Siga o link para encontrar suas configurações de DNS ->
Leia também
Depois de configurar o registro MX, você estará um passo mais perto de 100% de integridade do domínio.
A seguir, leia o tutorial sobre configuração de SPF -> e configuração de DKIM ->
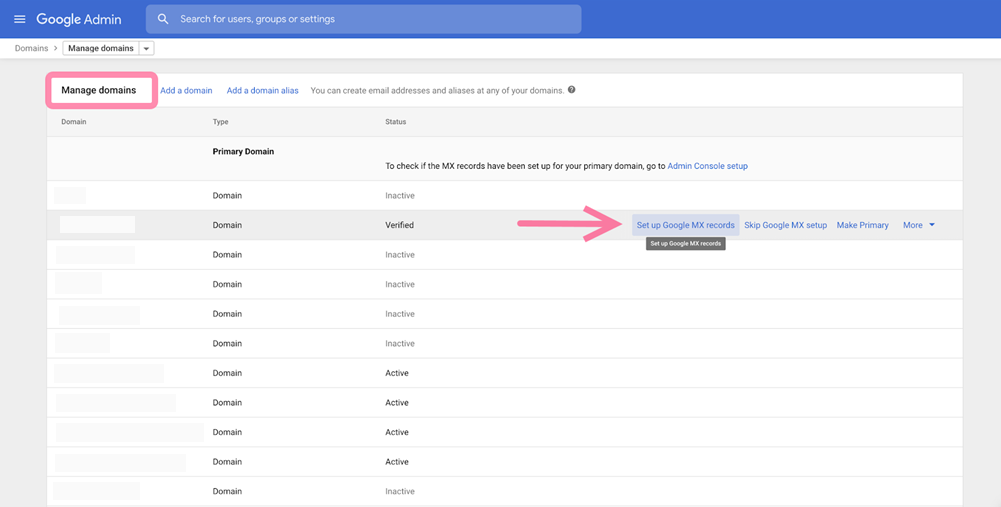
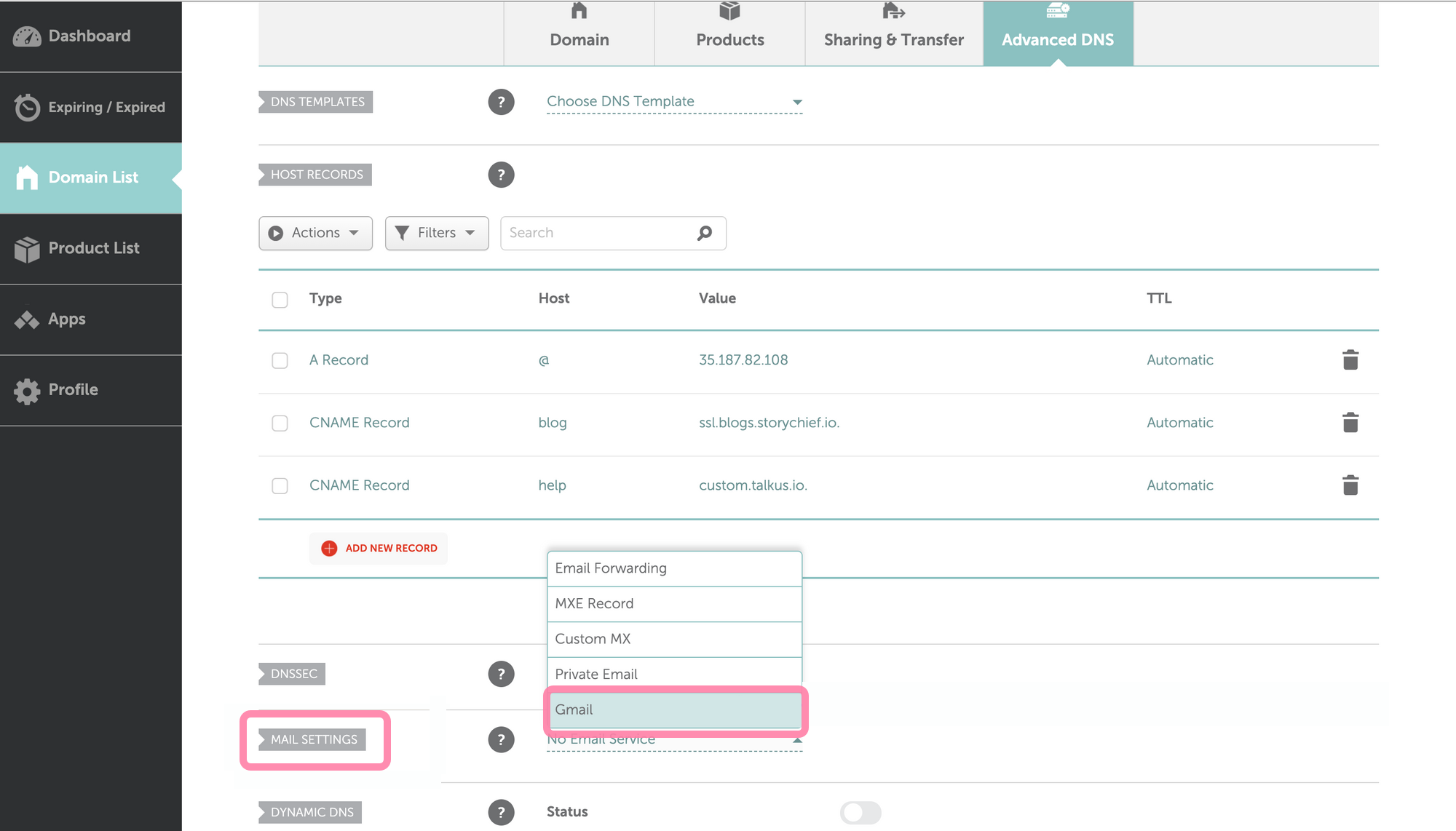
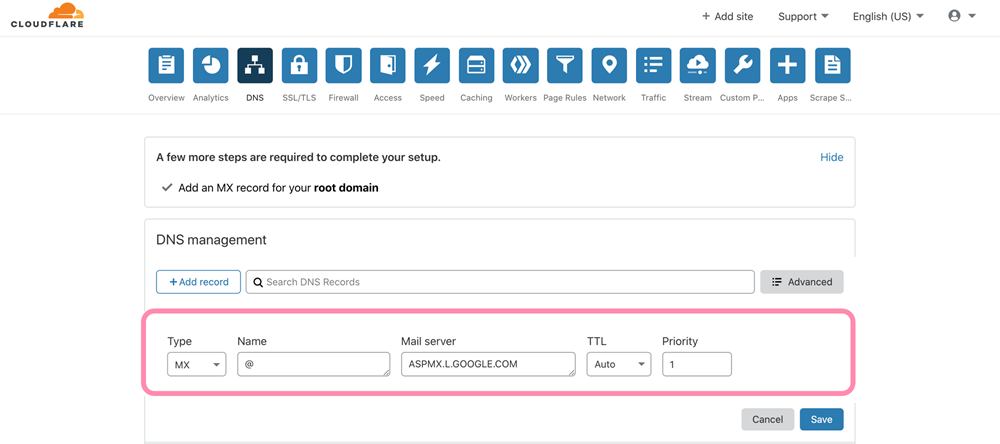
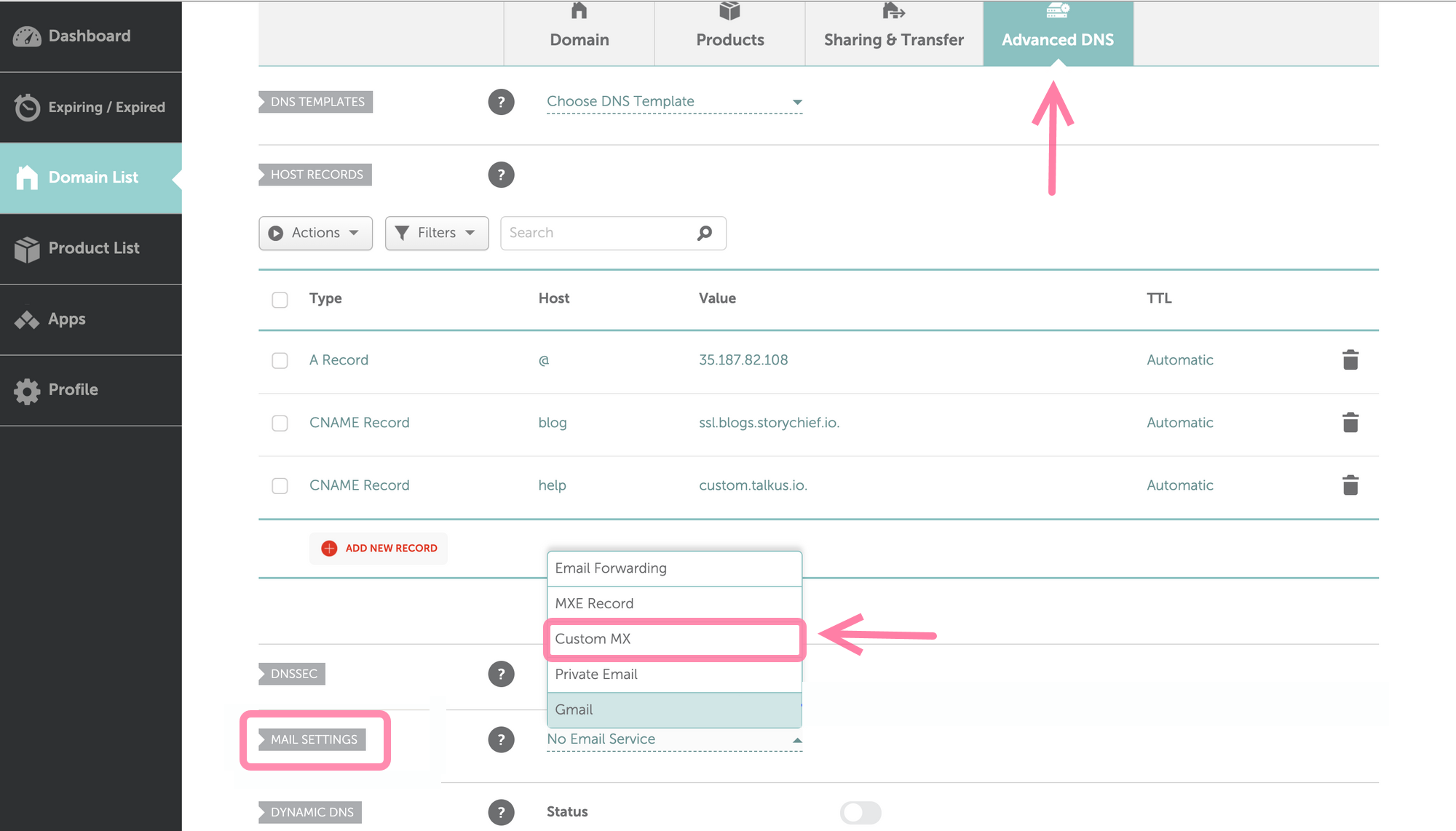
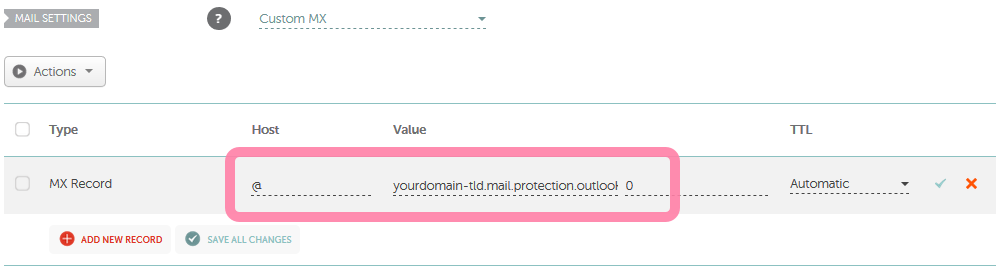
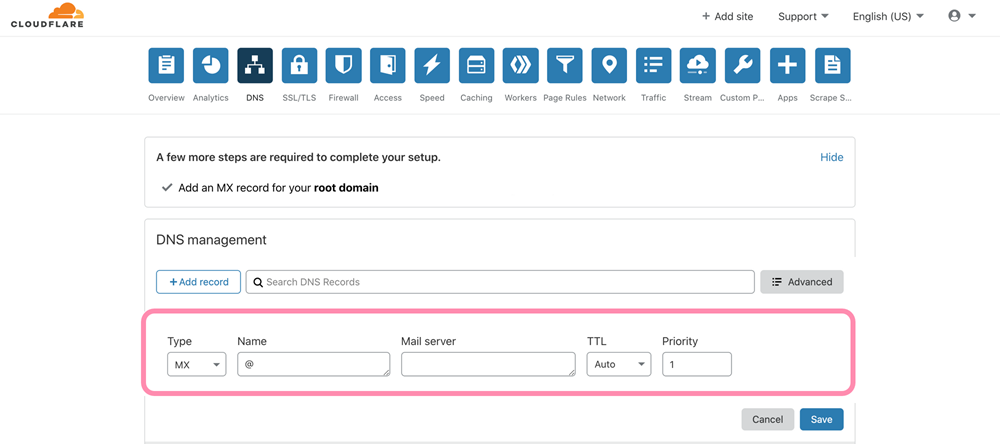

Sinto por isso 😢
Como podemos melhorar?