У цій статті описано, як налаштувати запис MX у налаштуваннях DNS для покращення доставки.
–> Усунення несправностей запису MX
Що таке запис MX
Налаштування записів MX у налаштуваннях DNS сприяє загальному здоров’ю вашого домену та ефективності ваших email-кампаній.
MX (Mail exchange) — це тип запису DNS, який визначає адресу email-сервера в налаштуваннях вашого домену.
Він спрямовує вхідні листи для вашого домену на правильний поштовий сервер, а також допомагає одержувачам ідентифікувати та перевіряти ваш email-сервер.
Запис MX складається з кількох параметрів: ім’я хосту, тип, TTL, пріоритет і значення.
Hostname/Імʼя хосту: Ім’я хосту – це доменне ім’я сервера електронної пошти, що надсилає.
Type/Тип: повинен бути «MX record» для визначення типу запису DNS.
TTL (Time to Live): Зазвичай вказується «Auto».
Priority/Пріоритет: Визначає основний поштовий сервер, якщо ви використовуєте кілька провайдерів. Що нижча цифра пріоритету, то вища надається перевага. Потрібний параметр лише за умови, якщо ви використовуєте кілька email-серверів/серверів.
Value/Значення: Містить адресу сервера електронної пошти (MX-адресу вашого email-провайдера).
Приклади записів MX:
| Hostname | Type | Priority | Value | TTL |
| @ | MX | 10 | emailserver1.example.com | 3600 |
| domain.com | MX | 20 | mailserver2.example.com | 3600 |
| MX | 30 | mailserver3.example.com | 3600 |
Як налаштувати записи MX: для всіх провайдерів
Процес налаштування записів MX досить схожий для більшості email та домен провайдерів.
Ваш ESP надасть значення запису MX –> перейдіть до налаштувань DNS і додайте новий запис MX.
Загальні інструкції такі:
- Отримайте значення запису MX від свого email-провайдера.
- Увійдіть у свій реєстратор домену.
- Додайте новий запис DNS.
- Виберіть MX у полі «Type»;
- Введіть символ @ у поле «Name» або «Hostname»;
- Вставте адресу свого сервера MX у поле «Value» або «Destination»;
- У полі «TTL» залиште значення за замовчуванням або введіть 3600 секунд/1 годину.
Для кількох записів MX: у полі «Priority» введіть номер пріоритету. Менше число має вищий пріоритет.
Збережіть запис і дочекайтеся його публікації в DNS вашого домену.
Налаштування запису MX для Google Workspace
Виконайте наведені нижче кроки, щоб налаштувати запис MX, якщо вашим email-провайдером є Gmail.
Крок 1. Налаштуйте записи MX для Google Workspace
- Увійдіть в панель адміністратора Google. Виберіть «Домени» → «Керувати доменами».
- Виберіть необхідний домен і натисніть «Налаштувати записи Google MX».
- Скопіюйте адресу сервера MX. Вам потрібно буде ввести його в налаштування запису DNS на наступному кроці.
Крок 2. Додайте запис DNS
Відкрийте нову вкладку в браузері та увійдіть у свій обліковий запис реєстратора домену/хостингу (де ви придбали домен або керуєте своїм сайтом).
Знайдіть розділ, де можна керувати записами DNS свого домену. Цей розділ може називатися інакше (налаштування DNS або керування DNS).
Якщо ваш провайдер Namecheap:
- Увійдіть у свій обліковий запис Namecheap.
- Відкрийте меню «Domain list» і виберіть свій домен.
- Перейдіть на вкладку «Advanced DNS».
- Прокрутіть униз до «Mail settings»
- Виберіть Gmail
Якщо ваш провайдер Cloudflare:
- Увійдіть у свій обліковий запис Cloudflare і виберіть свій домен.
- Перейдіть на вкладку «DNS».
- Натисніть «Add record» –> виберіть запис MX.
- Введіть @ у полі «Name».
- Введіть значення MX у поле «Mail Server».
- У полі «Priority» виберіть 1 (якщо Gmail є вашим основним провайдером).
Крок 3. Активуйте запис MX
Останнім кроком є активація щойно створеного запису DNS MX у Google Workspace.
Скористайтеся цим посиланням, щоб продовжити активацію запису MX на сторінці адміністратора Google.
Потрібна допомога з іншим провайдером? Клікніть тут –>
Налаштування запису MX для Microsoft Office
Follow the steps below to set up an MX record if your email provider is Microsoft Office (Outlook). Виконайте наведені нижче дії, щоб налаштувати запис MX, якщо ваш email-провайдер Microsoft Office (Outlook).
Крок 1. Знайдіть значення запису MX
- Увійдіть до адміністративної панелі Microsoft Office.
- Перейдіть до «Settings» –> сторінка «Domains» –> Виберіть свій домен.
- Виберіть «Manage DNS» –> «More Options» –> «Add your own DNS».
- Ви побачите список записів DNS — скопіюйте значення запису MX.
Крок 2: Додайте запис MX в налаштування DNS
У новій вкладці або вікні браузера увійдіть у свій хостинговий акаунт DNS і знайдіть налаштування DNS свого домену.
Якщо ваш провайдер Namecheap:
- Увійдіть у свій обліковий запис Namecheap.
- Відкрийте меню «Domain list» і виберіть свій домен.
- Клікніть «Manage» поруч з доменом.
- Перейдіть на вкладку «Advanced DNS».
- Прокрутіть униз до «Mail settings»
- Виберіть «Custom MX».
- Вставте запис МХ в поле «Value».
- Надрукуйте @в полі «Name».
Якщо ваш провайдер Cloudflare:
- Увійдіть у свій обліковий запис Cloudflare і виберіть свій домен.
- Перейдіть на вкладку «DNS».
- Натисніть «Add record» –> виберіть запис MX.
- Введіть @ у полі «Name».
- Введіть значення MX у поле «Mail Server».
- У полі «Priority» виберіть 1 (якщо Microsoft Office є вашим основним провайдером).
Як перевірити запис МХ
Ви можете використовувати спеціальні інструменти, щоб перевірити, чи правильно налаштовано запис MX.
MXToolBox — добре відомий інструмент, який допомагає перевірити та діагностувати будь-які проблеми з вашим MX.
Використовуйте інструмент DNS checker, щоб визначити, чи ваші записи MX правильно налаштовані.
Якщо перевірка пройшла успішно, ваш запис MX готовий до роботи. Якщо ви бачите помилку, радимо правильно налаштувати запис MX.
Усунення несправностей запису MX
Може знадобитися до 72 годин, перш ніж зміни запису MX запрацюють. Якщо після їх налаштування минуло менше 3 днів, зачекайте, перш ніж розвʼязувати проблеми.
1. Перевірте кількість і пріоритет ваших записів MX
Якщо ви переходите до нового email-провайдера, видаліть записи MX, пов’язані з попереднім ESP, перш ніж додавати нові записи MX.
2. Додайте або видаліть символ @ у полі «Hostname»
Поширеною помилкою запису MX, яка впливає на доставку емейлів, є значення в полі «Name» або «Hostname».
Під час додавання записів MX до свого DNS із хостом домену може знадобитися символ «@» або залишити поле порожнім.
Якщо @ викликає помилку, залиште це поле порожнім.
Спробуйте додати “@” або залиште поле пустим. Перевірте ще раз через 72 години, щоб перевірити, чи це допомагає.
3. Помилка значення MX
Якщо після збереження запису MX ви бачите помилку, спробуйте додати крапку після «.com» у значенні MX.
4. Не впевнені, яка компанія опікується вашим сайтом
Перейдіть за посиланням, щоб знайти налаштування DNS –>
Далі:
Налаштувавши запис MX, ви станете на крок ближче до 100 % здоровʼя домену.
Читайте інструкції щодо налаштування SPF –> та налаштування DKIM –>.
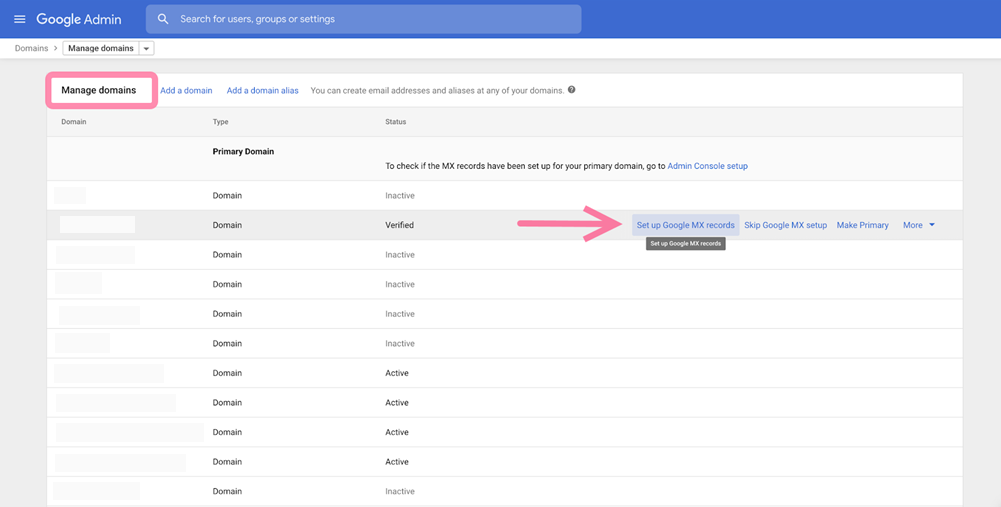
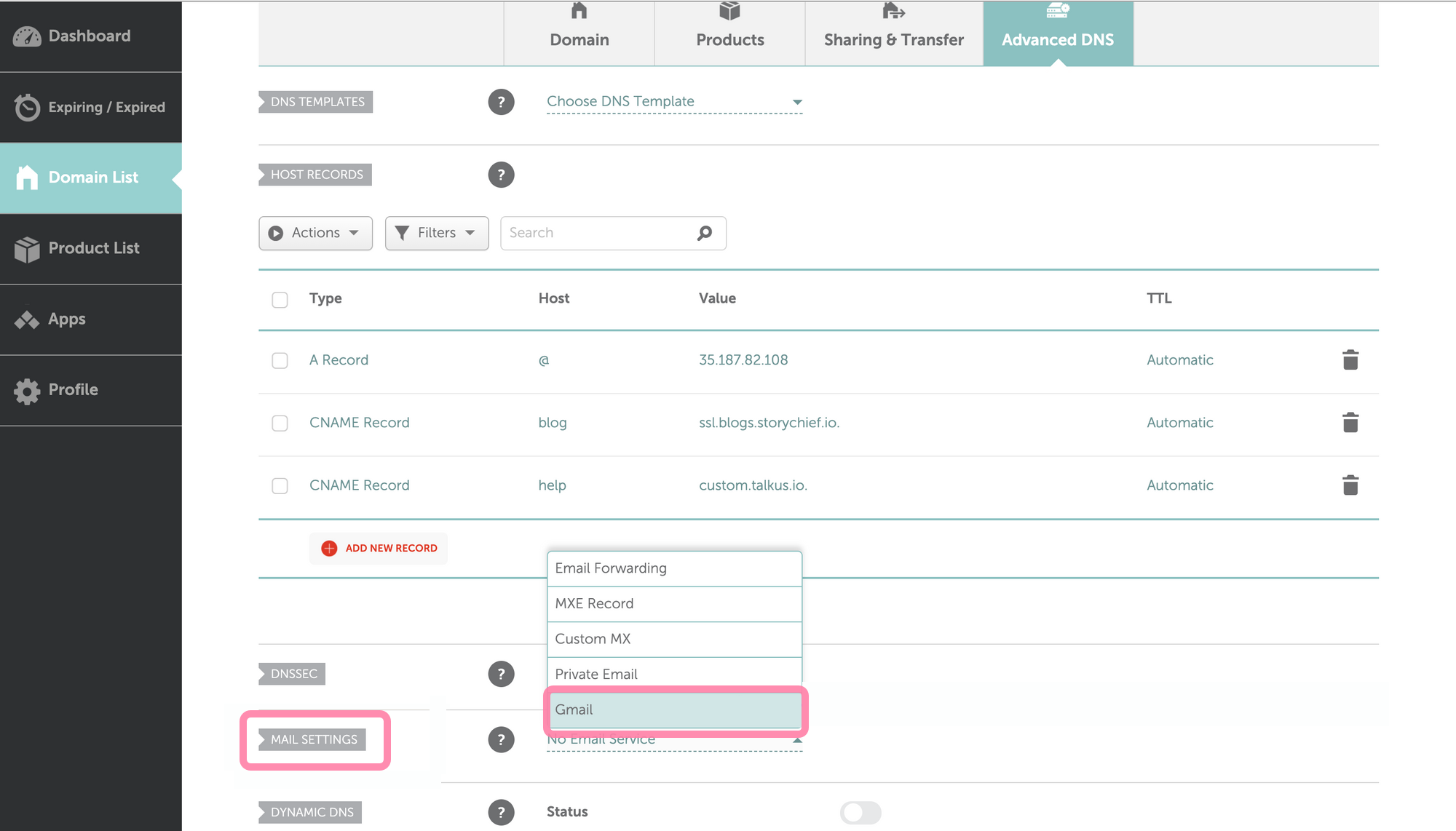
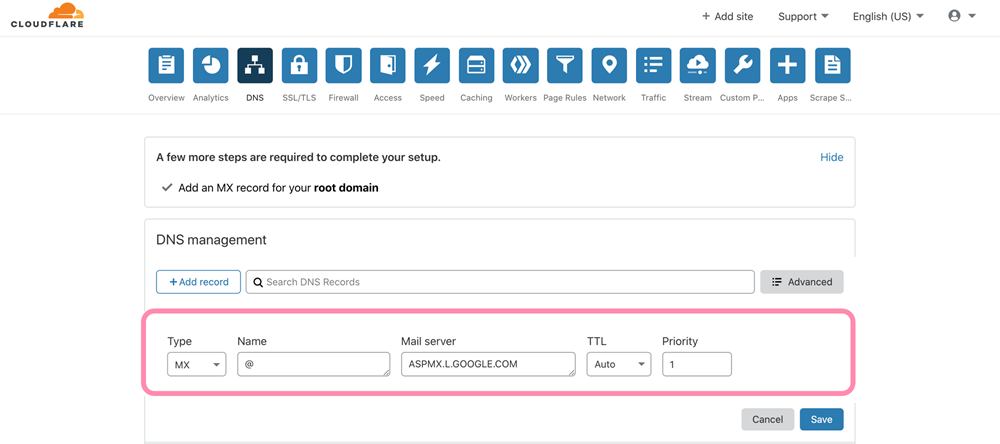
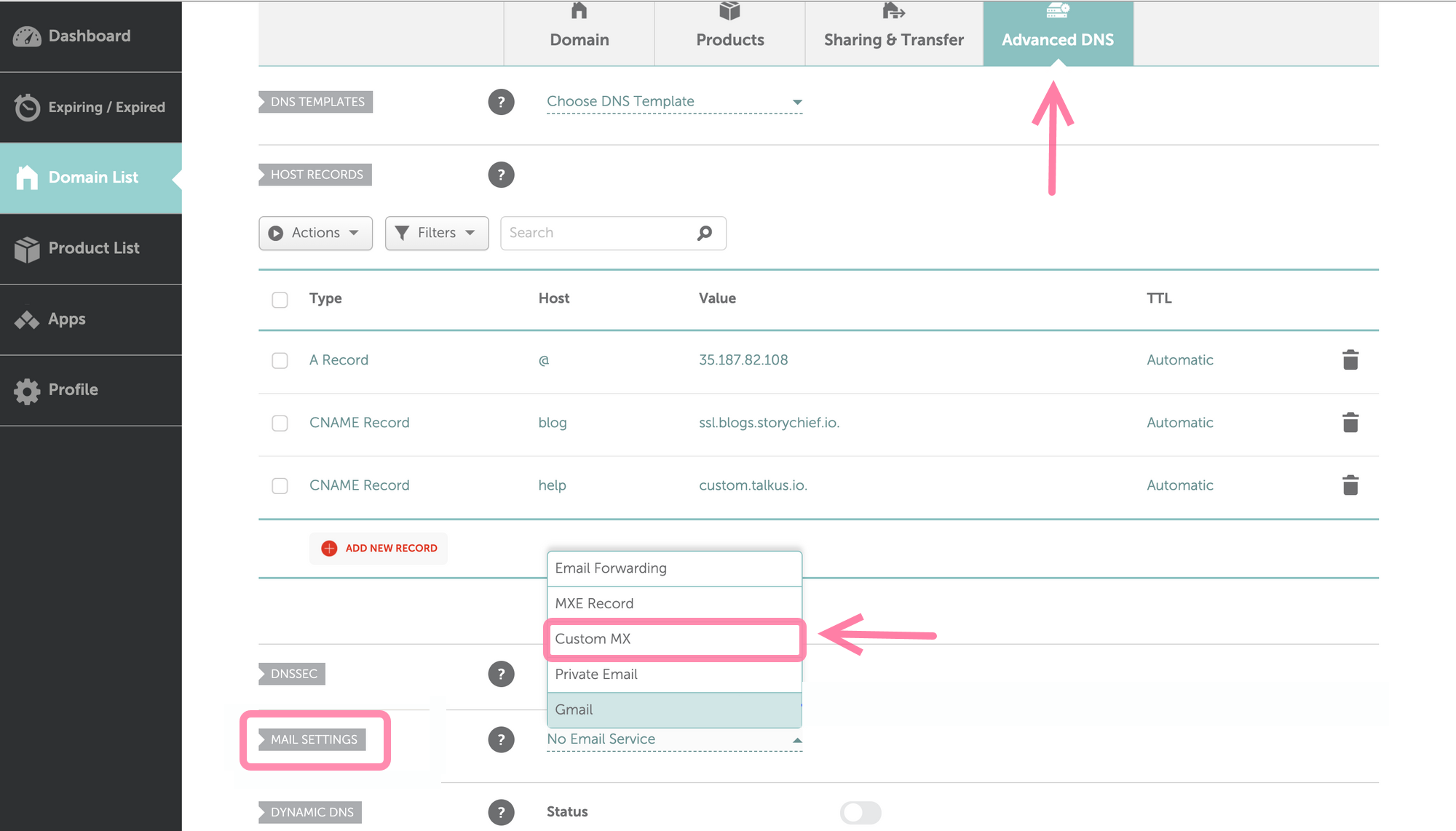
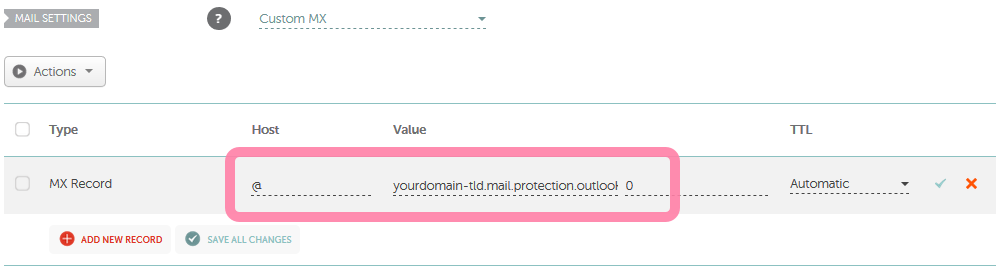
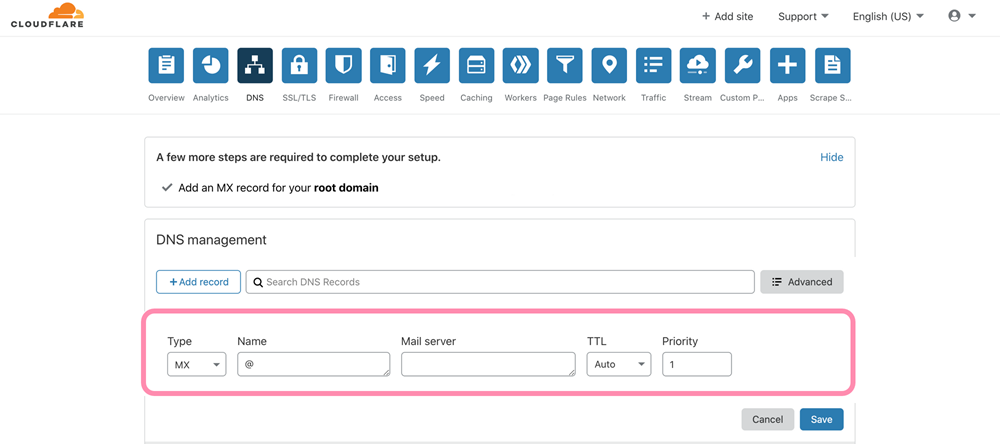

Нам шкода 😢
Як нам покращити статтю?