After reading this tutorial, you’ll learn about MX records and how to set them up in your domain settings to improve email deliverability when using cold email software.
MX records explained
Configuring MX records in DNS settings contributes to the overall health of your domain and the performance of your email campaigns.
MX (Mail exchange) is a type of DNS record that connects your email provider’s server with your domain.
It directs incoming emails for your domain to the correct email server and also helps receiving servers identify your email server when you send emails.
MX record consists of a few parameters: Hostname, Type, TTL, Priority, and Value.
Hostname: This is your domain name.
Type: Should “MX record” to define the DNS record type.
TTL (Time to Live): Normally set to Auto.
Priority: Determines the primary email server if multiple providers are used. Lower priority number means higher preference. Only needed if you have multiple email servers/providers.
Value: Contains the email server address (MX address of the provider).
Example of MX records:
| Hostname | Type | Priority | Value | TTL |
| @ | MX | 10 | emailserver1.example.com | 3600 |
| domain.com | MX | 20 | mailserver2.example.com | 3600 |
| MX | 30 | mailserver3.example.com | 3600 |
How to setup MX records: for all providers
The process of setting up MX records is quite similar for most email and domain providers.
Your ESP will provide your MX record value –> You’ll need to go to your DNS settings and add a new MX record.
General instructions are the following:
- Get MX record value from your email service provider.
- Sign in to your domain registrar.
- Add a new DNS record.
- Select MX in the “Type” field;
- Enter the @ symbol in the “Name” or “Hostname” field;
- Paste your MX Server address into the “Value”, or “Destination” field;
- In the “TTL” field, leave as default or enter 3600 seconds/1 hour.
For multiple MX records: In the Priority field, enter the priority number. The lower number has the higher priority.
Save the record and wait for it to be published in your domain’s DNS.
How to set up MX record for Google Workspace
Follow the steps below to set up an MX record if your email provider is Gmail.
Step 1: Get MX record value
- Log in to the Google Admin panel. Choose “Domains” → “Manage Domains.”
- Select a necessary domain and click “Set up Google MX Records.”
- Copy MX Server Address. You’ll need to enter it into DNS record settings in the next step.
Step 2: Add MX record in DNS settings
Open a new browser tab and sign into your domain registrar/hosting account (where you bought your domain or manage your website).
Find the section where you can manage your domain’s DNS records. This section could be named differently (DNS settings or DNS management).
If your domain provider is Namecheap:
In Namecheap, you can add Gmail as your email server automatically. Follow the steps below:
- Log in to your Namecheap account.
- Open Domain list menu and choose your domain.
- Go to Advanced DNS tab.
- Scroll down to Mail settings
- Choose Gmail
If your domain provider is Cloudflare:
- Log in to your Cloudflare account and select your domain.
- Go to the DNS tab.
- Click Add record –> select MX record.
- Put @ in the Name field.
- Put MX value to the Mail Server field.
- In Priority field, choose 1 (if Gmail is your primary provider).
Step 3: Activate MX record
The final step is to activate the newly created DNS MX record in Google Workspace.
Use this link to proceed with the MX record activation in your Google Admin page.
Need help with a different domain provider? Click here –>
How to set up MX record for Microsoft Office
Follow the steps below to set up an MX record if your email provider is Microsoft Office (Outlook).
Step 1: Find MX record value
- Log in to Microsoft Office admin panel.
- Go to the Settings –> Domains page –> Select your domain.
- Choose Manage DNS –> More Options > Add your own DNS
- See the list of DNS records — Copy MX record value.
Step 2: Add MX record in DNS settings
In a new browser tab or window, sign in to your DNS hosting account, and find where you manage DNS settings for your domain.
If your domain provider is Namecheap:
- Log in to your Namecheap account.
- Open Domain list menu and choose your domain.
- Click on the Manage button next to your domain.
- Go to Advanced DNS tab.
- Scroll down to Mail settings
- Choose Custom MX
- Paste MX record to the Value field.
- Type @ in the Name field.
If your domain provider is Cloudflare:
- Log in to your Cloudflare account and select your domain.
- Go to the DNS tab.
- Click Add record –> select MX record.
- Put @ in the Name field.
- Paste MX value to the Mail Server field.
- In Priority field, choose 1 (if Microsoft Office is your primary provider).
How to check MX record
To confirm that your MX record is correctly configured and functioning, you can run a quick test within your email account settings.
It’s best to do this after waiting for about 48 hours to ensure the changes have fully propagated in your domain settings.
To check your MX record:
Go to your email accounts list.
Find the email account linked to your domain and click Edit.
Scroll down to the Optional settings section and select the Domain health tab.
Click Check health.
Once the check is finished, you’ll see the status of your MX record, along with other domain records.
Valid status means it’s set up properly. If there’s an issue found, click on the record to see a detailed description.
Troubleshooting MX records
It might take up to 72 hours for MX record changes to work. If it’s been less than 3 days since you set them up, wait before troubleshooting.
1. Check the number and priority of your MX records
If you switch to a new email service provider, remove the MX records related to the previous ESP before adding new MX records.
2. Add or remove the @ symbol in the Hostname field
A common MX record error that affects email delivery is the value in the Name or Hostname field.
When adding MX records to your DNS with your domain host, it may need the “@” symbol or leave the field blank altogether.
If @ causes an error leave this field blank.
Try adding “@” or leave it blank. Check again after 72 hours to see if it helps.
3. MX value error
If you see an error after saving MX record, try adding a period after the “.com” in MX value.
4. Not sure which company is taking care of your website
Follow the link to find your DNS settings –>
What’s next
After setting up MX record, you’re one step closer to 100% domain health.
Next, read tutorial about SPF set up –> and DKIM set up –>
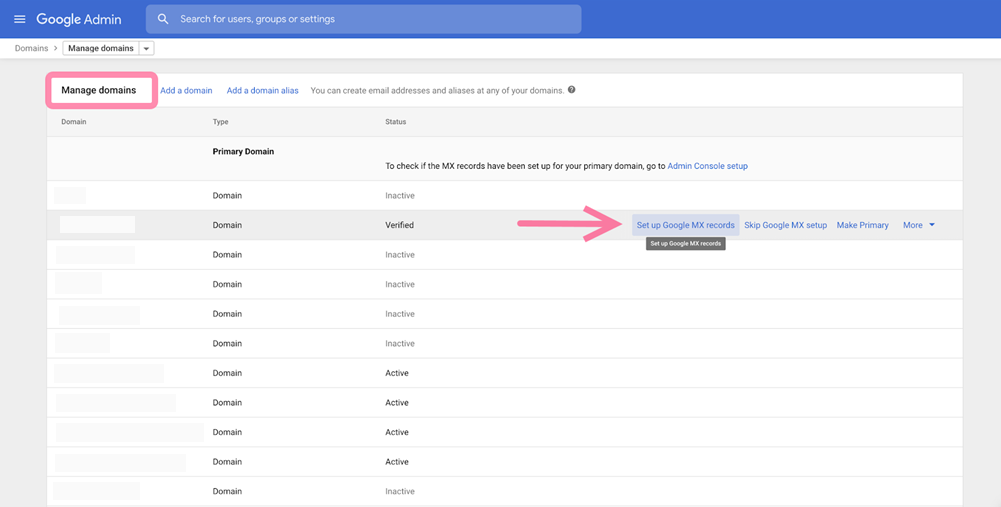
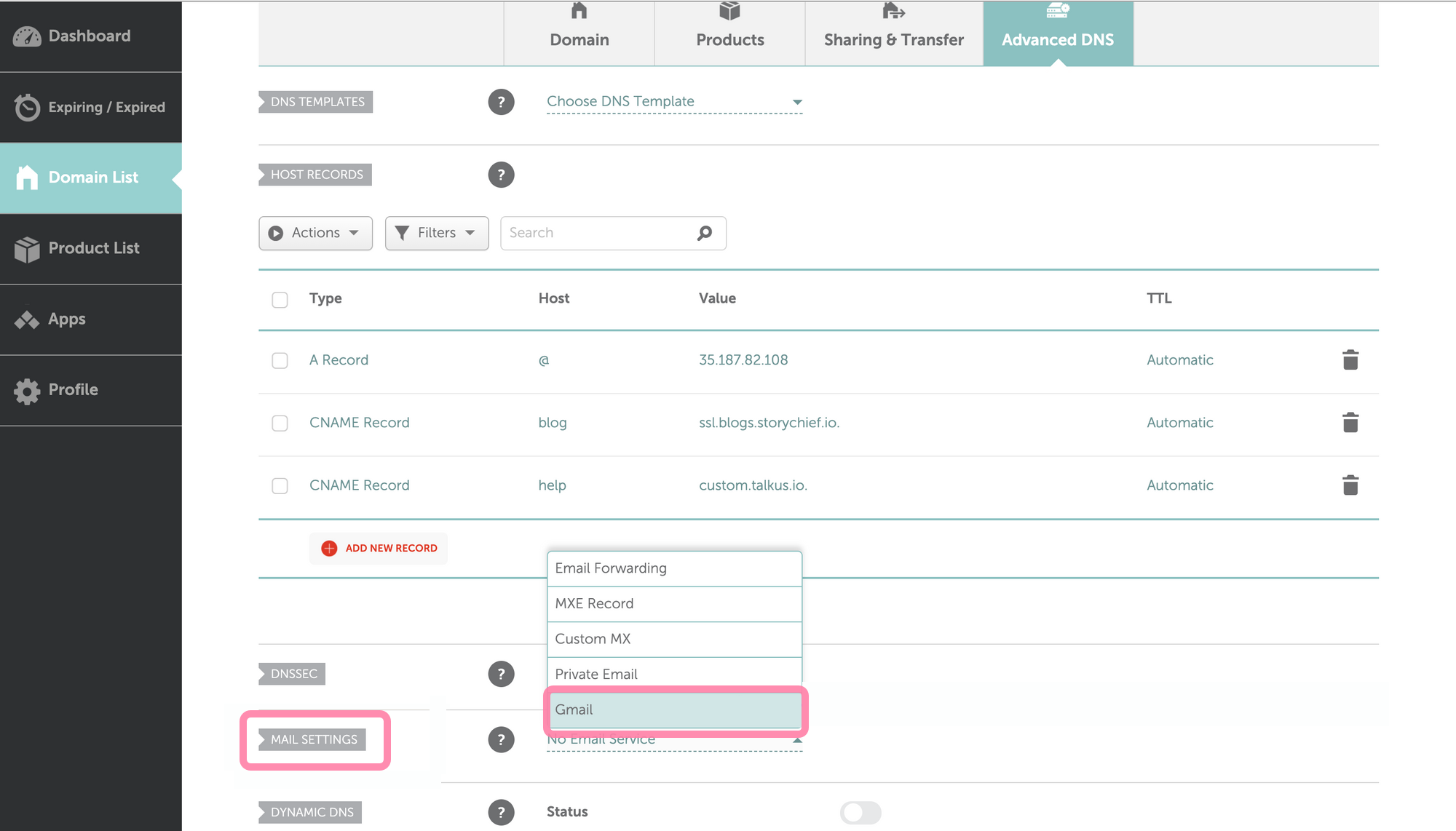
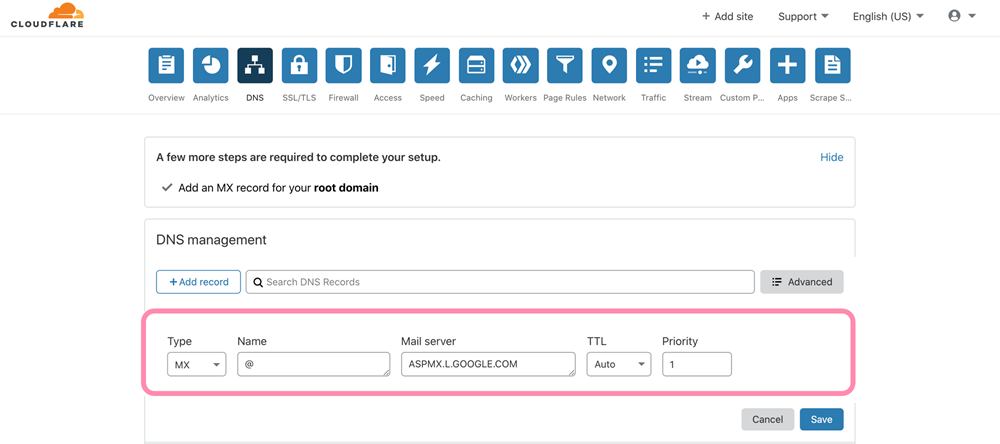
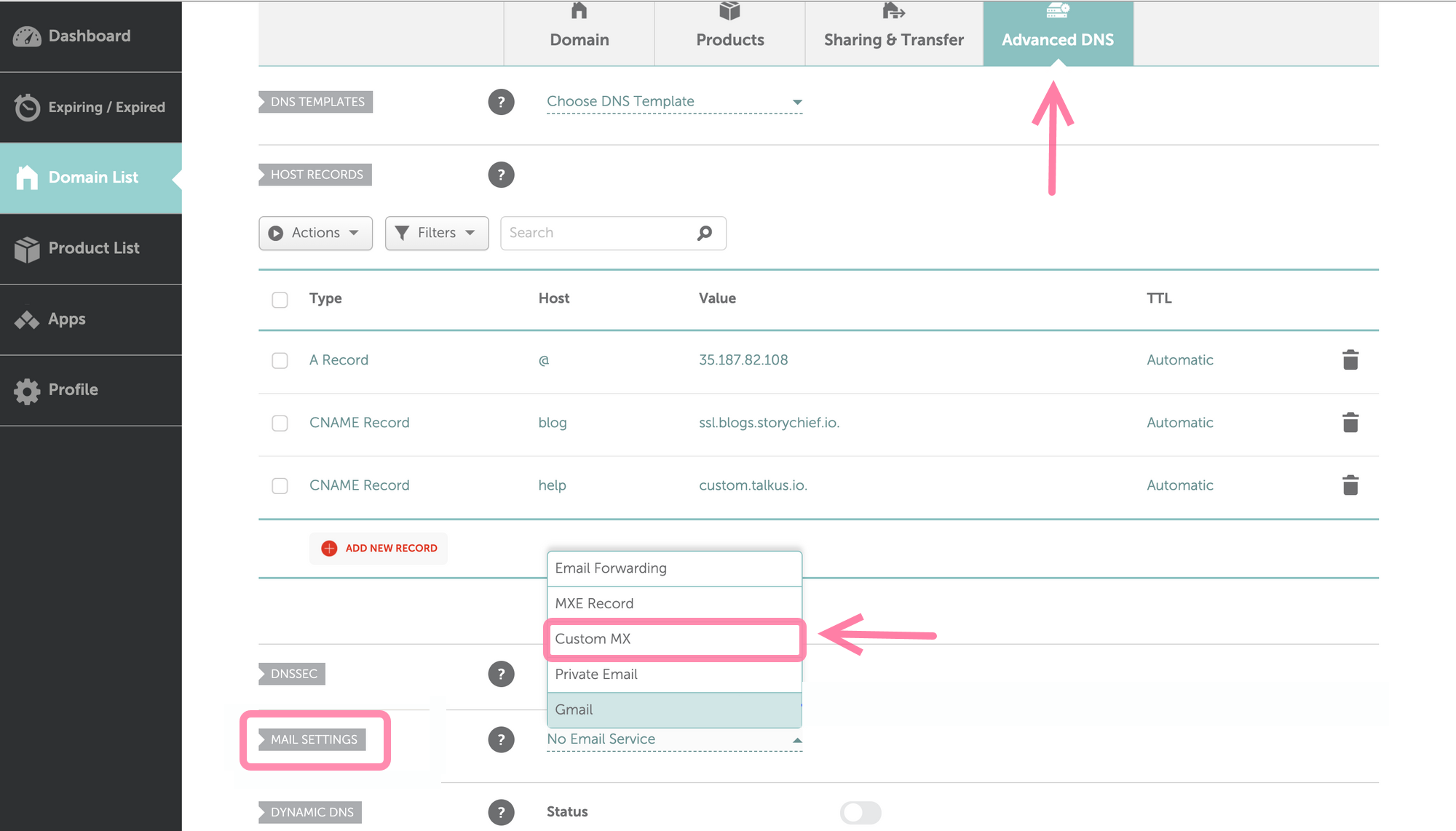
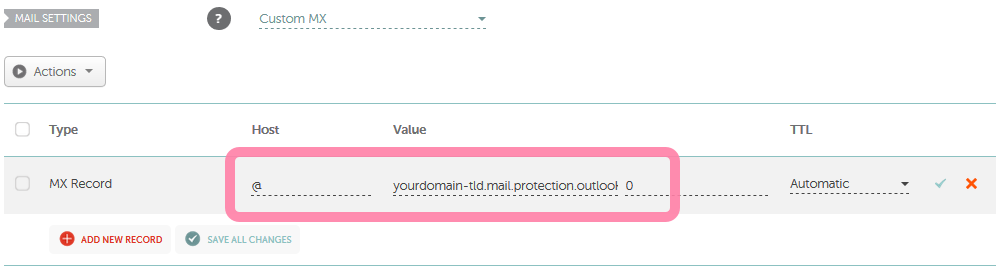
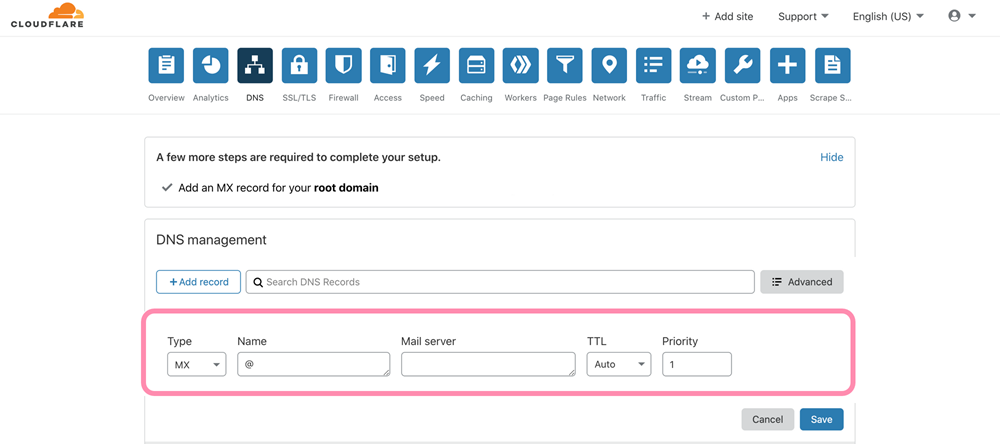
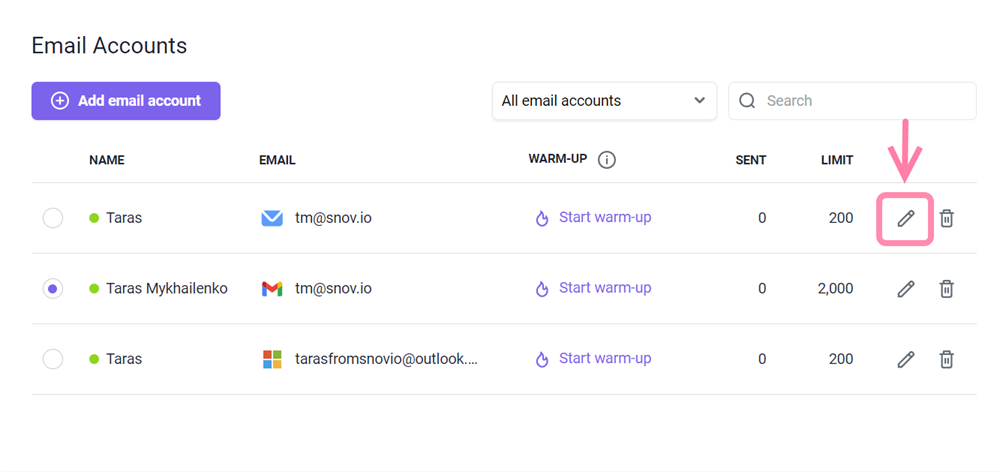
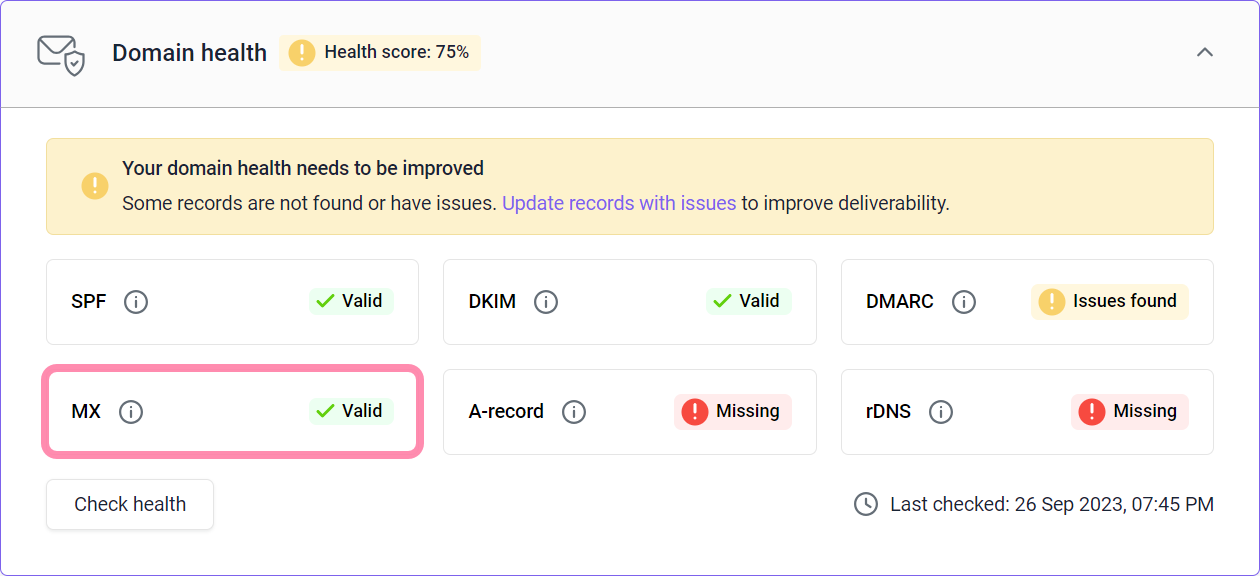

Sorry about that 😢
How can we improve it?