Unibox es una bandeja de entrada única para todas tus comunicaciones por correo electrónico con prospectos de Snov.io. Combina correos electrónicos de diferentes cuentas y campañas en un solo lugar.
¿Por qué usar Unibox?
1) Ya no necesitas cambiar entre clientes de correo electrónico.
2) Sincronizará todos los correos, incluso los de buzones externos.
3) Puedes monitorear respuestas, gestionar prospectos y asignar niveles de interés directamente desde tu cuenta de Snov.io.
Unibox está disponible en todos los planes, permitiéndote conectar tantas cuentas de correo electrónico como necesites. Para los usuarios de prueba, Unibox permite sincronizar hasta 1 mes de historial de bandeja de entrada. Los usuarios de prueba tienen 30 días para explorar la demostración. Si deseas desbloquear más funciones, actualiza a un plan Premium.
Cómo conectar tus cuentas a Unibox
Paso 1. Agregar cuentas de remitente
Ve a Unibox seleccionando el ícono en la parte superior y haz clic para conectar.
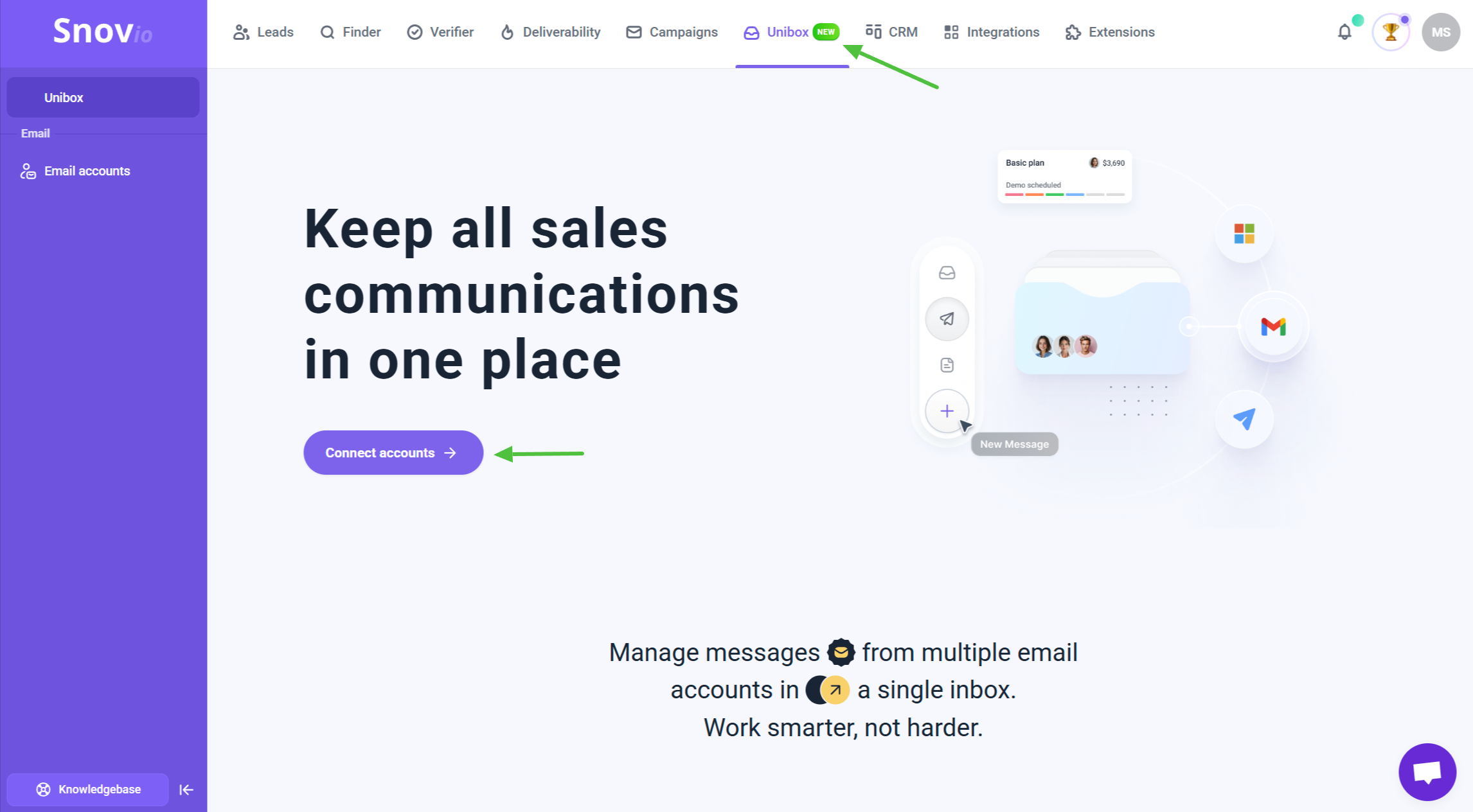 Si ya has usado Unibox antes y necesitas agregar nuevos correos, abre la configuración en la esquina superior derecha de la página.
Si ya has usado Unibox antes y necesitas agregar nuevos correos, abre la configuración en la esquina superior derecha de la página.
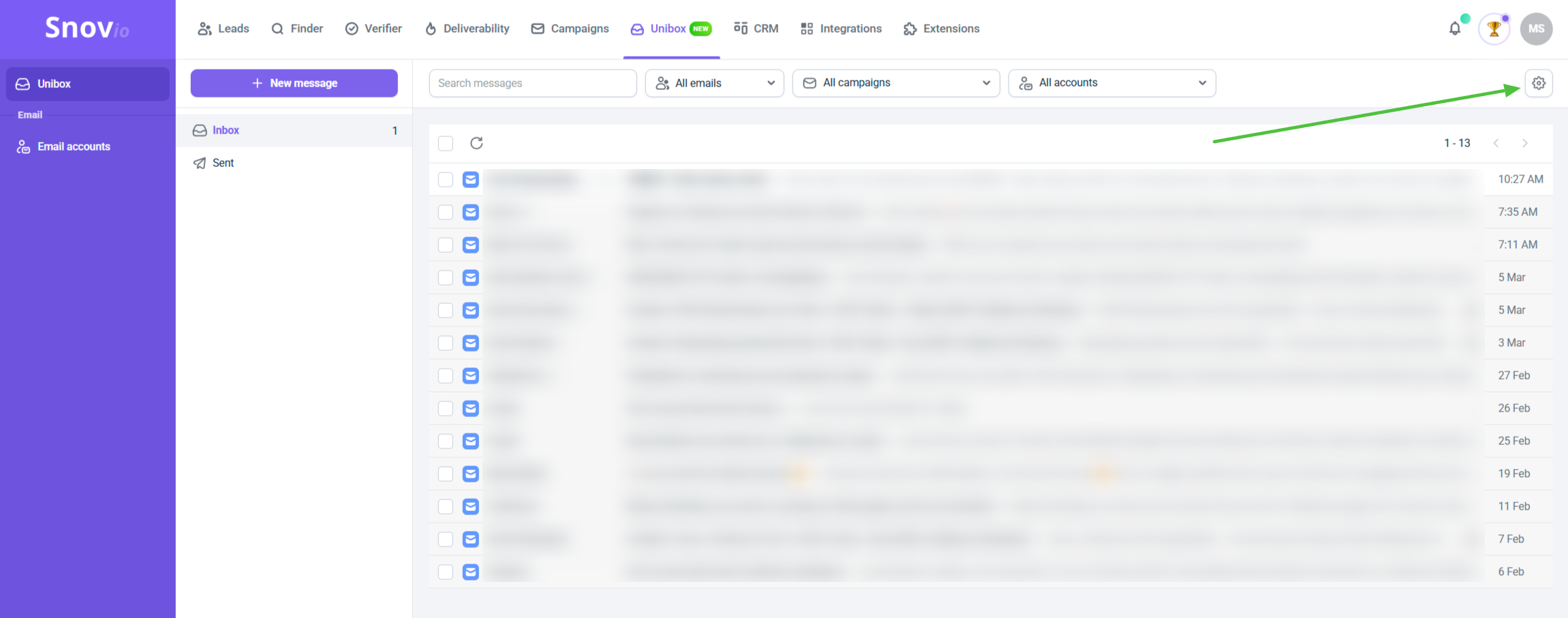
Si tienes cuentas de correo electrónico conectadas a Snov.io, aparecerán en la lista. Las cuentas no válidas estarán deshabilitadas y marcadas, con la opción de acceder a la configuración. Para agregar más correos, haz clic en Agregar correo a continuación.
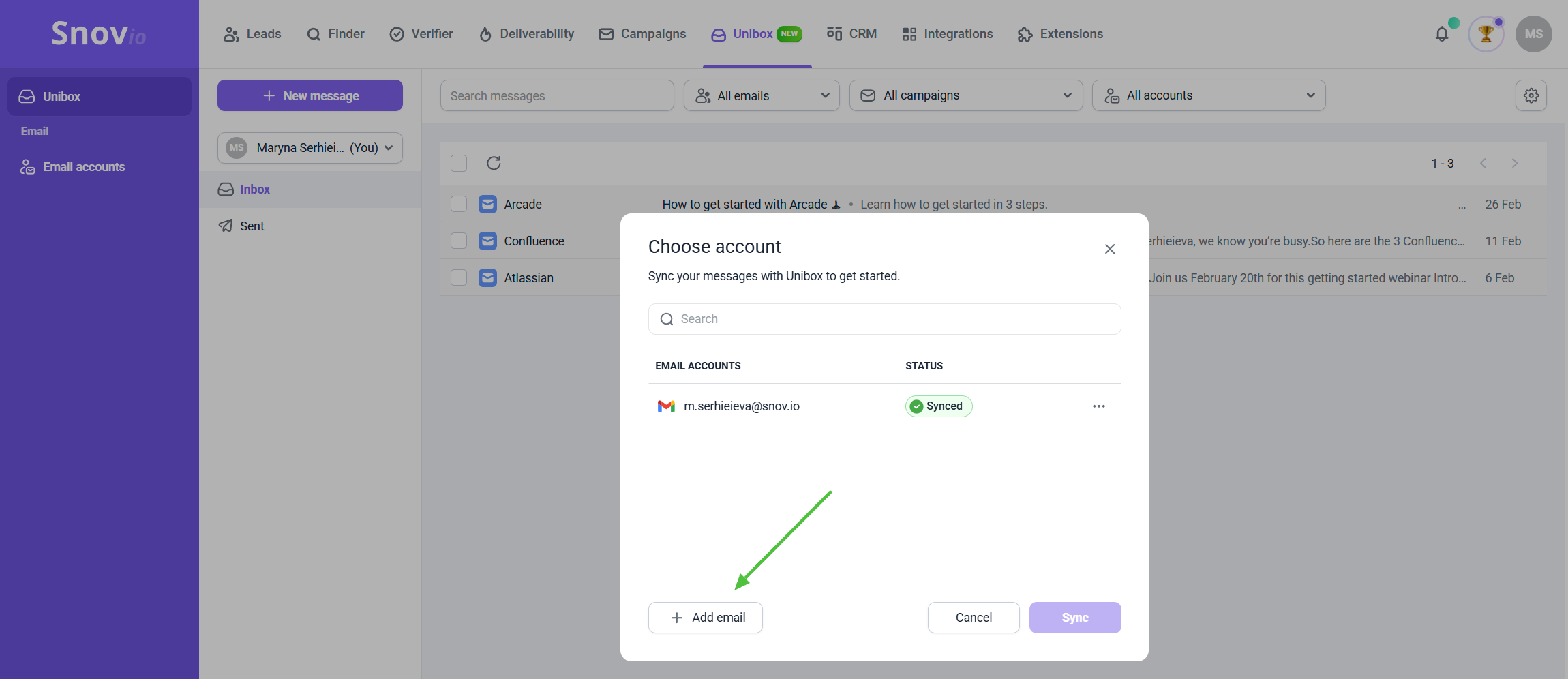 Ahora puedes conectar tu buzón externo a través de diferentes tipos de proveedores (Gmail, Microsoft y muchos otros mediante IMAP).
Ahora puedes conectar tu buzón externo a través de diferentes tipos de proveedores (Gmail, Microsoft y muchos otros mediante IMAP).
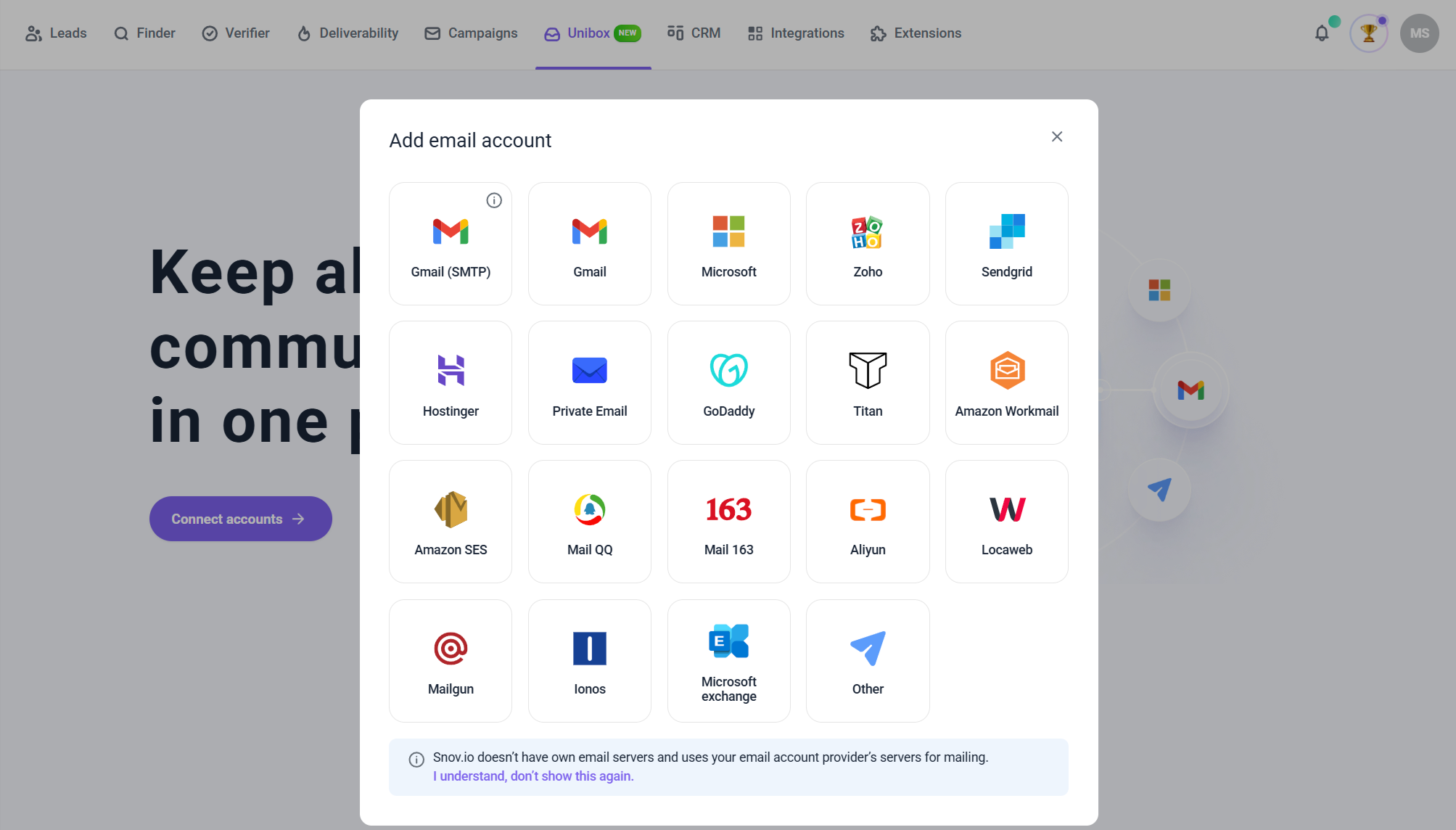 Una vez agregada una cuenta, puedes gestionar la configuración antes de sincronizar. Luego, elige el remitente y presiona el botón Sincronizar. Este paso te llevará a la configuración de sincronización.
Una vez agregada una cuenta, puedes gestionar la configuración antes de sincronizar. Luego, elige el remitente y presiona el botón Sincronizar. Este paso te llevará a la configuración de sincronización.
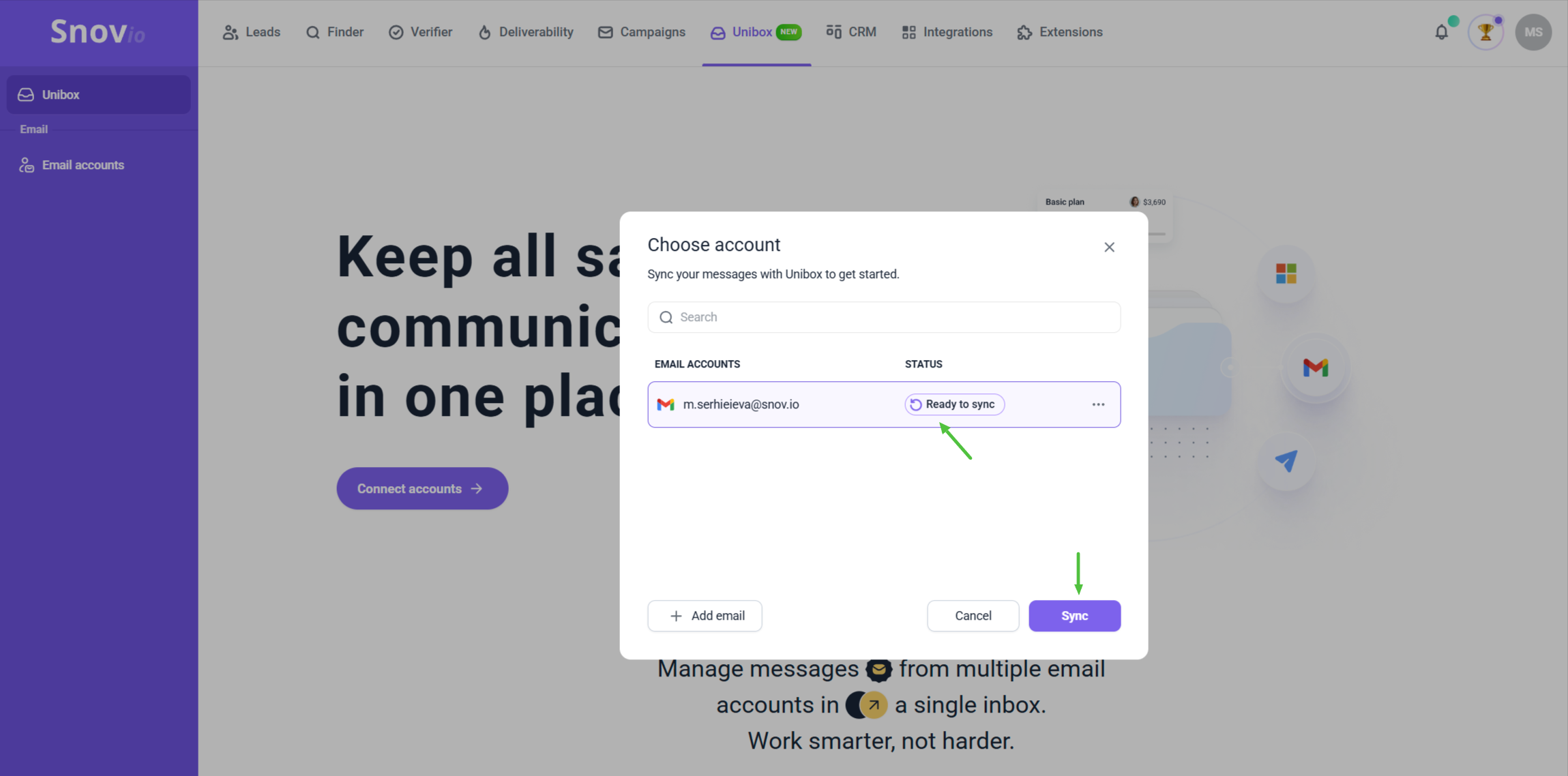
Paso 2. Configurar o cambiar la sincronización
Ahora verás una ventana de configuración donde debes elegir los siguientes parámetros:
- Visibilidad predeterminada del correo: Estado compartido: todos los correos sincronizados serán visibles para todos los miembros (o solo para el líder del equipo).
- Estado privado: los correos sincronizados solo serán accesibles para ti.
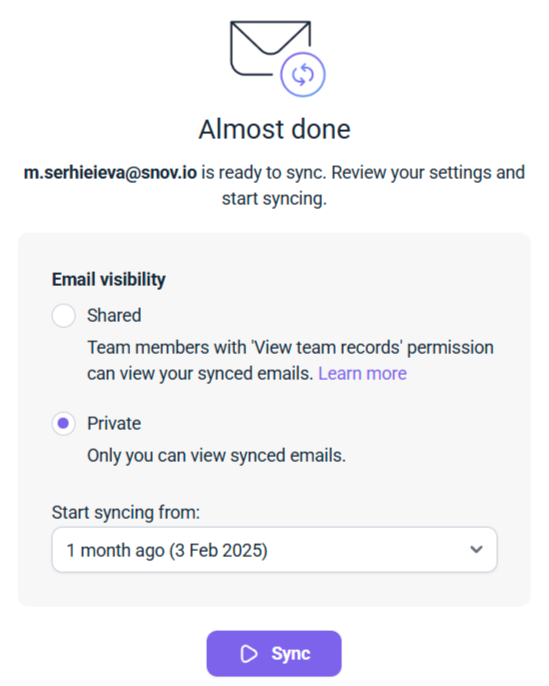
El plan de prueba permite sincronizar hasta 1 mes de historial de bandeja de entrada. Puedes considerar actualizar a Premium si deseas:
- Sincronizar hasta 6 meses de historial de bandeja de entrada: no tienes que comenzar con una bandeja vacía. Una vez que agregues una cuenta, sincronizaremos retroactivamente 6 meses de tus correos electrónicos. Todos los datos sincronizados se almacenarán mientras sigas usando Unibox.
- Almacenamiento y cuentas ilimitadas: ya no tendrás que preocuparte por quedarte sin espacio o por la cantidad de cuentas que puedes conectar.
Siempre puedes gestionar el historial de sincronización en la configuración. Puedes cambiar la fecha de sincronización en cualquier momento, pero primero debes borrar el historial de correos electrónicos.
Después de configurar los parámetros de sincronización, haz clic en el botón Sincronizar para iniciar el proceso. Los correos sincronizados desde el buzón se agregarán secuencialmente a la página principal de Unibox.
Si en algún momento necesitas cambiar la visibilidad o el historial de sincronización, la configuración de Unibox siempre está accesible a través de Cuentas de correo electrónico.
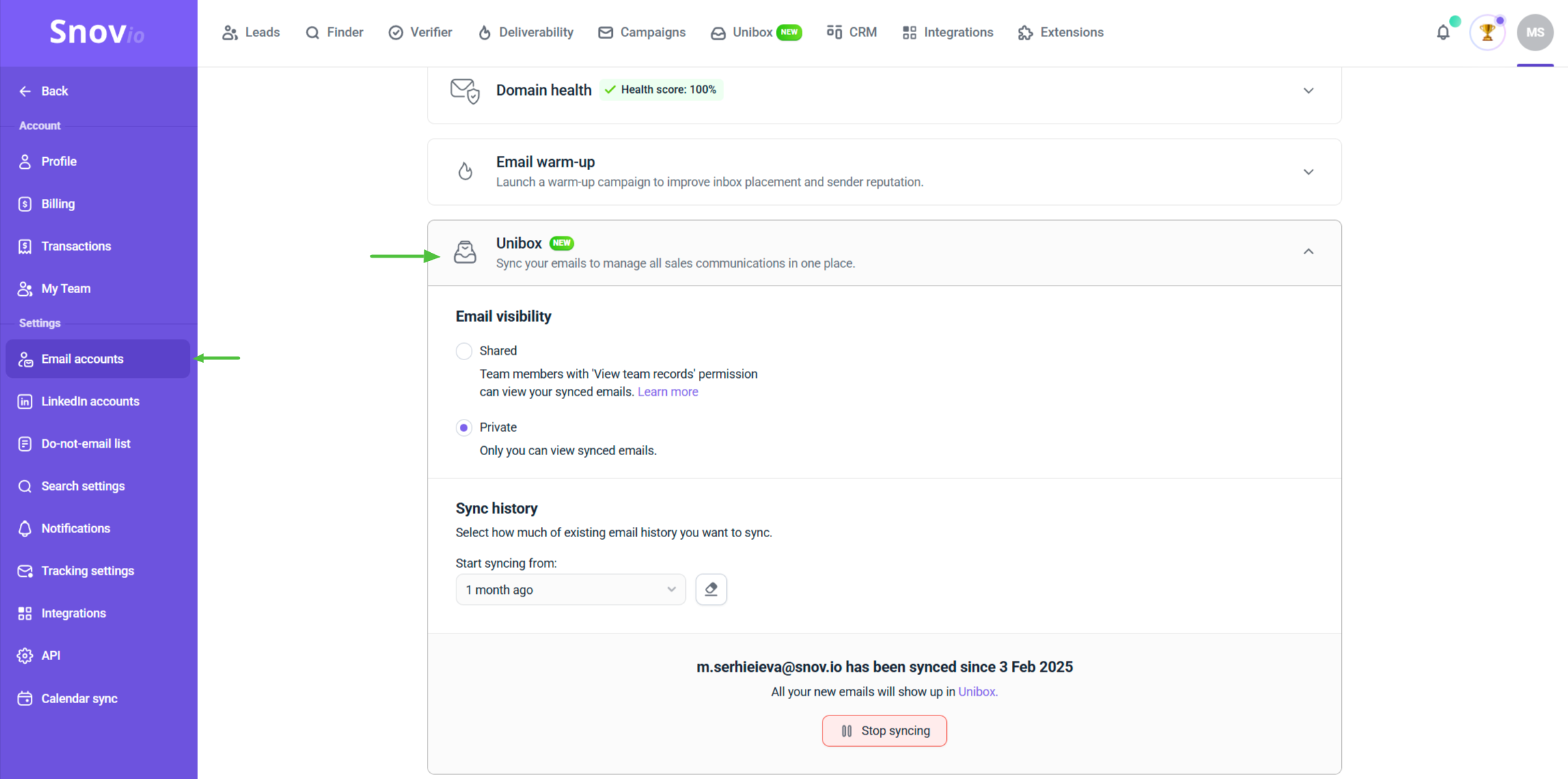
Paso 3. Verificar el estado de sincronización
En la página de Cuentas de correo electrónico, verás el estado de Unibox para cada remitente:
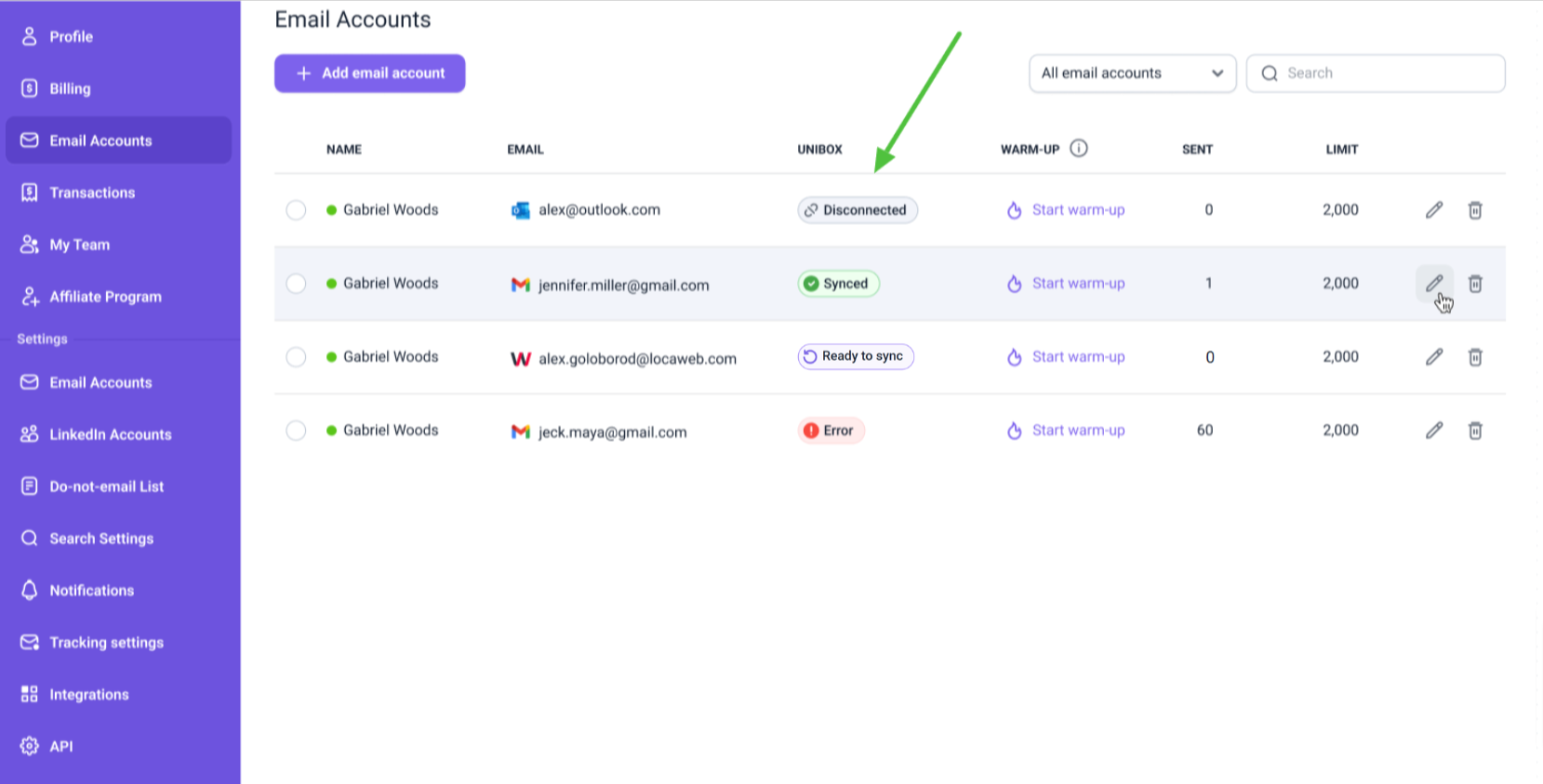 Listo para sincronizar: la cuenta no está conectada a Unibox.
Listo para sincronizar: la cuenta no está conectada a Unibox.
Sincronizado: la cuenta está conectada a Unibox y la sincronización funciona correctamente.
Desconectado: la cuenta estuvo conectada a Unibox, pero se desconectó cuando un usuario detuvo la sincronización manualmente.
Error: hay un problema de conexión con la cuenta remitente, lo que pausa la sincronización con Unibox. Para solucionarlo, revisa los errores de conexión con tu buzón y verifica las credenciales de la cuenta.
Si conectas un remitente a Unibox con una gran cantidad de correos electrónicos, la primera sincronización puede tardar bastante tiempo, potencialmente hasta varias horas.
Cómo controlar qué correos se sincronizan con Unibox
Puedes elegir qué tipo de correos quieres que aparezcan en Unibox.
Por defecto, solo sincronizamos los mensajes enviados a través de campañas de Snov.io o mensajes directos, junto con sus respuestas.
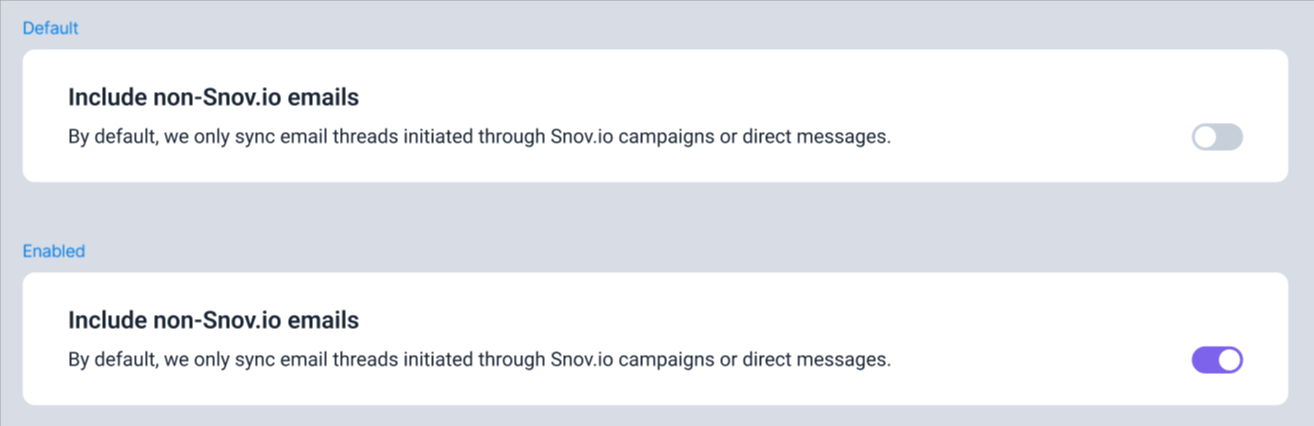
Pero si deseas tener visibilidad completa, puedes activar una opción para sincronizar todos los correos de tu bandeja conectada.
Esto te da un control más flexible sobre qué se sincroniza y se muestra en Unibox.
Ve a la configuración de Unibox y elige:
- Activado – sincroniza todos los mensajes de tu bandeja de entrada
- Desactivado – solo sincroniza mensajes enviados desde Snov.io y sus respuestas
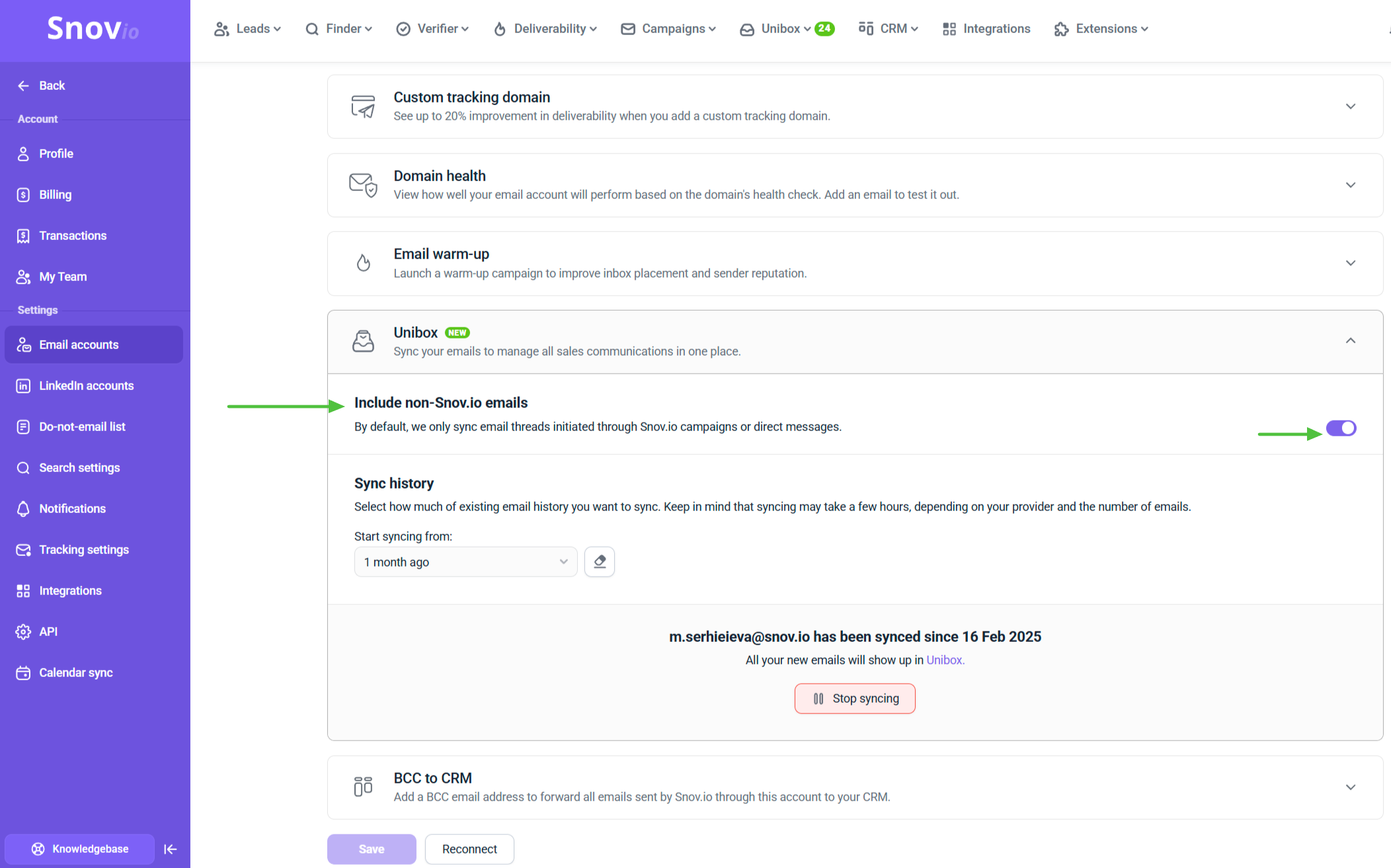
Cómo borrar todo el historial de sincronización
Para gestionar el historial de sincronización, ve a Cuentas de correo electrónico, selecciona la cuenta de remitente que necesites y abre la configuración. Luego, haz clic en Unibox.
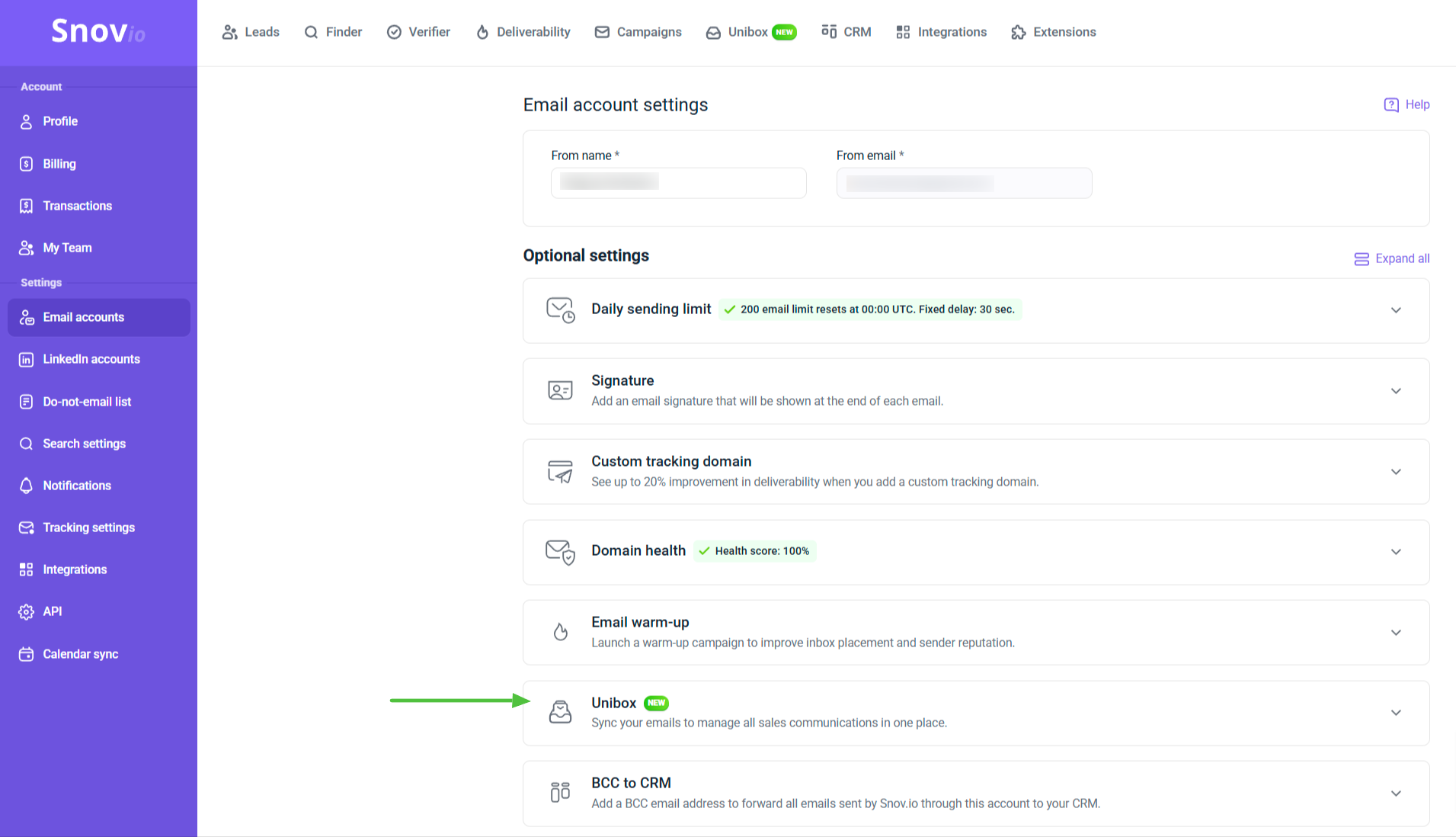
El ícono de borrador en la sección Historial de sincronización te permitirá eliminar todos los correos sincronizados. Si deseas cambiar la fecha de sincronización, primero debes borrar el historial de correos electrónicos.
Nota: Cualquier sincronización activa se detendrá en este caso. Todos los correos y conversaciones sincronizadas se eliminarán de Unibox, aunque siempre podrás volver a sincronizarlos más tarde.
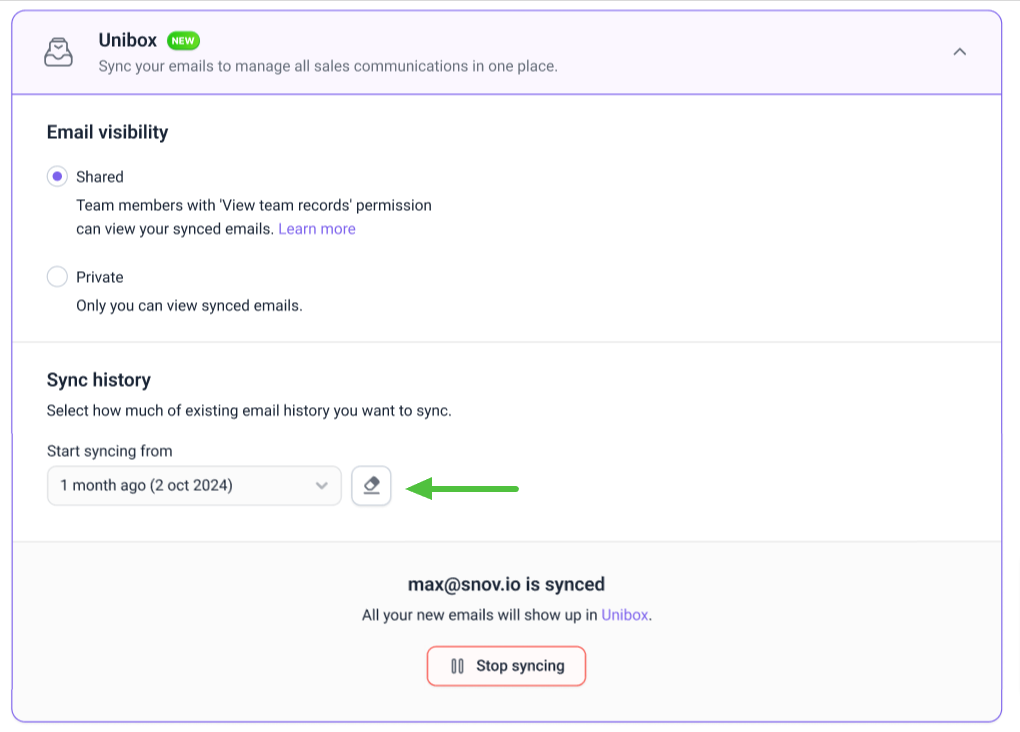
Una vez que las cuentas estén conectadas y sincronizadas, dirígete a la sección Unibox para comenzar a gestionar tus comunicaciones.
Estructura de Unibox
Unibox contiene las carpetas habituales que tienes en Gmail u otros proveedores de correo electrónico. Puedes encontrarlas en la parte izquierda de la página principal de Unibox:
- Bandeja de entrada: contiene todos los mensajes entrantes sincronizados desde tus buzones conectados, incluidas las respuestas recibidas dentro de campañas.
- Enviados: muestra una lista de todos los correos enviados desde las cuentas conectadas, incluyendo correos de campañas, correos individuales y correos enviados desde la interfaz del proveedor de correo.
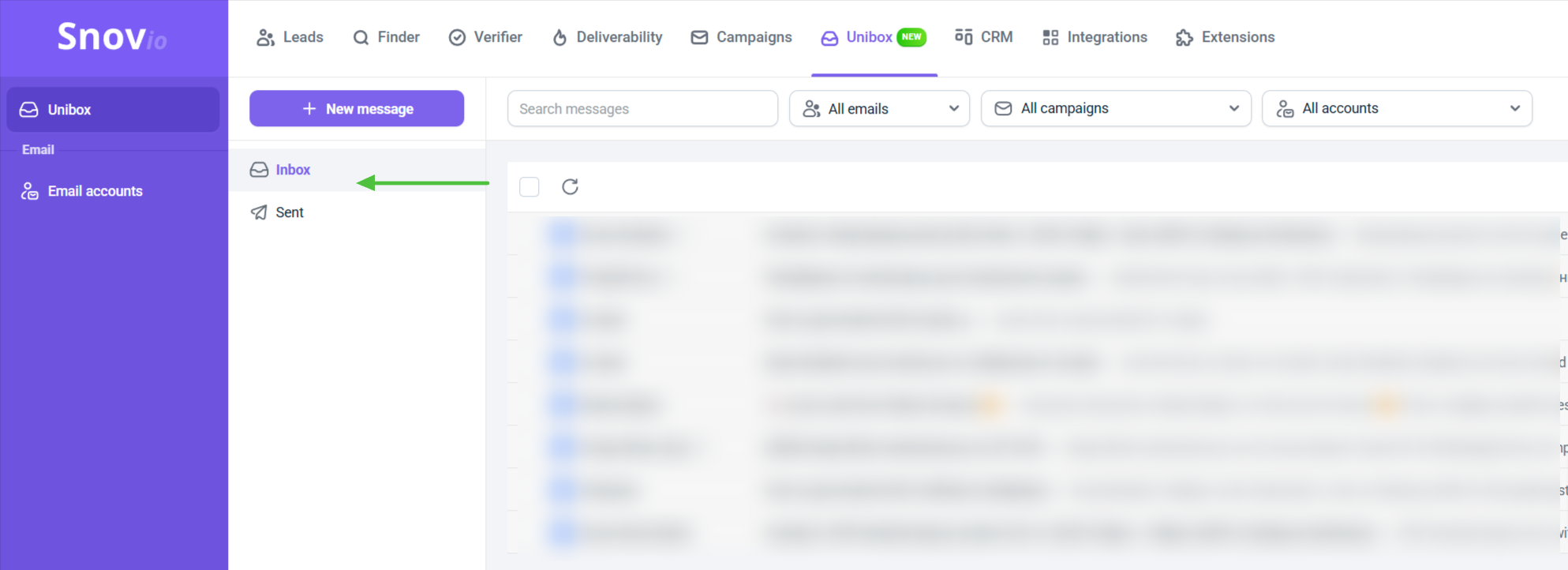
Artículos relacionados
Cómo agregar cuentas de correo electrónico a Snov.io
Cómo configurar Unibox para equipos
Si tienes una pregunta que no fue respondida aquí, no dudes en contactar a nuestro equipo de Atención al Cliente. Puedes escribirnos a help@snov.io o a través del chat en vivo.

Lo lamentamos 😢
Cómo podemos mejorarlo?