Esquema:
Olvídese de la molestia de cambiar entre Snov.io CRM y Google Calendar.
Sincronícelos para rastrear fácilmente todas las próximas tareas relacionadas con sus procesos de ventas en Snov.io CRM, evite las reservas dobles y no pierda el tiempo organizando manualmente sus eventos en dos calendarios.
Con la función Calendar Sync que aumenta la productividad, verá automáticamente sus tareas de Snov.io en su Google Calendar y viceversa.
Cómo activar la sincronización de calendario
Paso 1. Vaya a la página Mi cuenta, busque la pestaña Sincronización de calendario (1) desplazándose hacia abajo y haga clic en Iniciar sesión con Google (2).
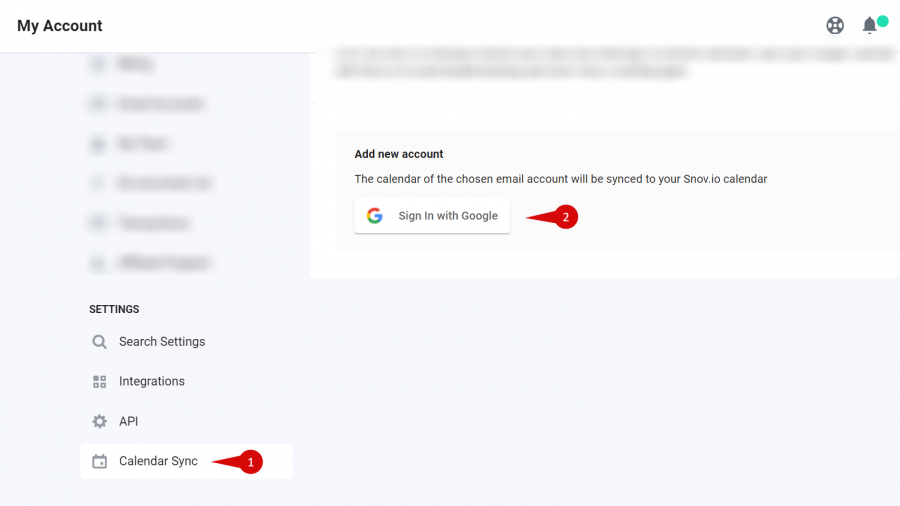
Paso 2. Elija la cuenta de correo electrónico del calendario que desea sincronizar con Snov.io y permita que Snov.io acceda a su Google Calendar.
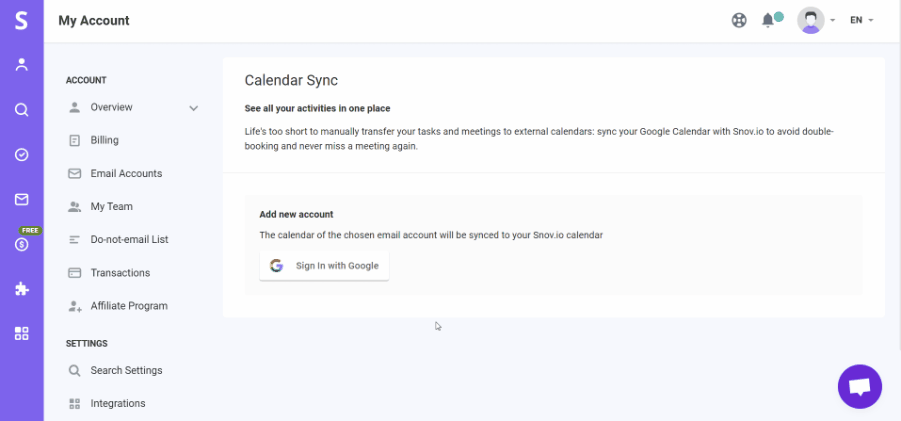
Verá su estado de sincronización como Activo una vez que se haya configurado la conexión.
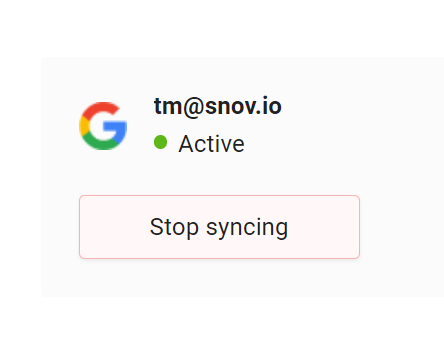
Configuración de sincronización de calendario
Hay varias configuraciones que puede personalizar para que Calendar Sync funcione de la manera que lo necesita:
1. Elija un calendario para sincronizar
Abra el menú desplegable Seleccionar calendario y elija el calendario que desea sincronizar.
Verá un nuevo registro de calendario "snov.io - Su nombre", así como sus calendarios activos existentes.
Los indicadores de color de los calendarios disponibles se corresponden con los colores de su Google Calendar para facilitar la sincronización.
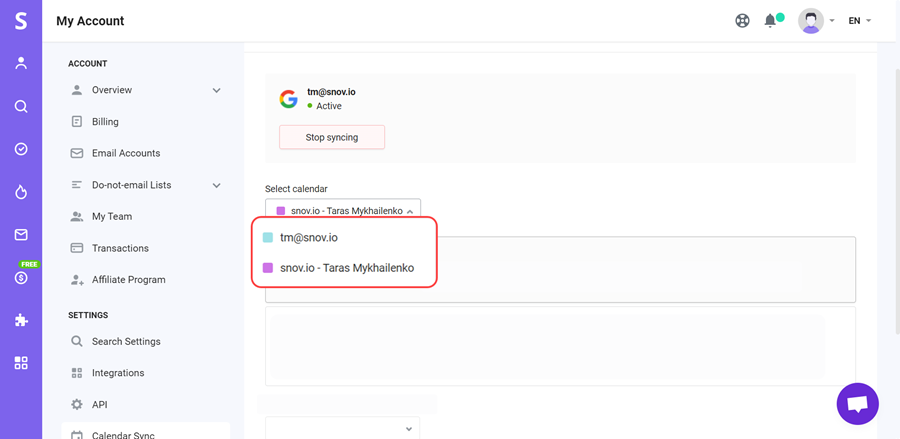
2. Seleccione un tipo de sincronización
Hay una sincronización unidireccional y una sincronización bidireccional disponibles:
-Sincronización bidireccional (1)
Con una sincronización bidireccional habilitada, todas las actividades creadas en Snov.io aparecerán en el calendario de Google vinculado, mientras que todos los eventos programados en el calendario de Google se sincronizarán con Snov.io. Además, todas las ediciones realizadas en Snov.io y Google Calendar se reflejarán en tiempo real, lo que garantiza que ambos calendarios tengan una programación actualizada.
-Sincronización unidireccional (2)
Con una sincronización unidireccional habilitada, todas las actividades creadas en Snov.io aparecerán en el Google Calendar vinculado, y solo las ediciones de los eventos de Google Calendar creados en Snov.io se sincronizarán con Snov.io. Los eventos creados en el Calendario de Google vinculado no se sincronizarán.
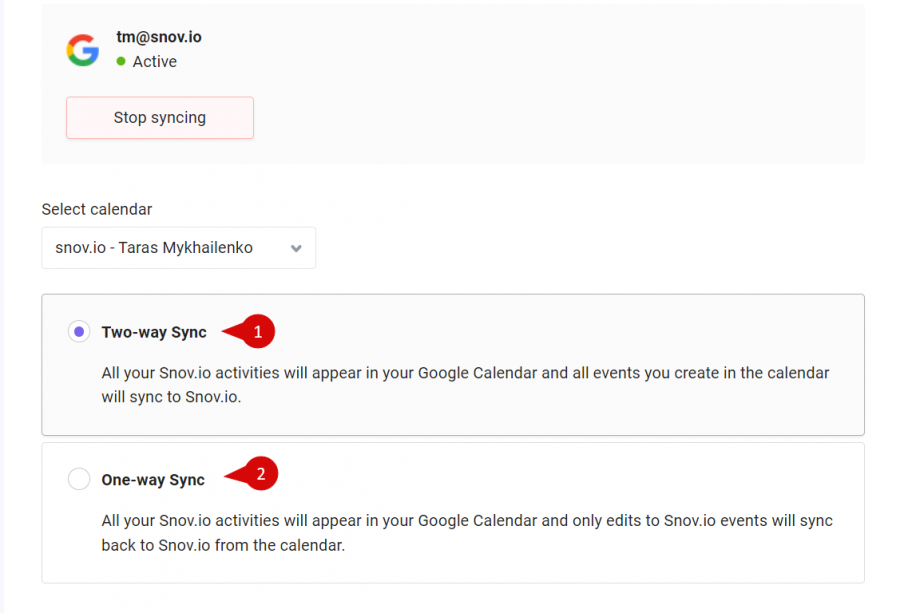
Nota: solo las actividades creadas o editadas mientras el estado de sincronización es Activo se sincronizarán desde Snov.io a Google Calendar.
En caso de que la conexión de sincronización se haya interrumpido, haga clic en Volver a conectar.
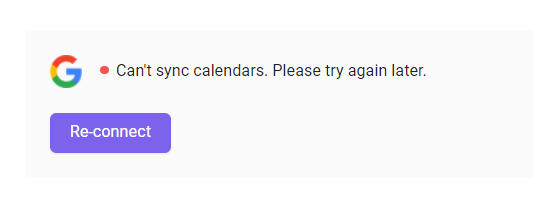
3. Use la opción "Guardar eventos del calendario como"
Elija cómo guardar eventos de calendario en Snov.io como: una tarea, correo electrónico, reunión o llamada. Por ejemplo, si selecciona guardar los eventos del calendario como tareas, todos los eventos creados en Google Calendar tendrán el tipo de tarea cuando se sincronicen con Snov.io.
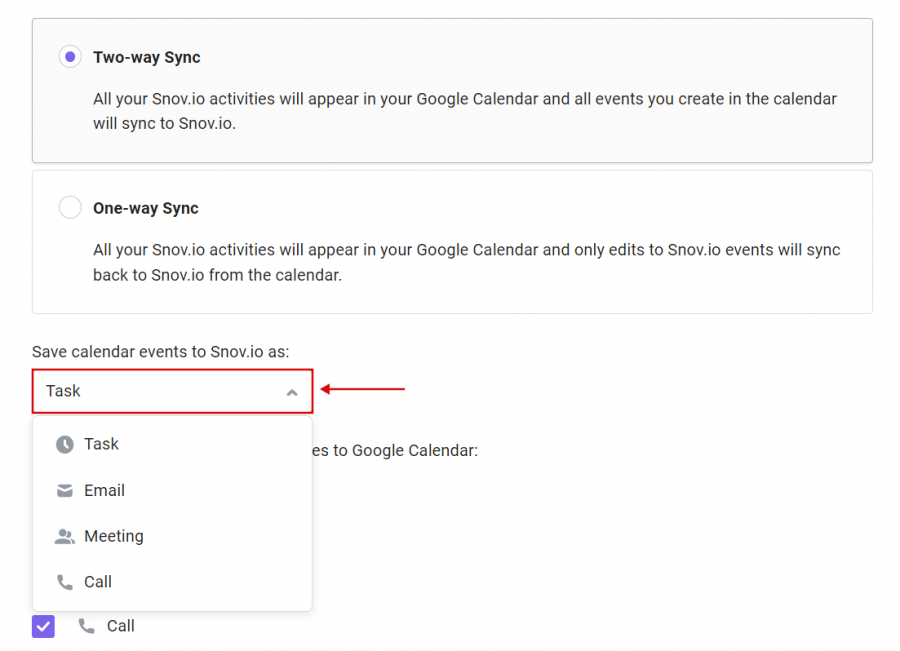
Nota n.º 1: esta configuración se aplicará solo cuando se seleccione la sincronización bidireccional como tipo de sincronización.
Nota n.º 2: solo el tipo de registro de evento se sincronizará con Snov.io desde Google Calendar.
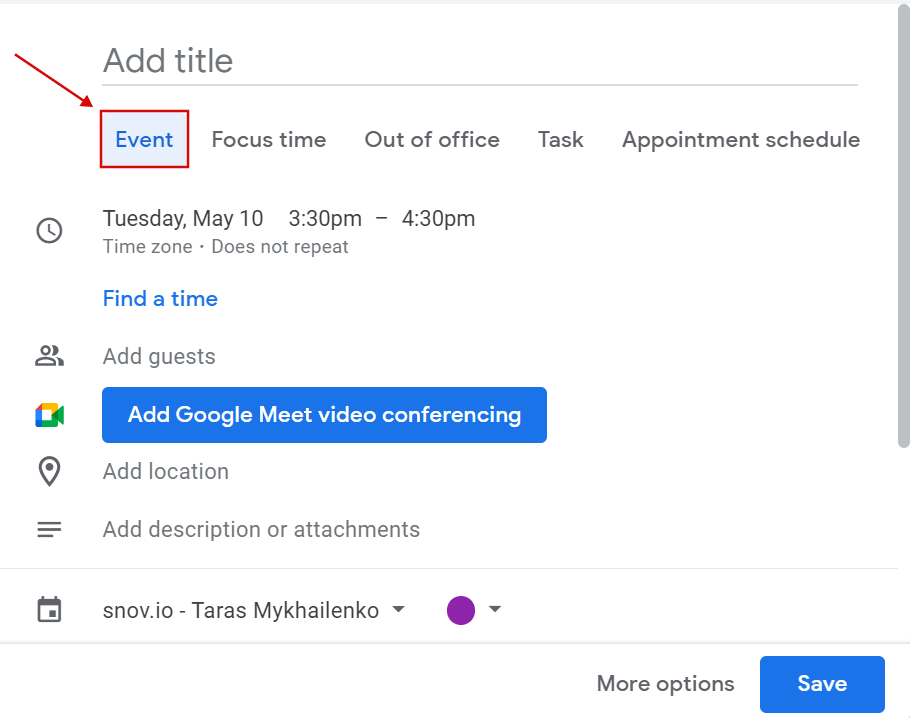
4. Elija actividades para sincronizar con Google Calendar
Puede elegir qué tipos de actividades de Snov.io, ya sea una tarea, un correo electrónico, una reunión o una llamada, se sincronizarán con su Calendario de Google. Si no desea que una actividad específica de Snov.io se sincronice con su calendario de Google, anule la selección.
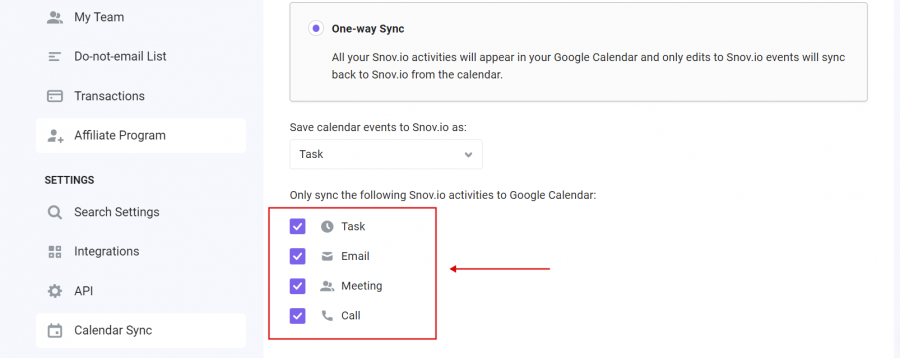
De forma predeterminada, todos los tipos de actividad se sincronizan con Google Calendar.
Ahora que configuró Calendar Sync, puede probar cómo funciona creando una actividad en Snov.io y verificando si aparece en su Google Calendar y viceversa.
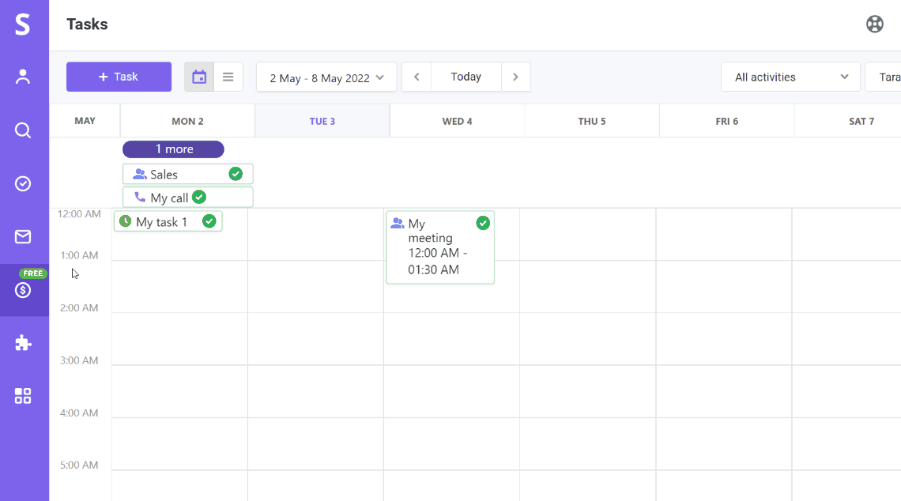
Aprenda a crear y programar tareas en Snov.io CRM en este artículo. Deja que tus tareas se sincronicen!
Necesitas una mano amiga? Envíenos un mensaje en el chat en vivo o en help@snov.io.

Lo lamentamos 😢
Cómo podemos mejorarlo?