Este tutorial explica o registro MX e como configurá-lo nas configurações do seu domínio para melhorar a saúde do seu domínio.
Como configurar o registro MX:
Como verificar o registro MX -->
Solução de problemas do registro MX -->
Por que o registro MX é importante:
1) Ele garante que seus e-mails recebidos sejam corretamente roteados para o servidor de e-mail do seu provedor, para que cheguem à sua caixa de entrada.
2) Ele melhora a pontuação geral de saúde do seu domínio.
Explicação do registro MX
Os registros MX não afetam diretamente sua reputação de remetente ou a entregabilidade ao enviar campanhas. Eles não influenciam como os filtros de spam avaliam seus e-mails.
Um registro MX especifica quais servidores de e-mail são responsáveis por receber os e-mails recebidos para o seu domínio. Registros MX ausentes podem causar falhas nos e-mails recebidos (porque não há servidor de e-mail para recebê-los).
Como configurar os registros MX: instruções gerais
Passo 1: Obtenha o valor do registro MX do seu provedor de e-mail
Um valor MX deve ser gerado pelo seu provedor de e-mail, não pela Snov.io. Você pode encontrar instruções específicas no centro de ajuda do seu provedor ou entrar em contato com eles para obter assistência.
Passo 2: Adicione o registro MX ao seu domínio
O registro MX é configurado nas configurações de DNS do seu domínio. Faça login na sua conta de registrador de domínio ou hospedagem (a plataforma onde você comprou seu domínio).
Vá para o menu de DNS, onde você pode gerenciar os registros do domínio, e encontre a opção para adicionar um novo registro.
Seu registro MX deve ter os seguintes parâmetros:
- Tipo: Selecione MX.
- Nome/Hostname: Digite @ (ou o endereço do seu domínio, caso o @ não seja aceito).
- Valor/Destino: Digite o valor MX do seu provedor. Seu provedor fornecerá o valor exato que você deve usar aqui.
- Prioridade: 10; Se você tiver apenas um servidor de e-mail, pode definir qualquer número de prioridade. No entanto, se seu domínio já tiver outros registros MX, certifique-se de definir o valor da prioridade corretamente para evitar conflitos.
- TTL (Tempo de vida): Deixe como padrão ou defina como 3600 segundos.
Como configurar o registro MX para o Google Workspace
Se o seu provedor de e-mail for o Google Workspace, siga os passos abaixo para gerar o valor do registro MX ou consulte o guia oficial do Google para a configuração do registro MX.
Você precisará de acesso de administrador a: 1) sua conta do Google Workspace; 2) configurações de DNS do domínio (onde está sua conta do registrador de domínio).
Etapa 1. Obtenha o valor do registro MX
- Faça login no painel de administração do Google. Escolha “Domínios” → “Gerenciar domínios.”
- Selecione o domínio necessário e clique em “Configurar registros MX do Google.”
- Copie o endereço do servidor MX. Você precisará inseri-lo nas configurações de registro DNS na próxima etapa.
- O endereço MX deve ter um formato semelhante a este:
ASPMX.L.GOOGLE.COM
Etapa 2. Adicione o registro MX ao DNS do domínio
Abaixo estão exemplos de como adicionar o registro MX para diferentes provedores:
Se o seu provedor de domínio for Namecheap:
No Namecheap, você pode adicionar o Gmail como seu servidor de e-mail automaticamente. Siga os passos abaixo:
- Faça login na sua conta Namecheap.
- Abra o menu Lista de Domínios e escolha seu domínio.
- Acesse a guia DNS Avançado.
- Role para baixo até Configurações de e-mail.
- Escolha Gmail.
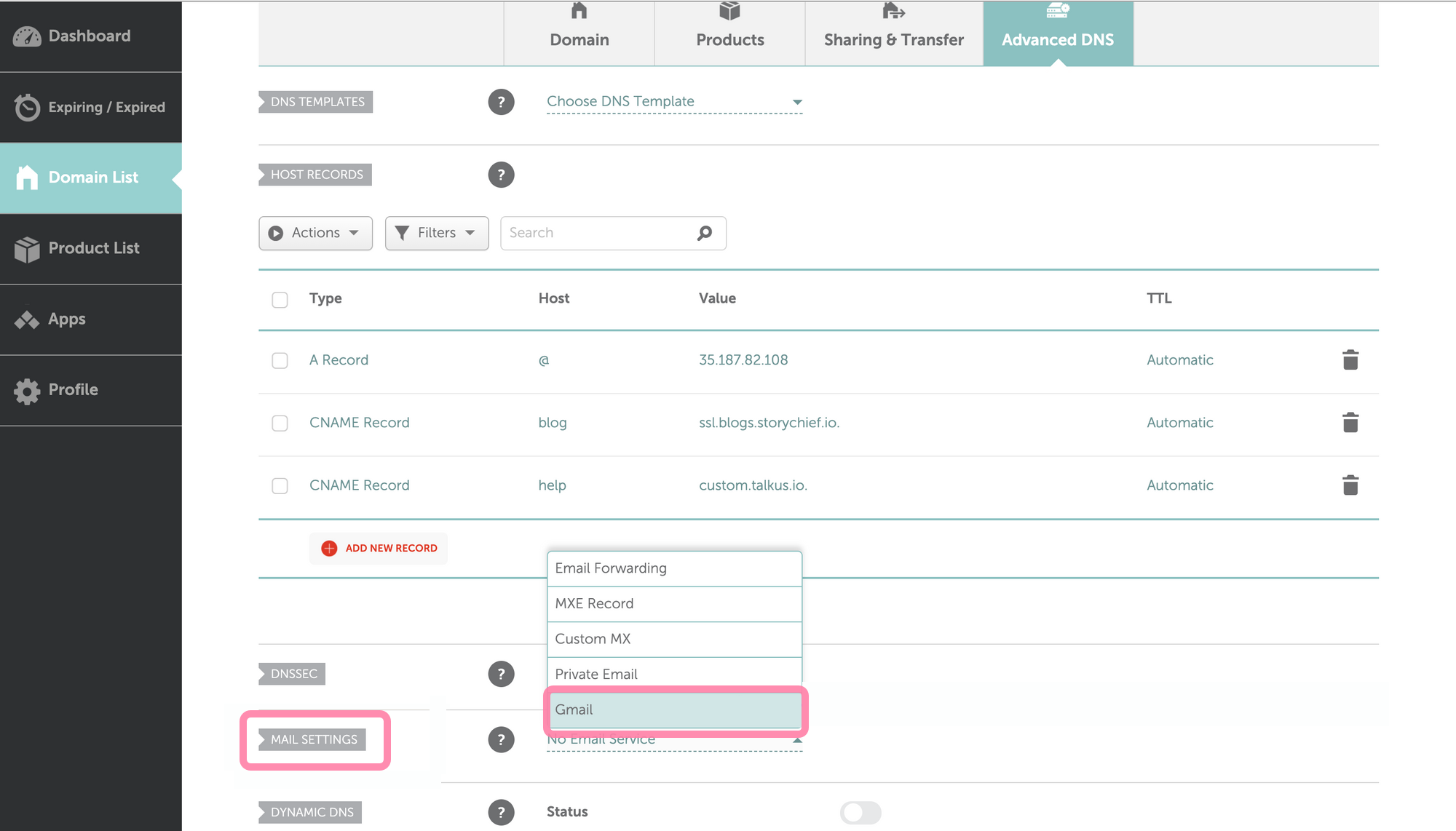
Se o seu provedor de domínio for Cloudflare:
- Faça login na sua conta Cloudflare e selecione seu domínio.
- Acesse a guia DNS.
- Clique em Adicionar registro → selecione Registro MX.
- No campo Nome, insira @.
- No campo Servidor de e-mail, insira o valor do registro MX.
- No campo Prioridade, escolha 1 (se o Gmail for seu provedor principal).
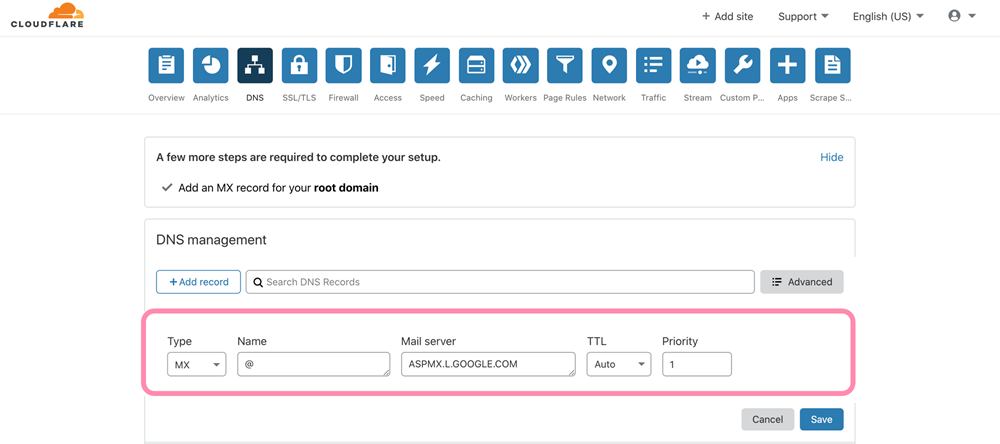
Etapa 3. Ative o registro MX
Após adicionar o registro MX no DNS do seu domínio, o passo final é ativá-lo no Google Workspace Admin.
Como configurar o registro MX para o Microsoft Office
Siga os passos abaixo para gerar o registro MX se o seu provedor de e-mail for o Microsoft Office (Outlook).
Você precisará de acesso de administrador a: 1) sua conta do Microsoft Office; 2) configurações de DNS do seu domínio (onde está sua conta do registrador de domínio).
Etapa 1. Obtenha o valor do registro MX
- Faça login no painel de administração do Microsoft Office admin panel.
- Acesse Configurações → Página de Domínios --> Selecione o seu domínio.
- Escolha Gerenciar DNS → Mais Opções → Adicionar seu próprio DNS.
- Veja a lista de registros DNS e copie o valor do registro MX.
O endereço MX deve ter um formato semelhante a este:
yourdomain.mail.protection.outlook.com
Etapa 2. Adicione o registro MX ao DNS do domínio
Se o seu provedor de domínio for Namecheap:
- Faça login na sua conta Namecheap.
- Abra o menu Lista de Domínios e escolha seu domínio.
- Clique no botão Gerenciar ao lado do seu domínio.
- Acesse a guia DNS Avançado.
- Role para baixo até Configurações de e-mail.
- Escolha MX Personalizado.
- Cole o registro MX no campo Valor.
- No campo Nome, digite @.
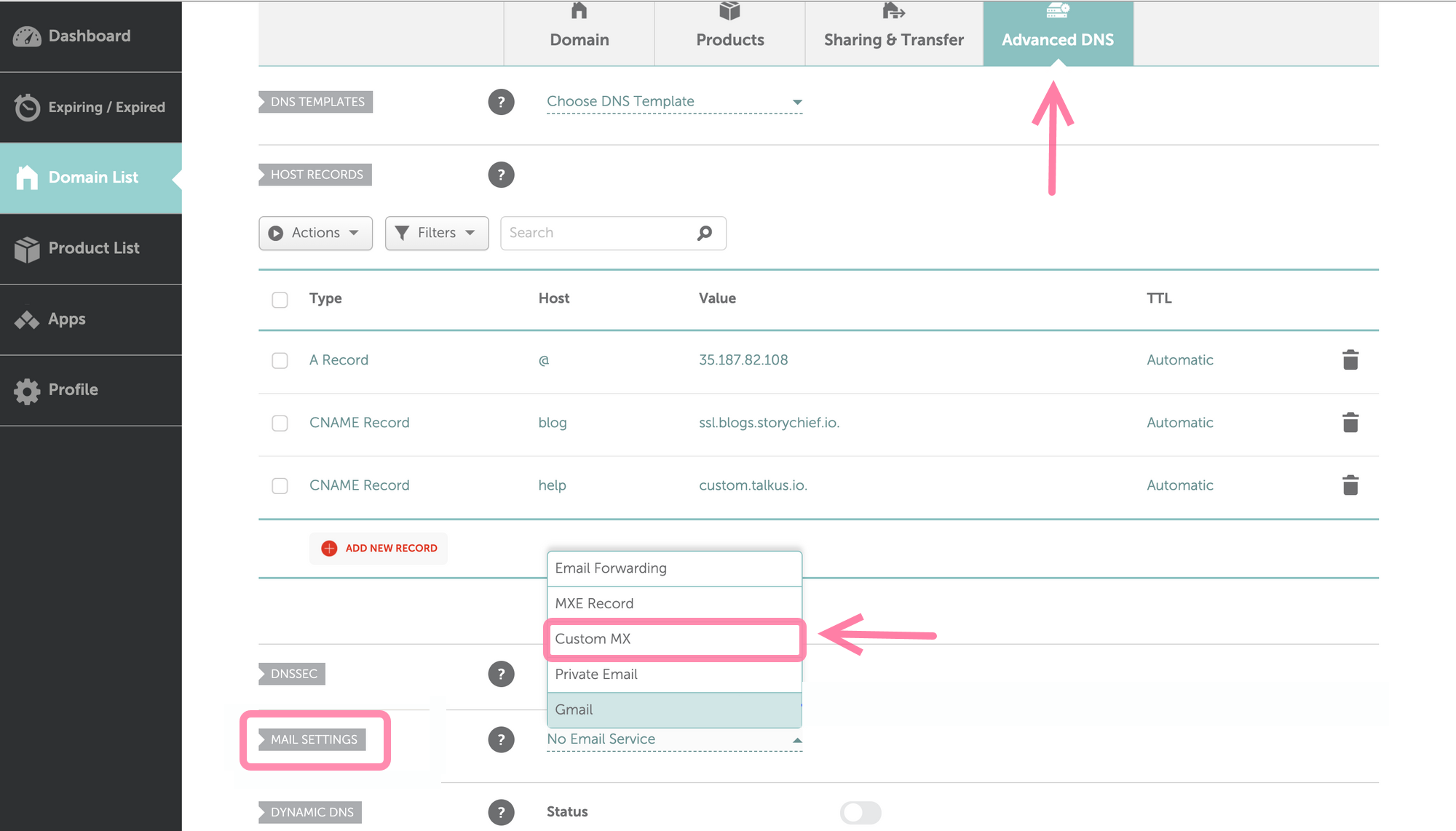
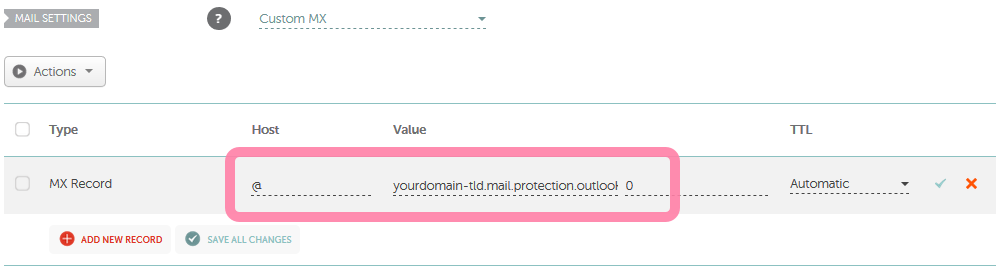
Se o seu provedor de domínio for Cloudflare:
- Faça login na sua conta Cloudflare e selecione seu domínio.
- Acesse a guia DNS.
- Clique em Adicionar registro → selecione Registro MX.
- No campo Nome, insira @.
- No campo Servidor de e-mail, cole o valor do registro MX.
- No campo Prioridade, escolha 1 (se o Microsoft Office for seu provedor principal).
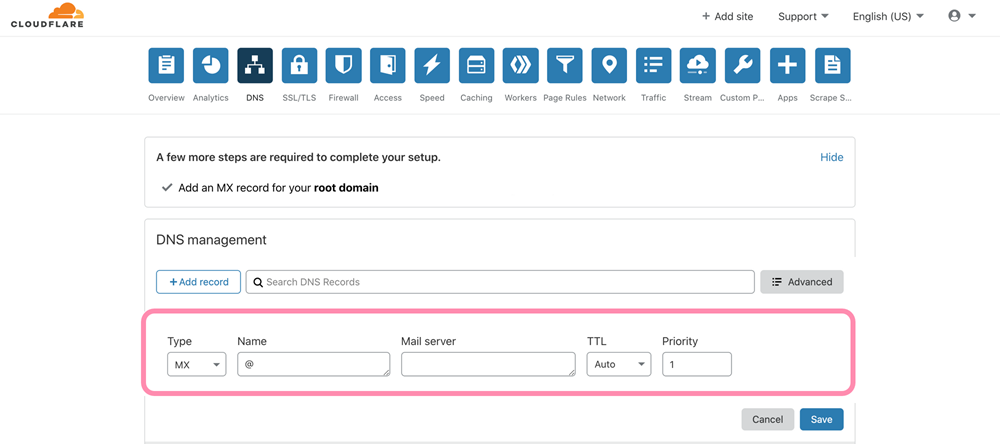
Como verificar o registro MX
Para confirmar que seu registro MX está configurado corretamente e foi atualizado nas configurações do domínio, faça um rápido teste gratuito nas configurações da sua conta de e-mail. Clique no ícone de Editar ao lado da conta de e-mail relevante.
Antes de verificar o registro MX, aguarde até 48 horas após fazer as alterações para garantir que elas foram totalmente aplicadas às configurações do seu domínio.
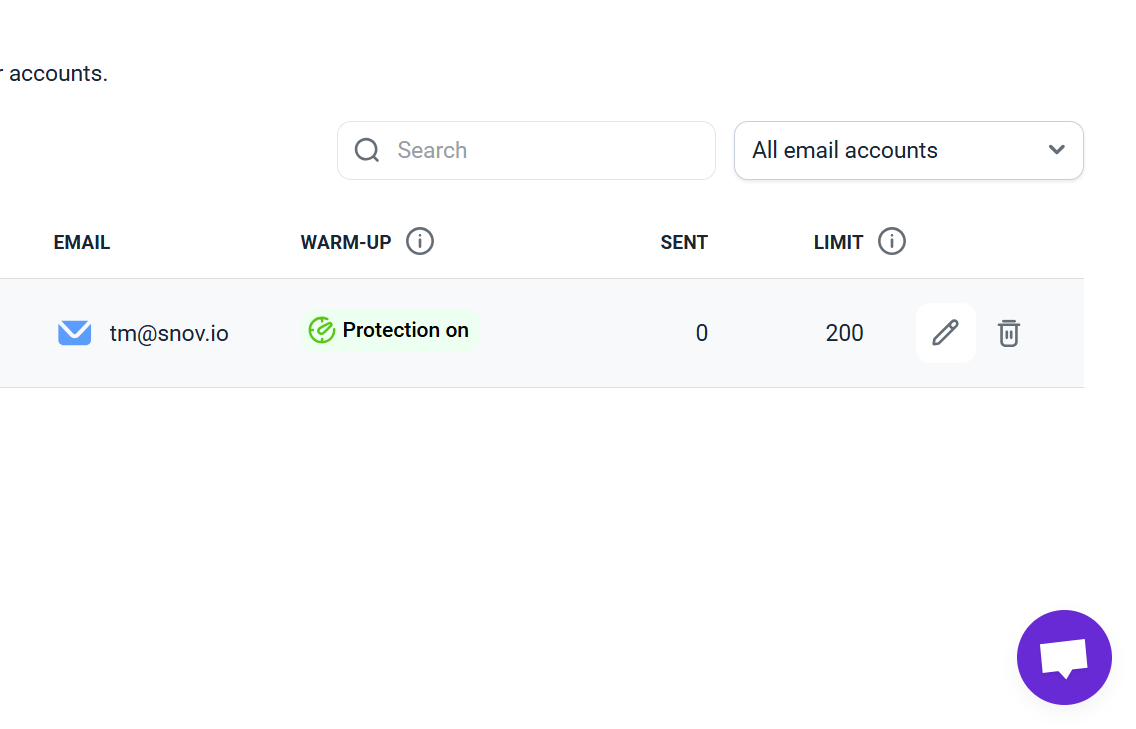
Vá para a seção Configurações Opcionais, selecione a guia Saúde do Domínio e clique em Verificar saúde. Após a verificação ser concluída, você verá o status do seu registro MX (junto com outros registros DNS). Um status Válido significa que seu registro está corretamente configurado e ativo. Se houver algum problema, a verificação mostrará isso — entre em contato com seu provedor de e-mail para assistência.
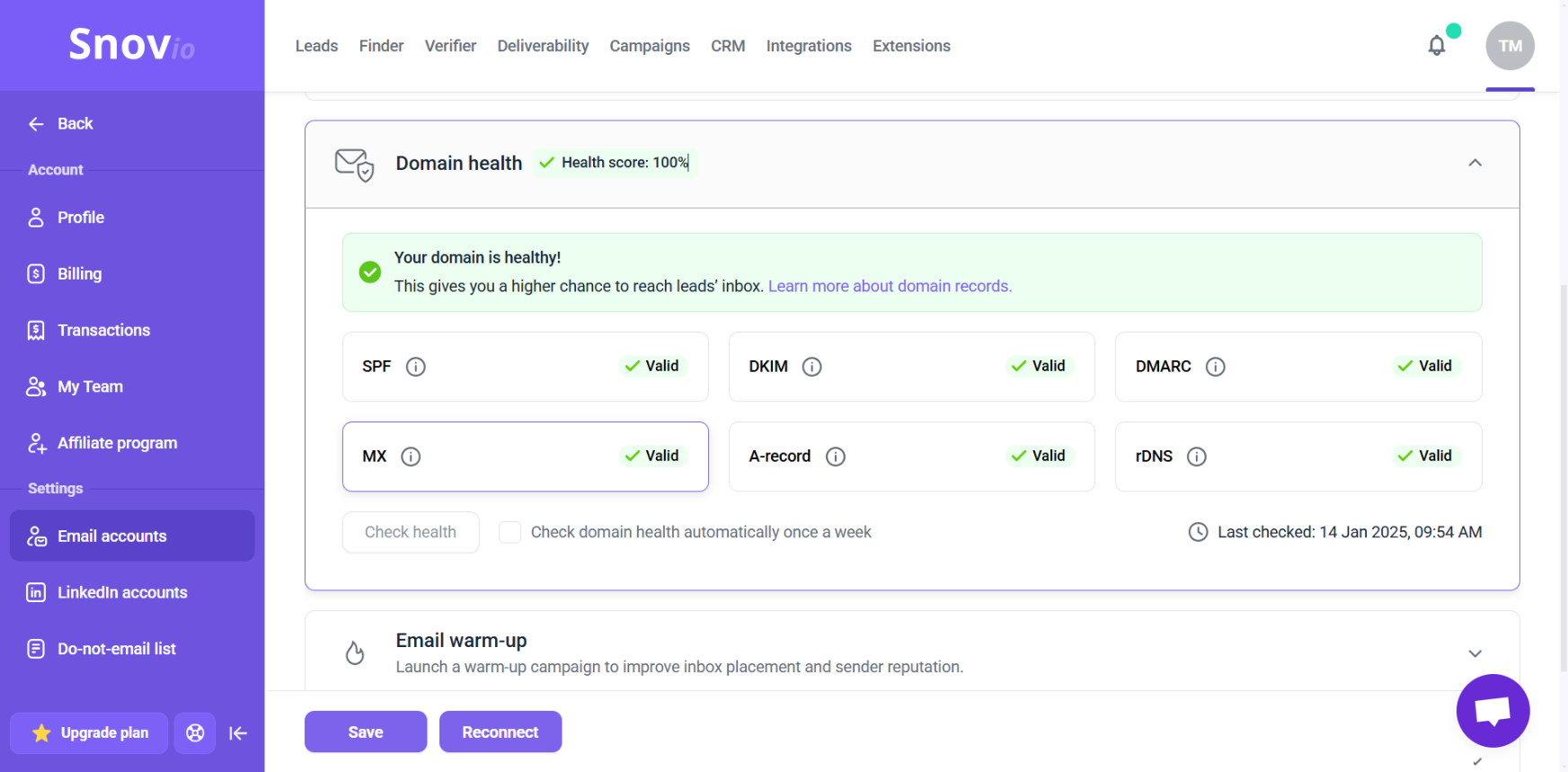
Solução de problemas de registros MX
Pode levar até 72 horas para que as alterações no registro MX entrem em vigor. Se ainda não se passaram 3 dias desde que você fez as alterações, aguarde antes de tentar solucionar problemas.
1. Verifique o número e a prioridade dos seus registros MX
Se você trocar para um novo provedor de serviços de e-mail, remova os registros MX relacionados ao provedor de serviços de e-mail anterior antes de adicionar os novos registros MX.
2. Adicione ou remova o símbolo @ no campo Nome de host
Um erro comum de registro MX que afeta a entrega de e-mails é o valor no campo Nome ou Nome de host.
Ao adicionar registros MX ao seu DNS com seu provedor de domínio, pode ser necessário incluir o símbolo "@" ou deixar o campo em branco.
Se o símbolo @ causar um erro, deixe esse campo em branco.
Tente adicionar "@" ou deixar em branco. Verifique novamente após 72 horas para ver se resolve.
3. Erro no valor do MX
Se você vir um erro após salvar o registro MX, tente adicionar um ponto após o ".com" no valor do MX.
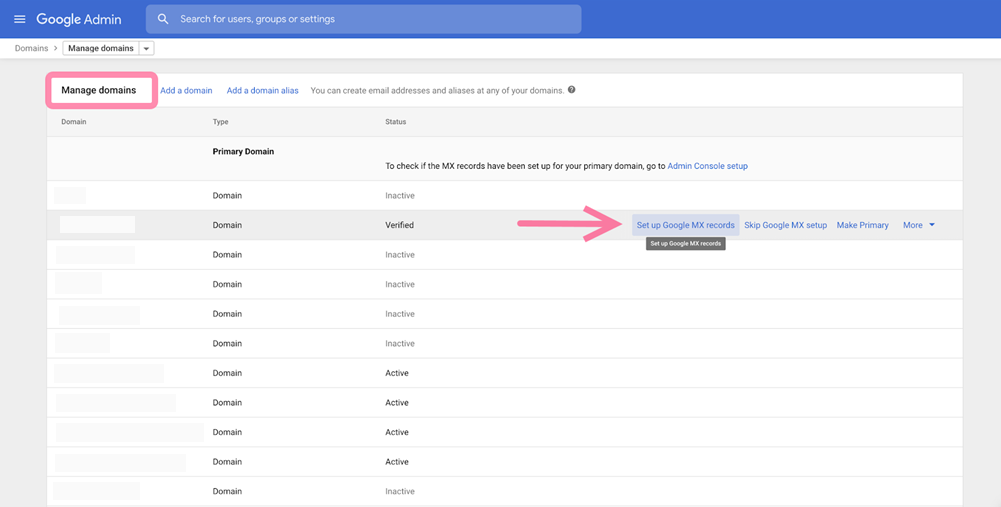

Sinto por isso 😢
Como podemos melhorar?