EN ESTE ARTÍCULO: descubrirás cómo agregar, editar y organizar campos personalizados de prospectos para usar en variables de correo electrónico.
Los campos personalizados se pueden agregar a listas de prospectos para almacenar y rastrear información adicional sobre tus prospectos.
Los datos de los campos personalizados se pueden utilizar en campañas para personalizar el contenido del correo electrónico.
Cada perfil de prospecto tiene un conjunto de campos predeterminados: Nombre, Apellido, Correo electrónico, Teléfono, Industria, País, Ubicación, Empresa, Cargo, Sitio web.
Cualquier campo adicional agregado al perfil de un prospecto se llama campo personalizado.
Creación de campos personalizados
Hay dos métodos para agregar campos de datos personalizados a tus prospectos en Snov.io.
Aunque son idénticos en su función y propósito, agregan flexibilidad a tu flujo de trabajo de gestión de prospectos.
 Desde la vista de lista de prospectos
Desde la vista de lista de prospectos
- Abre una página de lista de prospectos
- Haz clic en el icono de Gestión de campos personalizados y pestañas de datos en la barra de herramientas en la parte superior
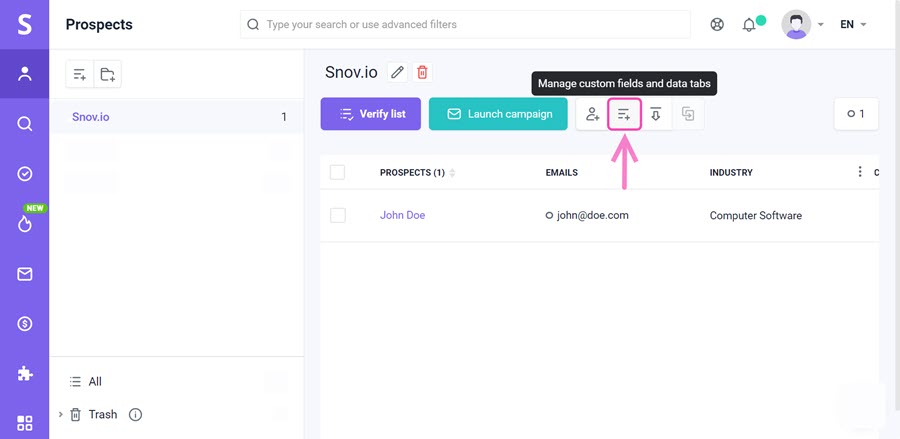
Se abrirá una ventana emergente donde puedes agregar nuevos campos personalizados o gestionar los que ya has agregado.
Para crear un nuevo campo personalizado:
- Haz clic en +Agregar campo (este botón aparecerá si tienes al menos un campo personalizado)
- Escribe un nombre de campo
- Elige el tipo de datos: Texto para texto, Número para valores numéricos, Fecha para formatos de fecha
- Haz clic en Guardar
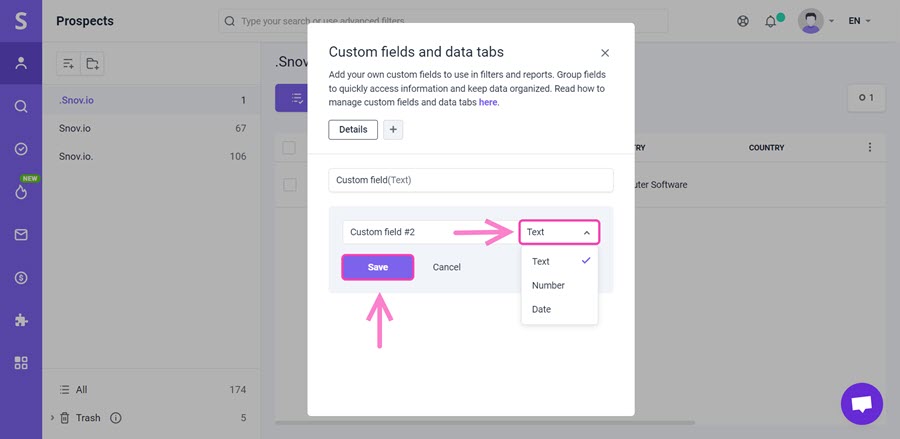
![]() Nota: Para facilitar el mapeo durante la importación, nombra tus campos personalizados igual que las columnas de datos en tu hoja de prospectos.
Nota: Para facilitar el mapeo durante la importación, nombra tus campos personalizados igual que las columnas de datos en tu hoja de prospectos.
 Desde la página de perfil de un prospecto:
Desde la página de perfil de un prospecto:
Para abrir el perfil de un prospecto:
- Haz clic en el nombre del prospecto en tu lista de prospectos.
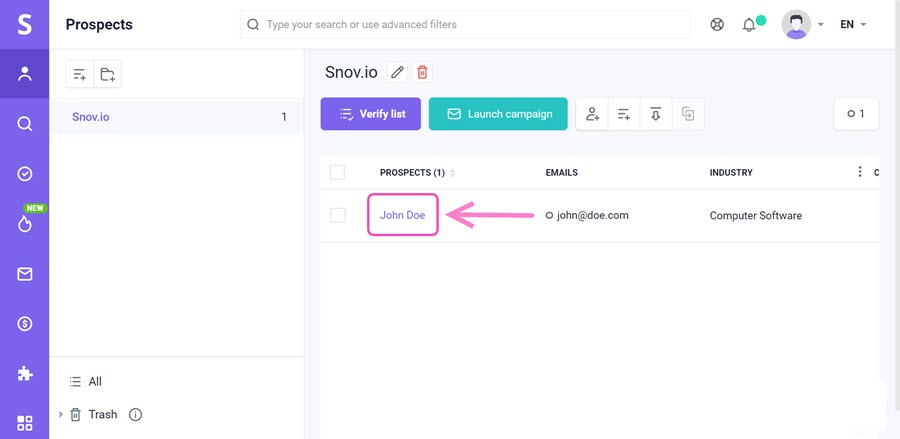
La página de perfil del prospecto muestra todo lo que necesitas saber sobre un prospecto en un solo lugar.
Desde la página de un prospecto, puedes ver su línea de tiempo de actividad, ver la lista de acuerdos, ver los correos electrónicos y secuencias que reciben, y editar sus detalles.
Lee más sobre cómo gestionar el perfil del prospecto aquí ⇒
Para el propósito de este tutorial, echemos un vistazo a cómo agregar campos personalizados desde el perfil de un prospecto.
- Haz clic en el icono de (Configuración)
 en cualquier perfil para abrir el menú de Campos personalizados
en cualquier perfil para abrir el menú de Campos personalizados
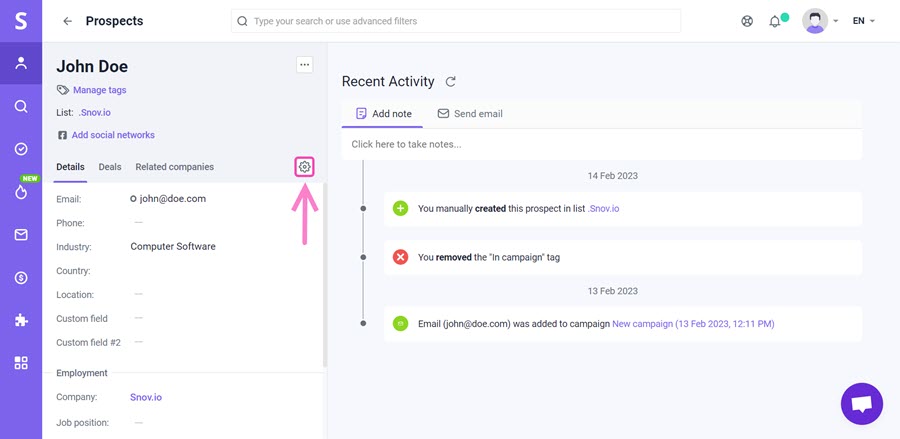
- Haz clic en +Agregar campo
- Escribe el nombre del campo
- Selecciona el tipo de datos: Texto para texto, Número para valores numéricos, Fecha para formatos de fecha
- Haz clic en Guardar
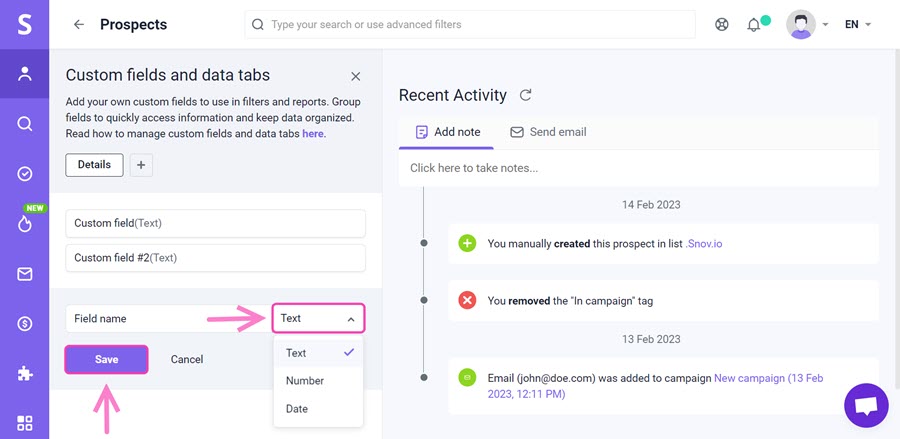
![]() Nota: Cuando se agrega un campo personalizado a un perfil de prospecto, el mismo campo se agregará a todas las listas y prospectos.
Nota: Cuando se agrega un campo personalizado a un perfil de prospecto, el mismo campo se agregará a todas las listas y prospectos.
Organización de campos personalizados con pestañas de datos
El panel de pestañas de datos te permite crear grupos adicionales para categorizar campos en función de su contenido y propósito.
Por ejemplo, puedes crear un grupo con campos que cubran los intereses del prospecto para acceder rápidamente a la información requerida.
Por defecto, todos los campos personalizados se agrupan en la pestaña Detalles.
Entonces, cuando creas un nuevo campo personalizado, se coloca automáticamente en esa pestaña.
Para crear un nuevo grupo:
- Haz clic en el icono +Agregar grupo en el menú de Campos personalizados
- Ingresa el nombre del grupo
- Haz clic en el botón Agregar
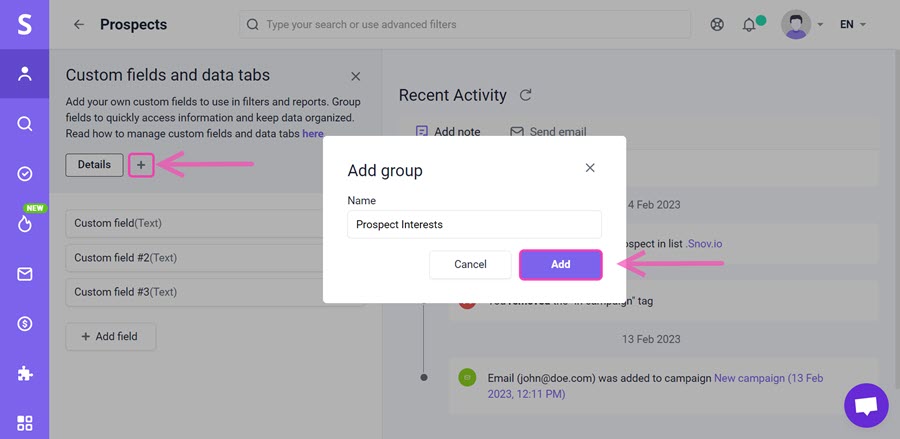
- Abre la pestaña y agrega campos para organizarlos aquí en este grupo
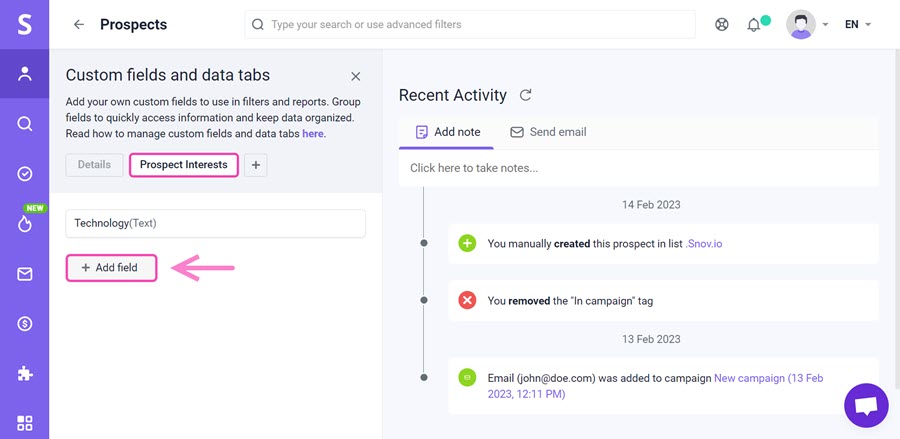
Los campos personalizados agregados dentro de una pestaña se agruparán juntos en esa pestaña al ver el perfil de un prospecto.
Para eliminar un grupo:
- Pasa el cursor sobre una pestaña y haz clic en el icono de la papelera.
![]() Nota: Eliminar pestañas de datos no elimina campos personalizados que están agrupados dentro. Los campos de una pestaña eliminada se mueven a la pestaña Detalles predeterminada.
Nota: Eliminar pestañas de datos no elimina campos personalizados que están agrupados dentro. Los campos de una pestaña eliminada se mueven a la pestaña Detalles predeterminada.
Agregar datos a campos personalizados
Después de crear campos personalizados, hay dos formas de llenar sus valores:
 Agregar un valor manualmente
Agregar un valor manualmente
Puedes agregar o editar un valor de campo personalizado manualmente al editar el perfil de un prospecto.
Vuelve a la vista del perfil del prospecto desde el menú de Campos personalizados (haz clic en el icono ![]() en la parte superior) o ábrelo desde la vista de lista.
en la parte superior) o ábrelo desde la vista de lista.
- Encuentra un campo en el panel de detalles
- Pasa el cursor sobre él y haz clic en el icono de Edición
- Escribe un valor
- Haz clic en el botón Guardar abajo
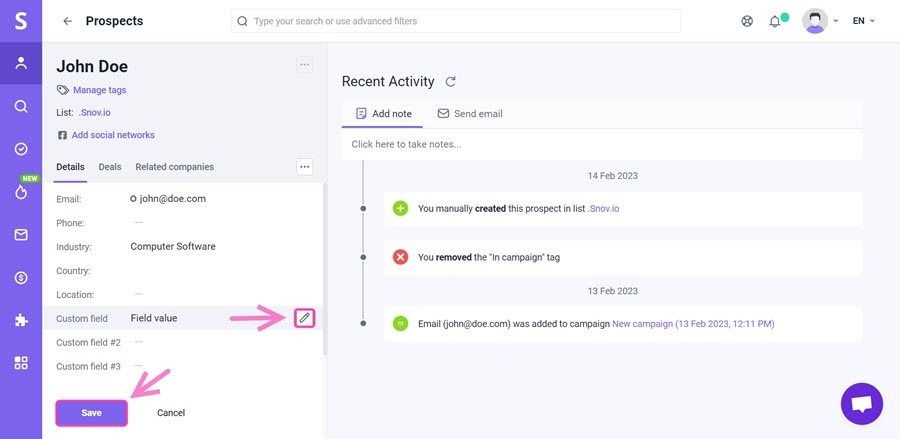
![]() Nota: Solo se actualizará este prospecto cuando agregues manualmente un valor de campo personalizado a un perfil de prospecto.
Nota: Solo se actualizará este prospecto cuando agregues manualmente un valor de campo personalizado a un perfil de prospecto.
 Agregar valores en masa a través de la importación
Agregar valores en masa a través de la importación
Al importar un archivo, puedes agregar valores de campo personalizado en masa.
- Ve a la página de tu lista de prospectos
- Elige la opción Importar desde archivo
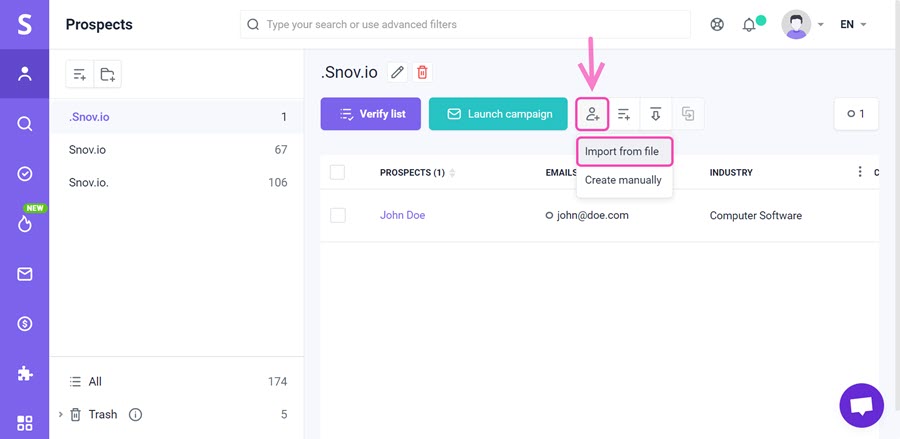
Durante la importación, mapea los campos de tu archivo con los campos personalizados que agregaste antes para llenarlos con datos en masa.
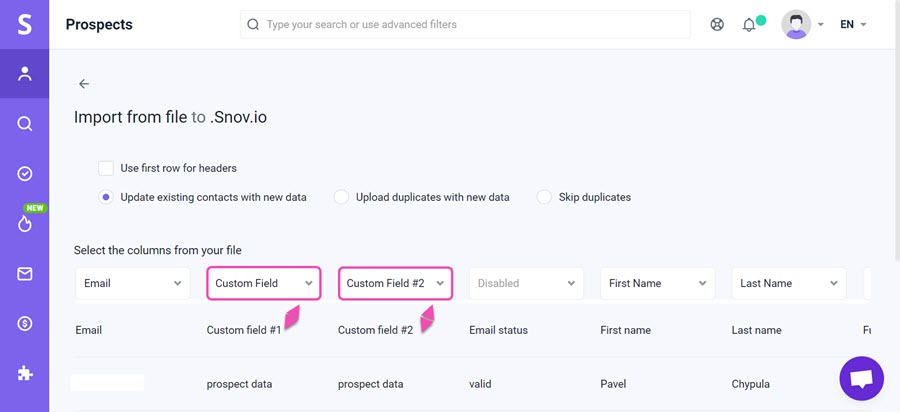
![]() Nota: Para facilitar el mapeo durante la importación, recuerda nombrar tus campos personalizados igual que las columnas de datos en tu hoja de prospectos.
Nota: Para facilitar el mapeo durante la importación, recuerda nombrar tus campos personalizados igual que las columnas de datos en tu hoja de prospectos.
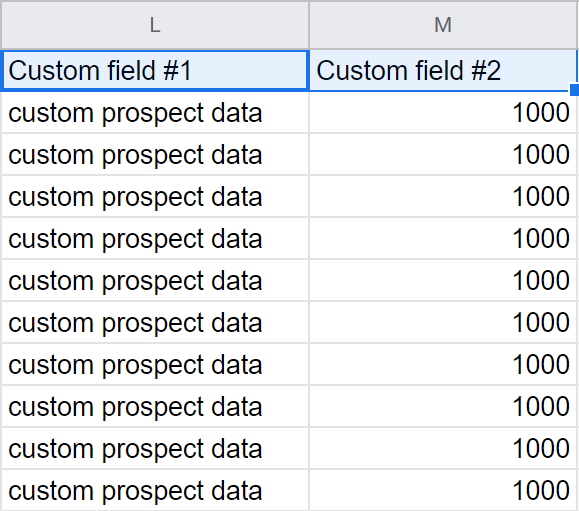
Consejo: Durante la importación, puedes crear y mapear rápidamente un nuevo campo personalizado.
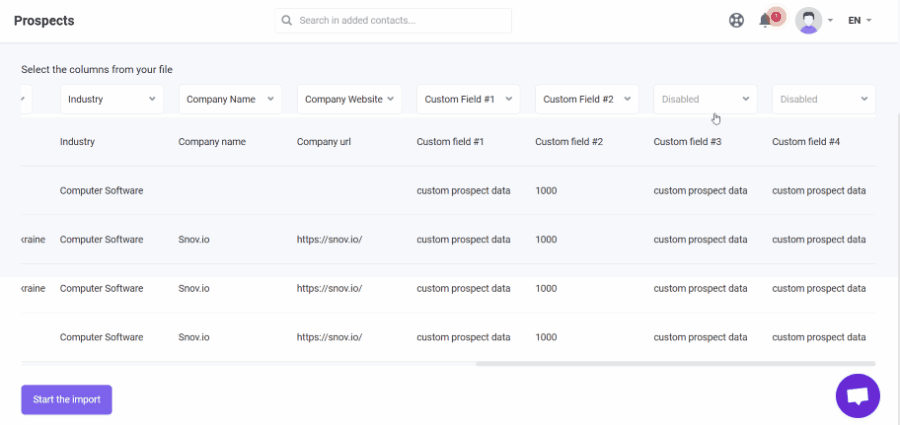
Lee más detalladamente sobre cómo cargar tu lista de prospectos y mapear los campos de prospectos aquí.
Editar campos personalizados
Después de que se haya creado un campo personalizado, puedes modificar su nombre en el menú de Campos personalizados y su valor en la página de perfil del prospecto.
![]() Nota: No puedes cambiar el tipo de datos del campo existente.
Nota: No puedes cambiar el tipo de datos del campo existente.
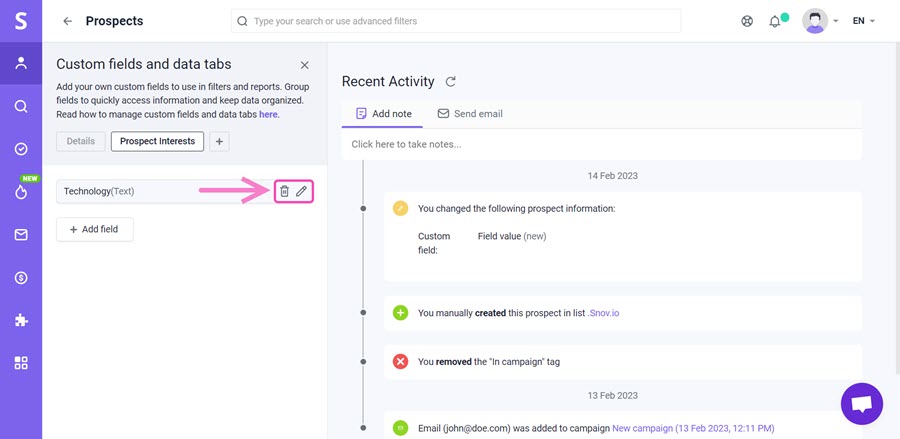
Eliminar campos personalizados
Cuando decidas que un campo personalizado ya no es necesario o alcances el límite máximo de 30 campos personalizados, puedes eliminar el campo del menú de Campos personalizados.
Para eliminar un campo personalizado:
- Abre la página de Campos personalizados
- Haz clic en el icono de la papelera junto a un campo que desees eliminar
- Haz clic en Eliminar para confirmar la eliminación
![]() Importante: Ten cuidado al eliminar campos personalizados
Importante: Ten cuidado al eliminar campos personalizados
Recibirás una alerta que te indicará que estás intentando eliminar un campo personalizado con datos.
Si se elimina el campo, los datos asociados con él también se eliminarán permanentemente en todos tus prospectos y listas. Las variables de correo electrónico (llamadas marcadores de posición) ya no podrán usar los datos del campo personalizado.
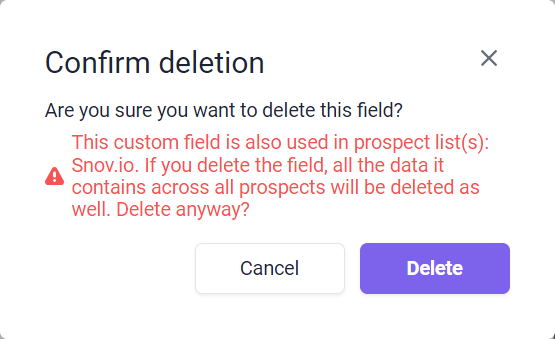
Ver todos los campos personalizados
Todos los campos personalizados creados en tus listas son visibles en la página de Campos personalizados.
Selecciona el grupo (pestaña) que te interese y mostrará una lista de los campos personalizados agregados a ese grupo.
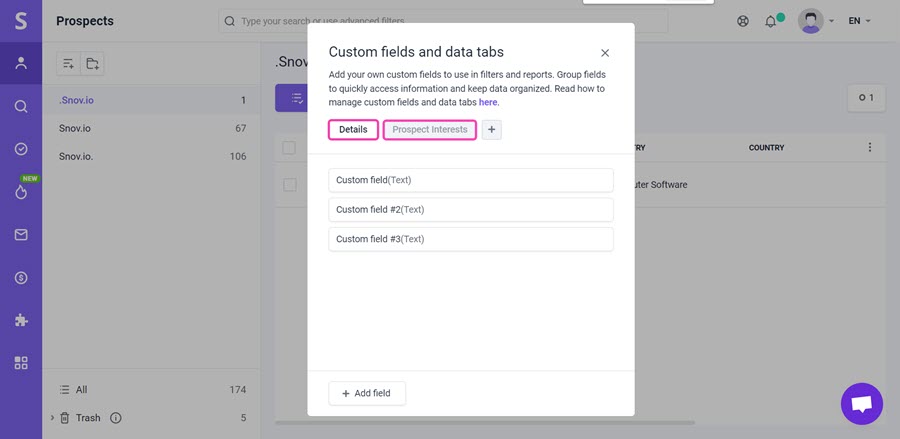
Preguntas frecuentes y consejos
Aquí hay algunas notas para tener en cuenta mientras trabajas con campos personalizados:
¿Qué sucede cuando agrego un campo personalizado manualmente?
Cuando agregas, editas o eliminas un valor de campo personalizado para un solo prospecto, solo se actualizará este prospecto.
¿Qué pasa si agrego un campo personalizado a un perfil de prospecto?
Cuando agregas o eliminas campos personalizados, se actualizan en todas tus listas y prospectos.
¿Cuántos campos personalizados puedo agregar en total?
Puedes agregar hasta 30 campos personalizados.
¿Hay un límite de caracteres para el valor del campo personalizado?
El título de un campo personalizado puede contener hasta 255 caracteres.
El valor (contenido) del propio campo personalizado puede ser de más de 65,000 caracteres.
¿Qué pasa si elimino un campo personalizado conectado a una variable utilizada en una campaña?
Ten cuidado al eliminar campos personalizados ya que sus datos se utilizan en variables de correo electrónico. Asegúrate de eliminar las variables asociadas de las campañas de correo electrónico después de eliminar un campo.
Próximamente:
 Uso de datos de campos personalizados en variables
Uso de datos de campos personalizados en variables
Los campos personalizados están disponibles para ser agregados como variables en el editor de campañas de correo electrónico.
Después de agregar valores a los campos personalizados, puedes usar variables para personalizar el contenido de tu correo electrónico.
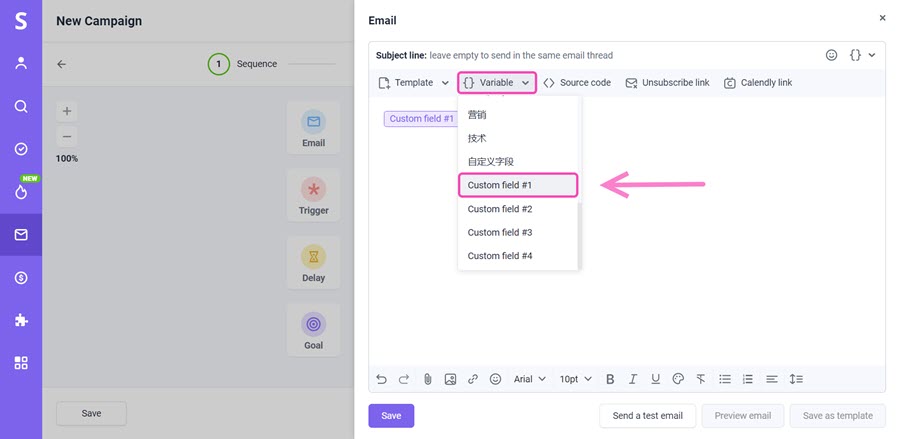
Lee cómo agregar variables a tu contenido de correo electrónico aquí ⇒

Lo lamentamos 😢
Cómo podemos mejorarlo?