En este artículo, aprenderás cómo agregar varias cuentas de remitentes de email desde un archivo CSV. También se explican los campos requeridos y cómo completarlos correctamente.
Snov.io te permite conectar cuentas de email ilimitadas para usar en tus campañas multicanal.
Para agregar varias cuentas de remitentes de email de una sola vez, utiliza la opción Importar desde CSV en la configuración de tu cuenta.
Carga un archivo CSV con los detalles de las cuentas y la configuración del proveedor, y Snov.io configurará automáticamente las cuentas utilizando los datos de tu archivo.
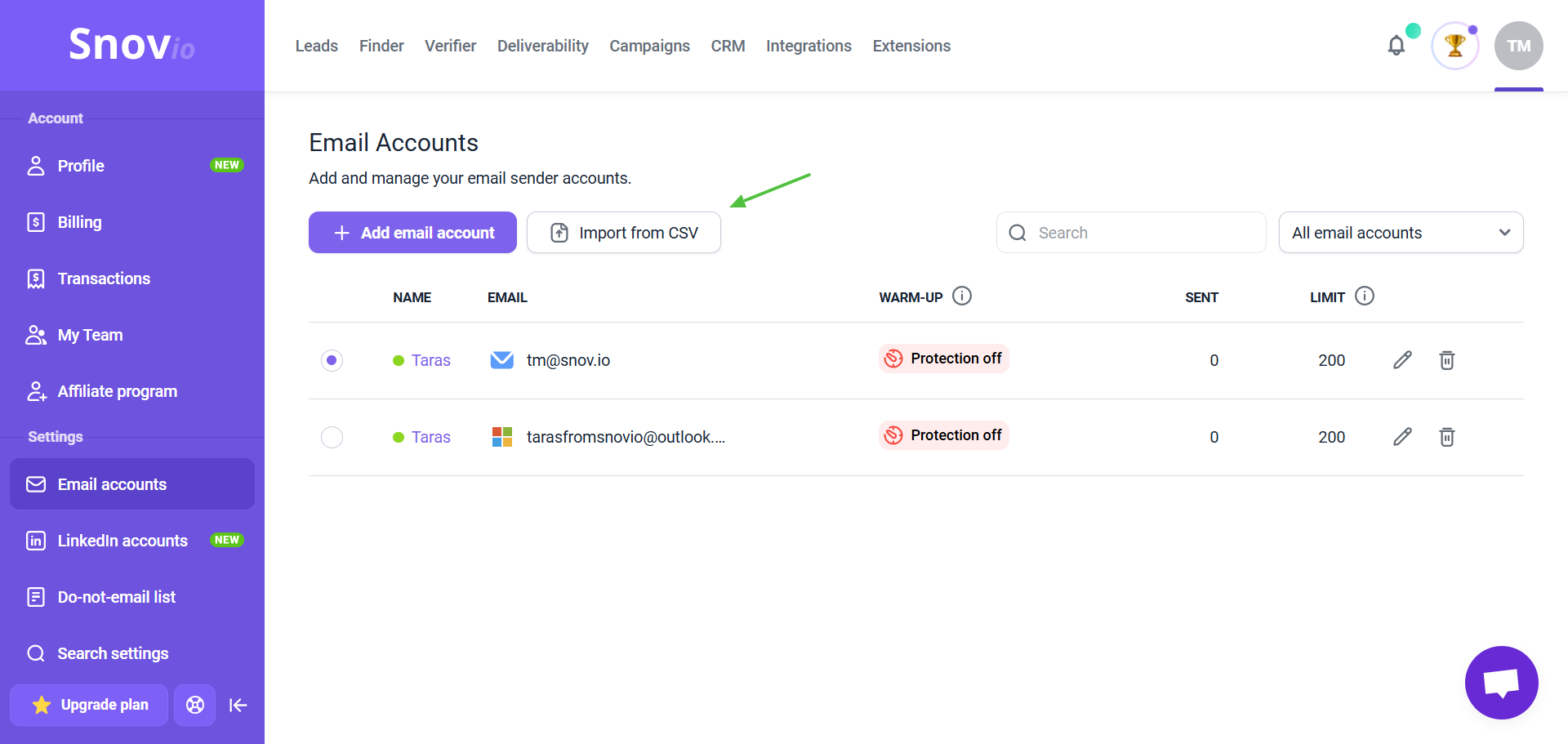
Paso 1: Preparar archivo CSV
La importación desde CSV permite añadir cuentas de proveedores que tengan configuraciones SMTP/IMAP. Puedes descargar un archivo CSV de muestra desde la ventana emergente para ver los campos requeridos (columnas) y la estructura de datos correcta.
Para garantizar una importación exitosa, mantén la estructura del archivo sin cambios. No renombres ni reordenes las columnas y no elimines las que no utilices. Puedes dejar los campos opcionales en blanco.
Para preparar tu archivo, usa nuestro archivo de muestra como plantilla. Agrega tus datos en las columnas requeridas, guárdalo y sube el archivo actualizado a la importación CSV.
Puedes agregar hasta 100 cuentas de correo electrónico por cada importación. Esto significa que tu archivo debe contener 100 filas de datos, una por cada cuenta.
Si la primera fila contiene encabezados, el archivo puede tener hasta 101 filas. Para importar más de 100 cuentas, divide los datos en varios archivos CSV y realiza importaciones separadas.
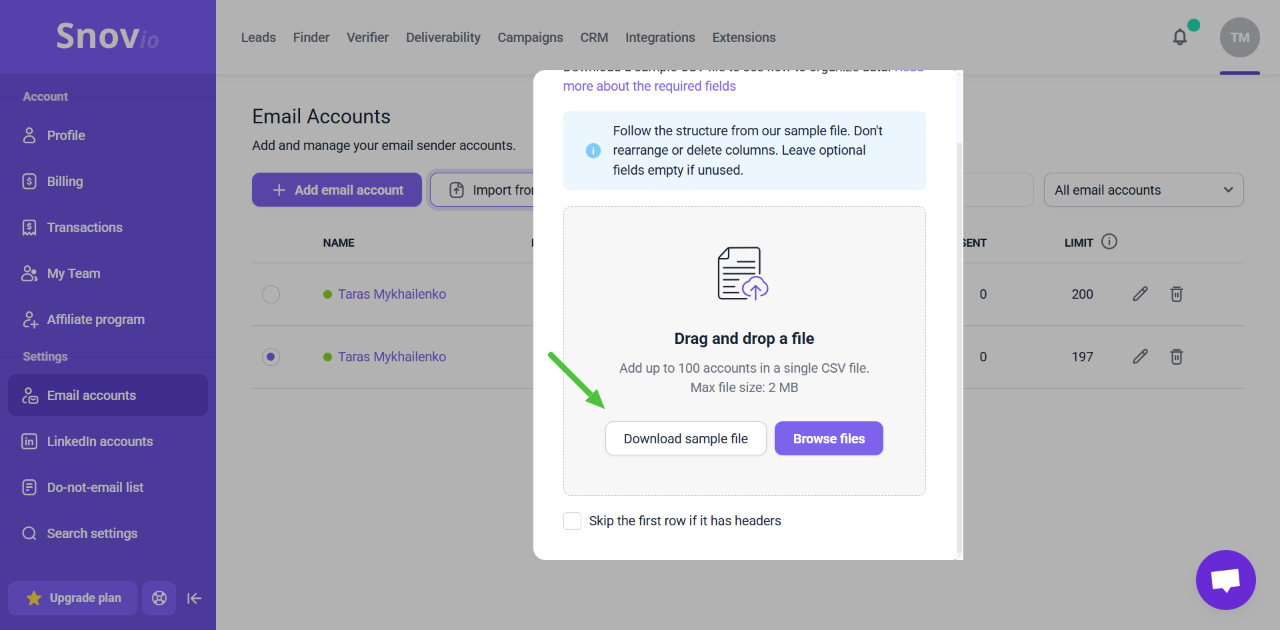
Campos requeridos del CSV
En el archivo de muestra, presta atención a las columnas marcadas como “requeridas”. Estas deben completarse correctamente para que la importación sea exitosa.
Desde email
Introduce la dirección de email desde la que enviarás emails. Puede ser tu dirección completa o la dirección que deseas que aparezca como remitente en la bandeja de entrada del destinatario.
Desde nombre
Introduce el nombre del remitente asociado con la cuenta en Snov.io. Puede ser tu nombre o el del propietario de la cuenta.
Host SMTP
Introduce la dirección URL que utiliza tu proveedor de email para la conexión SMTP. Un host SMTP es necesario para conectar con el servidor de tu proveedor y enviar emails.
Tu proveedor especifica el host SMTP que debes usar al conectar con otros servicios.
Por ejemplo, si tu proveedor es Gmail o Google Workspace, el host es “smtp.gmail.com”. Si tu proveedor es Microsoft Exchange, el host es “smtp.office365.com”. También puede ser el host SMTP de cualquier otro proveedor o un servidor de email personalizado.
Puerto SMTP
Introduce el puerto SMTP utilizado por tu proveedor para la conexión SMTP. Asegúrate de ingresarlo correctamente, ya que puede afectar el éxito de la conexión. Gmail usa el puerto 465. Microsoft Exchange usa el puerto 587. El puerto que ingreses también determina el tipo de cifrado SMTP: SSL o TLS.
Contraseña
Introduce la contraseña que usas para iniciar sesión en tu cuenta de cliente de email.
Para conectar cuentas de Gmail, introduce la contraseña de aplicación en este campo en lugar de tu contraseña regular. Cada usuario de Gmail (dentro de Google Workspace) tiene su propia contraseña de aplicación única.
Host IMAP
Introduce la dirección URL que utiliza tu proveedor de email para la conexión IMAP. Un host IMAP es necesario para conectar con el servidor de tu proveedor y recibir emails.
Por ejemplo, si tu proveedor es Gmail o Google Workspace, el host IMAP es “imap.gmail.com”.
Puerto IMAP
Introduce el número de puerto utilizado por tu proveedor para la conexión IMAP. El puerto 993 se usa como predeterminado para todas las conexiones IMAP seguras.
Campos opcionales del CSV
Nombre de usuario SMTP
Este campo es necesario solo si estás importando una cuenta diferente a la indicada en el campo “Desde email”. En ese caso, ingresa la dirección de email de esa cuenta como nombre de usuario SMTP y añade su contraseña en el campo Contraseña. Si es una cuenta de Gmail, recuerda usar la contraseña de la aplicación.
Nombre de usuario y contraseña IMAP
Estos campos solo son necesarios si recibes respuestas en una cuenta de email diferente a la indicada en el campo "Desde email". En ese caso, llena el nombre de usuario y la contraseña para esa cuenta para que Snov.io pueda rastrear las respuestas. Los detalles IMAP son necesarios para sincronizar tus respuestas con los prospectos y las estadísticas en tu cuenta de Snov.io.
El archivo CSV puede incluir campos para configuraciones de email, lo que te permite configurarlas en masa: Retraso entre emails, Límite de envío diario, Dominio de seguimiento personalizado.
Retraso entre emails
Introduce el valor del intervalo (en segundos) para los emails enviados desde esta cuenta. Un solo número significa que el intervalo es fijo. Dos números separados por una coma significan un retraso aleatorio dentro del rango de los números introducidos. El valor del campo se establecerá en 30 si lo dejas en blanco.
Límite diario
Especifica el número máximo de emails que se enviarán desde la cuenta de email por día. El valor del campo se establecerá en 200 si lo dejas en blanco. Para cuentas nuevas, recomendamos establecer el límite diario entre 50-70.
Deja los campos opcionales en blanco para aplicar la configuración predeterminada. Puedes ajustarlos más tarde en la configuración de email en la página de Cuentas de email.
Paso 2. Subir el archivo CSV y revisar el informe de importación
Para comenzar la importación, sube tu archivo en la página de Cuentas de email. Haz clic en Explorar archivos y selecciona el archivo CSV desde tu computadora.
Habilita la opción “Omitir la primera fila si tiene encabezados” si tu archivo contiene títulos de columnas (como se muestra en el archivo de muestra).
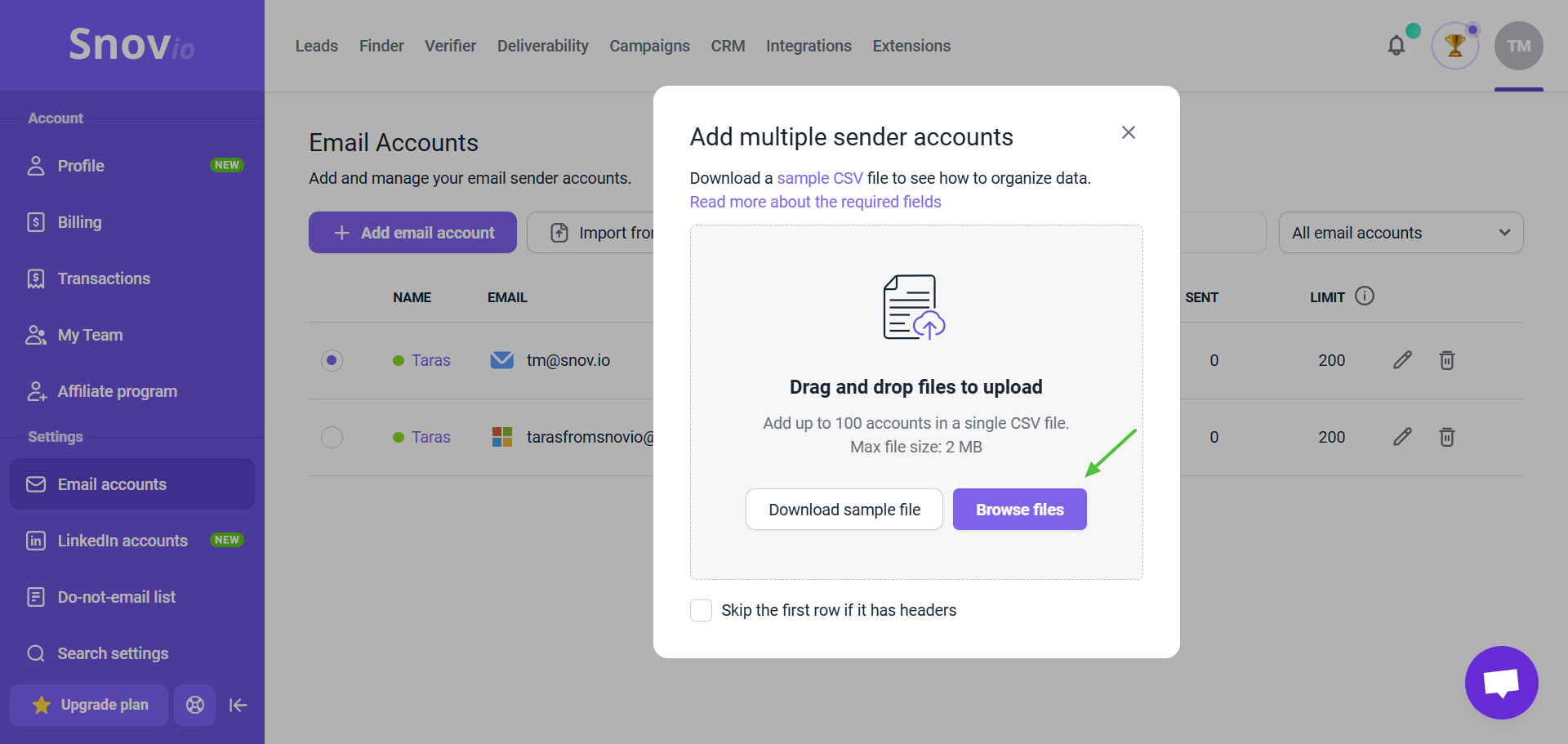
Habilita la opción “Omitir la primera fila si tiene encabezados” si tu archivo contiene títulos de columnas (como se muestra en el archivo de muestra).
Después de completar la importación, Snov.io mostrará un resumen de la importación. Mostrará el número de cuentas agregadas exitosamente y las cuentas omitidas debido a errores.
Para ayudarte a solucionar los errores, generaremos un archivo con las cuentas que no pudieron ser importadas.
Puedes descargar este archivo y revisar los detalles del error en la columna separada de Errores, donde especificamos las razones de los errores para cada cuenta. Utiliza esta información para ajustar tus datos y volver a cargar el archivo.
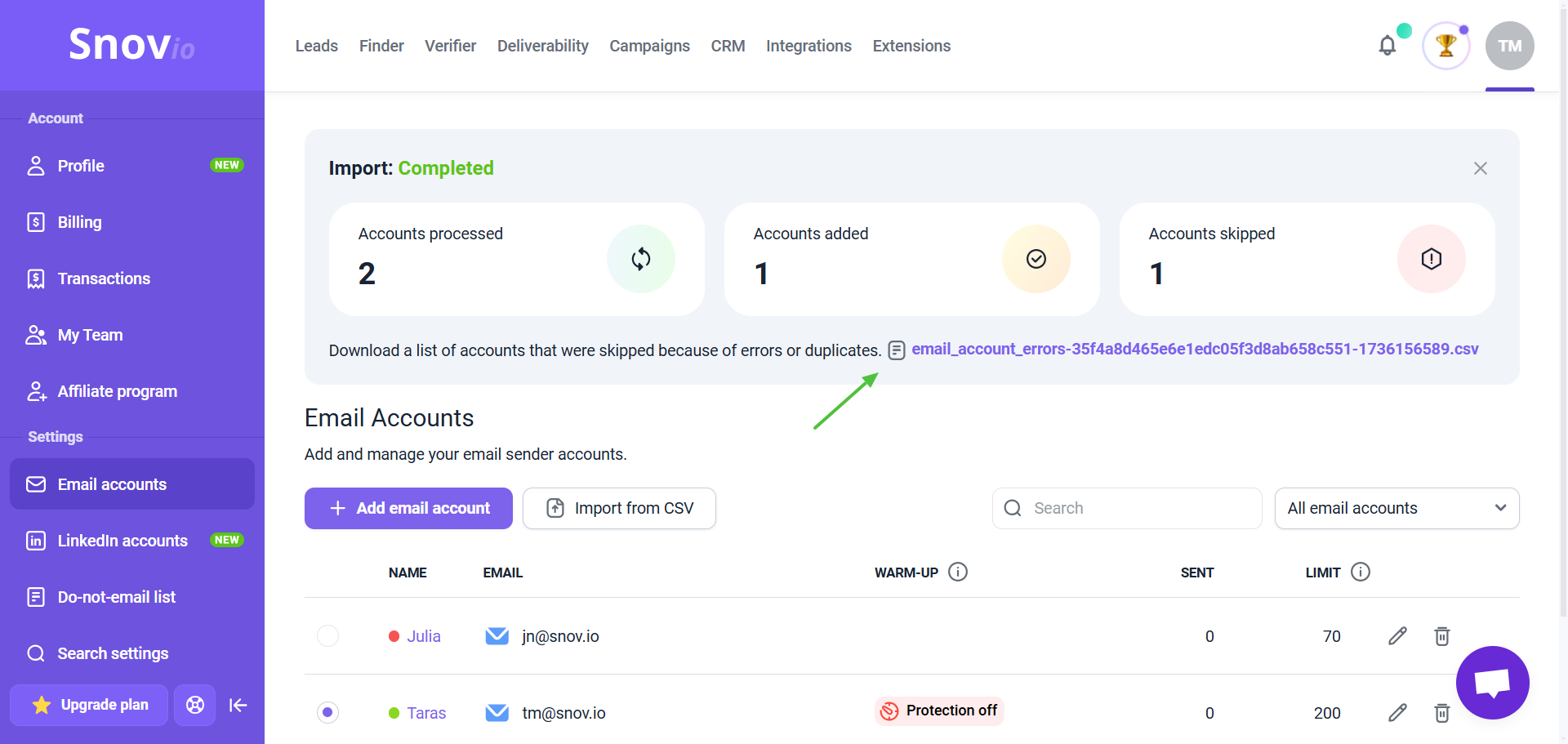
Errores más comunes en la importación:
- Falta o datos incorrectos en campos requeridos
Asegúrate de que todos los campos requeridos para las cuentas con errores estén correctamente completados. Los campos específicos que causan los errores se enumerarán en la columna de Errores del archivo de errores de importación. Revisa este archivo para identificar y corregir los problemas.
- Formato incorrecto del archivo
Los datos de cada cuenta deben ingresarse en una sola fila en el archivo CSV. No debe haber filas en blanco entre las filas con datos.
Se producirá un error si el archivo contiene filas duplicadas (datos para la misma cuenta) o si la cuenta ya fue agregada previamente (por importación o manualmente).
Paso 3. Revisar las cuentas de email agregadas
Para cada cuenta importada, Snov.io creará automáticamente un registro utilizando los datos de tu archivo y verificará la conexión de cada cuenta.
Después de la importación, revisa los estados de conexión en la página de Cuentas de email:
-Estado verde: Conexión exitosa.
-Estado rojo: Conexión fallida.
Un estado rojo significa que Snov.io recibió un error de tu proveedor de email al intentar conectar usando los detalles proporcionados en tu archivo.
Para entender el problema, revisa los detalles del error en la configuración del email. Haz clic en el ícono de Editar a la derecha para abrir la página de configuración.
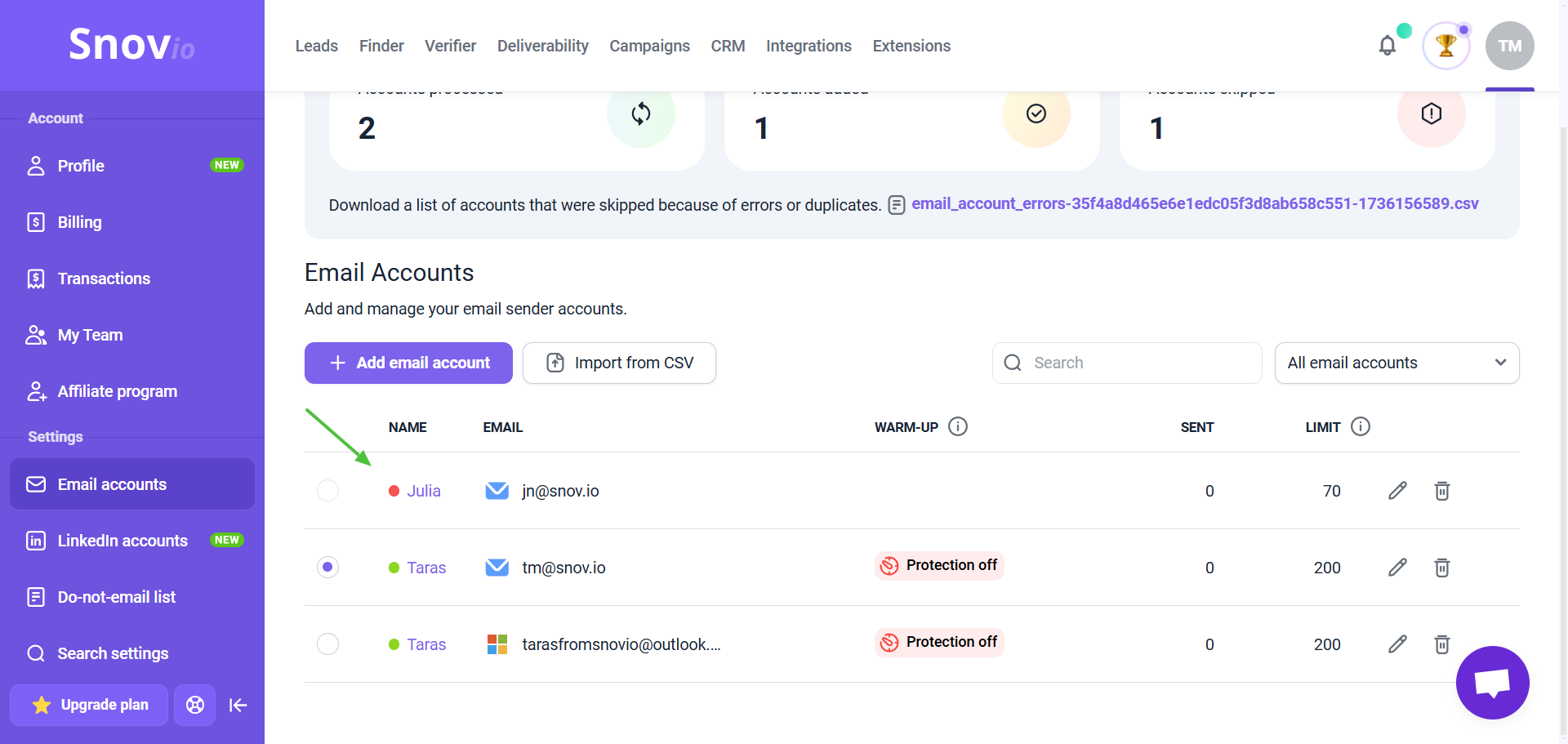
Paso 4. Editar cuentas de email en masa
Cuando lo necesites, puedes actualizar configuraciones clave en varias cuentas de remitentes al mismo tiempo.
La importación mediante archivo CSV, combinada con la edición masiva, facilita la gestión de un gran número de cuentas de correo y ahorra tiempo en la configuración manual.
Para editar cuentas de email en masa:
Ve a Cuentas de Email. Marca las casillas junto a las cuentas que deseas actualizar. Haz clic en Editar en la parte superior.
Ajusta las configuraciones necesarias y haz clic en Guardar.
Todas las cuentas seleccionadas se actualizarán con la misma configuración.

Puedes editar en bloque los siguientes ajustes:
-
Límites diarios de envío (correos por día)
-
Intervalos entre correos
-
Dominios de seguimiento personalizados
-
Firmas de correo
-
Direcciones de BCC para CRM
¿Tienes alguna duda que no hayamos resuelto? Escríbenos a help@snov.io o contáctanos por chat en vivo. Nuestro equipo de atención al cliente está para ayudarte.

Lo lamentamos 😢
Cómo podemos mejorarlo?