У цій статті ви дізнаєтеся, як додати кілька email-акаунтів відправника з файлу CSV. Також, в статті пояснюється основна інформація щодо обов’язкових полів та правильного їхнього заповнювнення.
Snov.io дозволяє підключати необмежену кількість акаунтів для використання в мультиканальних кампаніях.
Щоб додати кілька акаунтів за раз, скористайтеся опцією “Імпортувати з CSV" у налаштуваннях облікового запису.
Завантажте файл CSV з деталями облікового запису та налаштуваннями провайдера, і Snov.io автоматично налаштує акаунти, використовуючи дані з вашого файлу.
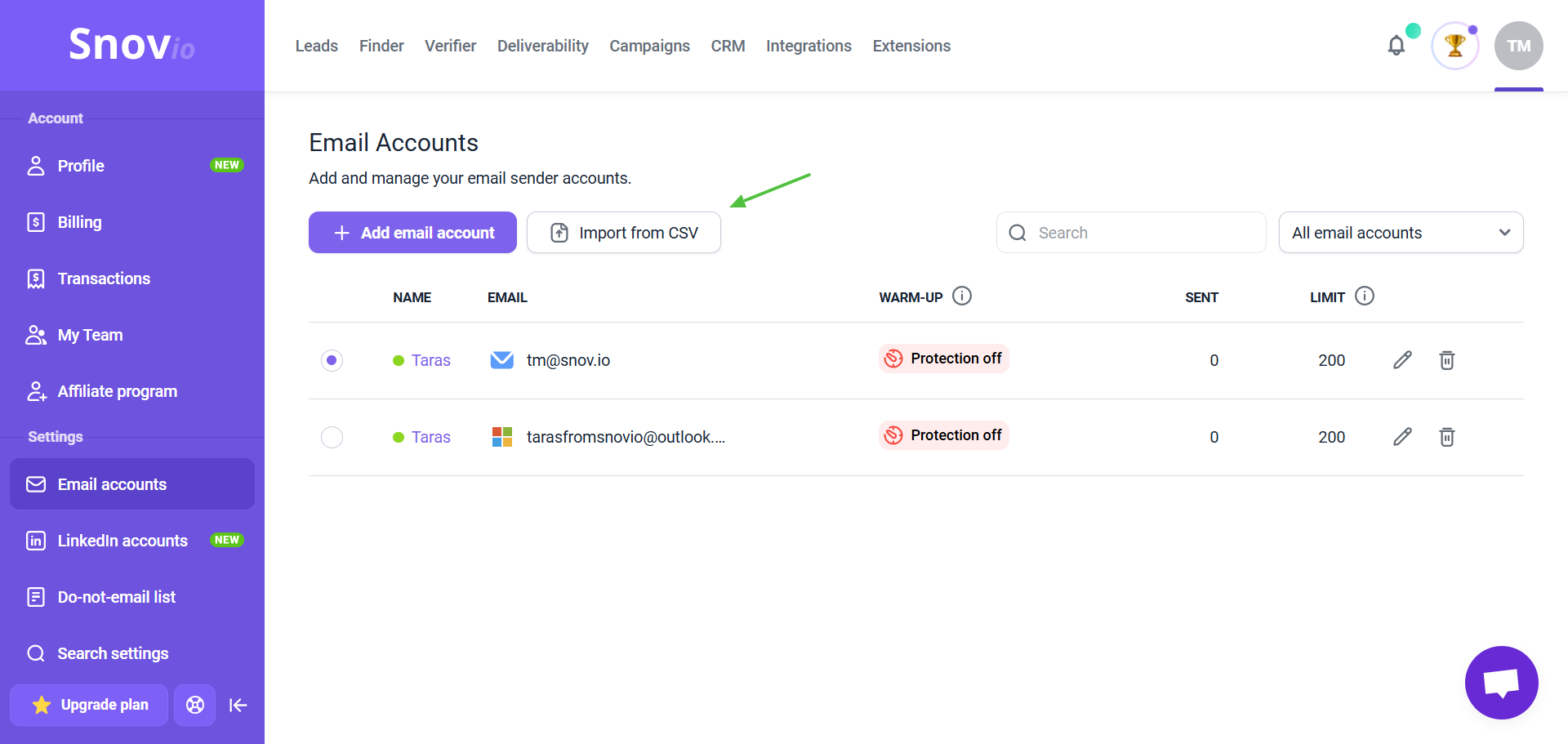
Крок 1: підготуйте файл CSV
Імпорт із CSV підтримує додавання акаунтів провайдерів, які мають налаштування SMTP/IMAP. Ви можете завантажити зразок файлу CSV зі спливного вікна, щоб переглянути необхідні поля (стовпці) і правильну структуру даних.
Щоб забезпечити успішний імпорт, збережіть структуру файлу без змін. Не перейменовуйте та не змінюйте порядок стовпців і не видаляйте невикористані. Ви можете залишити додаткові поля порожніми.
Щоб підготувати файл, використовуйте наш файл як шаблон. Додайте свої дані до необхідних стовпців, збережіть їх і завантажте оновлений файл назад до імпорту CSV.
Ви можете додати до 100 email-акаунтів за один імпорт. Це означає, що ваш файл має містити 100 рядків даних, по одному рядку для кожного акаунту.
Якщо перший рядок містить заголовки, може бути 101 рядок. Щоб імпортувати понад 100 облікових записів, розділіть дані на кілька файлів CSV і виконайте окремі імпорти.
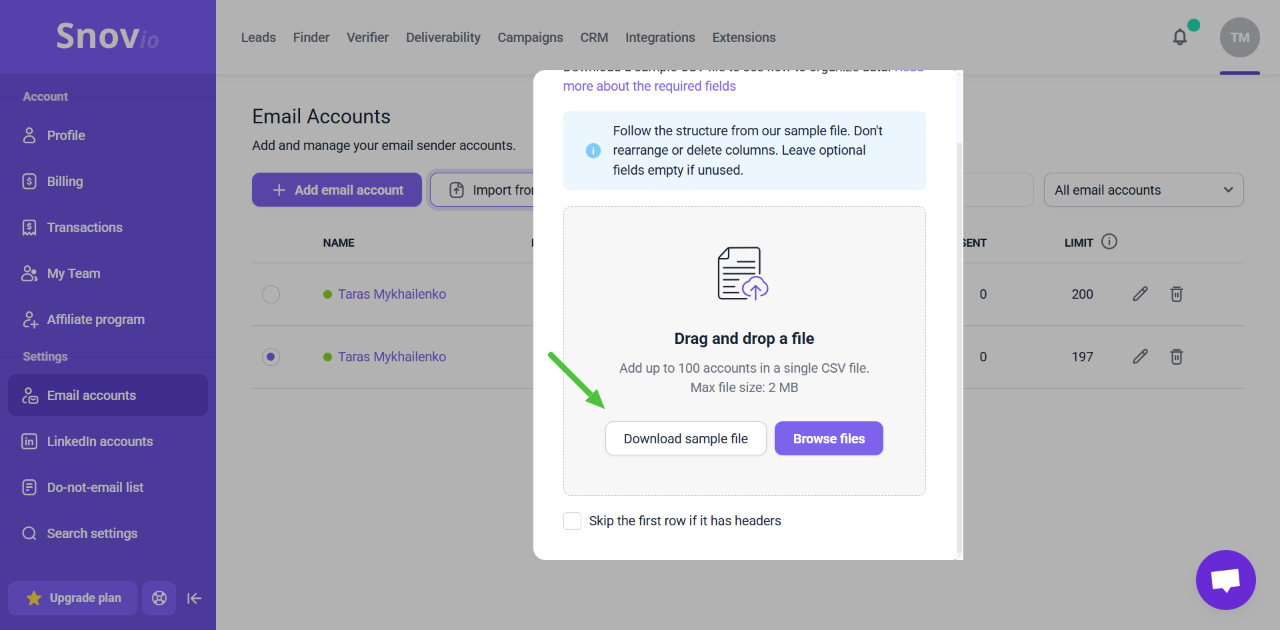
Обов’язкові поля CSV
У файлі зразка зверніть увагу на стовпці, позначені як “обовʼязкове”. Для успішного імпорту вони повинні бути правильно заповнені. Давайте розберемо, які дані потрібно додати в кожне обов’язкове поле.
Email-адреса відправника:
Введіть адресу електронної пошти, з якої ви надсилаєте листи. Зазвичай це ваша повна email-адреса. Це може бути справжня адреса або адреса, яку ви хочете відображати як відправника в папці “Вхідні” отримувача.
Ім'я відправника:
Введіть ім’я відправника, яке буде пов’язано з email-акаунтом в Snov.io. Додайте своє ім'я або ім'я власника облікового запису.
Хост SMTP:
Введіть URL-адресу, яку використовує ваш email-провайдер для з’єднання SMTP. Для підключення до сервера вашого провайдера для надсилання листів потрібен хост SMTP.
Ваш провайдер вказує хост SMTP, який слід використовувати під час підключення до інших служб.
Наприклад, якщо вашим провайдером є Gmail або Google Workspace, хостом буде "smtp.gmail.com". Якщо ваш провайдер Microsoft Exchange, хостом є "smtp.office365.com". Це також може бути SMTP-хост будь-якого іншого провайдера або кастомний сервер.
Порт SMTP:
Введіть порт SMTP, який використовується вашим провайдером для підключення SMTP. Переконайтеся, що ви ввели його правильно, оскільки це може вплинути на успішність підключення. Gmail використовує порт 465. Microsoft Exchange використовує порт 587. Введений порт також визначає тип шифрування SMTP. SSL або TLS.
Пароль:
Введіть пароль, який ви використовуєте для входу в обліковий запис клієнта пошти.
Для підключення облікових записів Gmail введіть у це поле пароль програми замість звичайного пароля. Кожен користувач Gmail (у Workspace) має власний унікальний пароль програми.
Хост IMAP:
Введіть URL-адресу, яку використовує ваш email-провайдер для підключення IMAP. Для підключення до сервера провайдера для отримання листів потрібен хост IMAP.
Наприклад, якщо вашим провайдером є Gmail або Google Workspace, хостом IMAP буде «imap.gmail.com».
Порт IMAP:
Введіть номер порту, який використовує ваш провайдер для підключення IMAP. Порт 993 використовується як стандартний для всіх захищених з’єднань IMAP.
Необов’язкові поля CSV
Ім'я користувача SMTP:
Це поле є обов’язковим, лише якщо ви імпортуєте акаунт, відмінний від того, який указано в полі “Email-адреса відправника”. У такому разі введіть адресу для цього облікового запису як ім’я користувача SMTP і додайте його пароль у полі “Пароль”. Якщо це адреса Gmail, не забудьте використати пароль програми.
Ім'я користувача та пароль IMAP:
Ці поля є обов’язковими, лише якщо ви отримуєте відповіді на інший email-акаунт, а не на той, який указано в полі “Email-адреса відправника”. У такому випадку введіть ім’я користувача та пароль для цього облікового запису, щоб Snov.io міг відстежувати відповіді. Деталі IMAP необхідні для синхронізації ваших відповідей із потенційними клієнтами та статистикою у вашому обліковому записі Snov.io.
Файл CSV може включати поля для налаштувань пошти, що дозволяє налаштовувати їх масово: затримка між листами, денний ліміт надсилання, кастомний трекінговий домен.
Затримка між емейлами
Введіть значення інтервалу (у секундах) для листів, надісланих із цього облікового запису. Одне число означає фіксований інтервал. Два числа, розділені комою, означають випадкову затримку в діапазоні введених чисел. Значення поля буде встановлено на 30, якщо залишити його порожнім.
Денний ліміт
Укажіть максимальну кількість листів, які надсилатимуться з email-акаунту на день. Значення поля буде встановлено на 200, якщо залишити його порожнім. Для нових облікових записів ми рекомендуємо встановити добовий ліміт 50-70.
Залиште необовʼязкові поля порожніми, щоб застосувати дефолтні налаштування. Ви можете змінити їх пізніше в налаштуваннях на сторінці “Email-акаунти”.
Крок 2. Завантажте файл CSV і перегляньте звіт про імпорт
Щоб розпочати імпорт, завантажте файл на сторінці “Email-акаунти”. Натисніть “Вибрати файл” і виберіть файл CSV на своєму комп’ютері.
Увімкніть опцію “Пропустити перший рядок, якщо він містить назви колонок”, якщо ваш файл містить заголовки стовпців (як показано у файлі зразка).
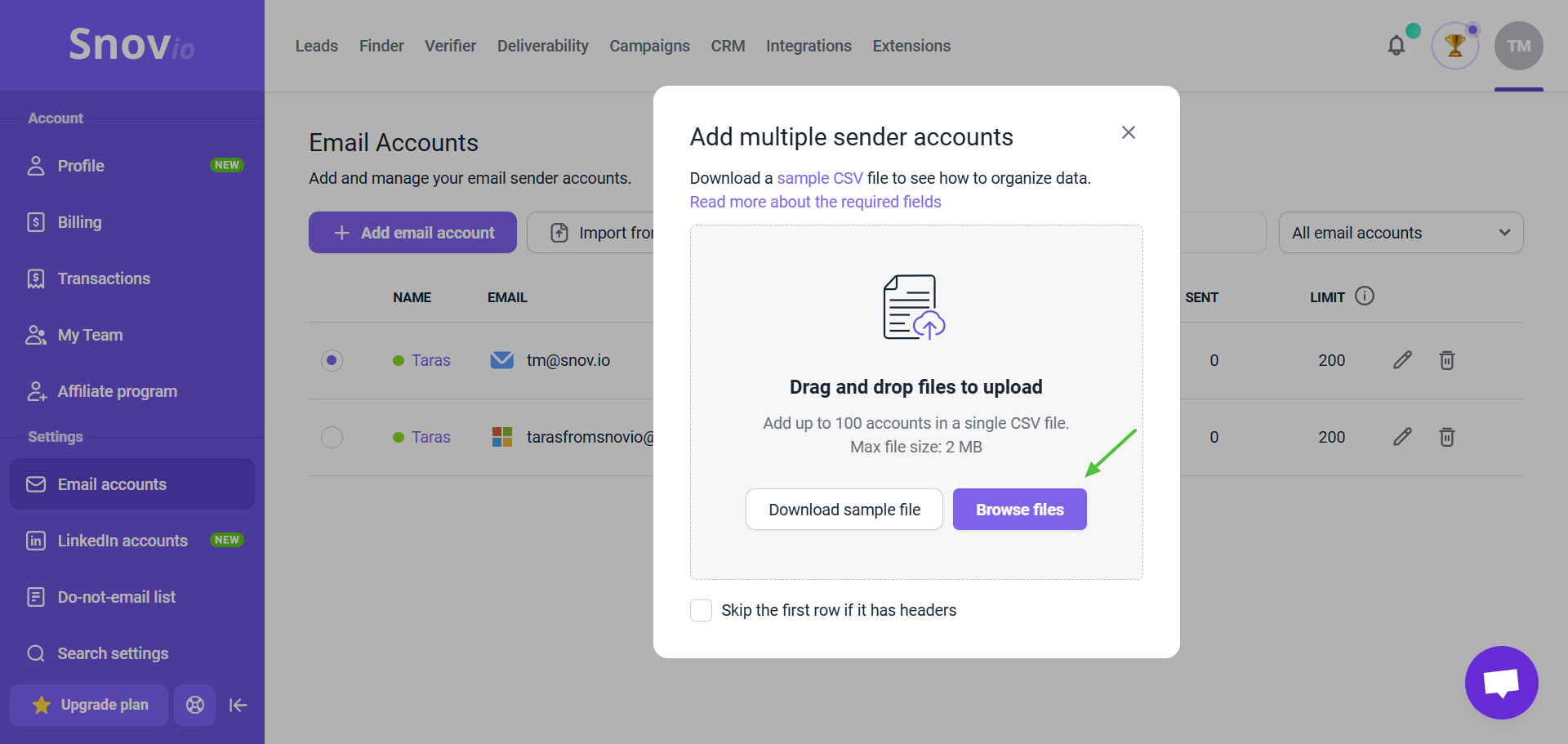
Після завершення імпорту Snov.io покаже підсумок імпорту. Система покаже кількість успішно доданих і пропущених через помилки акаунтів.
Щоб допомогти вам усунути помилки, ми створимо файл із обліковими записами, які не вдалося імпортувати.
Ви можете завантажити цей файл і переглянути деталі помилки в окремому стовпці “Помилка”, де ми вказали причини помилки для кожного облікового запису.
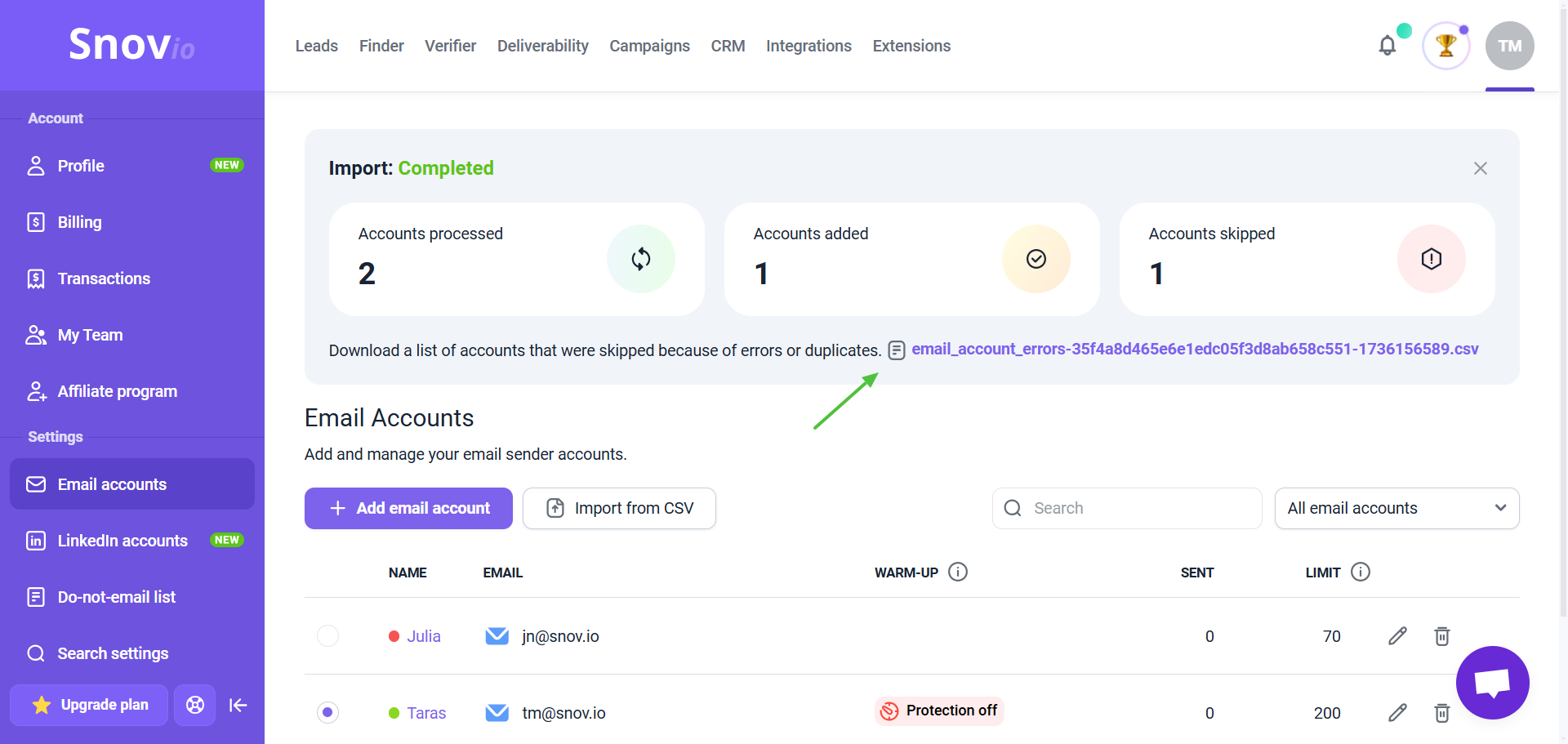
Використовуйте цю інформацію, щоб виправити дані та повторно завантажити файл.
Помилки імпорту найчастіше трапляються з таких причин:
- Відсутні або неправильні дані в обов’язкових полях
Переконайтеся, що всі необхідні поля для облікових записів з помилками заповнені правильно. Конкретні поля, що спричиняють помилки, будуть перераховані в стовпці “Помилки файлу”. Перегляньте цей файл, щоб виявити та виправити проблеми.
- Неправильне форматування файлу
Дані кожного облікового запису мають бути введені в один рядок у файлі CSV. Між рядками з даними не повинно бути порожніх рядків.
Виникне помилка, якщо файл містить повторювані рядки (дані для того самого облікового запису) або якщо обліковий запис було додано раніше (через імпорт або вручну).
Крок 3. Перегляньте додані email-акаунти
Для кожного імпортованого облікового запису Snov.io автоматично створить запис, використовуючи дані у вашому файлі, і перевірить підключення для кожного з них.
Після імпорту перевірте статуси підключення на сторінці “Email-акаунти”:
Зелений статус означає успішне підключення. Червоний статус означає, що підключення не вдалося встановити.
Червоний статус означає, що Snov.io отримав помилку від вашого email-провайдера під час спроби підключитися за допомогою даних, наданих у вашому файлі. Щоб зрозуміти проблему, перегляньте деталі помилки в налаштуваннях пошти. Натисніть іконку “Редагувати” праворуч, щоб відкрити сторінку налаштувань.
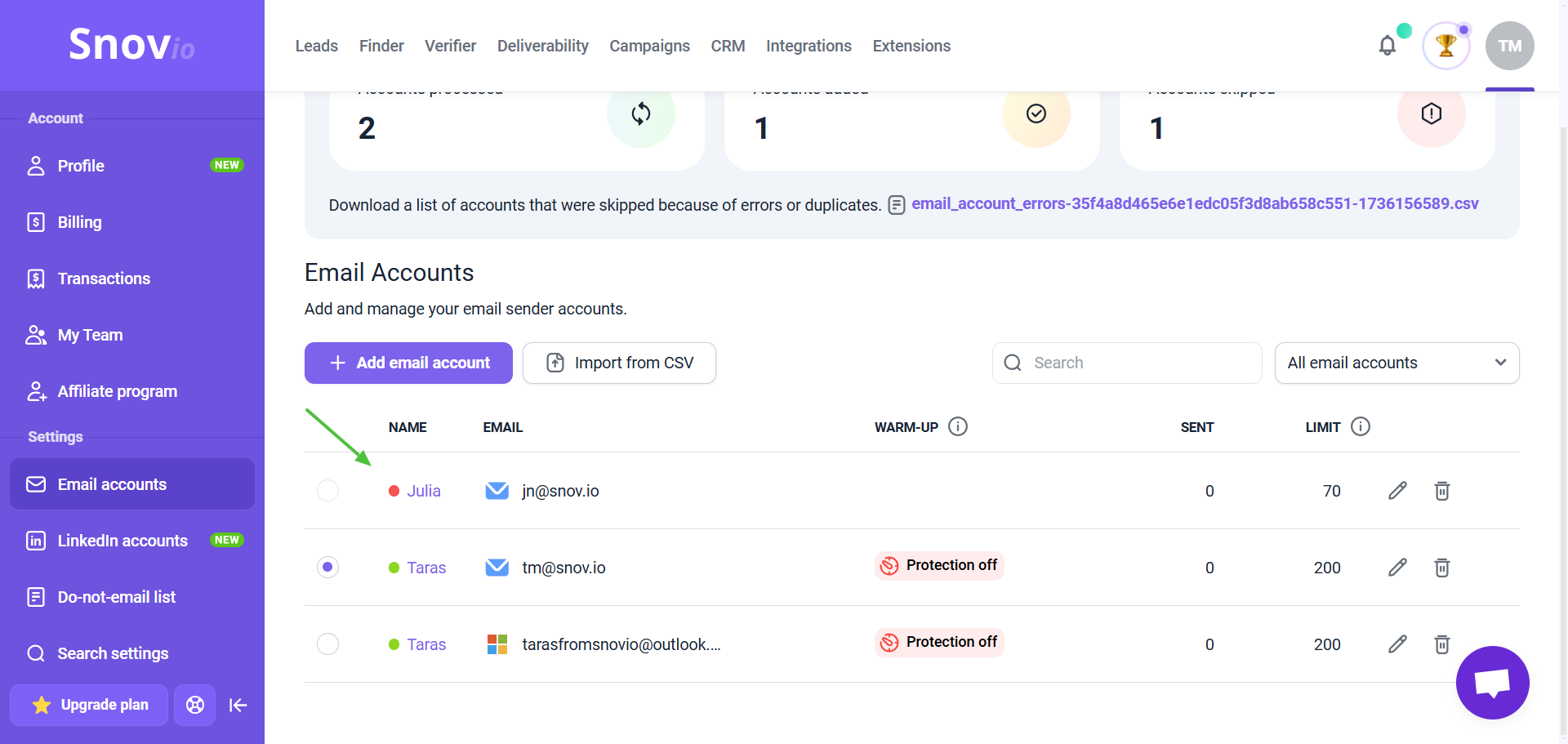
Крок 4. Редагуйте список email-акаунтів
Якщо потрібно, ви можете оновити основні налаштування для декількох акаунтів відправника одночасно.
З імпортом файлів CSV і редагуванням списку акаунтів ви зможете легко керувати великою кількістю акаунтів відправника та заощадити час на налаштуванні вручну.
Щоб редагувати список email-акаунтів:
Перейдіть до вкладки Email-акаунти. Поставте прапорці біля акаунтів, налаштування яких ви хочете оновити. Натисніть “Редагувати” вгорі.
Виберіть потрібні налаштування і натисніть “Зберегти”. Усі вибрані акаунти будуть оновлені з однаковими налаштуваннями.

Ви можете редагувати такі параметри у списку акаунтів:
-
Денні ліміти відправки (емейлів на день)
-
Затримка між емейлами
-
Кастомний трекінговий домен
-
Підписи
-
Надсилання BCC на email-адреси CRM
Якщо у вас залишилися питання, пишіть нам у live-чат або на help@snov.io.

Нам шкода 😢
Як нам покращити статтю?