Este tutorial explica el registro MX y cómo configurarlo en la configuración de tu dominio para mejorar la salud de tu dominio.
Cómo configurar el registro MX:
Cómo verificar el registro MX -->
Solución de problemas del registro MX -->
¿Por qué es importante el registro MX?
1) Garantiza que tus correos electrónicos entrantes se enruten correctamente al servidor de correo de tu proveedor para que lleguen a tu bandeja de entrada.
2) Mejora la puntuación general de salud de tu dominio.
Explicación del registro MX
Los registros MX no afectan directamente tu reputación como remitente ni la capacidad de entrega de tus campañas. Tampoco influyen en cómo los filtros de spam evalúan tus correos electrónicos.
Un registro MX especifica qué servidores de correo son responsables de recibir los correos electrónicos entrantes de tu dominio. Si faltan registros MX, los correos entrantes pueden rebotar (porque no hay un servidor de correo para recibirlos).
Cómo configurar registros MX: instrucciones generales
Paso 1: Obtén el valor del registro MX de tu proveedor de correo
El valor MX debe ser generado por tu proveedor de correo electrónico, no por Snov.io. Puedes encontrar instrucciones específicas en el centro de ayuda de tu proveedor o contactarlos para obtener asistencia.
Paso 2: Agrega el registro MX a tu dominio
El registro MX se configura en la configuración DNS de tu dominio. Inicia sesión en tu registrador de dominio o cuenta de hosting (la plataforma donde compraste tu dominio).
Ve al menú DNS, donde puedes administrar los registros del dominio, y busca la opción para agregar un nuevo registro.
Tu registro MX debe tener los siguientes parámetros:
Tipo: Selecciona MX.
Nombre/Hostname: Ingresa @ (o la dirección de tu dominio si @ no es aceptado).
Valor/Destino: Ingresa el valor MX de tu proveedor. Tu proveedor te proporcionará el valor exacto que debes usar aquí.
Prioridad: 10; Si solo tienes un servidor de correo, puedes asignar cualquier número de prioridad. Sin embargo, si tu dominio ya tiene otros registros MX, asegúrate de configurar correctamente el valor de prioridad para evitar conflictos.
TTL (Tiempo de vida): Déjalo como predeterminado o configúralo en 3600 segundos.
Cómo configurar el registro MX para Google Workspace
Si tu proveedor de correo es Google Workspace, sigue los pasos a continuación para generar el valor del registro MX o consulta la guía oficial de Google para la configuración del registro MX.
Necesitarás acceso de administrador a:
1) Tu cuenta de Google Workspace.
2) La configuración DNS del dominio (donde se encuentra tu cuenta de registrador de dominio).
Paso 1. Obtén el valor del registro MX
- Inicia sesión en el panel de administración de Google.
- Selecciona "Dominios" → "Administrar Dominios".
- Selecciona el dominio necesario y haz clic en "Configurar registros MX de Google".
- Copia la dirección del servidor MX. Deberás ingresarla en la configuración del registro DNS en el siguiente paso.
ASPMX.L.GOOGLE.COM
Paso 2. Agrega el registro MX al DNS del dominio
Ejemplos de cómo agregar MX en diferentes proveedores:
Si tu proveedor de dominio es Namecheap:
En Namecheap, puedes agregar Gmail como tu servidor de correo electrónico automáticamente. Sigue los pasos a continuación:
- Inicia sesión en tu cuenta de Namecheap.
- Abre el menú de lista de dominios y elige tu dominio.
- Ve a la pestaña DNS Avanzado.
- Desplázate hacia abajo hasta Configuración de correo.
- Selecciona Gmail
Si tu proveedor de dominio es Cloudflare:
- Inicia sesión en tu cuenta de Cloudflare y selecciona tu dominio
- Ve a la pestaña DNS.
- Haz clic en Agregar registro → selecciona Registro MX.
- En el campo Nombre, ingresa @.
- En el campo Servidor de Correo, ingresa el valor MX.
- En el campo Prioridad, elige 1 (si Gmail es tu proveedor principal).
Paso 3. Activa el registro MX
Después de agregar el registro MX en el DNS de tu dominio, el último paso es activarlo en Google Workspace Admin.
Cómo configurar el registro MX para Microsoft Office
Si tu proveedor de correo es Microsoft Office (Outlook), sigue estos pasos para generar el registro MX.
Necesitarás acceso de administrador a:
1) Tu cuenta de Microsoft Office.
2) La configuración DNS de tu dominio (donde se encuentra tu cuenta de registrador de dominio).
Paso 1. Obtén el valor del registro MX
- Inicia sesión en el panel de administración de Microsoft Office
- Ve a Configuración→ Página de dominios → Selecciona tu dominio
- Elige Administrar DNS → Más opciones > Agregar tu propio DNS.
- Copia el valor del registro MX.
El valor del registro MX debería verse así:
yourdomain.mail.protection.outlook.com
Paso 2. Agrega el registro MX al DNS del dominio
Si tu proveedor de dominio es Namecheap:
- Inicia sesión en tu cuenta de Namecheap.
- Abre el menú de lista de dominios y elige tu dominio.
- Haz clic en el botón Administrar junto a tu dominio.
- Ve a la pestaña DNS Avanzado.
- Desplázate hacia abajo hasta Configuración de correo.
- Selecciona MX personalizado.
- Pega el valor del registro MX en el campo Valor.
- Escribe @ en el campo Nombre.
Si tu proveedor de dominio es Cloudflare:
- Inicia sesión en tu cuenta de Cloudflare y selecciona tu dominio.
- Ve a la pestaña DNS.
- Haz clic en Agregar registro → selecciona Registro MX.
- En el campo Nombre, ingresa @.
- Pega el valor MX en el campo Servidor de Correo.
- En el campo Prioridad, elige 1 (si Microsoft Office es tu proveedor principal).
Cómo verificar el registro MX
Para confirmar que tu registro MX está correctamente configurado y actualizado en la configuración del dominio, realiza una prueba gratuita en la configuración de tu cuenta de correo.
Antes de verificar el registro MX, espera hasta 48 horas después de realizar cambios para asegurarte de que se hayan aplicado completamente a la configuración de tu dominio.
Ve a la sección de Configuración opcional, selecciona la pestaña Salud del dominio y haz clic en Verificar salud. Una vez que se complete la verificación, verás el estado de tu registro MX (junto con otros registros DNS). Un estado Válido significa que tu registro está configurado correctamente y activo. Si hay algún problema, la verificación lo mostrará; contacta a tu proveedor de correo electrónico para obtener ayuda.
Solución de problemas con los registros MX
Los cambios en los registros MX pueden tardar hasta 72 horas en aplicarse. Si han pasado menos de 3 días desde que los configuraste, espera antes de solucionar problemas.
1. Verifica la cantidad y prioridad de tus registros MX
Si cambias a un nuevo proveedor de servicios de correo electrónico, elimina los registros MX relacionados con el proveedor anterior antes de agregar los nuevos.
2. Agrega o elimina el símbolo "@" en el campo Nombre de host
Un error común en los registros MX que afecta la entrega de correos es el valor en el campo Nombre o Nombre de host.
Al agregar registros MX a tu DNS con tu proveedor de dominio, puede ser necesario incluir el símbolo "@" o dejar el campo en blanco.
Si el "@" causa un error, deja este campo en blanco.
Prueba agregando "@" o dejándolo vacío. Verifica nuevamente después de 72 horas para ver si el problema se resuelve.
3. Error en el valor del registro MX
Si ves un error después de guardar el registro MX, intenta agregar un punto después del ".com" en el valor del registro MX.
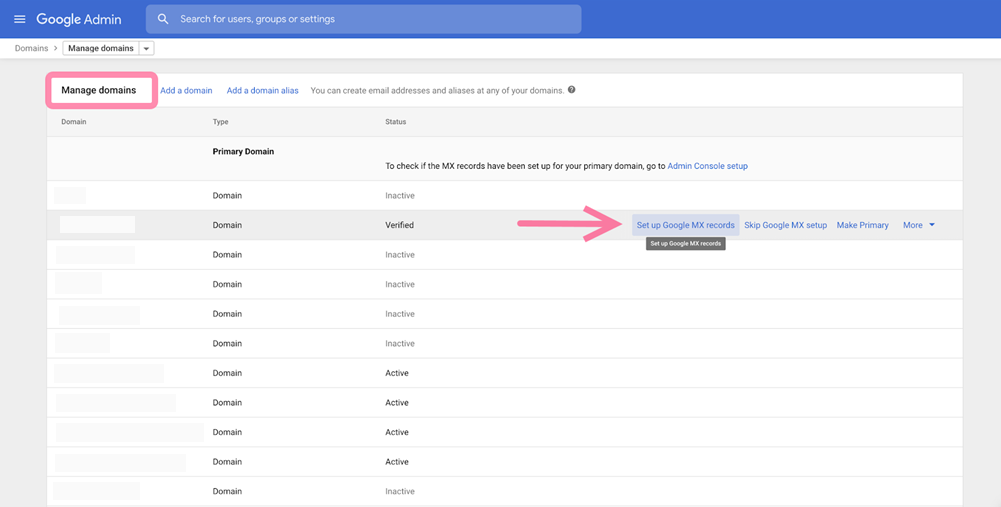
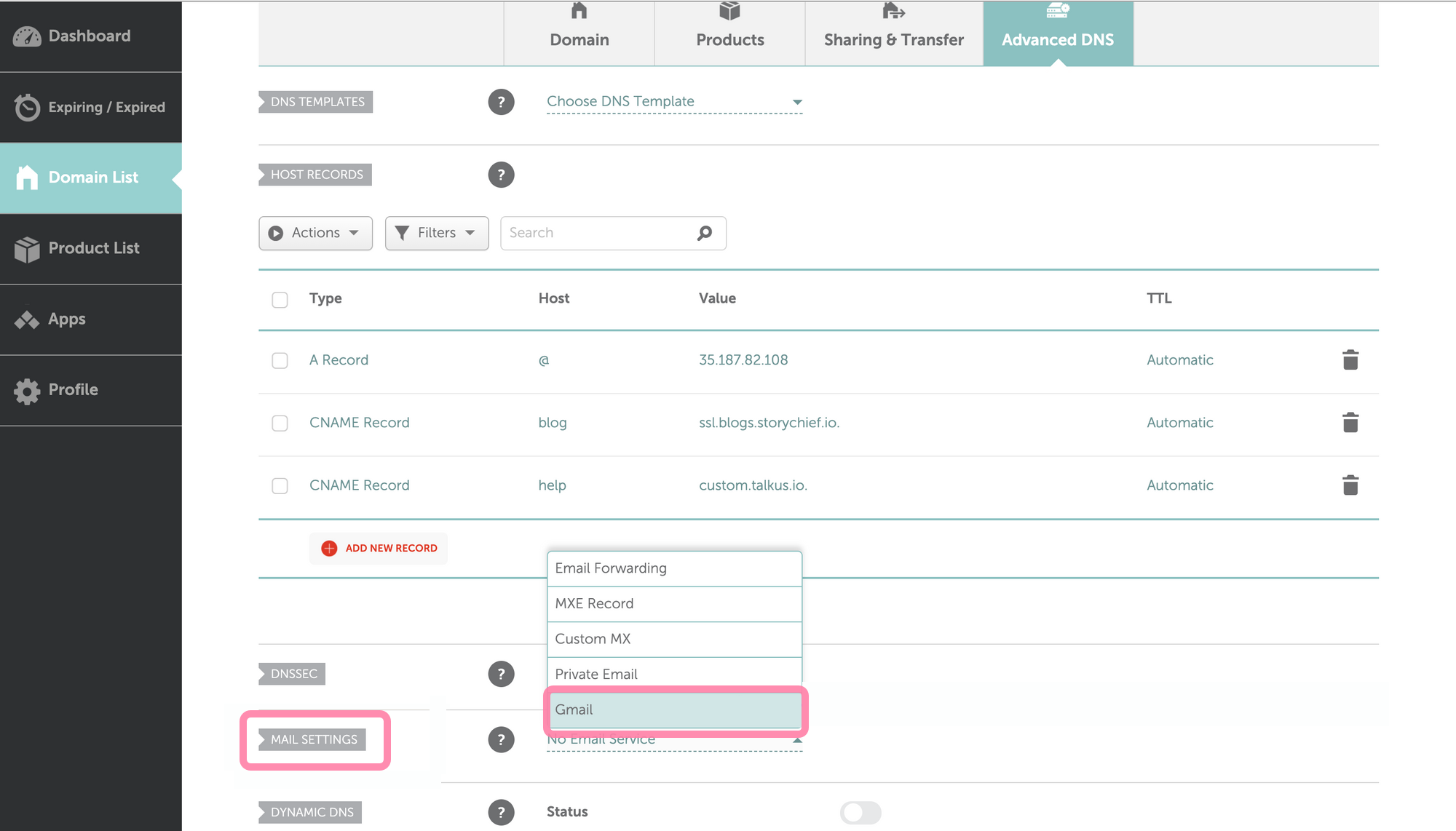
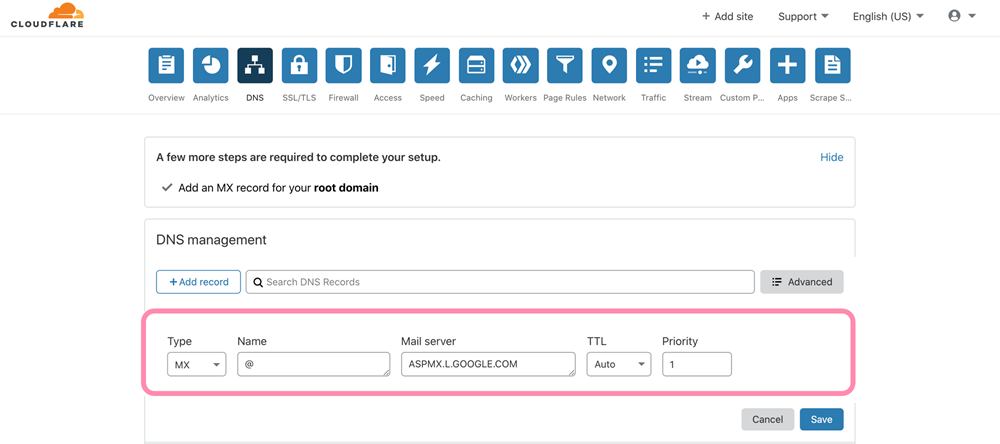
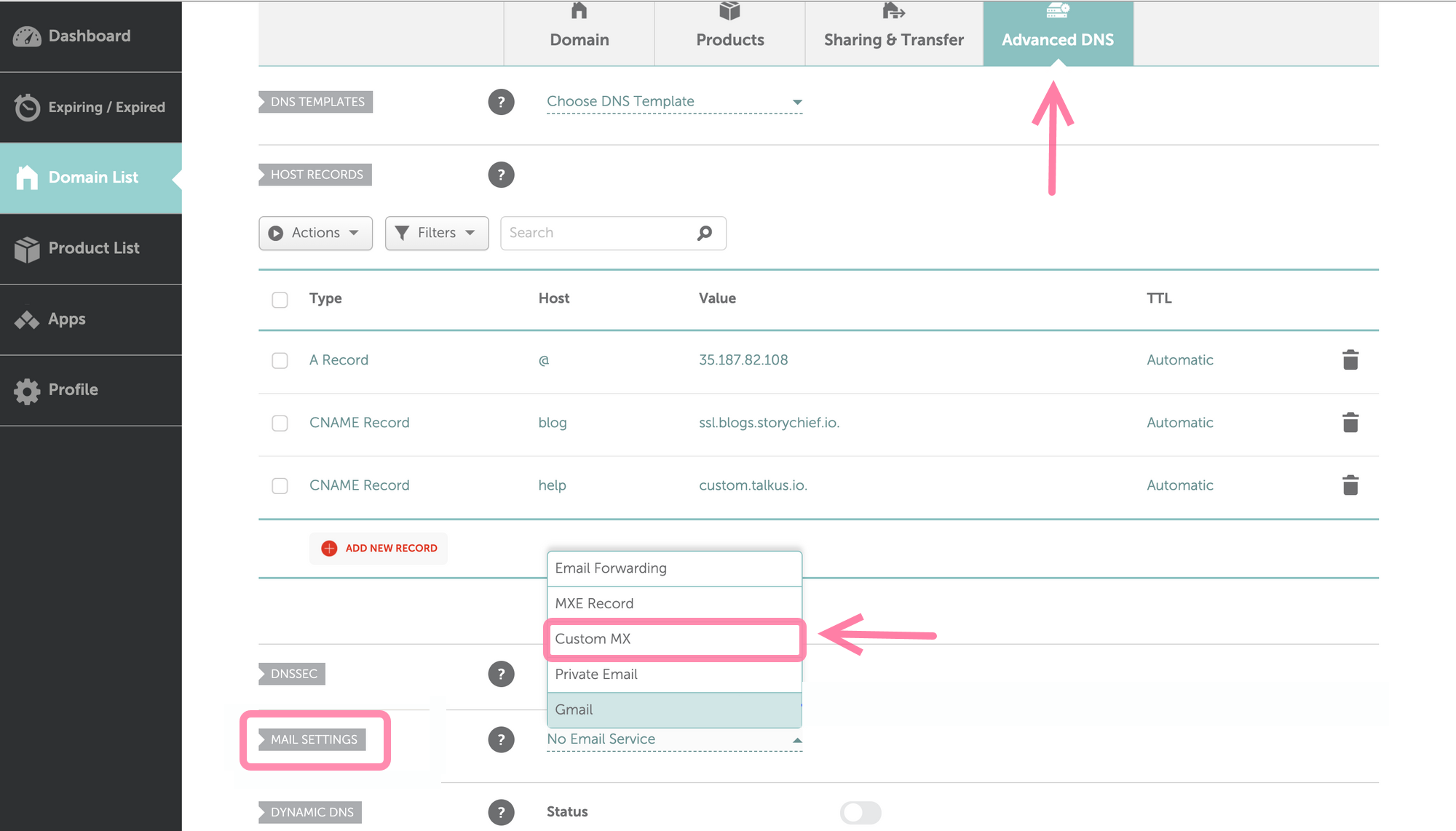
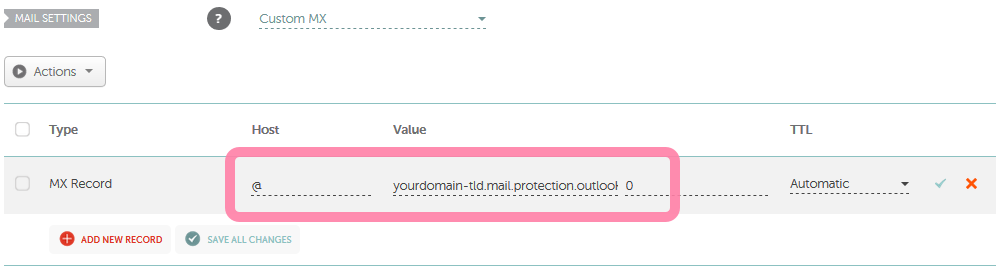
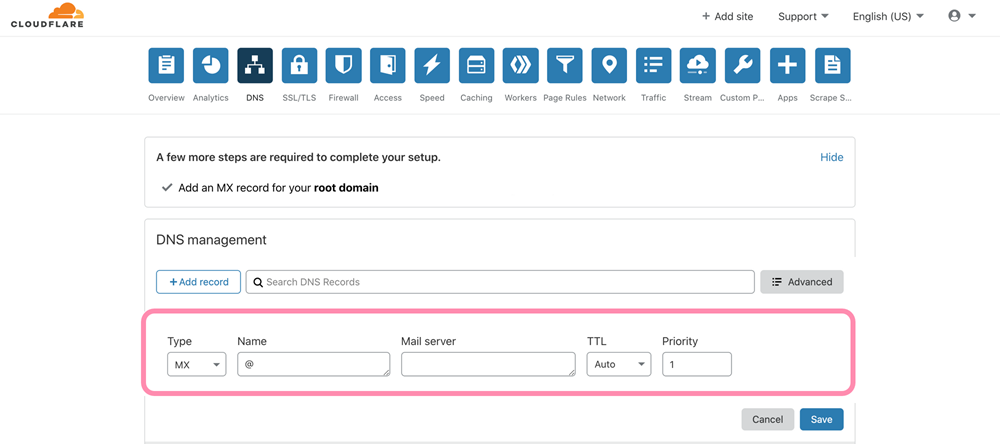
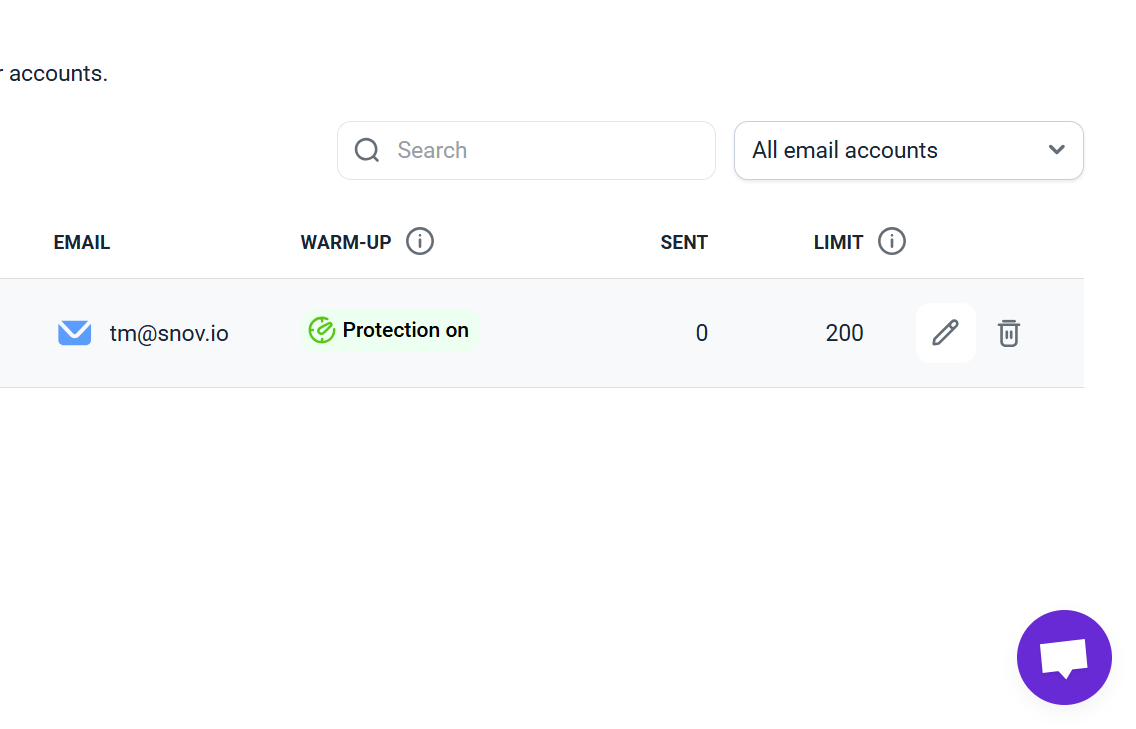
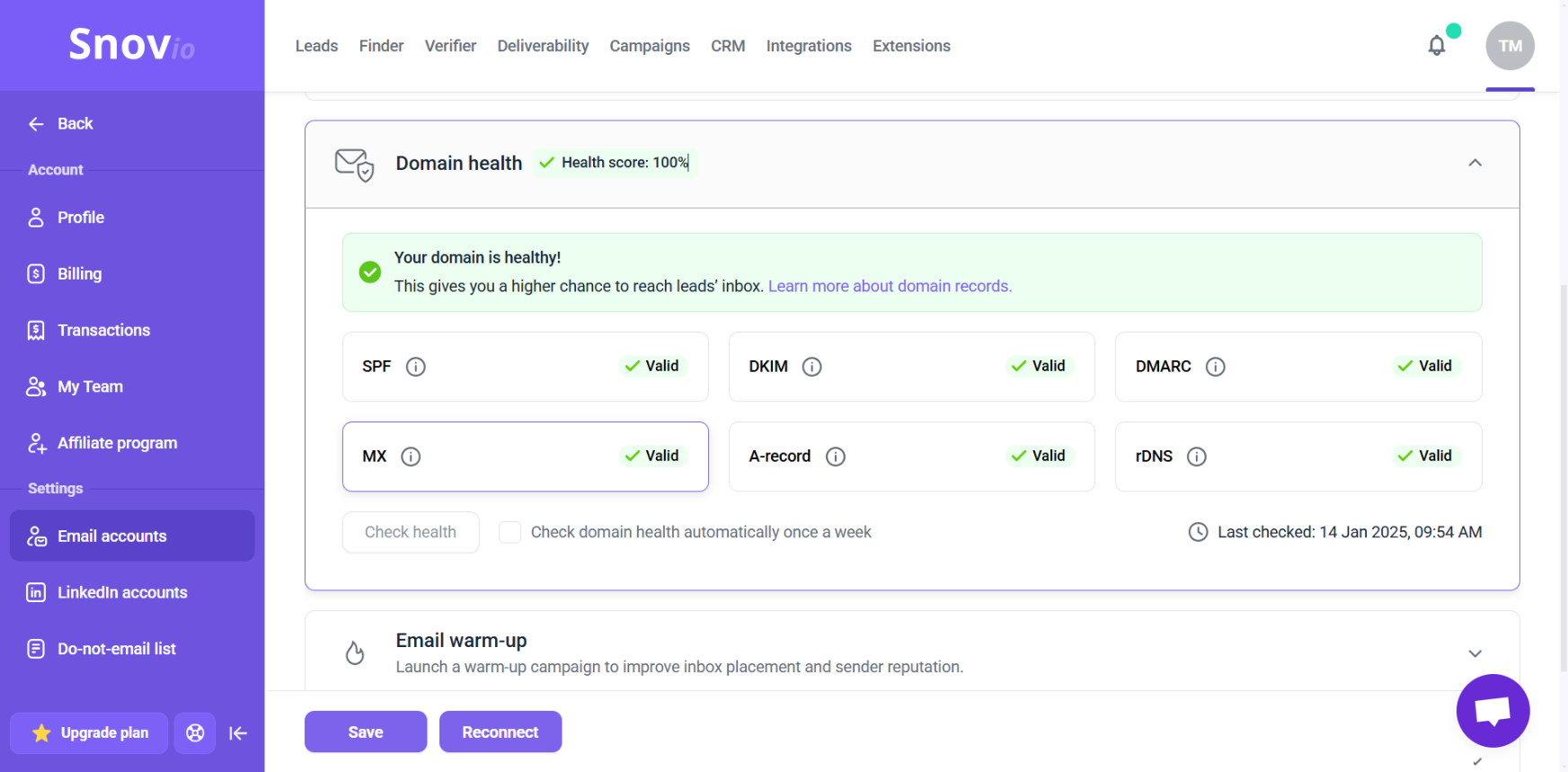

Lo lamentamos
Cómo podemos mejorarlo?