Hyperise — чудовий медіа-редактор, який дозволяє вам персоналізувати шари зображень у ваших розсилках, завдяки чому ви можете привернути увагу отримувачів ваших емейлів, збільшити конверсії та покращити загальне враження клієнтів.
Зміст:
- Налаштування інтеграції Hyperise зі Snov.io
- Персоналізація зображень
- Додавання посилання зображення до емейлу
Налаштування інтеграції Hyperise зі Snov.io
Для налаштування інтеграції Snov.io з Hyperise, виконайте такі кроки:
Крок 1. У своєму акаунті Hyperise натисніть на кнопку «Create new image» унизу сторінки.
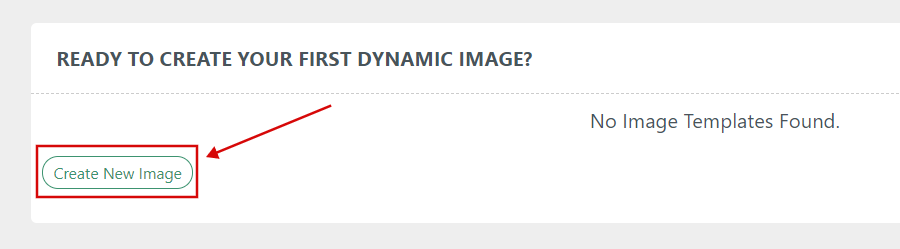
Крок 2. У вікні, що відкрилося, виберіть вкладку «Integrations» та натисніть «Add».
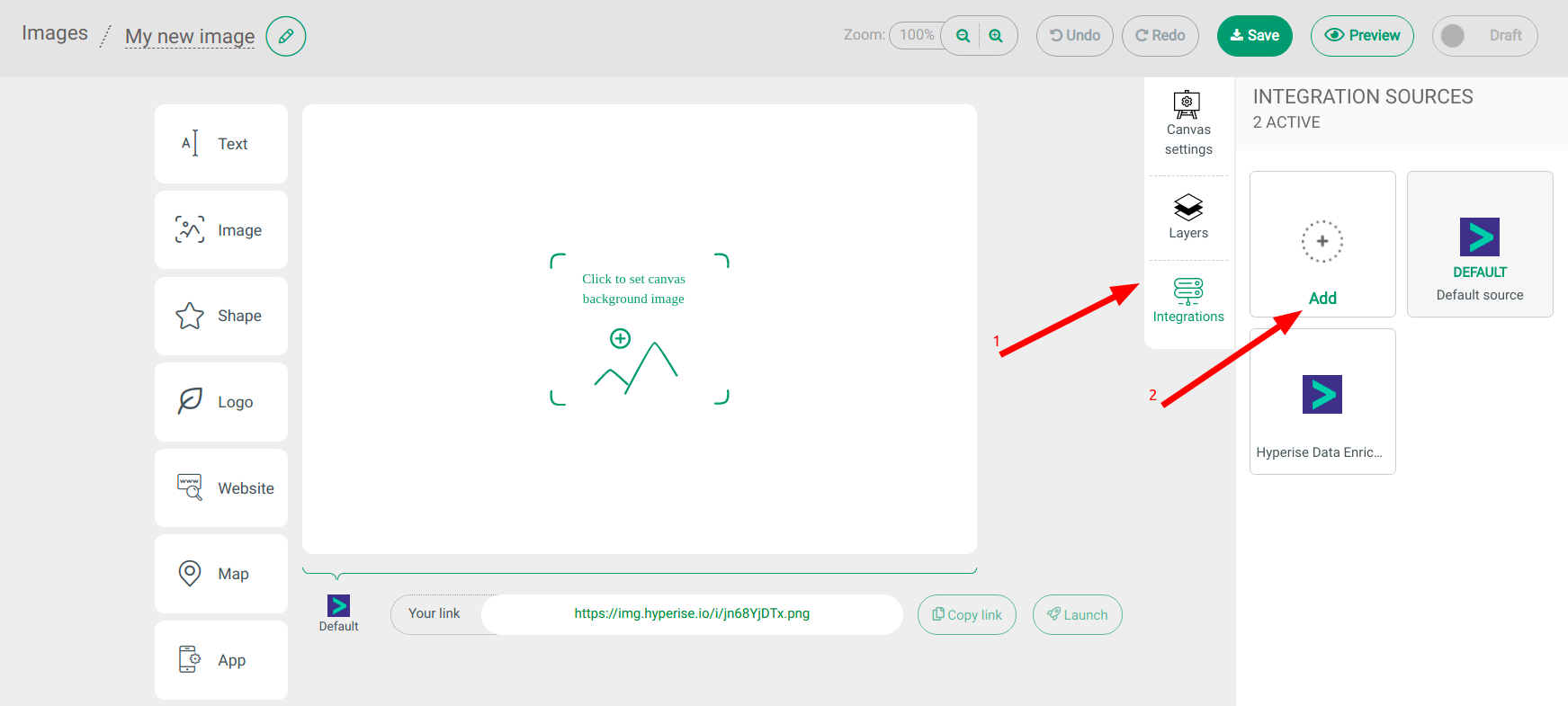
Крок 3. Перед тим, як налаштувати інтеграцію, вам необхідно зберегти зображення. Після того, як ви натисли на кнопку «Add», ви побачите відповідне вікно. Натисніть «Yes» та ваше зображення буде збережено.
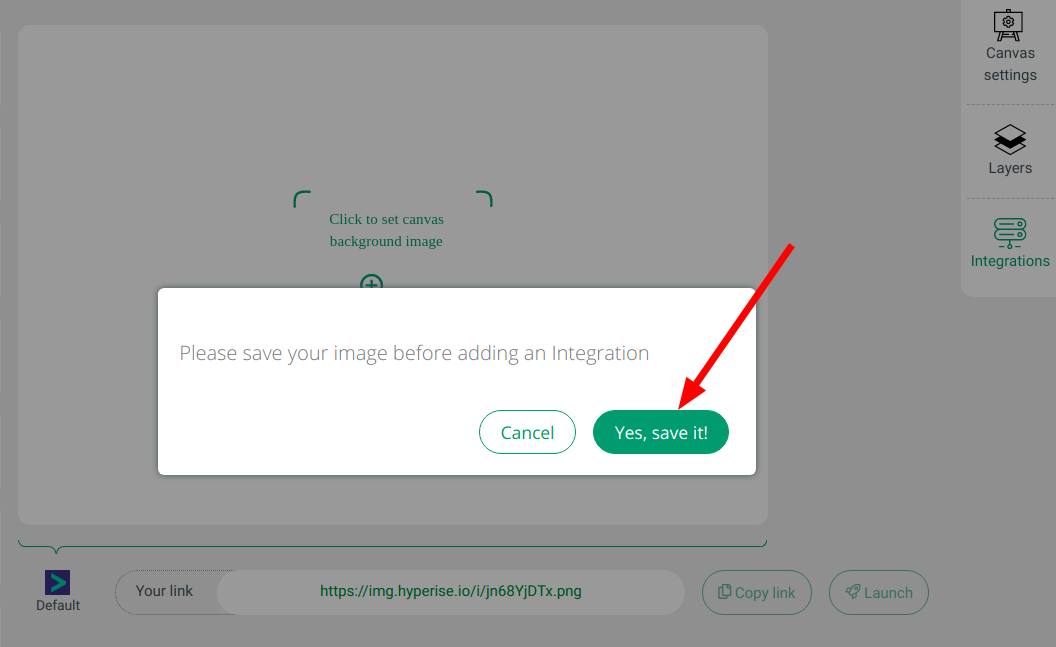
Крок 4. Для персоналізації зображень активуйте режим «Public» у верхньому правому кутку та повторно натисніть «Add».
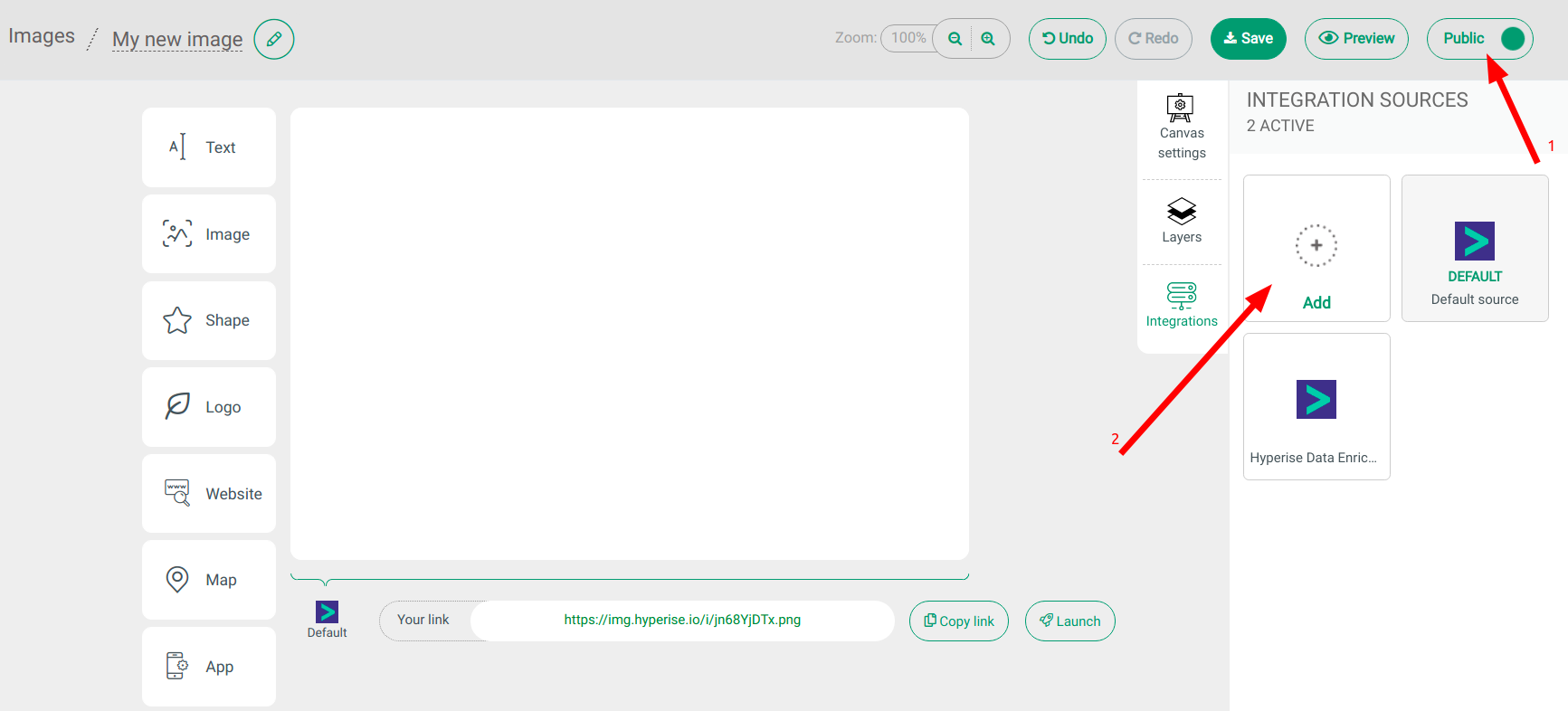
Крок 5. У списку доступних інструментів віднайдіть Snov.io (рекомендуємо вам скористатися рядком пошуку) та додайте інтеграцію.
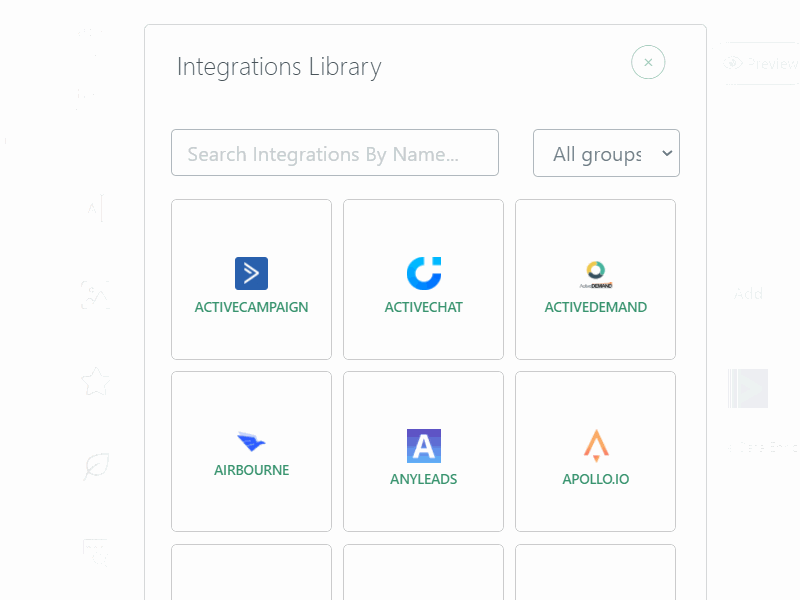
Готово! Відтепер ви можете створювати персоналізовані зображення.
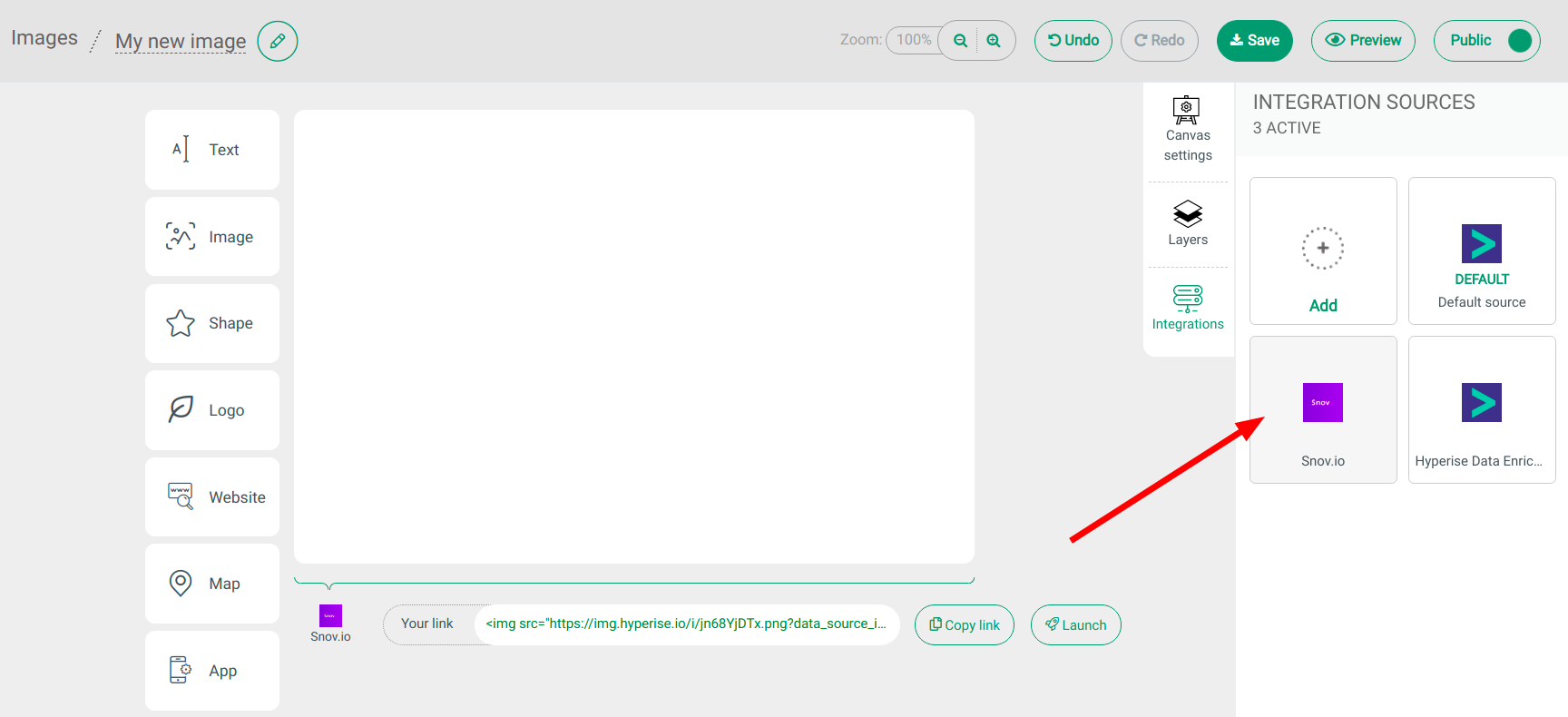
Персоналізація зображень
Hyperise пропонує декілька елементів, які ви можете використати для персоналізації: зображення, текст, вебсайт, логотип, та ін. Щоб додати будь-який з перелічених, віднайдіть відповідний елемент у меню зліва та перетягніть його на макет.
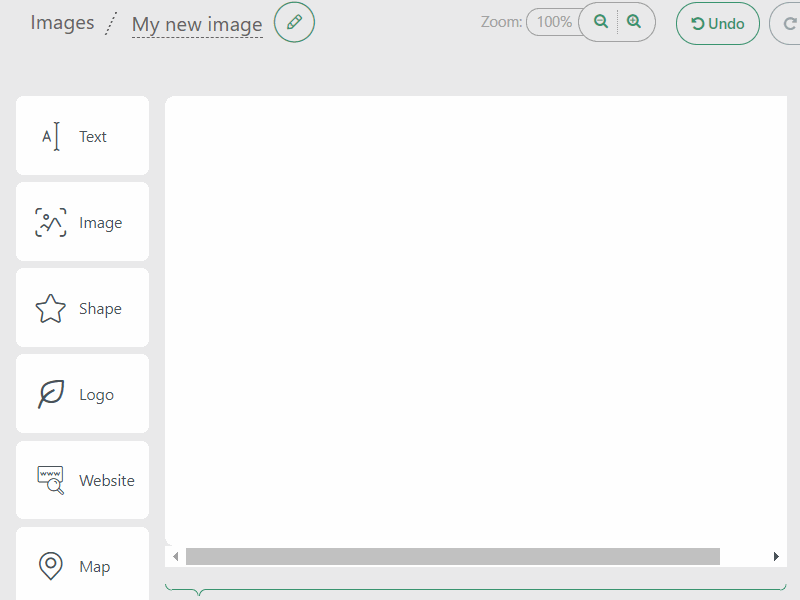
Зображення
Давайте розпочнемо з елемента «Image» (зображення). Після того, як ви перенесете цей елемент на макет, у вас з'явиться можливість завантажити власне фонове зображення або вибрати з наявної безкоштовної бібліотеки.
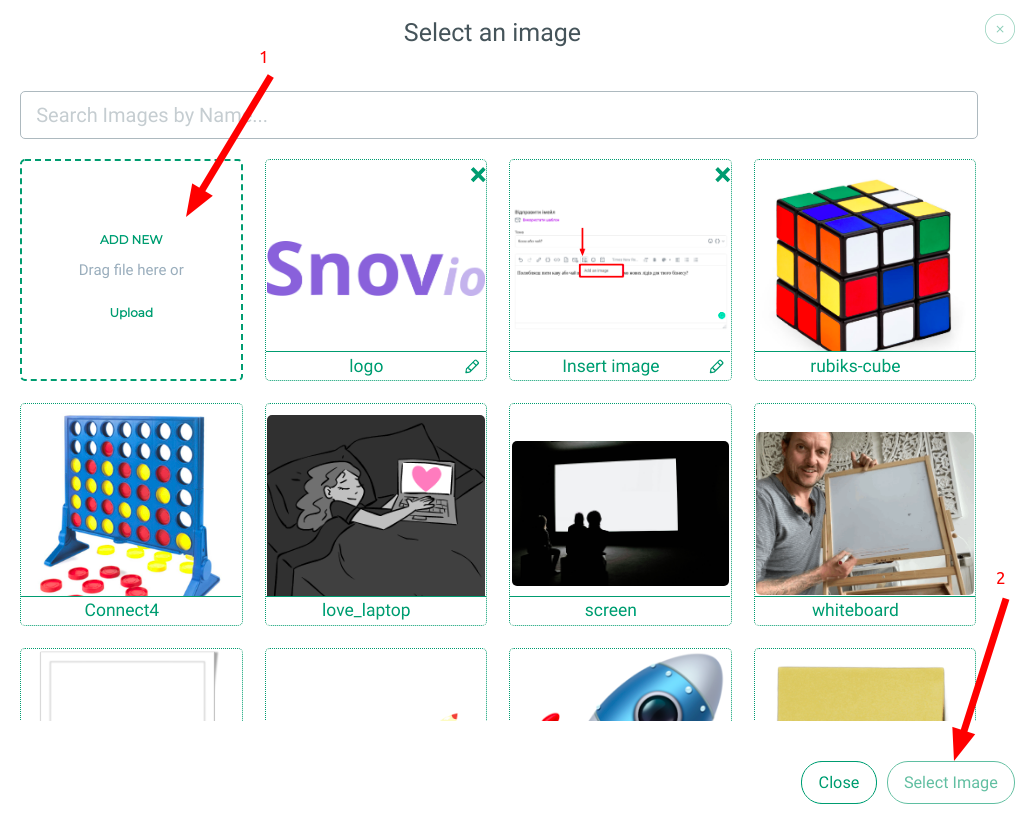
Тут ви також можете кастомізувати зображення в розділі «Image Settings» (налаштування зображення): обрізати, розвернути, вибрати шар, дублювати або видалити його.
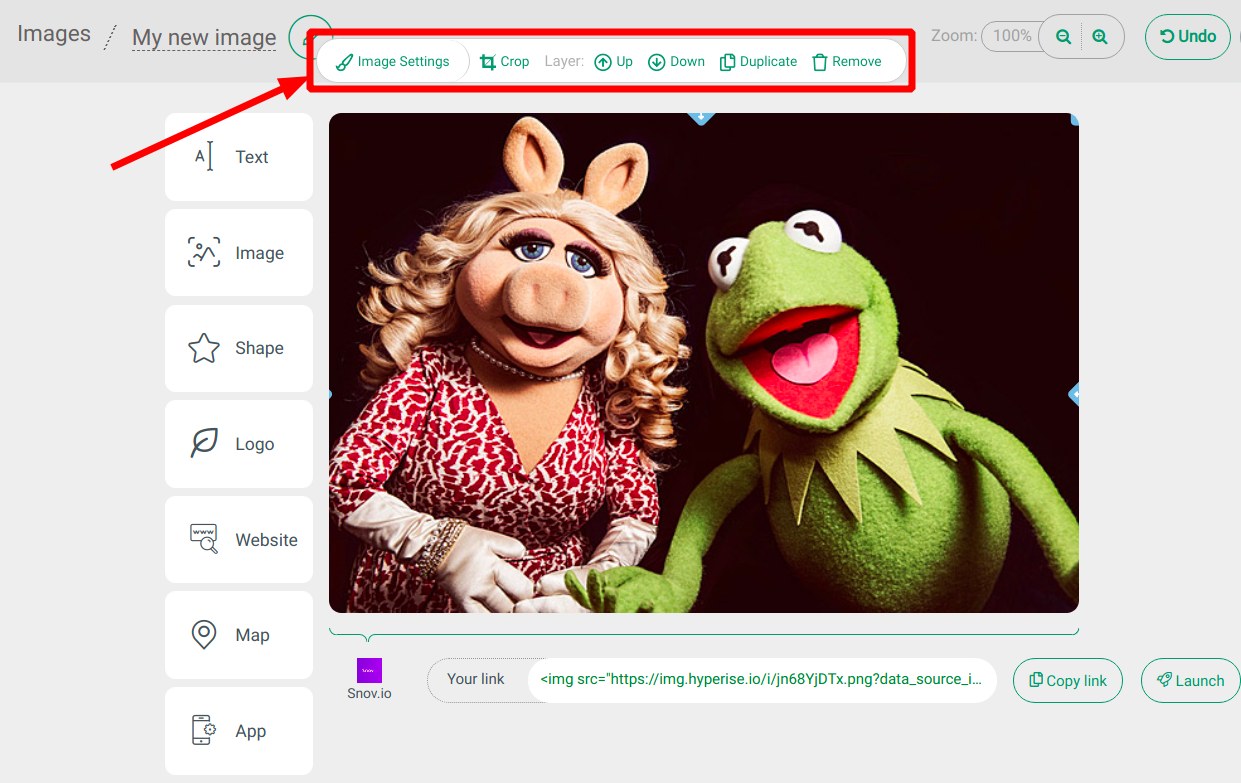
Текст
Тепер перенесіть елемент «Text» на своє зображення. Розділ «Text Settings» (налаштування тексту) дозволяє вам редагувати текст, дублювати або видаляти шари, а також додавати змінні для персоналізації, скориставшись опцією «Merge Tags» (додавання змінних).
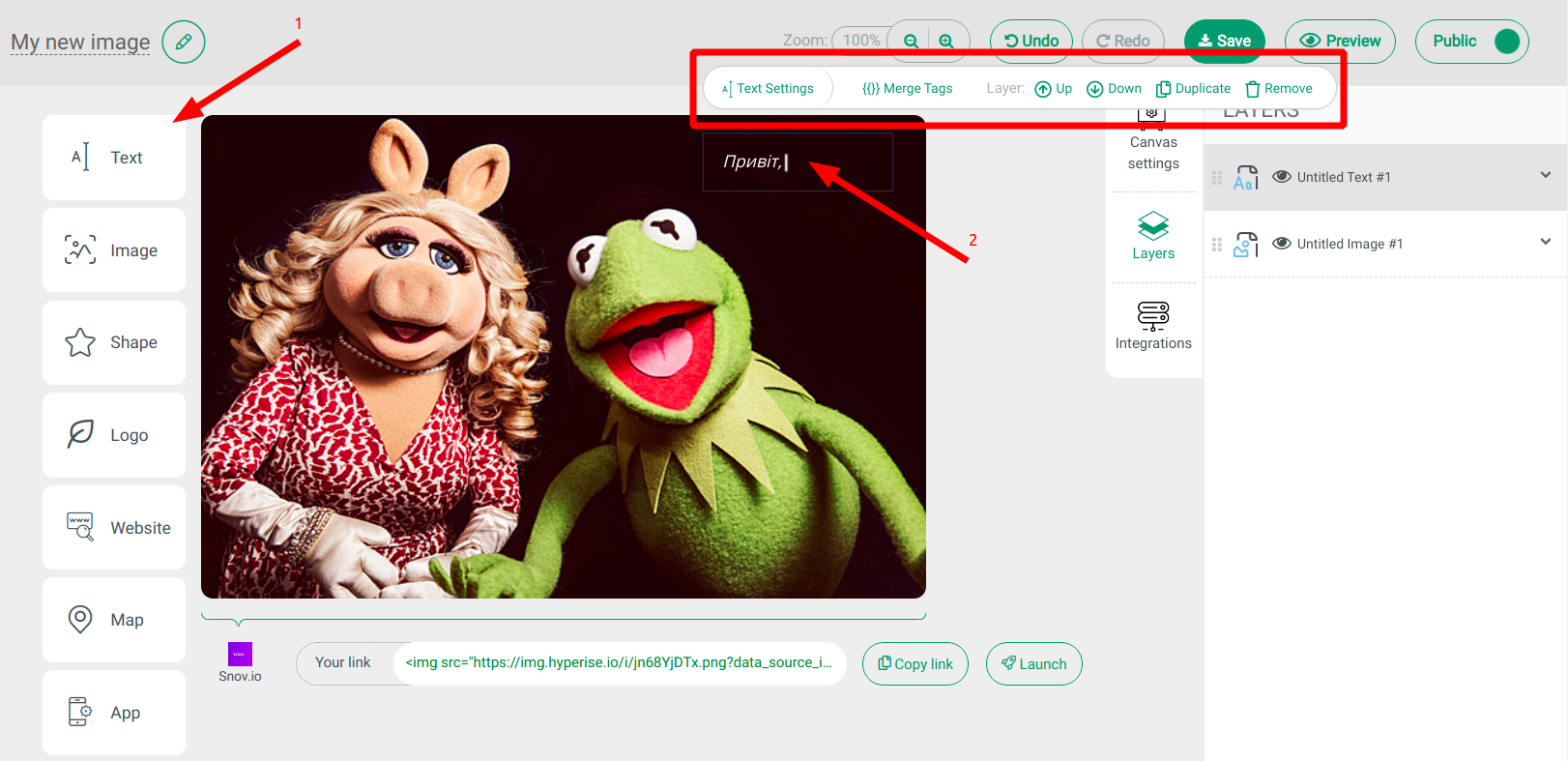
Для додавання змінної для персоналізації, натисніть на опцію «Merge Tags» та виберіть необхідну вам змінну. Після додавання змінної, натисніть на «Text Settings» над вашим текстом на зображенні. Потім натисніть на кнопку «Text Defaults» унизу на панелі справа та додайте запасне слово або фразу, які будуть використані у вашому зображенні, якщо дані отримувача відсутні (fallback-текст).
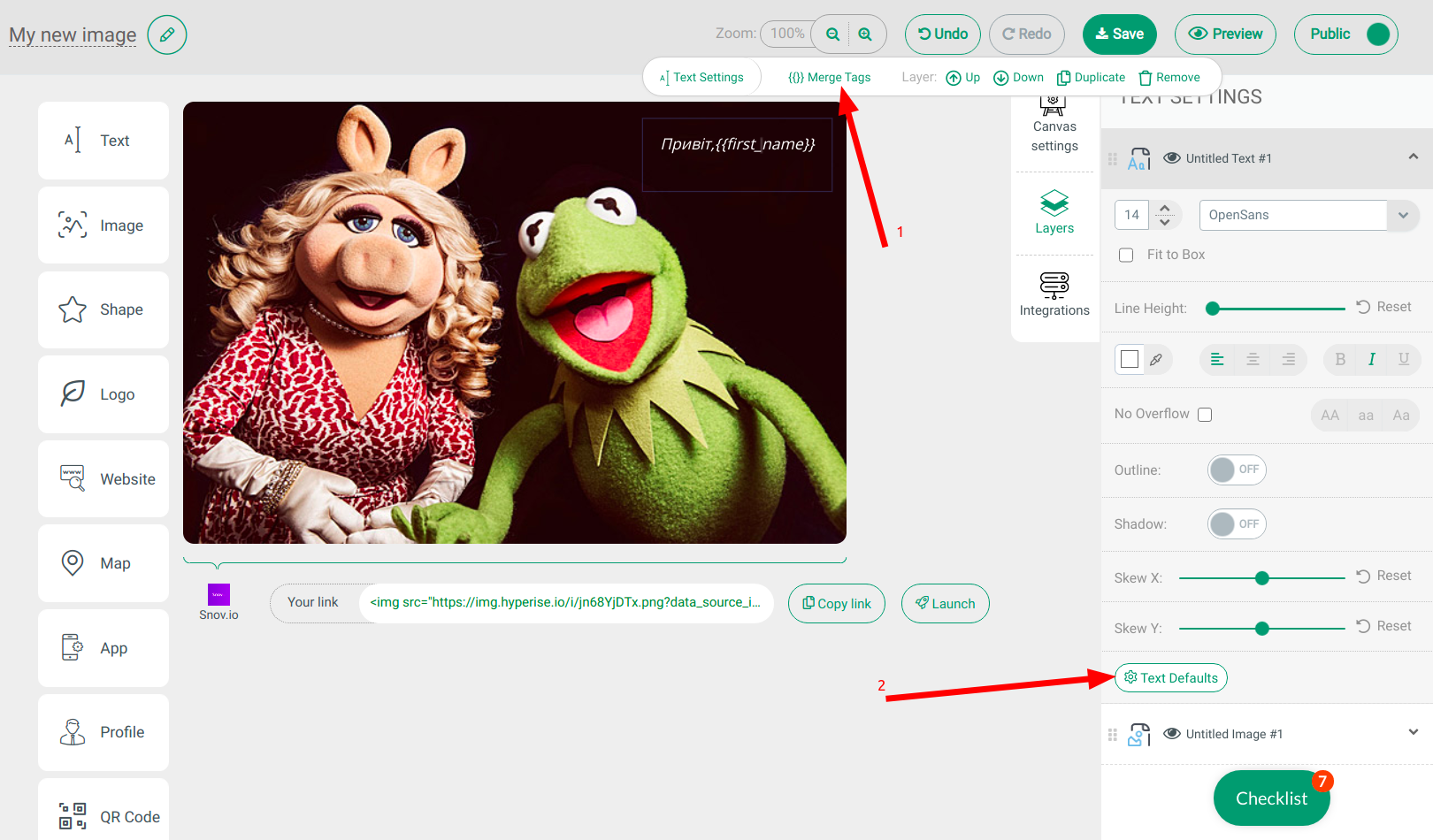
Наприклад, ви можете додати слово «друже» замість імені отримувача. Отже, якщо дані когось з ваших отримувачів відсутні у вашій базі, вони побачать «Привіт, друже!» у вашому емейлі. Коли ви додали текст, натисніть на кнопку «Close» внизу вікна налаштування тексту.
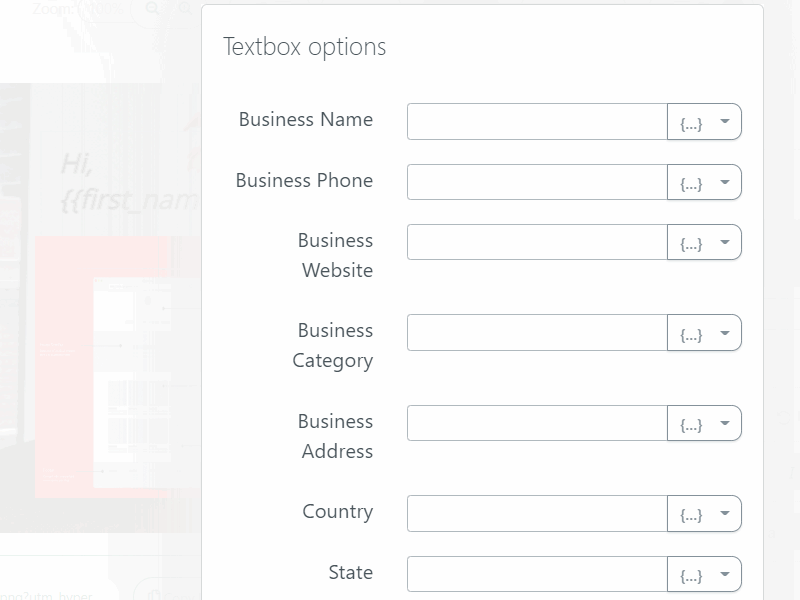
Вебсайт
Для відображення сайту клієнта у вашому емейлі, перетягніть елемент «Website» на макет.
Будь ласка, переконайтеся в тому, що в даних ваших контактів у Snov.io містяться назви компаній, у яких вони працюють. Якщо ця інформація відсутня, вам необхідно вибрати запасне зображення (fallback) для відображення. Для цього перейдіть до налаштувань сайту (вікно «Website Settings») та виберіть опцію «Image Library» (бібліотека зображень).
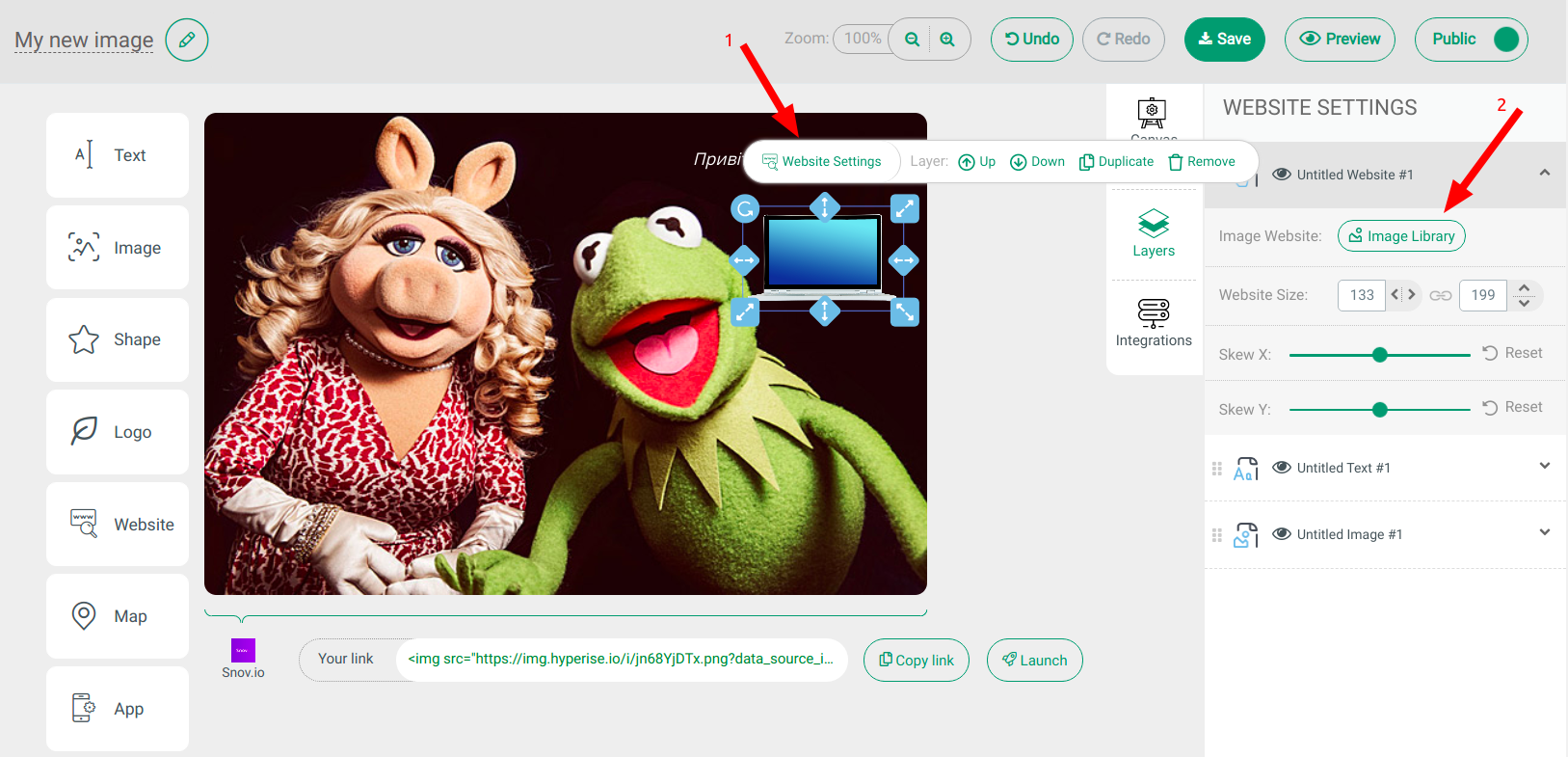
Лого
Якщо ви хочете додати логотип до ваших персоналізованих емейлів, перетягніть елемент «Logo» на макет. Виберіть зображення за замовчуванням у галереї («Image Library») на той випадок, якщо дані отримувача відсутні.
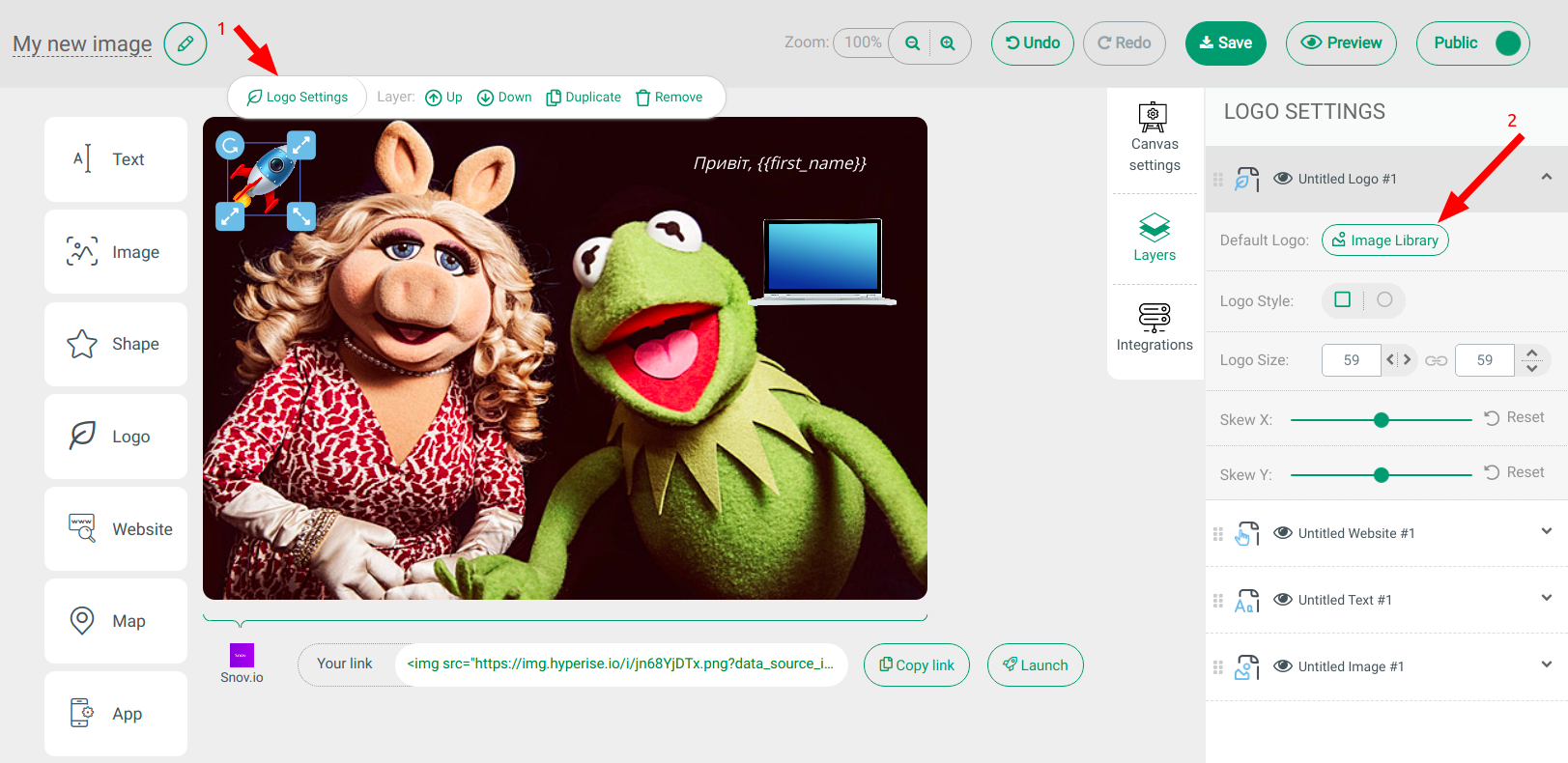
Коли зображення буде повністю готове, збережіть його, натиснувши на кнопку «Save», а потім — «Launch».
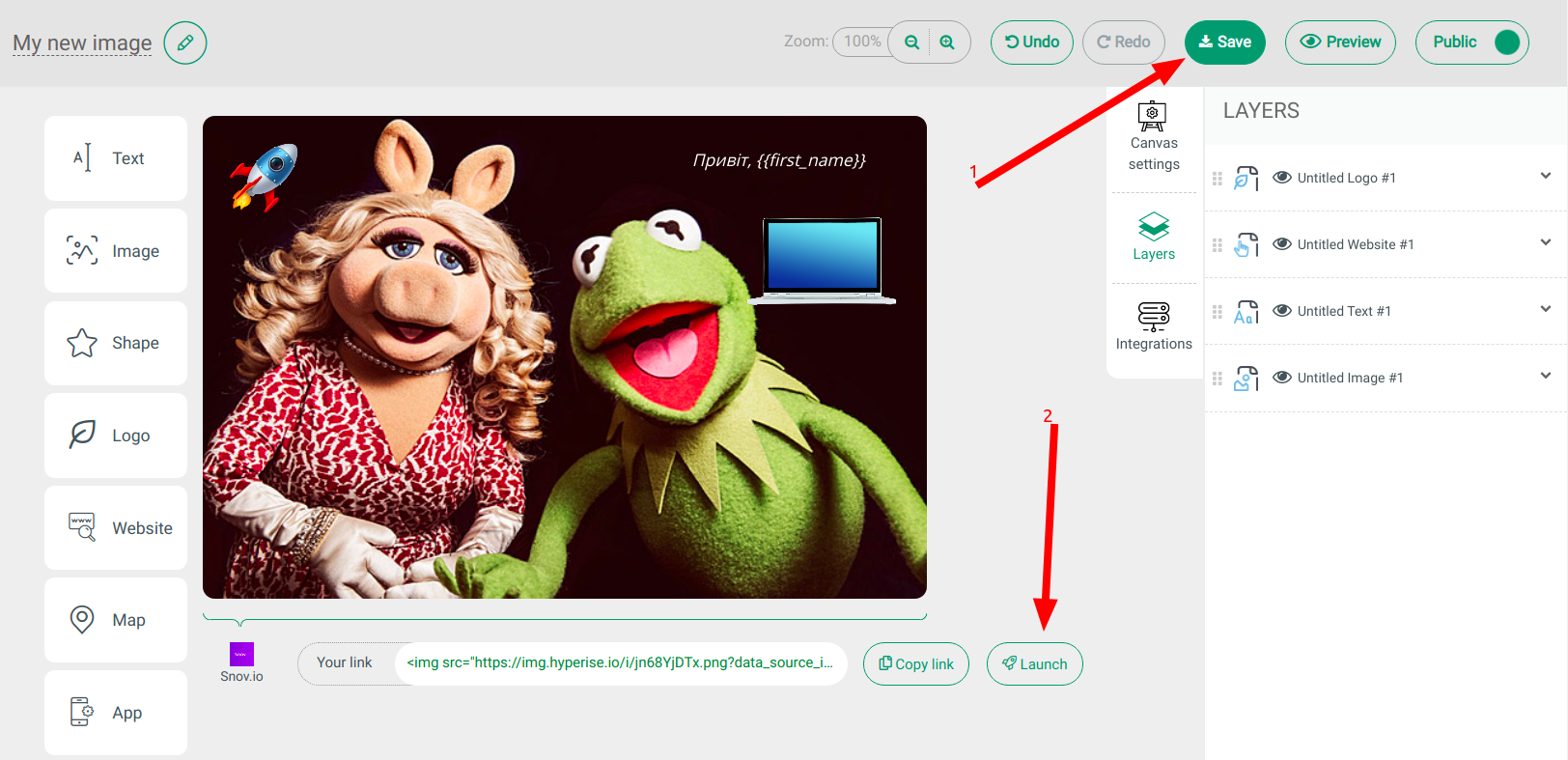
Виберіть інтеграцію зі Snov.io для використання зображення та скопіюйте посилання, скориставшись кнопкою «Copy Code».
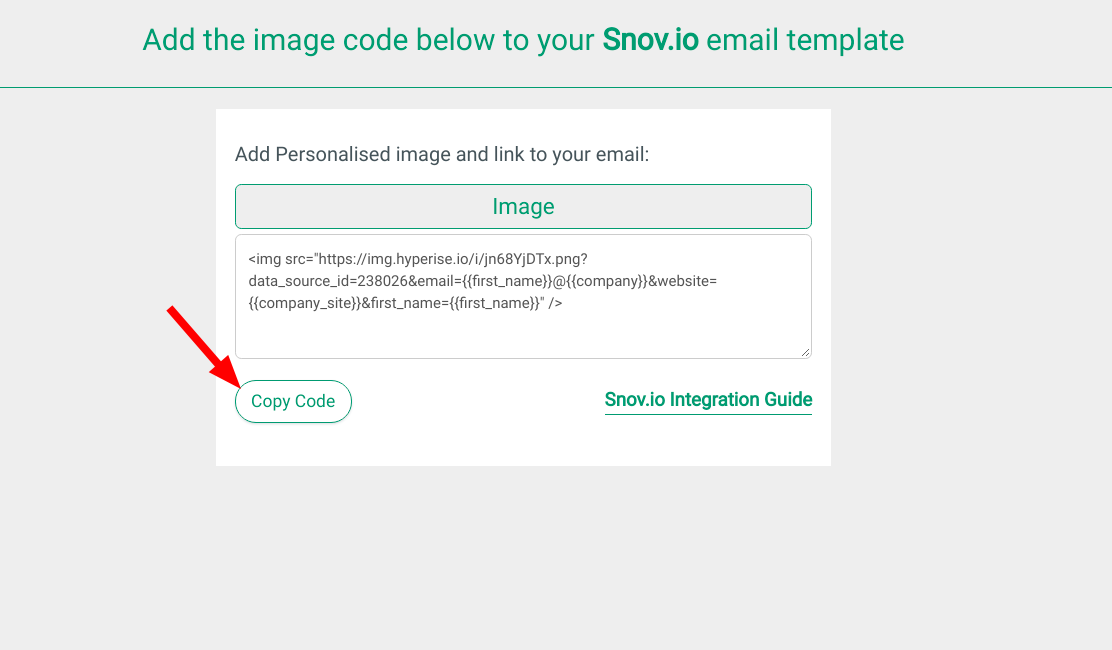
Скопійоване посилання міститиме усі використані вами змінні для персоналізації емейлу.
Додавання посилання зображення до емейлу
У своєму акаунті Snov.io створіть тригерну розсилку та вставте посилання у вихідний код емейлу.
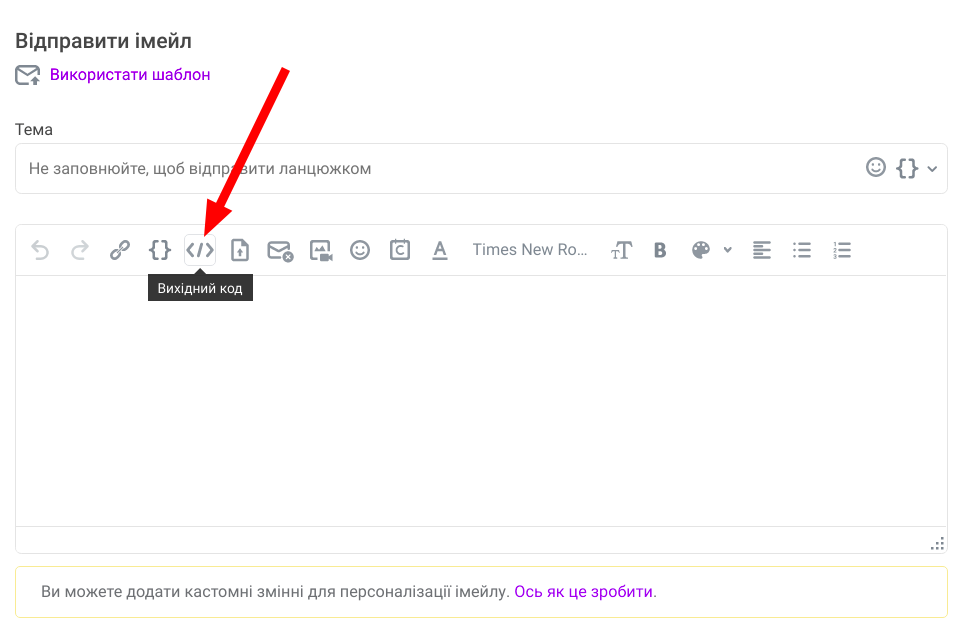
Ось і все! Тепер ви можете зберегти розсилку та запустити її. Усі необхідні для персоналізації дані будуть створені автоматично.
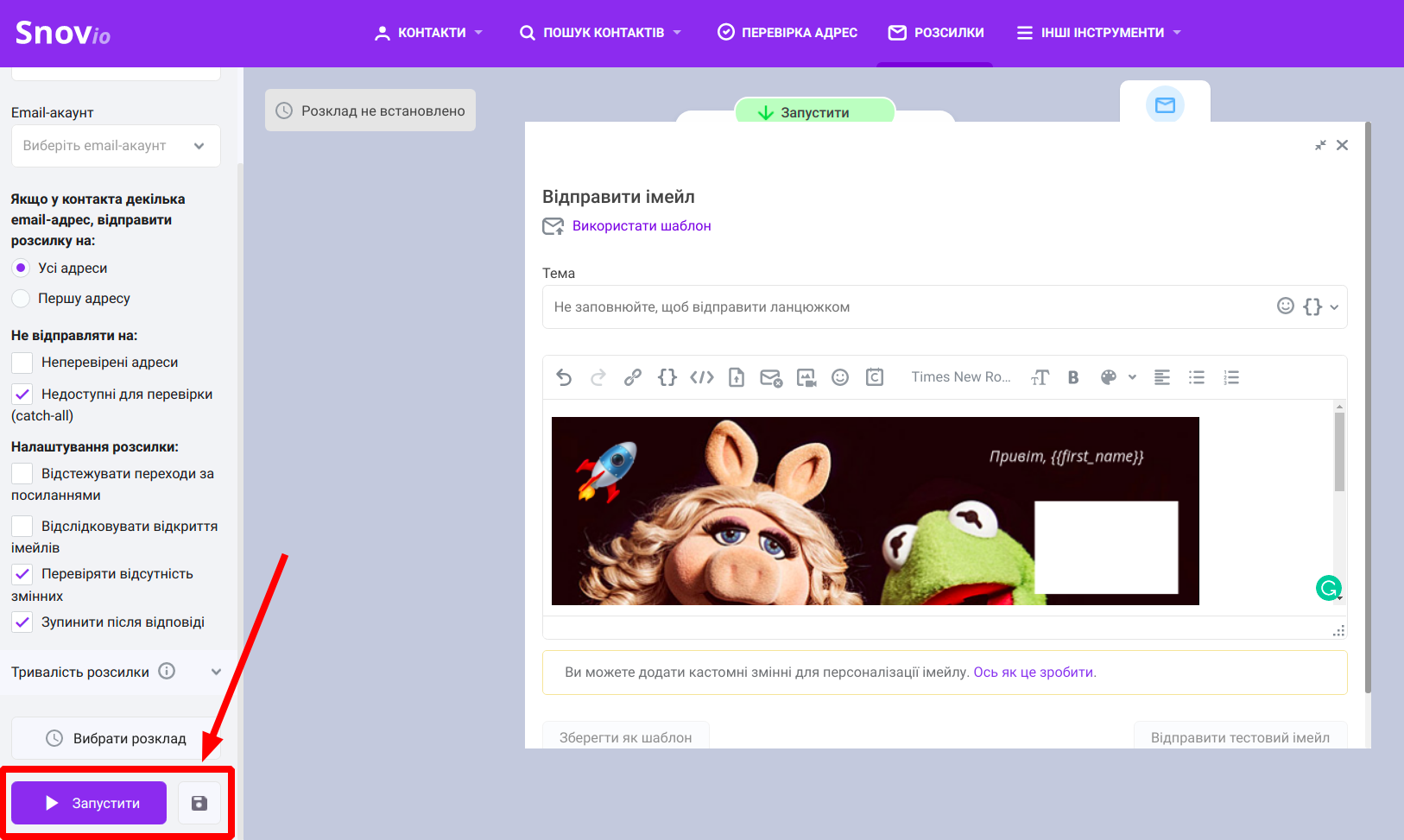
Якщо для деяких з отримувачів ваших емейлів не будуть доступні дані (наприклад, якщо їх просто немає в базі), розсилка їм не буде надсилатися. Вам буде необхідно заповнити кастомні поля вручну у вікні, що відкрилося, та натиснути кнопку «Відправити». Якщо ж ви не хочете цього робити, просто натисніть на кнопку «Відправити без перевірки», і ваші клієнти побачать запасний текст в емейлі.
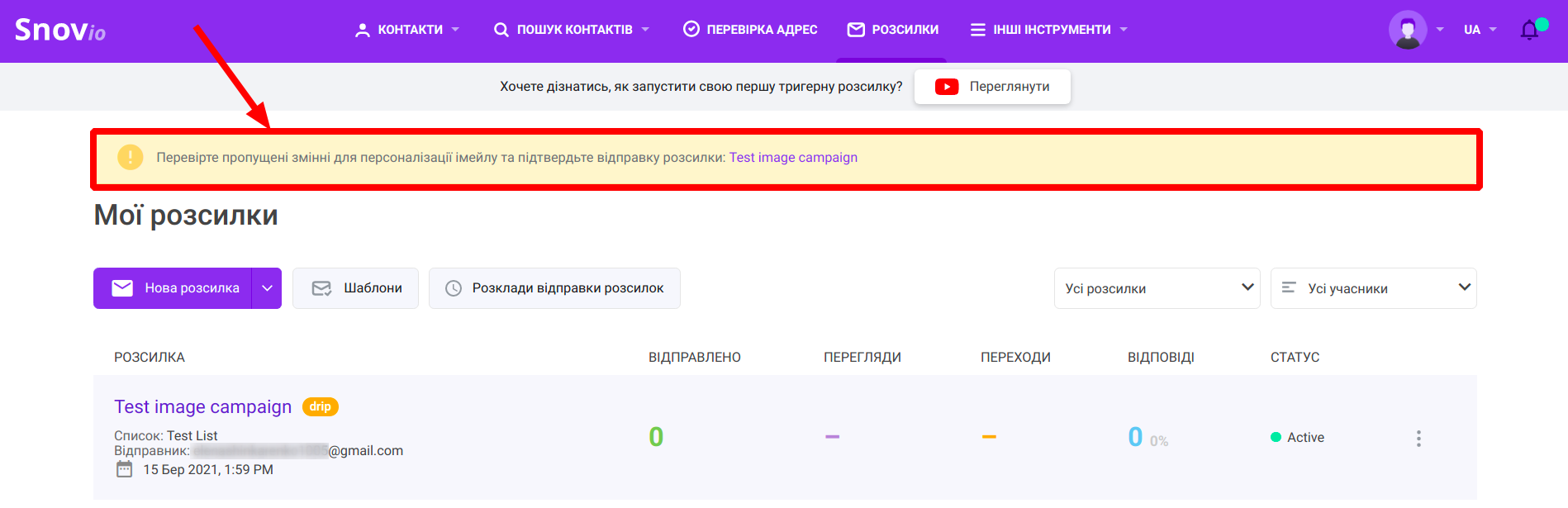
Ось що побачить одержувач емейлу:
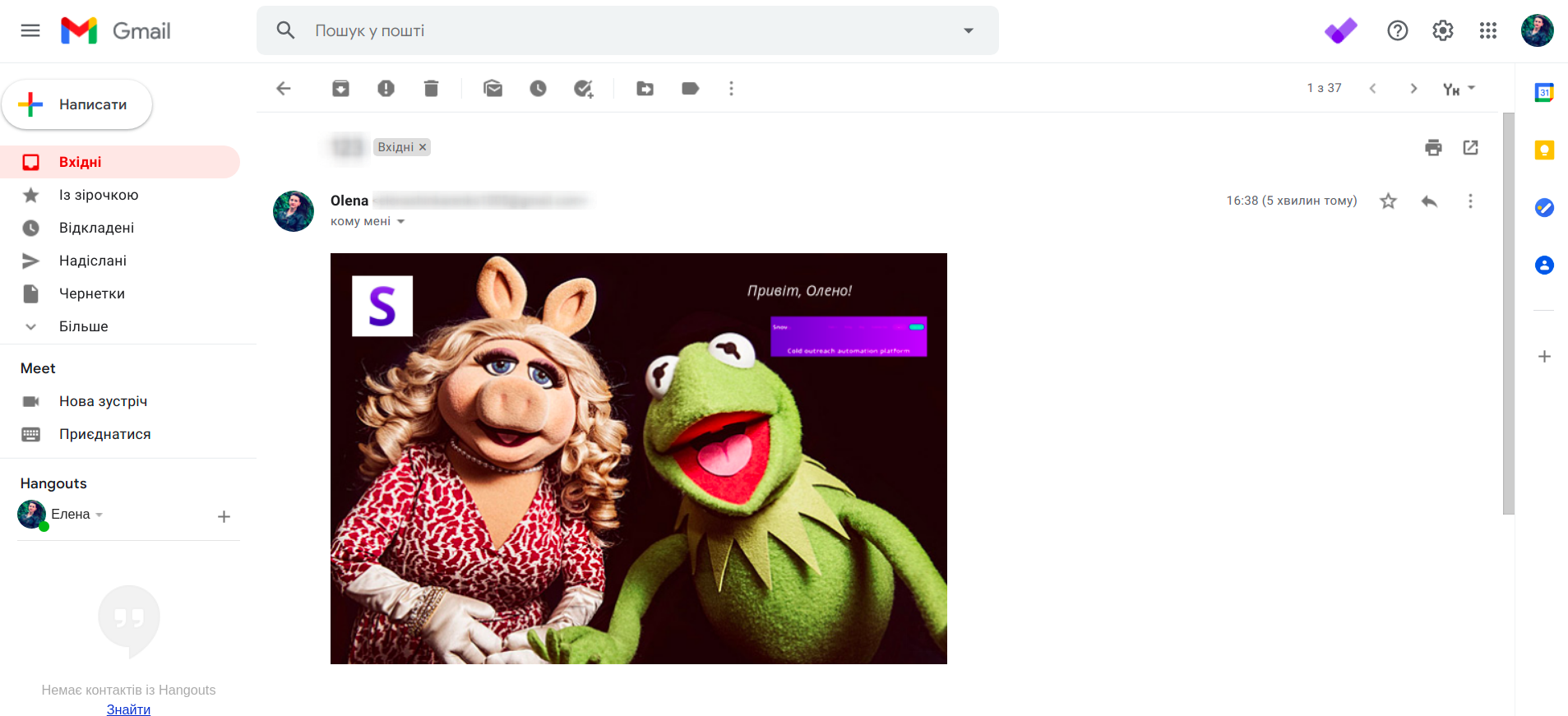
Напишіть нам, якщо у вас виникли запитання. Ми охоче допоможемо вам.

Нам шкода 😢
Як нам покращити статтю?