У цьому посібнику пояснюється запис DKIM і те, як налаштувати його в налаштуваннях домену, щоб покращити доставлення емейлів. Перш ніж почати: переконайтеся, що у вас є доступ адміністратора до: налаштувань адміністратора вашого email-провайдера налаштувань DNS вашого домену (через обліковий запис реєстратора домену).
Запис DKIM додає цифровий підпис до листів, надісланих із вашого домену. Він відіграє ключову роль в автентифікації пошти та використовується провайдерами поштових скриньок і фільтрами спаму.
Чому запис DKIM важливий:
1) Підписує ваші листи зашифрованими ключами (які діють як ваш цифровий підпис).
2) Підтверджує серверам одержувачів, що листи дійсно надіслані вами.
3) Покращує стан вашого домену та зміцнює репутацію відправника.
Що таке запис DKIM
Значення DKIM складається з двох ключів, згенерованих вашим email-провайдером.
- Приватний ключ DKIM: коли ви надсилаєте лист, ваш провайдер використовує закритий ключ, щоб підписати його.
- Відкритий ключ DKIM: додається до вашого запису DKIM і використовується серверами одержувачів для перевірки підпису пошти. Потім сервер одержувача перевіряє відкритий ключ у вашому записі DKIM, щоб підтвердити надійність листа.
Ваш email-провайдер має згенерувати для вас необхідні ключі DKIM.
Потім додайте значення DKIM від свого провайдера до налаштувань DNS вашого домену. Оскільки Snov.io надсилає листи безпосередньо з вашого поштового акаунту, вам не потрібно додавати Snov.io до свого запису DKIM.
Ось приклад запису DKIM: (це лише приклад; не використовуйте його у своєму фактичному записі).
v=DKIM1; k=rsa; p=MIIBIjANBgkqhkiG9w0BAQEFAAOCAQ8AMIIBCgKCAQEA7vPxh6zZ7nBLj1QUXGEXAMPLEKEY...
- Record type: завжди використовуйте тип TXT для записів DKIM.
- Host/Name: значення для цього поля взято з налаштувань DKIM, створених вашим email-провайдером.
- Value/Content: це поле містить відкритий ключ. p = - це ваш відкритий ключ, створений вашим провайдером.
Як налаштувати DKIM для домену
Запис DKIM налаштовується в налаштуваннях DNS вашого домену.
Крок 1. Згенеруйте ключі DKIM у своєму email-провайдері
Першим кроком є створення ключів DKIM у налаштуваннях адміністратора вашого провайдера. Наприклад, скористаємося Google Workspace. Якщо ви користуєтеся іншим провайдером, зв’яжіться з ним, щоб отримати значення DKIM.
У консолі адміністратора Google виконайте цей шлях: Apps > Google Workspace > Gmail. Клікніть Authenticate email..
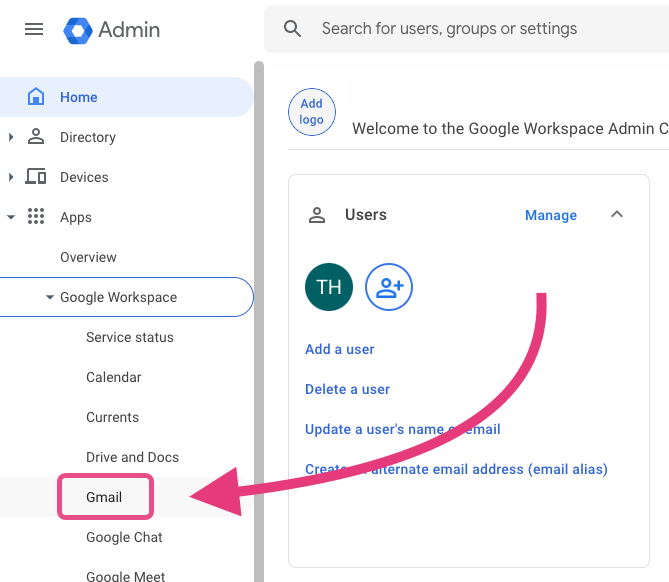
У наступному меню знайдіть опцію створення нових налаштувань DKIM. Скопіюйте згенеровані значення DKIM і оновіть налаштування DNS свого домену. Переконайтеся, що ви скопіювали та вставили значення DKIM (Host name та запис TXT) точно так, як зазначено.
Після завершення цього кроку вам може знадобитися повернутися до налаштувань провайдера, щоб активувати DKIM. Докладні інструкції див. в офіційній документації Google.
Крок 2. Створіть запис DKIM у своєму домені
Щоб додати DKIM до свого домену, додайте новий запис у налаштуваннях DNS свого домену.
Щоб отримати доступ до налаштувань домену, увійдіть у свій обліковий запис хостингу домену — платформу чи службу, де ви придбали доменне ім’я.
Якщо у вас уже є запис DKIM у вашому DNS, але ви не впевнені, якому провайдеру він належить, перевірте запис, щоб ідентифікувати провайдер. Якщо ви використовуєте кілька провайдерів для надсилання листів, додайте окремий запис DNS для кожного провайдера, оскільки один запис може містити лише одне значення DKIM.
Відкрийте налаштування DNS і знайдіть опцію створення нового запису. Додайте налаштування DKIM від свого провайдера до нового запису DNS.
Ваші параметри запису DKIM повинні мати такі значення:
- Record type: TXT
- Host/Name: вставте значення Hostname за замовчуванням, надане вашим провайдером для DKIM (наприклад, google._domainkey).
Ця частина залежить від вашого провайдера та може виглядати так:
example._domainkey or example._domainkey.yourdomain.com
v=DKIM1; k=rsa; p=MIIBIjANBgkqhkiG9w0BAQEFAAOCAQ8AMIIBCgKCAQEA7vPxh6zZ7nBLj1QUXGEXAMPLEKEY...
Ось список імен хостів для популярних email-провайдерів:
*замініть yourdomain/subdomain фактичною адресою домену.
Google Workspace (formerly G Suite): google._domainkey.yourdomain/subdomain
Microsoft 365 (formerly Office 365): selector1._domainkey.yourdomain/subdomain
Amazon Web Services (AWS) SES: amazonses._domainkey.yourdomain/subdomain
SendGrid: s1._domainkey.yourdomain/subdomain
Mailchimp: k1._domainkey.yourdomain/subdomain
Zoho Mail: zoho._domainkey.
Yahoo Mail: yahoo._domainkey.yourdomain/subdomain
Mailgun: mg._domainkey.yourdomain/subdomain
Наведені нижче імена DKIM є прикладами*. Якщо у вас виникли проблеми з DKIM, використовуючи ці приклади, перевірте офіційну документацію свого провайдера, щоб знайти найточніші й найновіші налаштування.
Приклади налаштування DNS
Нижче наведено кілька прикладів того, як додати новий запис DNS для різних провайдерів:
Якщо вашим провайдером домену є Namecheap:
- Увійдіть у свій акаунт Namecheap.
- Відкрийте меню Domain list і виберіть свій домен.
- Клікніть кнопку Manage поруч зі своїм доменом.
- Перейдіть у вкладку Advanced DNS у меню вгорі.
- Клікніть Add new record –> виберіть TXT record.
Додаючи запис DKIM у Namecheap, ви не повинні включати фактичне доменне ім’я в поле Host. Наприклад, якщо ви додаєте запис для “subdomain._domainkey.yourdomain.com,” додайте лише “subdomain._domainkey” як Host value.
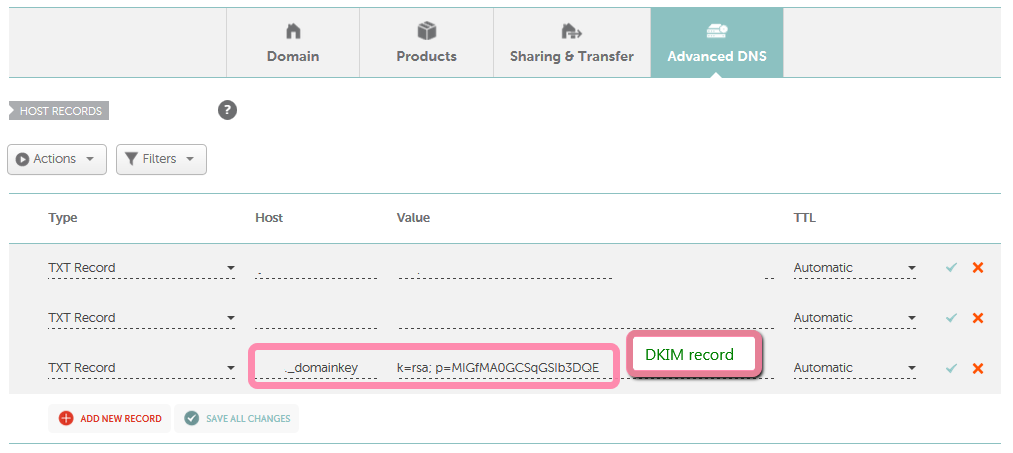
Якщо вашим провайдером домену є Cloudflare:
- Увійдіть у свій акаунт Cloudflare і виберіть свій домен.
- Перейдіть у вкладку DNS.
- Клікніть Add record –> виберіть тип TXT.
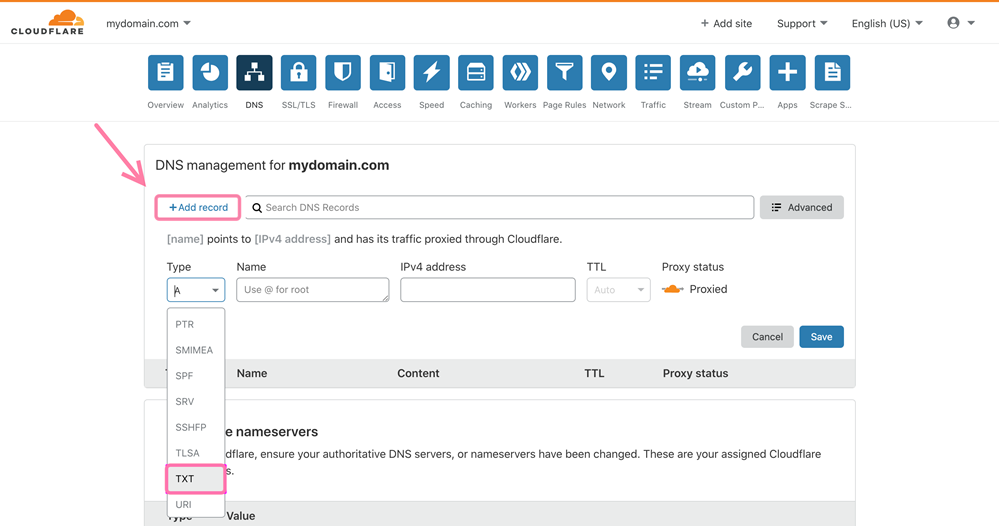
Якщо вашим провайдером домену є Godaddy:
- Увійдіть у свій акаунт Godaddy.
- Перейдіть на сторінку Domains, виберіть домен і клікніть Manage DNS.
- Клікніть Add record –> виберіть тип TXT.
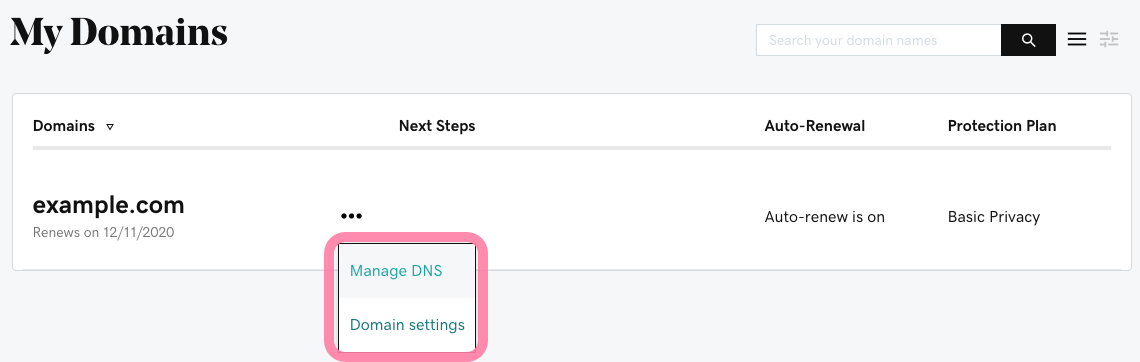
Як перевірити запис DKIM
Щоб перевірити, чи ваш запис DKIM налаштовано та він працює, запустіть безплатний тест у налаштуваннях email-акаунту. Зачекайте приблизно 48 годин після внесення змін, щоб переконатися, що вони повністю оновлені.
Перейдіть до списку email-акаунтів. Знайдіть обліковий запис, пов’язаний із вашим доменом, і натисніть “Редагувати”.
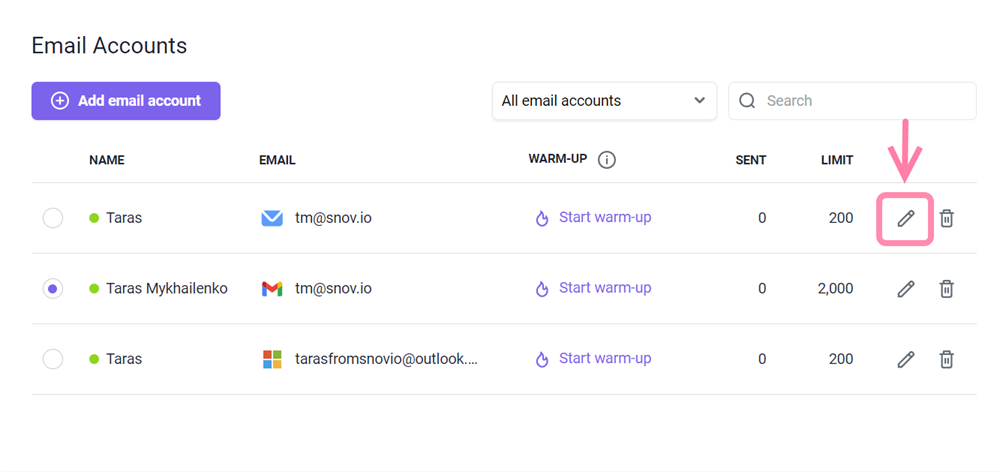
Прокрутіть униз до розділу “Додаткові налаштування” та виберіть вкладку “Здоров'я домену”. Натисніть “Перевірити здоров'я”. Після завершення перевірки ви побачите статус свого запису DKIM разом із іншими записами домену.
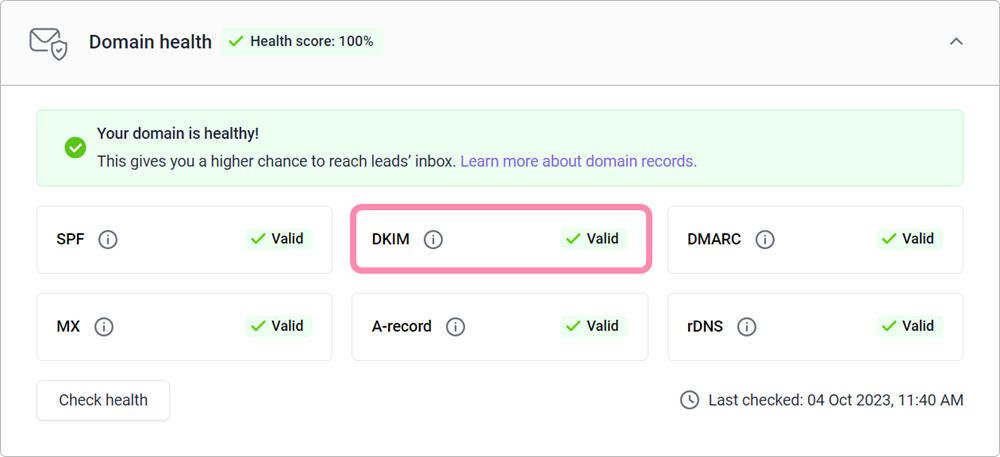
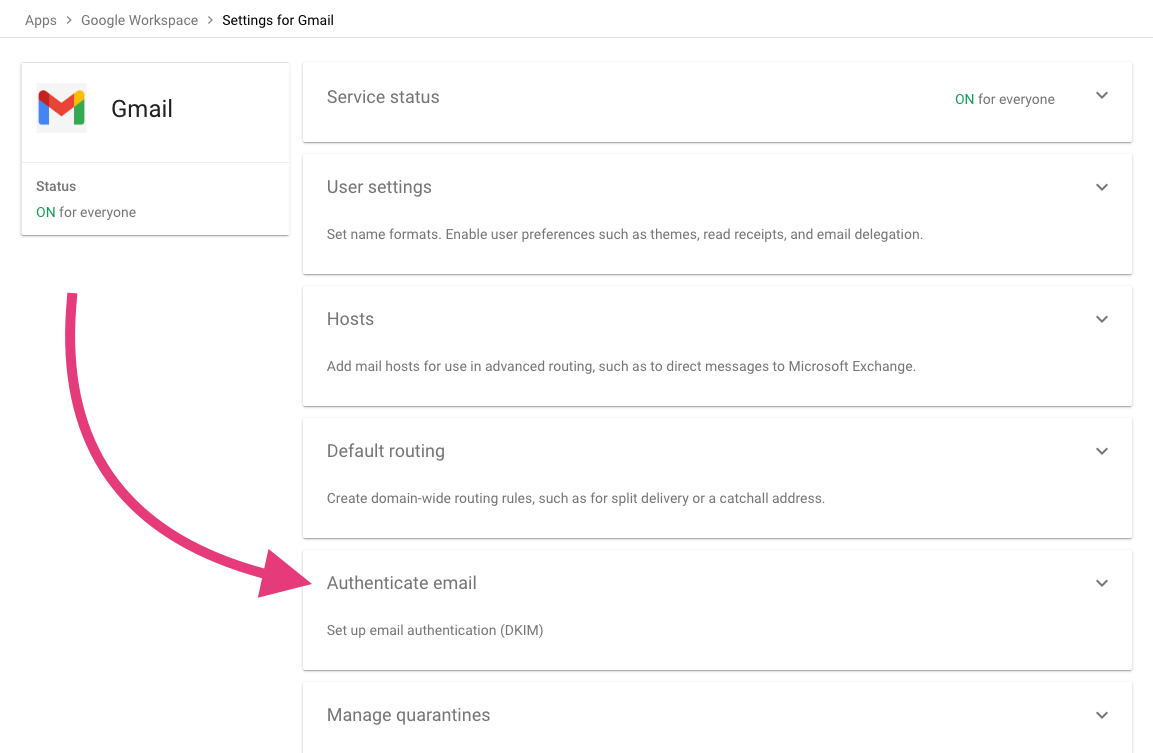


Нам шкода 😢
Як нам покращити статтю?