Este artigo explica como monitorar os resultados da sua campanha usando relatórios gerais e descreve como a Snov.io calcula estatísticas importantes.
Como calculamos relatórios de e-mail
Como calculamos os relatórios do LinkedIn
Como calculamos relatórios gerais
A página Relatórios ajuda você a monitorar as principais métricas da campanha e estatísticas importantes da conta, tudo exibido convenientemente em um único painel.
Ao revisar os relatórios de campanha em sua conta, você pode:
- Visualize estatísticas gerais durante a fase ativa das campanhas e acompanhe o progresso em direção às metas.
- Faça uma análise pós-campanha para ajustar sua estratégia para campanhas futuras.
Os relatórios ajudarão você a responder a estas perguntas:
- Quais são as estatísticas gerais das suas campanhas no Snov.io?
- Quais campanhas estão gerando mais engajamento?
- Quais contas apresentam melhor desempenho?
- Quais membros da equipe apresentam os melhores resultados?
Como acessar relatórios
Para acessar os relatórios na sua conta, vá para a aba Campanhas no menu superior. Depois, escolha Relatórios no submenu que aparece à esquerda.
O painel permite alternar entre canais para visualizar estatísticas de:
- E-mail: mostra dados de e-mails frios e campanhas multicanal que incluem pelo menos uma etapa de e-mail.
- LinkedIn: exibe dados de automação do LinkedIn e campanhas multicanal que incluem pelo menos uma ação do LinkedIn.
- Geral: combina dados de campanhas de e-mail, automação do LinkedIn e campanhas multicanal.
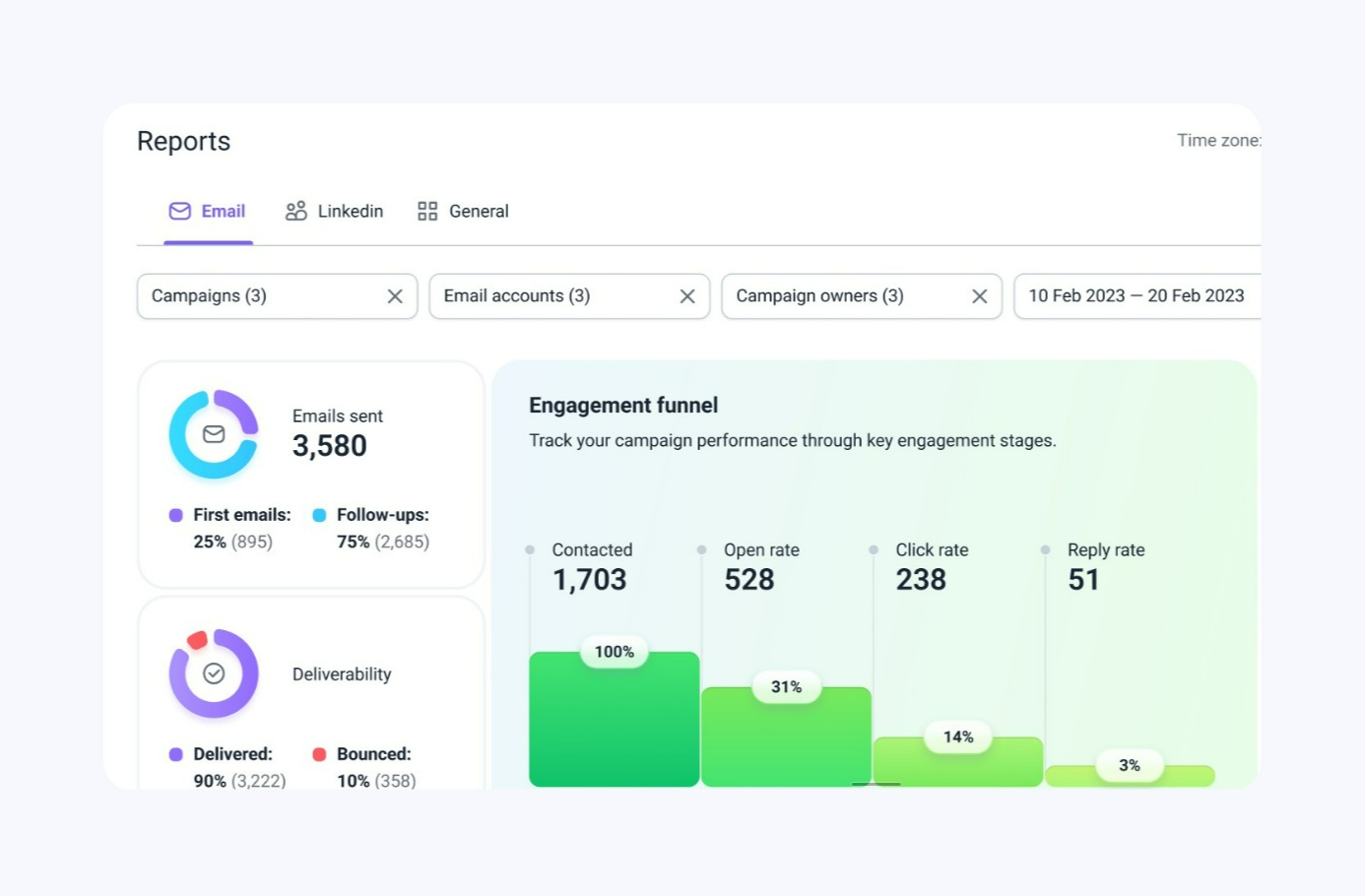
Filtrar dados em relatórios
Para ajustar os dados no relatório, use os menus suspensos na parte superior e aplique os filtros necessários. Você pode selecionar quais campanhas, contas de e-mail ou contas do LinkedIn e membros da equipe incluir no relatório.
1) Campanhas
Por padrão, o relatório exibe dados de todas as suas campanhas, independentemente do status delas (ativa, concluída ou excluída). Você pode escolher as campanhas específicas que deseja incluir no relatório.
2) Contas
Por padrão, o relatório inclui dados de todas as suas contas e das contas dos membros da sua equipe. Você pode escolher quais contas de remetente serão incluídas nos dados do relatório e mostradas na seção Contas.
3) Proprietários (para equipes)
Em contas do Teamwork, o relatório incluirá dados das campanhas dos membros da equipe e suas contas de e-mail. A lista inclui todos os membros da equipe, independentemente de terem iniciado uma campanha.
Se você for um líder de equipe (administrador), poderá escolher quais membros incluir no relatório e exibir na seção de desempenho da equipe.
4) Intervalo de datas
Por padrão, o painel mostra estatísticas dos últimos 30 dias. Você pode escolher um intervalo de datas (“Hoje”, “Últimos 7 dias”, “Últimos 30 dias” ou um personalizado) para ver o desempenho das suas campanhas durante esse período específico.
Todos os filtros funcionam juntos. Quando você aplica um filtro, os outros se ajustam automaticamente para mostrar apenas resultados relevantes.
Por exemplo, se você escolher Conta de e-mail 1 e Conta de e-mail 2, somente as campanhas que usam essas contas serão incluídas no relatório.
Como calculamos relatórios de e-mail
O relatório de e-mail tem várias seções que abrangem todos os aspectos importantes da campanha.
Estatísticas de volume de campanha
Esta seção fornece informações sobre o volume total de suas campanhas. Ela mostra quantos dos e-mails enviados são iniciais (primeiros e-mails) e quantos são acompanhamentos.
- E-mails enviados: Número total de e-mails enviados a clientes potenciais de campanhas selecionadas. Isso não inclui e-mails únicos enviados de perfis de clientes potenciais individuais –>
- Primeiros e-mails: o número de e-mails iniciais enviados, indicando quantos clientes em potencial você alcançou pelo menos uma vez.
- Acompanhamentos: O número de e-mails enviados de todas as etapas subsequentes na sequência.
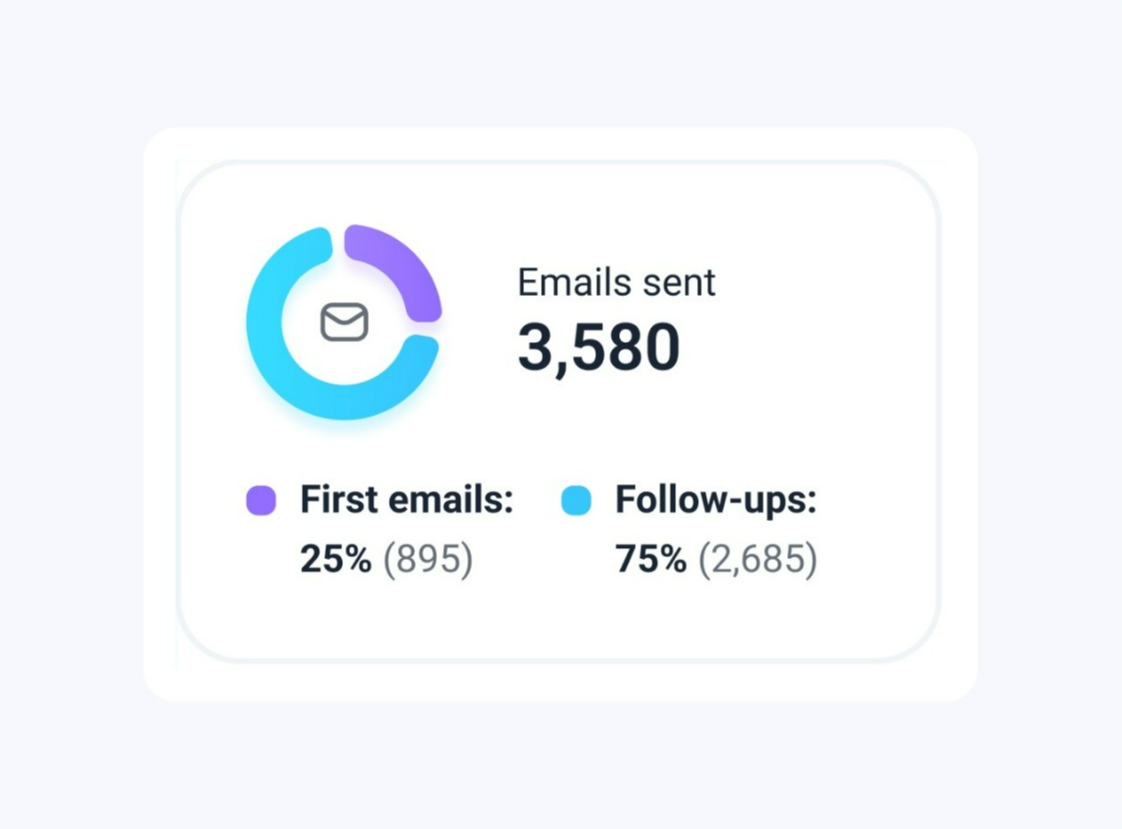
não for eficaz para sua estratégia, você pode definir a prioridade nas configurações da sua campanha para enviar mais e-mails iniciais.
Leia mais: Como priorizar os primeiros e-mails em vez dos acompanhamentos →
Estatísticas de entregabilidade
Esta seção fornece informações sobre sua taxa de entrega e mostra a porcentagem de e-mails que foram entregues com sucesso.
- Entregue: a porcentagem de e-mails enviados que chegaram ao endereço de e-mail do destinatário.
Mesmo que um e-mail seja entregue, ele pode nem sempre chegar à caixa de entrada — ele pode acabar na pasta de spam. Como não é possível rastrear exatamente onde os e-mails chegam em campanhas reais, use a Verificação de Entregabilidade → para testar o posicionamento do e-mail antes de lançar campanhas.
- Devolvidos: esta métrica rastreia a porcentagem de e-mails que não puderam ser entregues ao endereço de e-mail do destinatário →
Aqui está a lista de verificação para evitar um alto número de rejeições –>
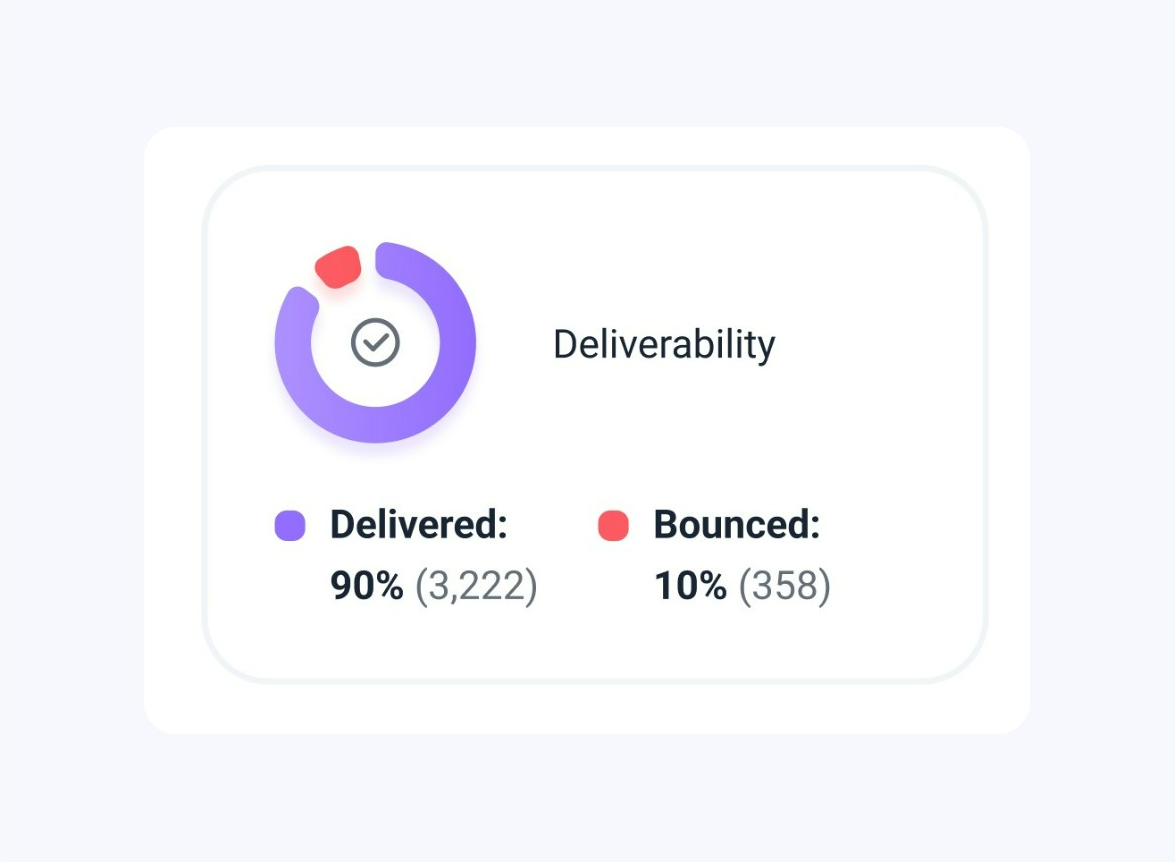
Estatísticas de engajamento
Esta seção mostra o número de leads contatados por meio de campanhas selecionadas e como eles interagiram com seus e-mails. Inclui métricas como aberturas, cliques e respostas.
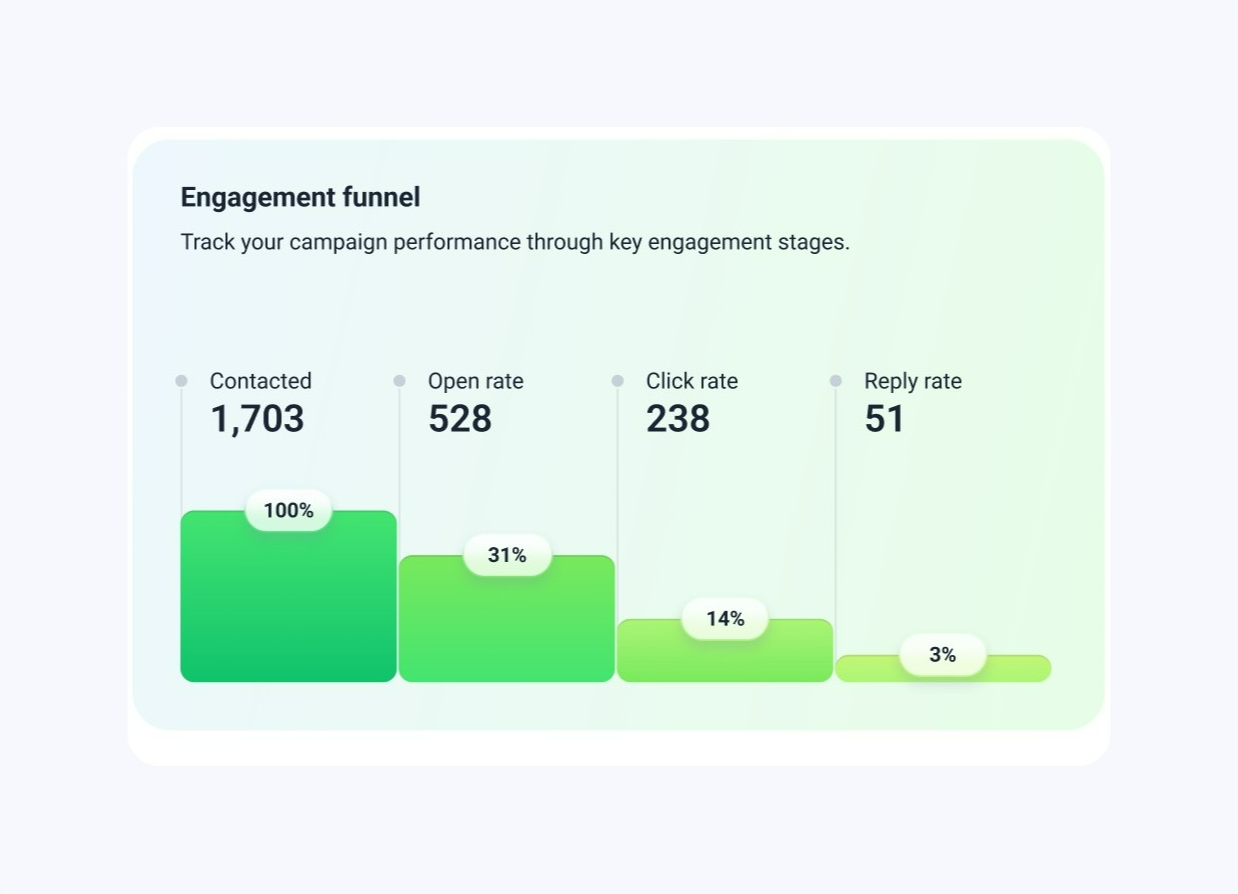
- Contatados: o número total de clientes potenciais que receberam pelo menos um e-mail de suas campanhas.
- Taxa de abertura: O número e a porcentagem de destinatários que abriram seu e-mail pelo menos uma vez em qualquer uma das campanhas selecionadas. Apenas aberturas únicas são contadas; aberturas repetidas não são incluídas.
- Taxa de cliques: o número e a porcentagem de destinatários que clicaram em pelo menos um link em suas campanhas.
- Taxa de resposta: o número e a porcentagem de destinatários que responderam a pelo menos um dos seus e-mails em todas as campanhas selecionadas.
Ao calcular a taxa de resposta, usamos a data em que o e-mail foi entregue em vez do horário em que o destinatário realmente respondeu a ele. Considere isso ao verificar estatísticas para datas específicas.
Uma taxa de resposta baixa (abaixo de 2-3%) indica que o conteúdo do seu e-mail pode precisar de melhorias. Melhores práticas para obter mais respostas.
As taxas de engajamento são calculadas com base no número de contatos , que é considerado 100%. Por exemplo, a taxa de abertura representa a porcentagem de destinatários que abriram o e-mail em comparação ao número total de prospects contatados.
Valor potencial
Acompanhe a receita potencial das campanhas no painel de Relatórios.
Essa métrica mostra o valor total de todos os negócios criados a partir das suas campanhas.
Ela inclui:
- Negócios criados manualmente a partir da lista de destinatários
- Negócios gerados automaticamente por meio da automação do CRM
O total é calculado somando os valores de todos os negócios das campanhas incluídas no relatório.

Estatísticas não alcançadas
Esta seção mostra quantos clientes em potencial não estavam interessados ou foram contatados enquanto estavam fora do escritório.
- Cancelado: o número e a porcentagem de destinatários que clicaram no link Cancelar inscrição em suas campanhas e, portanto, optaram por não receber seus e-mails.
A taxa de cancelamento de assinatura mostra quantas pessoas optaram por não receber seus e-mails. Ela ajuda você a entender se sua oferta é relevante para seus clientes em potencial e se você está contatando as pessoas certas
não está repercutindo com seus destinatários ou que sua segmentação precisa de ajuste. Para resolver isso,
revise e refine seus perfis de clientes e critérios para coletar prospects.
Além disso, considere aumentar o intervalo entre os e-mails de acompanhamento para reduzir as taxas de cancelamento de assinatura.
- Resposta automática: a porcentagem de destinatários que estavam fora do escritório no momento do recebimento do e-mail e enviaram uma resposta automática.
Um alto número de respostas automáticas pode indicar que seus e-mails estão sendo enviados fora do horário de trabalho dos destinatários. Para reduzir o número de respostas automáticas, ajuste sua programação de campanha para alinhá-la ao horário de trabalho dos destinatários com base em seus fusos horários.
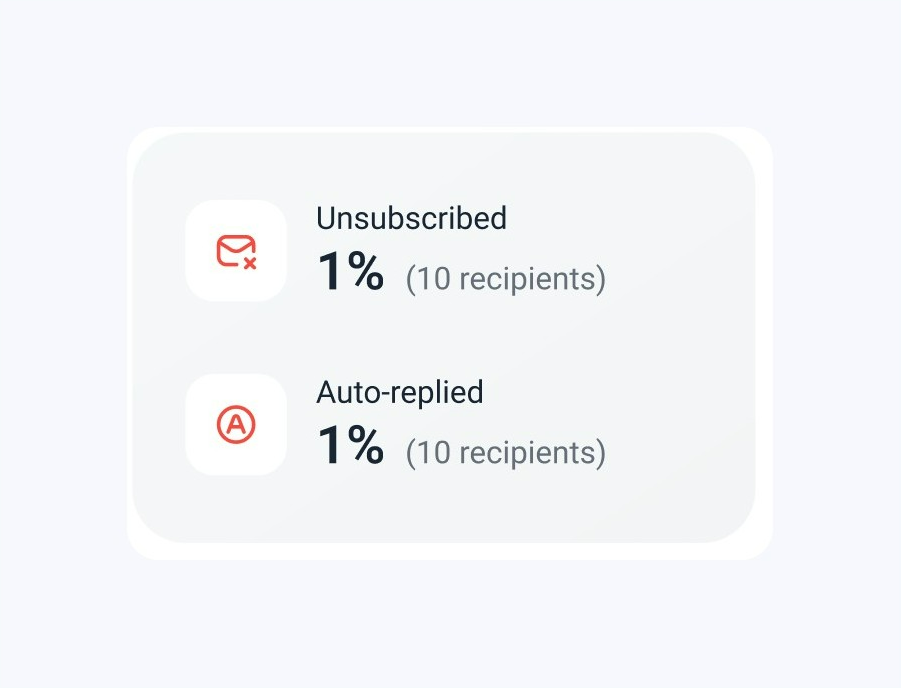
Rever atividade do destinatário
Esta seção exibe o histórico de diferentes atividades e métricas de destinatários. Você pode criar gráficos visuais para mostrar o volume de e-mails e as ações dos destinatários em vários períodos de tempo.
e não no horário em que o e-mail foi enviado.
Para personalizar esta seção do relatório, selecione o intervalo de tempo para o qual você deseja exibir o infográfico. Um intervalo de tempo mais curto permite que você veja exatamente quando os destinatários realizaram uma ação, enquanto um intervalo de tempo mais longo mostra padrões e tendências gerais.
Em seguida, escolha as métricas relevantes nas opções na parte inferior. Isso permite que você compare as métricas selecionadas e entenda como elas se relacionam entre si e com o total de e-mails enviados.
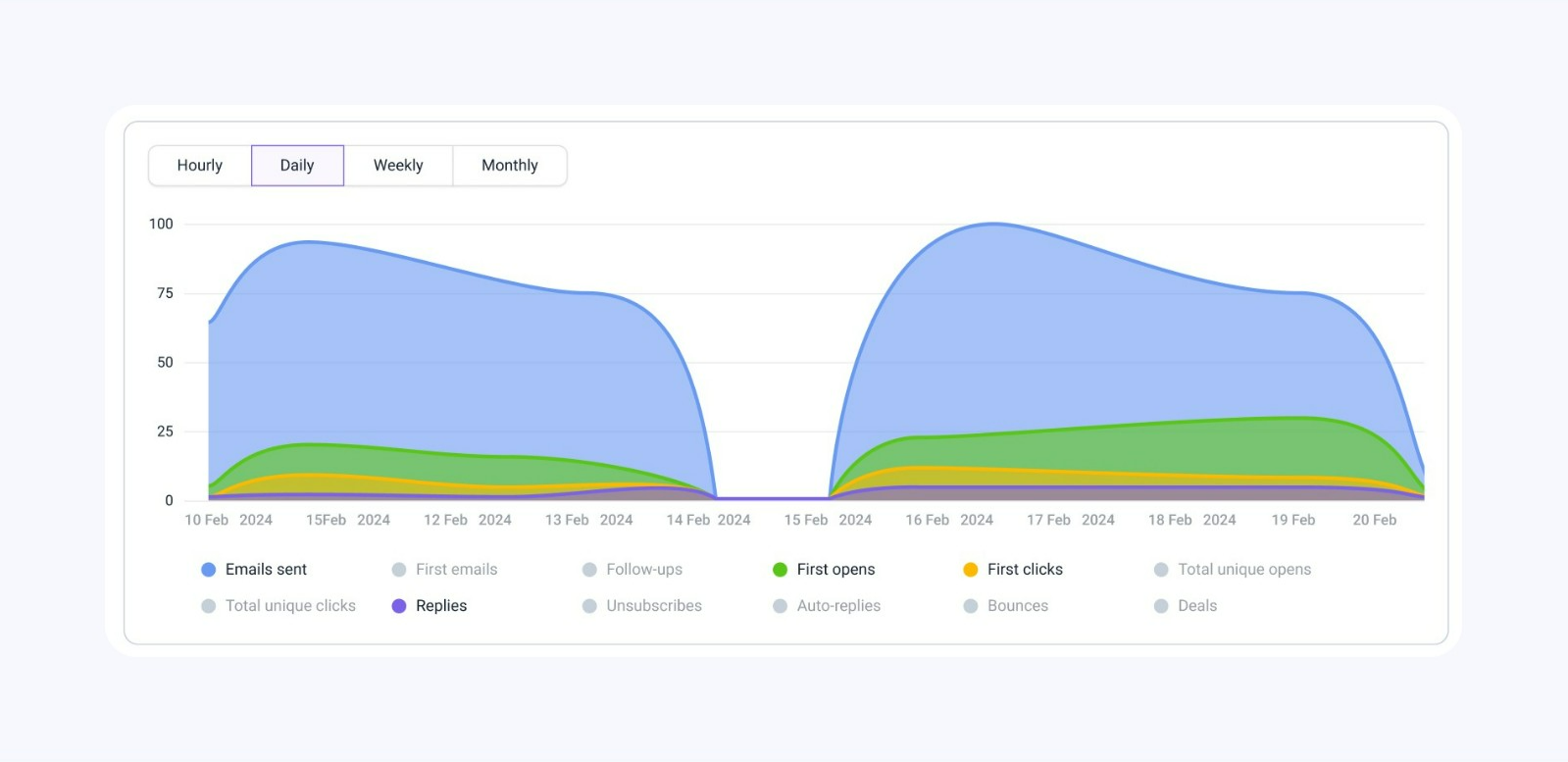
- Primeiras aberturas: refere-se à primeira vez que um destinatário abre um e-mail específico da sequência.
- Total de aberturas únicas: Isso conta todas as aberturas distintas por destinatários únicos dentro do intervalo de tempo selecionado (Diariamente, Semanalmente). Por exemplo, se um destinatário abrir seu e-mail várias vezes em um dia, apenas uma abertura única será registrada.
- Primeiro clique: refere-se à primeira vez que um destinatário clica em um link dentro de um e-mail específico da sequência.
- Total de cliques únicos: Isso conta todos os cliques distintos por destinatários únicos dentro do intervalo de tempo selecionado (Diariamente, Semanalmente). Por exemplo, se um destinatário clicar no mesmo link várias vezes em um dia, apenas um clique único será registrado.
- Devolvidos: inclui todos os erros de entrega de e-mail que foram recebidos e rastreados.
Verifique as estatísticas da conta de e-mail
Esta seção do relatório exibe estatísticas para suas contas de e-mail. Se você não aplicou nenhum filtro de conta, a lista mostrará todas as contas que você conectou a Snov.io, incluindo aquelas não usadas para enviar campanhas ou aquelas que foram excluídas após o envio de uma campanha.
identificar quais têm os maiores volumes e melhores resultados, bem como aquelas que apresentam baixo desempenho.
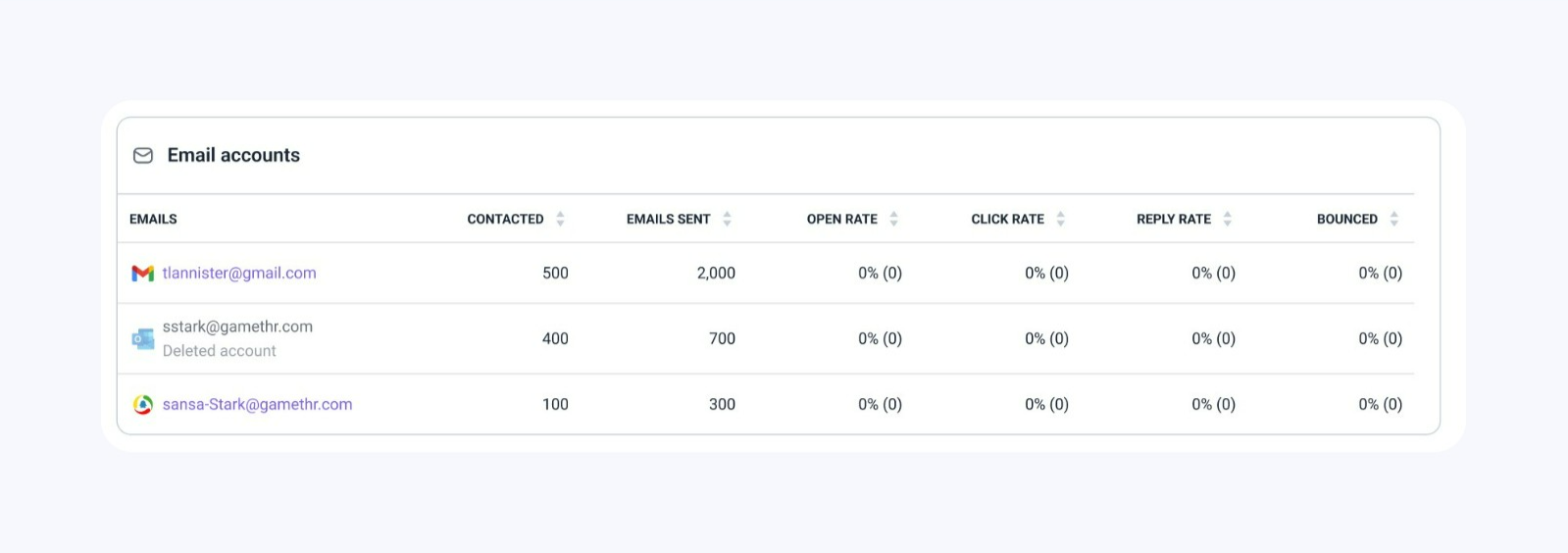
Revisar estatísticas da equipe
Esta seção mostra a contribuição de cada membro da equipe para os resultados gerais. Ela combina estatísticas de todas as campanhas que eles lançaram.
lançaram uma campanha. Para incluir membros específicos da equipe no relatório, use o filtro Campaign Owners na parte superior.
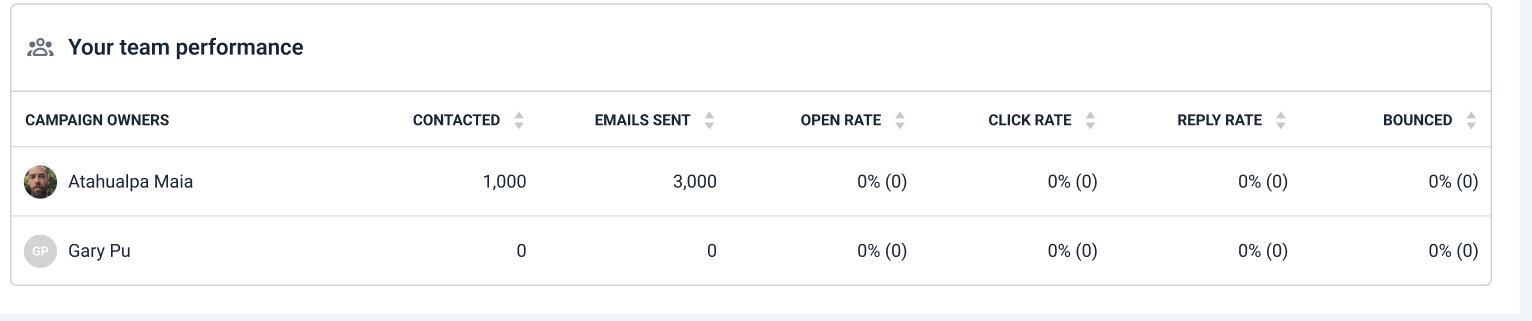
Somente líderes de equipe e membros de equipe com a permissão “View team records” podem ver as estatísticas de outros membros da equipe. Membros de equipe sem permissão só poderão ver as estatísticas de suas próprias campanhas.
Como calculamos os relatórios do LinkedIn
Para rastrear as estatísticas gerais da sua automação do LinkedIn, alterne para a aba LinkedIn no painel Reports. Ela fornece dados sobre o volume total e a taxa de sucesso de interações com leads no LinkedIn.
As estatísticas no relatório do LinkedIn são baseadas nas campanhas, contas e período de tempo selecionados. Por padrão, ele mostra dados de todas as campanhas e contas dos últimos 30 dias. Você pode personalizar isso usando os filtros na parte superior.
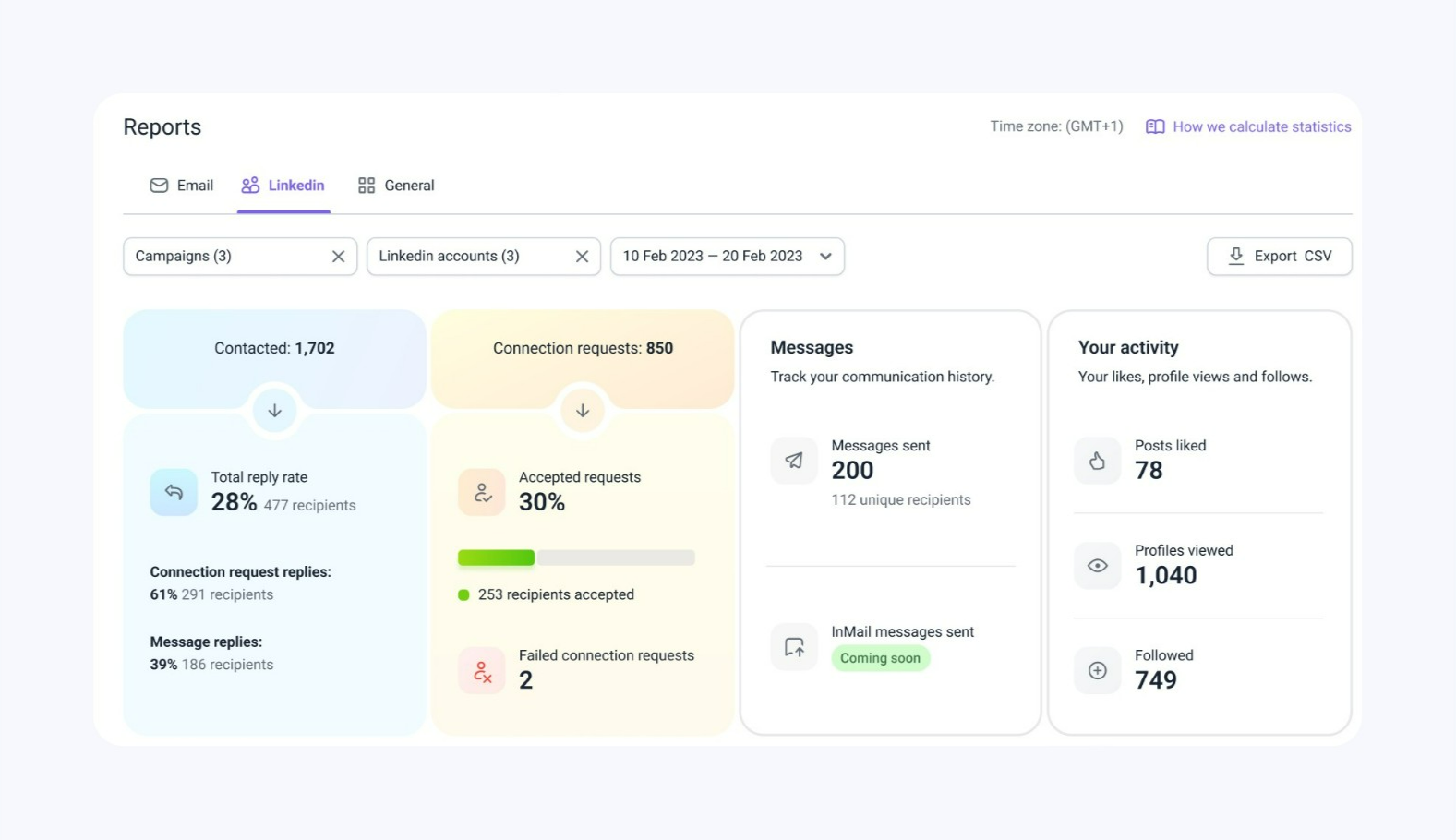
O relatório tem várias seções que exibem dados sobre todos os principais aspectos do seu alcance no LinkedIn: volume de leads, taxa de engajamento, cronograma de atividades e estatísticas por conta.
Leads engajados
Nesta seção, você pode monitorar dois aspectos cruciais de divulgação: quantos leads você envolveu em um período de tempo selecionado e quantos deles responderam.
Ao selecionar o período de tempo, tenha em mente que a taxa de resposta é baseada em quando a mensagem foi enviada, não quando a resposta foi recebida.
- Contatados: esta métrica mostra o número total de clientes potenciais para os quais você enviou pelo menos uma mensagem ou solicitação de conexão no LinkedIn.
- Taxa total de resposta: esta métrica mostra a porcentagem e o número de destinatários que responderam pelo menos uma vez a qualquer uma das mensagens enviadas no LinkedIn.
adicionadas a solicitações de conexão. Se um cliente potencial responder a ambas, contaremos esse
cliente potencial nas “Estatísticas de respostas de solicitação de conexão”, pois a resposta à solicitação ocorreu primeiro.
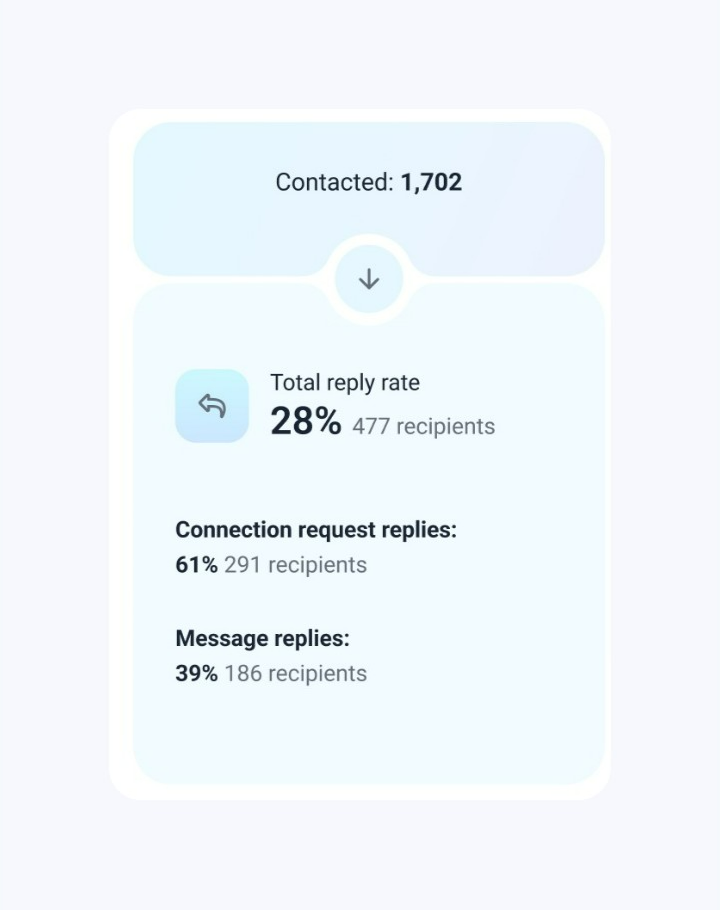
Taxa de aceitação e crescimento da conta
Esta seção ajuda você a monitorar dados sobre as solicitações de conexão enviadas durante o período de tempo selecionado.
- Solicitações de conexão: este é o número total de solicitações de conexão enviadas a clientes potenciais em suas campanhas da Snov.io.
- Solicitações aceitas: esta métrica mostra a porcentagem do total de solicitações que foram aceitas pelos destinatários.
Além disso, o número de solicitações aceitas reflete o crescimento da rede, mostrando quantos prospects você
pode contatar (enviar mensagens do LinkedIn para) em campanhas futuras.
- Solicitações de conexão com falha: esta métrica mostra o número de solicitações de conexão que não foram concluídas.
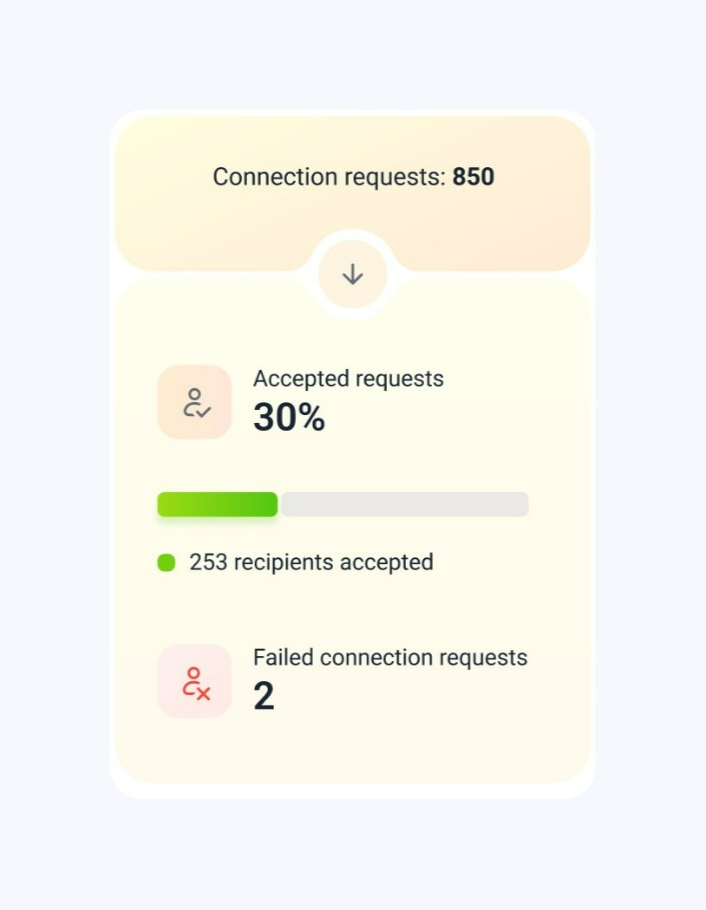
Uma solicitação com falha não indica necessariamente um problema técnico; pode haver vários motivos para uma solicitação não ser enviada. Os motivos para uma solicitação com falha podem incluir:
- O perfil do LinkedIn do cliente potencial não existe
- Você enviou anteriormente uma solicitação de conexão para esse cliente potencial, que foi rejeitada ou permanece pendente.
- O cliente potencial já está na sua rede.
Volume de mensagens
Nesta seção do relatório, você pode acompanhar o volume geral de mensagens enviadas em suas campanhas.
- Mensagens enviadas: número total de mensagens enviadas a clientes potenciais no LinkedIn, incluindo mensagens regulares e aquelas enviadas com solicitações de conexão.
Destinatários únicos referem-se a clientes potenciais que receberam pelo menos uma mensagem do LinkedIn.
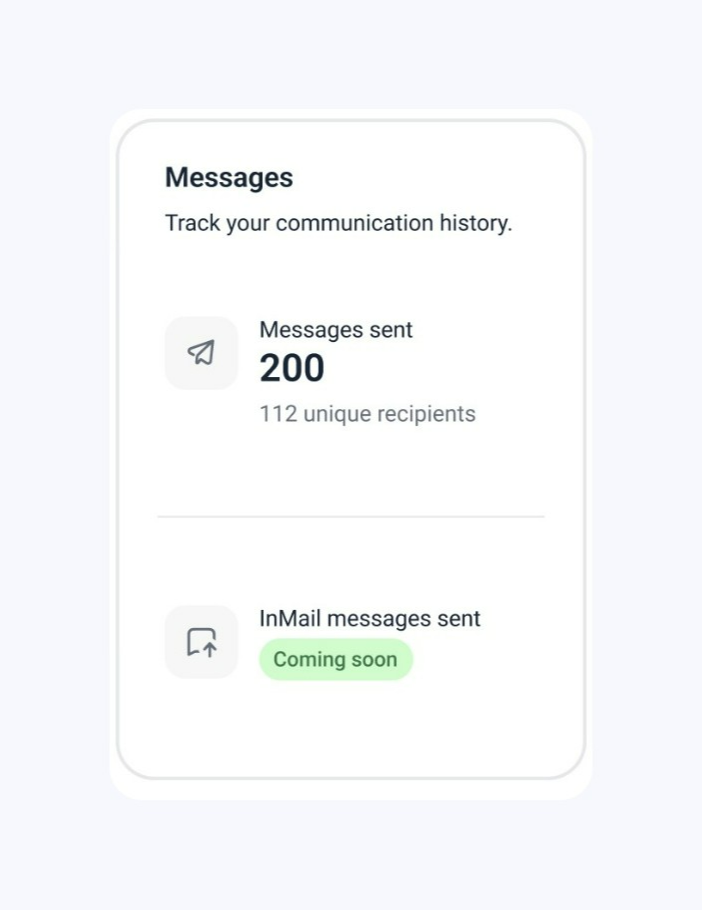
Outras atividades do LinkedIn
Embora essas ações não afetem diretamente o sucesso da campanha, elas fornecem pontos de contato adicionais com seus clientes potenciais e contribuem para o engajamento geral.
- Publicações curtidas: número total de publicações curtidas nos perfis de clientes potenciais no LinkedIn.
- Seguidos: número total de perfis de clientes potenciais seguidos.
- Perfis visualizados: número total de perfis de clientes potenciais visualizados.
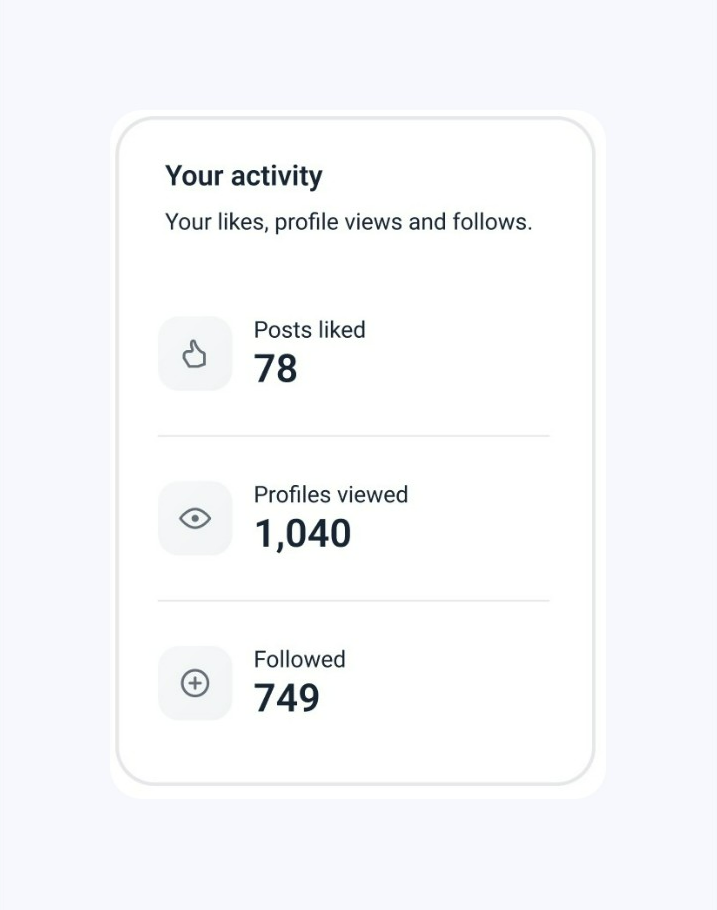
Linha do tempo de atividades do LinkedIn
A linha do tempo no relatório do LinkedIn exibe um gráfico visual das atividades do LinkedIn durante o período de tempo selecionado.
Para ajustar a linha do tempo, você pode:
1) Selecione o intervalo de tempo no topo. Um intervalo de tempo mais curto (por hora, diariamente) fornece uma visão detalhada de quando as ações ocorreram, enquanto um intervalo de tempo mais longo (semanal, mensal) revela padrões e tendências em seu alcance.
filtro Intervalo de datas na parte superior.
2) Selecione as métricas relevantes na parte inferior. Você pode escolher quais ações incluir no gráfico. Isso permite que você identifique relacionamentos entre ações e entenda como elas afetam os resultados umas das outras.
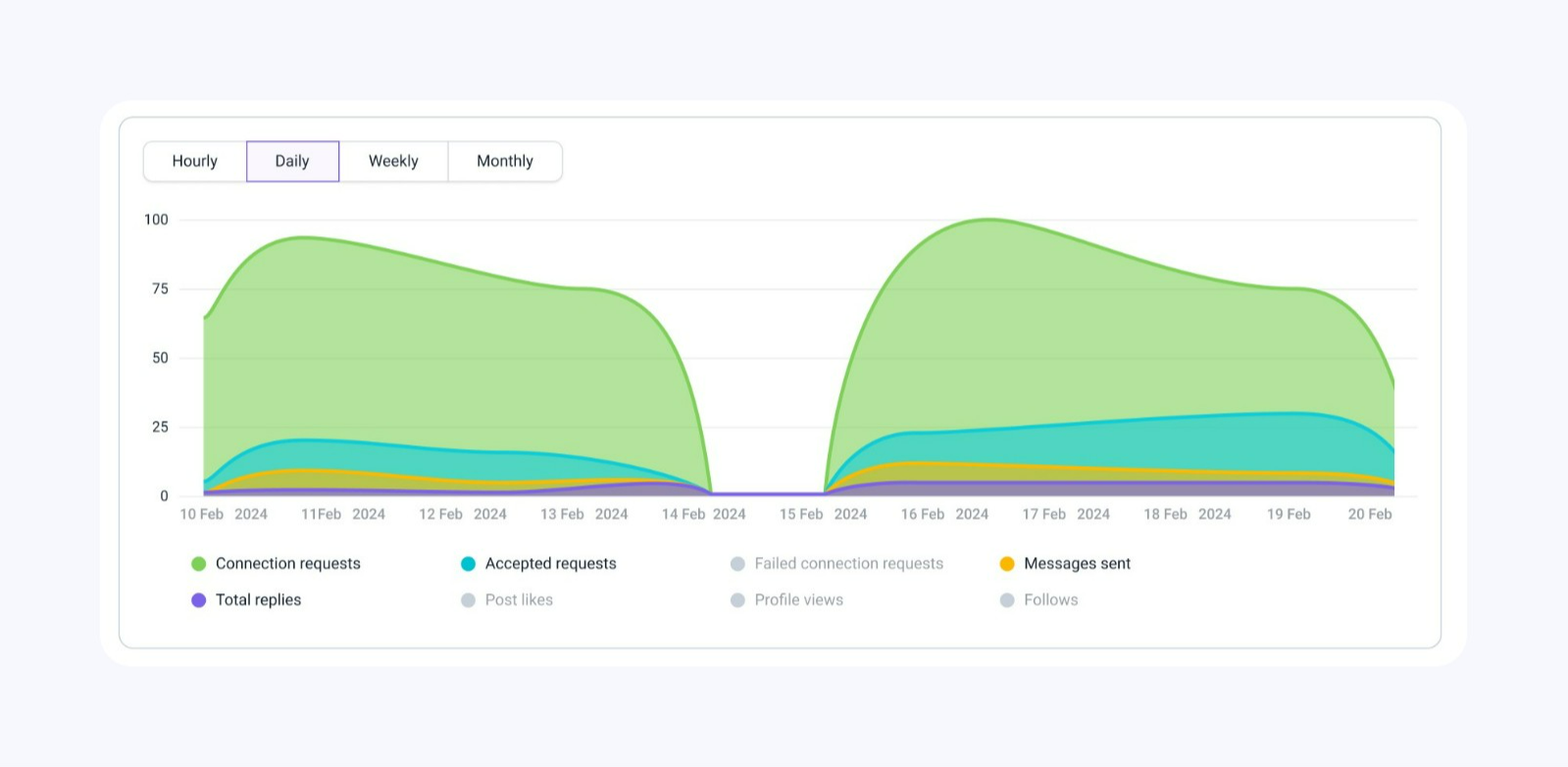
Gráfico de atividade da campanha (LinkedIn)
Esta seção do relatório visualiza o volume das ações da sua campanha no LinkedIn ao longo do tempo. O gráfico exibe linhas de tendência para as métricas selecionadas, refletindo seu volume no período de tempo escolhido.
Para ajustar os dados no gráfico:
1) Selecione um período no topo. Com base no intervalo de tempo escolhido, o gráfico será dividido em seções (horas, dias, semanas ou meses), mostrando o volume de atividades ao longo desse período.
Um período mais curto (por hora, diariamente) destaca tendências de curto prazo. Um período mais longo (semanal, mensal) revela padrões mais amplos no seu alcance.
2) Escolha métricas entre as opções na parte inferior. O gráfico as exibirá lado a lado, facilitando a comparação de seus volumes.
Os pontos de dados selecionados serão exibidos no gráfico, indicando o período em que ocorreram e seu volume (número de ações). Passe o cursor sobre a área colorida para ver detalhes.
Você também pode exportar os dados de cada métrica. Clique em Visualizar destinatários para abrir e baixar a lista de prospects associada a cada ponto de dados.
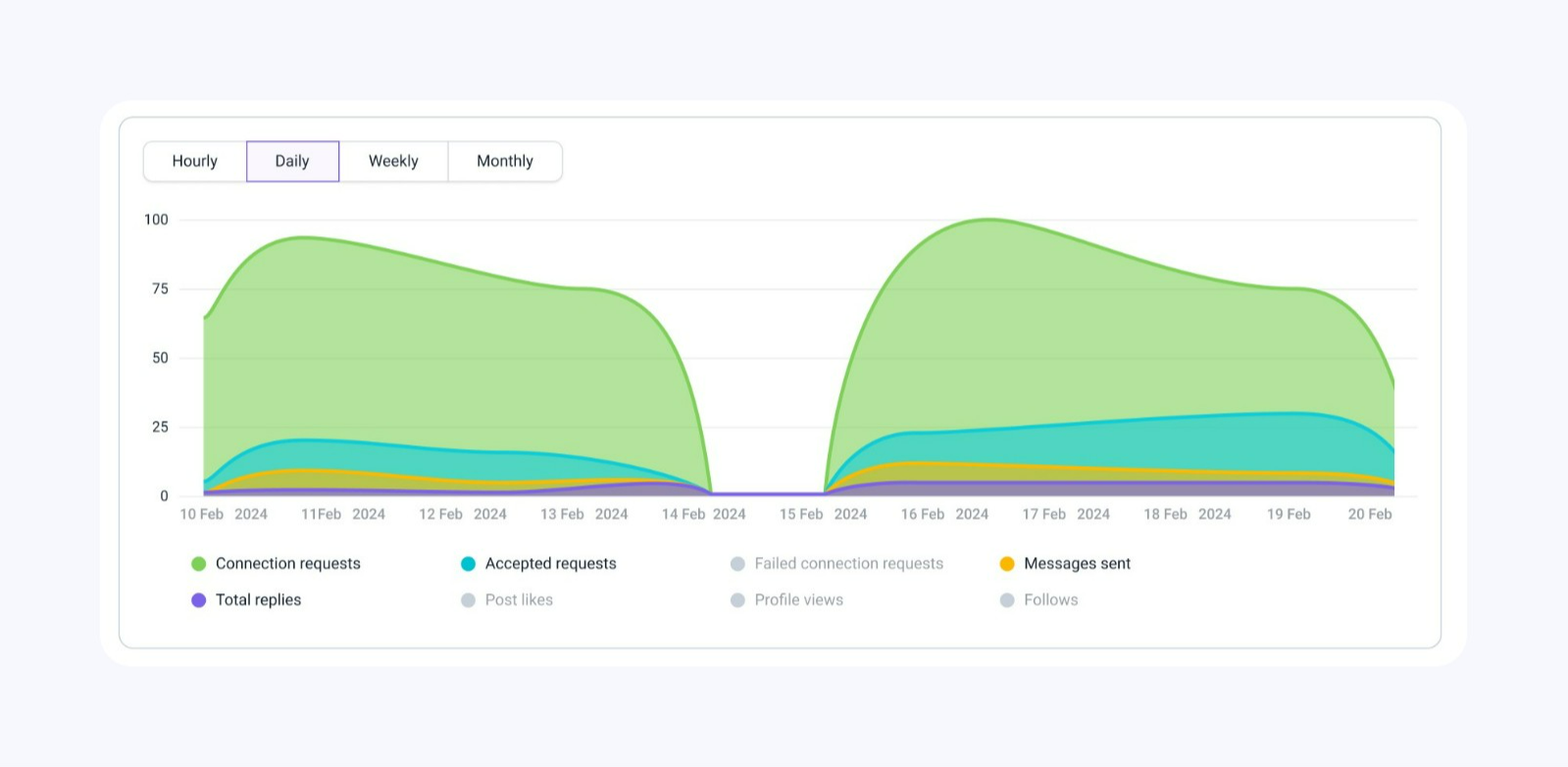
- Solicitações de conexão – Volume de solicitações de conexão enviadas durante o período de tempo selecionado.
- Solicitações aceitas – Volume de solicitações de conexão que foram aceitas durante o período de tempo selecionado.
- Solicitações de conexão falhadas – Volume de solicitações de conexão não bem-sucedidas durante o período de tempo selecionado.
- Mensagens enviadas – Volume de mensagens enviadas no LinkedIn durante o período de tempo selecionado.
- Respostas totais – Volume de destinatários que responderam via LinkedIn durante o período de tempo selecionado.
- Curtidas em postagens – Volume de curtidas em postagens durante o período de tempo selecionado.
- Visualizações de postagens – Volume de visualizações de perfil durante o período de tempo selecionado.
- Seguir – Volume de seguidores no perfil durante o período de tempo selecionado.
Estatísticas da equipe (LinkedIn)
Esta seção mostra a contribuição de cada membro da equipe para os resultados gerais do LinkedIn Automation.
Por padrão, a lista exibe todos os membros da equipe, incluindo aqueles que não lançaram uma campanha. Para incluir membros específicos da equipe no relatório, use o filtro Campaign Owners na parte superior.
Somente líderes de equipe e membros de equipe com a permissão “View team records” podem visualizar estatísticas de outros membros da equipe. Membros de equipe sem essa permissão só poderão visualizar estatísticas de suas próprias campanhas.
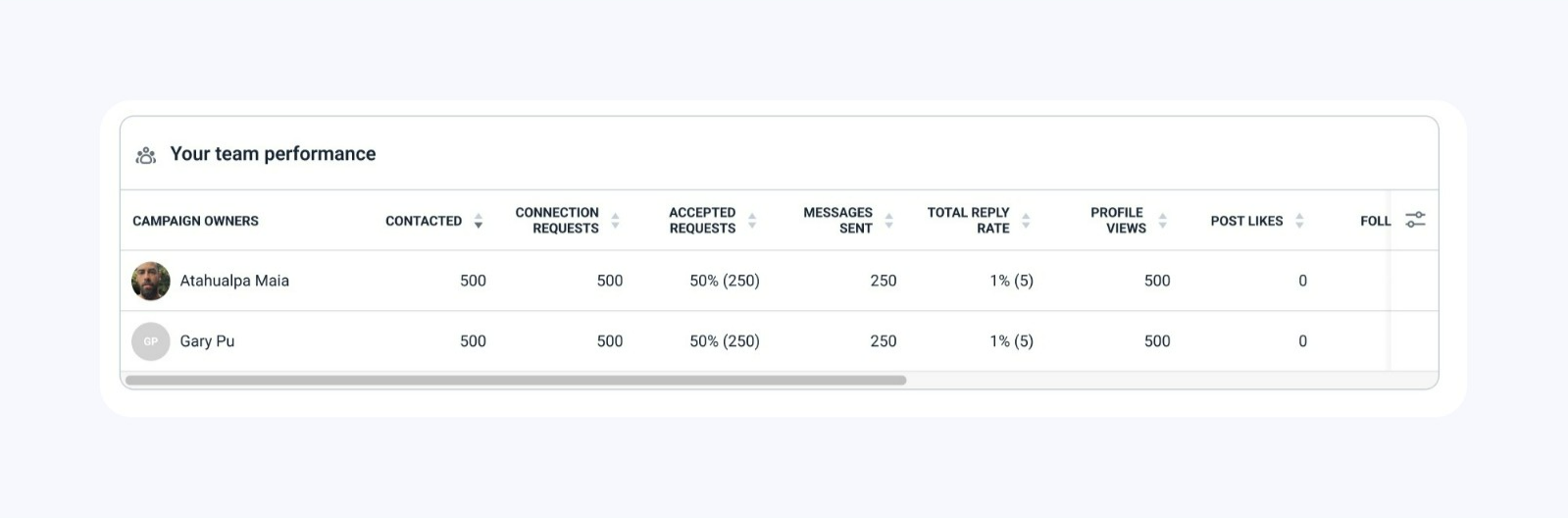
Como calculamos relatórios gerais
A aba Geral no painel de relatórios combina dados de e-mail e relatórios do LinkedIn. Isso permite que você monitore o desempenho geral e compare estatísticas entre os dois canais para ver qual canal tem melhor desempenho.
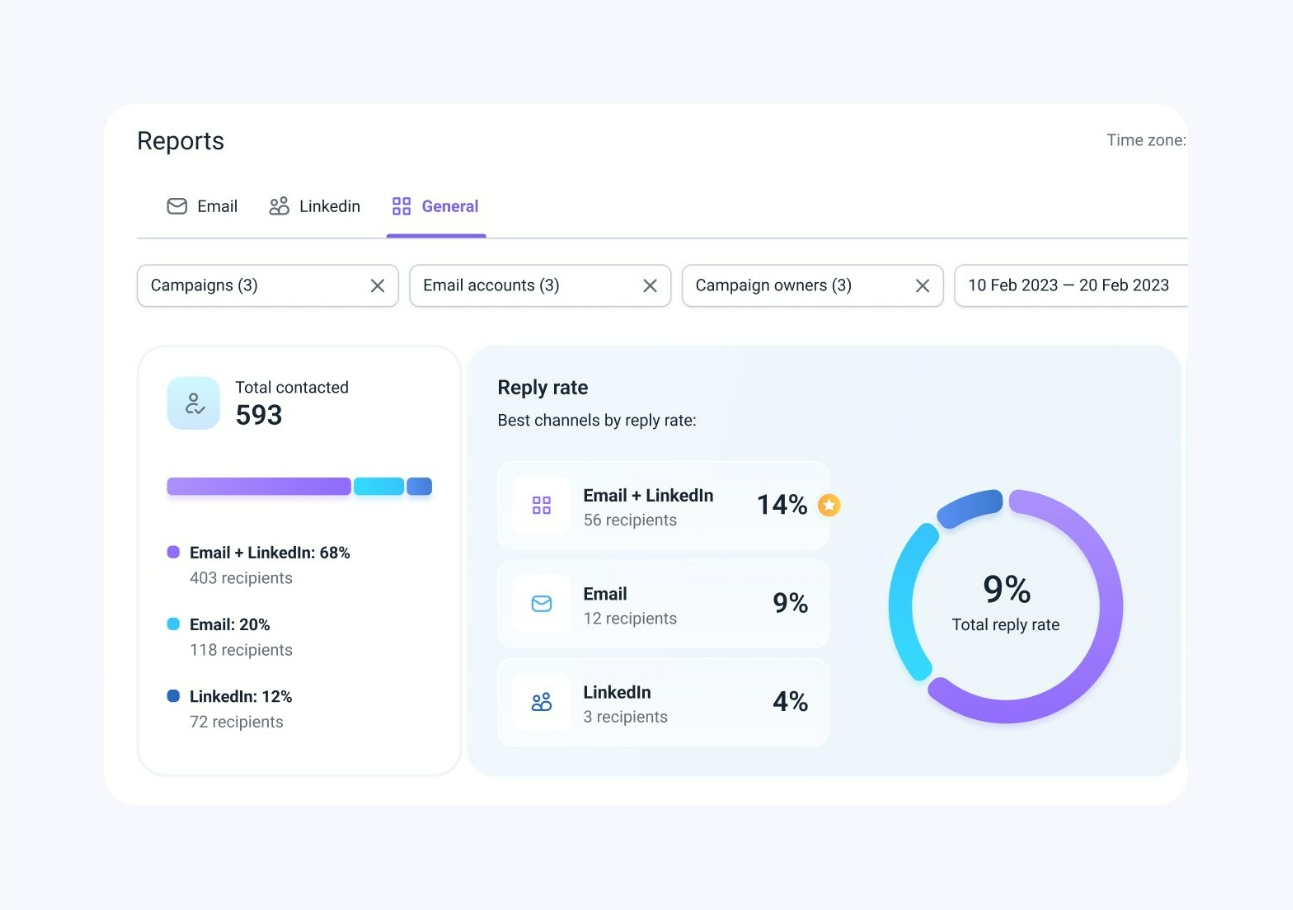
Por padrão, ele mostra dados de todas as campanhas e contas nos últimos 30 dias. Você pode usar os filtros na parte superior para visualizar estatísticas de campanhas, contas, membros da equipe ou um período de tempo diferente.
O relatório geral inclui métricas gerais de ambos os canais e a comparação de cada canal.
Total contatado
Isso mostra o número total de destinatários contatados por meio de qualquer um dos canais.
O gráfico colorido abaixo divide isso por canal: multicanal (e-mail e LinkedIn), somente e-mail e somente LinkedIn.
- E-mail + LinkedIn : a porcentagem e o número de destinatários contatados por ambos os canais (e-mail e LinkedIn).
- E-mail : a porcentagem e o número de destinatários contatados somente por e-mail.
- LinkedIn : A porcentagem e o número de destinatários contatados somente via LinkedIn. Isso inclui o envio de mensagens regulares, solicitações de conexão ou mensagens InMail.
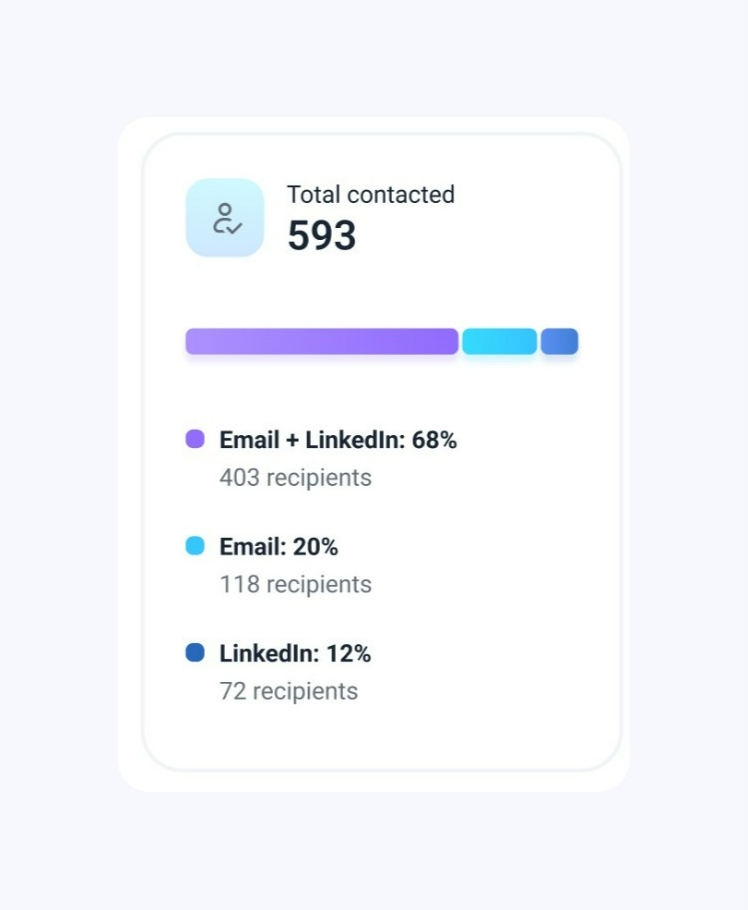
Taxa de resposta total
Esta métrica mostra a porcentagem geral de destinatários que responderam após serem contatados por qualquer um dos canais (nas campanhas e no período de tempo selecionados).
O gráfico colorido divide isso por canal: multicanal (e-mail e LinkedIn), somente e-mail e somente LinkedIn.
- E-mail + LinkedIn : a porcentagem e o número de destinatários que foram contatados em ambos os canais e responderam.
- E-mail : a porcentagem e o número de destinatários que foram contatados somente por e-mail e responderam.
- LinkedIn : a porcentagem e o número de destinatários que foram contatados somente pelo LinkedIn e responderam.
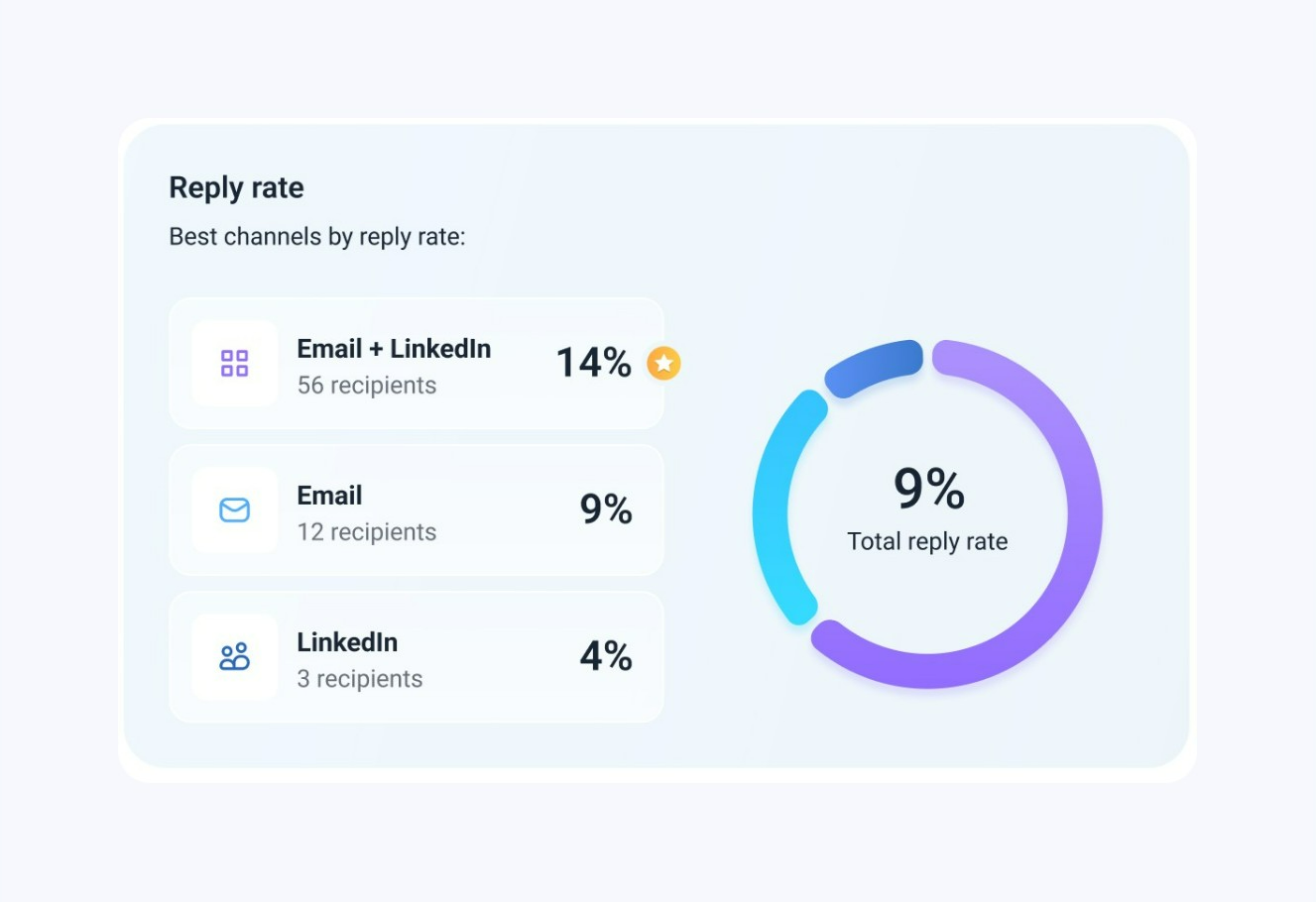
Desempenho da sua equipe
Esta seção mostra a contribuição de cada membro da equipe para os resultados gerais. Ela combina estatísticas de todas as campanhas que eles lançaram.
uma campanha. Para incluir membros específicos da equipe no relatório, use o filtro Campaign Owners na parte superior.
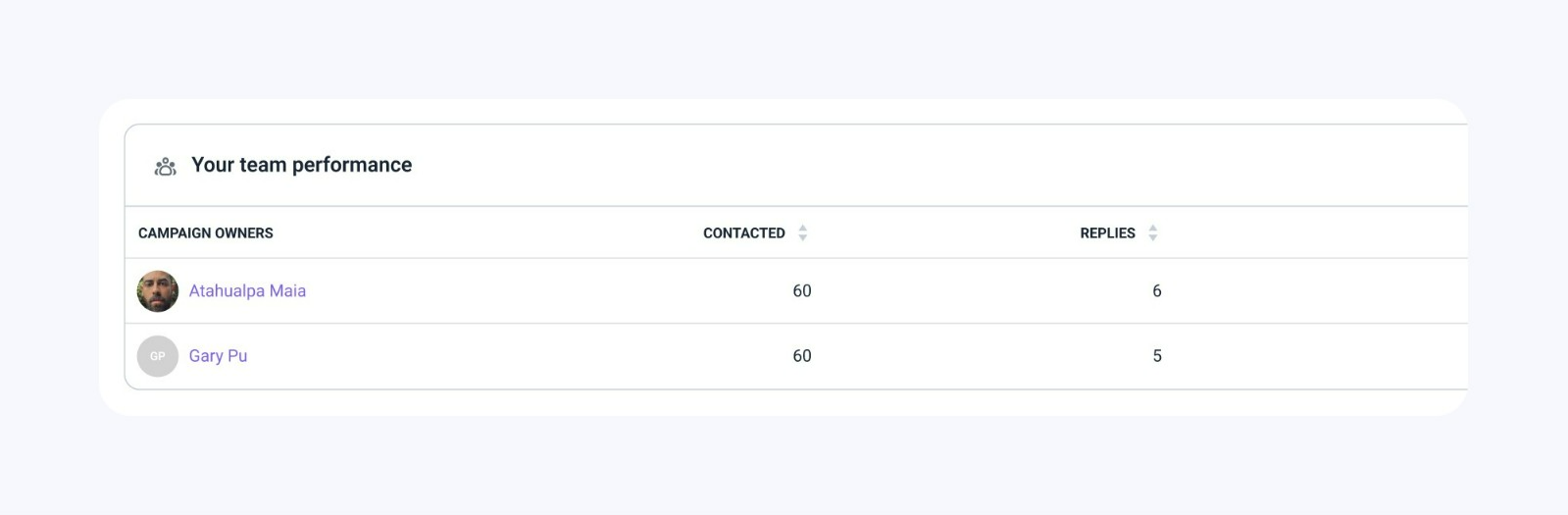
Somente líderes de equipe e membros de equipe com a permissão “View team records” podem ver as estatísticas de outros membros da equipe. Membros de equipe sem permissão só poderão ver as estatísticas de suas próprias campanhas.
Se você tiver alguma dúvida que não tenhamos abordado, sinta-se à vontade para entrar em contato com nossa equipe de Atendimento ao Cliente. Você pode entrar em contato conosco em suporte@snov.io ou pelo chat ao vivo. Estamos aqui para ajudar você!

Sinto por isso 😢
Como podemos melhorar?