Una vez que hayas terminado de leer este artículo, sabrás cómo crear listas de contactos bloqueados para recibir campañas.
Si deseas dejar de enviar correos electrónicos de campaña a ciertos dominios o direcciones de correo electrónico, puedes crear una lista de contactos «No-enviar-emails».
Esto asegura que no recibirán ningún correo electrónico, incluso si aparecen en tu lista de destinatarios por error.
Después de aplicar una lista de «No-enviar-emails» a tu campaña, se bloqueará el envío a estos destinatarios.
Por qué debes usar listas de «No-enviar-emails»:
• Evita contactar a contactos no deseados: Agrega correos electrónicos/dominios a los que tu empresa nunca debería volver a contactar.
• Respeta las preferencias de los destinatarios: Evita enviar correos electrónicos a destinatarios que han solicitado no recibir ningún correo electrónico.
• Bloquea los correos electrónicos rebotados: Protege tu reputación como remitente y evita enviarles nuevamente por error.
Así es cómo crear y gestionar tus Listas de «No-enviar-emails»:
Paso 1: Crea una lista de No-enviar-emails
En la configuración de tu Cuenta, abre la pestaña de No-emviar-emails.
Haz clic en el botón + Crear nueva lista y nómbrala como prefieras.
Tus listas recién creadas aparecerán en la página de Listas de No-enviar-emails.
Paso 2: Agrega correos electrónicos o dominios
Tus listas de «No-enviar-emails» pueden incluir tanto direcciones de correo electrónico como dominios.
Para agregar nuevas entradas a la lista:
Selecciona una lista o haz clic en el icono de Editar junto a ella.
Luego, decide cómo deseas agregar nuevas entradas:
Opción #1: Agregar manualmente
En la pestaña de Agregar manualmente, puedes ingresar correos electrónicos y dominios requeridos en el campo de entrada uno por uno.
Opción #2: Subir desde archivo
Puedes simplificar el proceso agregando múltiples entradas a la vez.
Ve a la pestaña de Subir desde archivo.
Aquí, puedes importar un archivo que incluye correos electrónicos y dominios.
Puedes arrastrarlo a la zona resaltada o hacer clic en el botón de Subir archivo y seleccionar el archivo desde tu computadora.
Nota: Tu archivo de importación no debe superar los 10 MB de tamaño y debe contener direcciones de correo electrónico o dominios, con cada entrada en una línea separada.
Los formatos de archivo admitidos son: CSV, XLS, XLSX o TXT.
Aquí tienes un ejemplo del formato de archivo correcto:
Haz clic en Agregar entradas válidas para incluir los correos electrónicos y dominios del archivo.
Recuerda que simplemente agregar dominios o direcciones de correo electrónico a la lista de «No-enviar-emails» no evitará que reciban tus campañas.
Deberás incluirlos en la configuración de tu campaña para asegurarte de que estén bloqueados para recibir tus correos electrónicos.
Consejo: Puedes gestionar fácilmente tus listas de «No-enviar-emails».
Para eliminar entradas específicas, selecciónalas y haz clic en Eliminar. Para eliminar una lista completa, haz clic en el icono de Eliminar en el lado derecho.
Si deseas descargar entradas específicas, selecciónalas usando las casillas de verificación y haz clic en Exportar. Para descargar una lista completa, haz clic en el botón Exportar en el lado derecho.
Paso 3: Agrega la lista de «No-enviar-emails» a tu campaña
Cuando estés en el proceso de crear tu campaña por goteo, asegúrate de seleccionar la lista de «No-enviar-emails» correcta cuando llegues al paso de Prospectos.
Cuando alguien que hayas agregado a la lista de «No-enviar-emails» aparezca en tu lista de campaña, automáticamente se les etiquetará con un estado de «No-enviar».
Si tienes alguna pregunta que no se haya respondido aquí, no dudes en ponerte en contacto con nuestro equipo de Atención al Cliente. Puedes comunicarte con ellos en help@snov.io o a través del chat en vivo.
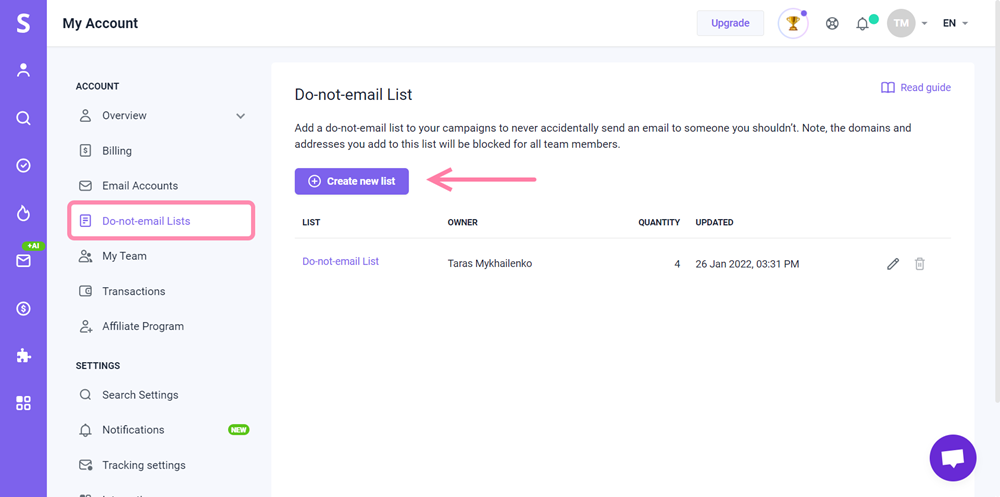
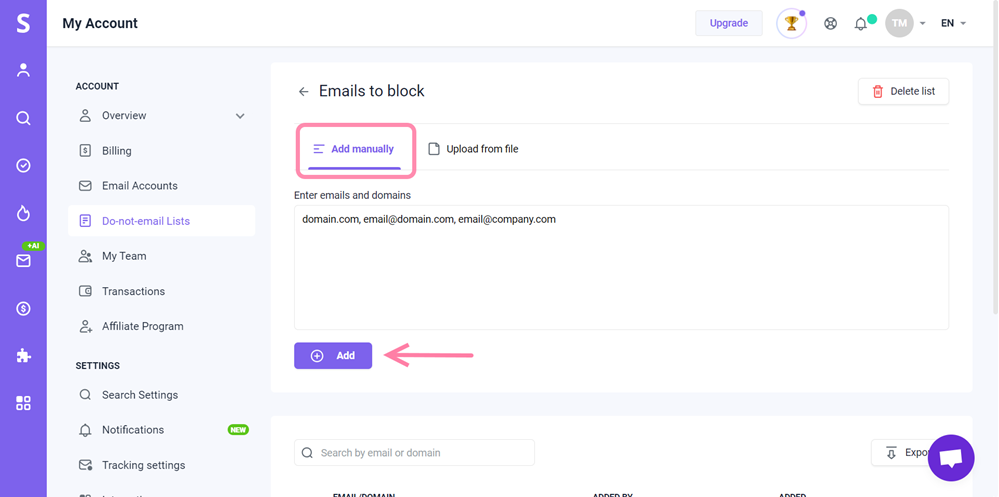
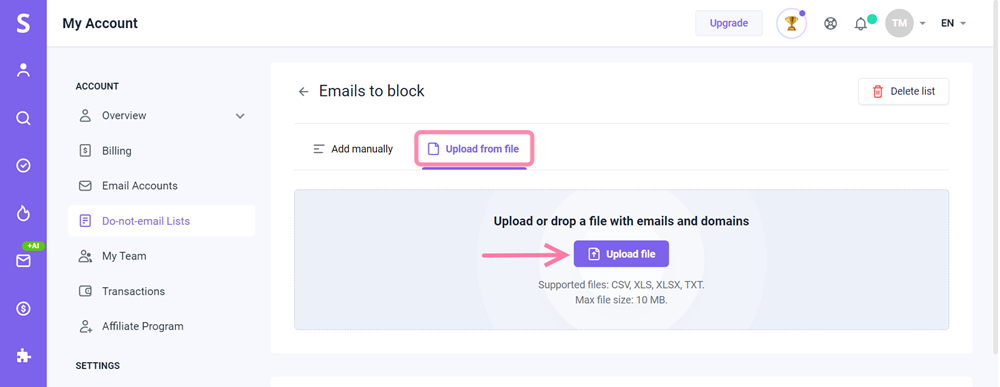
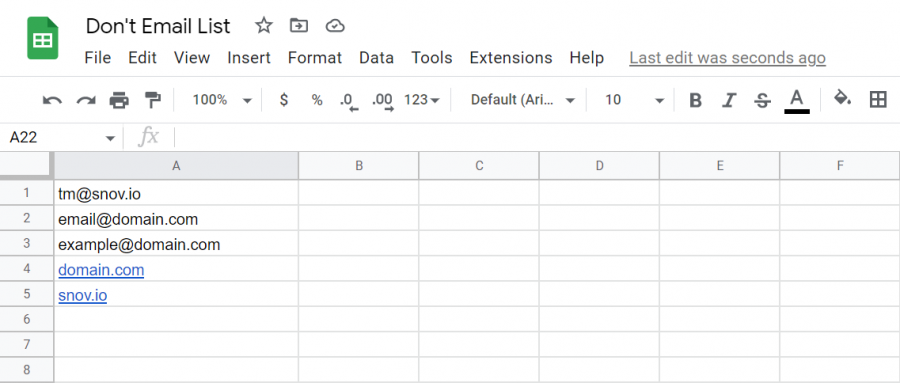
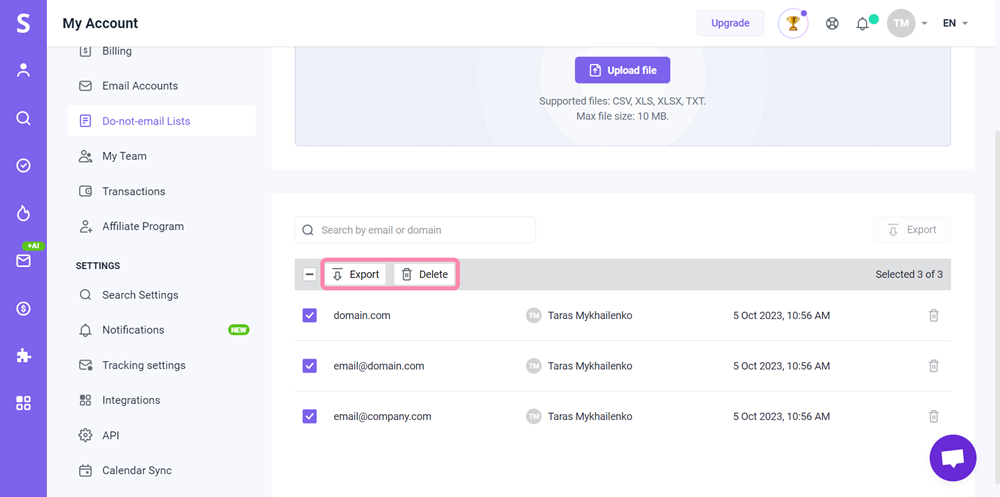
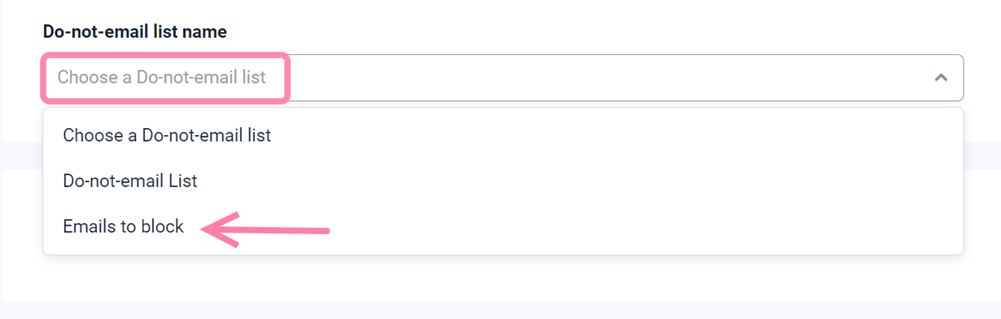
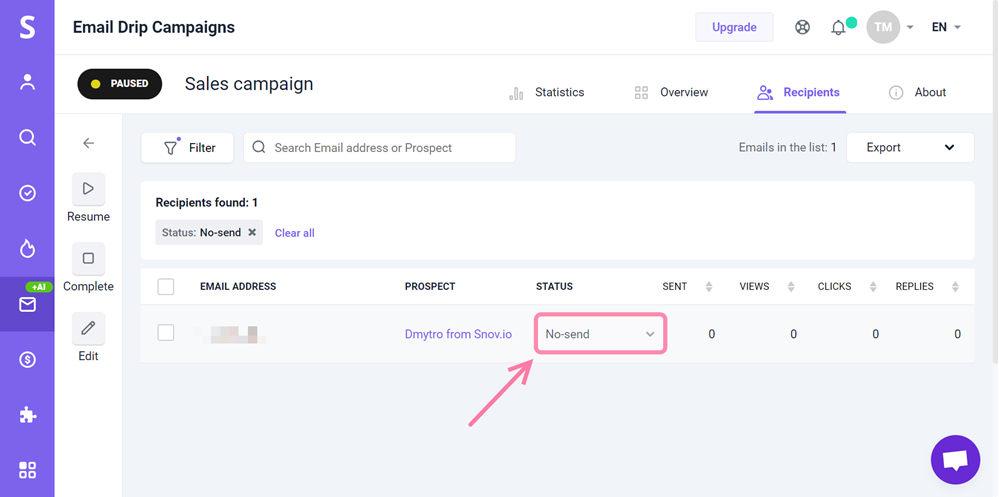
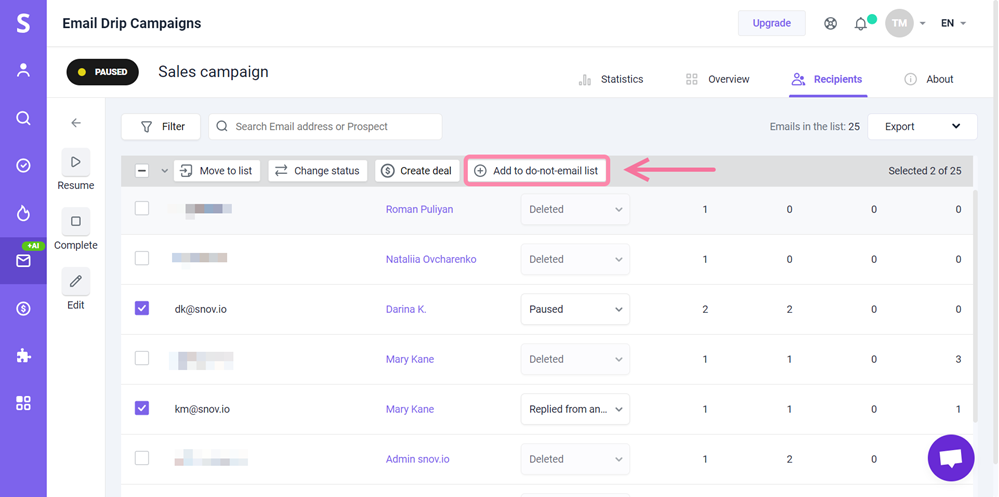
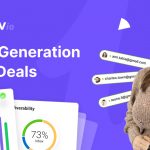

Lo lamentamos 😢
Cómo podemos mejorarlo?