У цій статті описано деталі підключення останньої версії інтеграції Snov.io x Pipedrive.
Ви дізнаєтеся про основні покращення, а також отримаєте детальну інструкцію щодо налаштування інтеграції.
Крок 2. Виберіть напрямок інтеграції
Крок 3. Налаштуйте параметри обміну даними
Крок 4. Налаштуйте поля константи
Крок 5. Налаштуйте автоматизацію
Крок 6. Налаштуйте передачу несинхронізованих даних
Крок 7. Керуйте конфліктами даних
Що нового в інтеграції:
Інтеграція Snov.io з Pipedrive була оновлена, щоб стати більш універсальною та корисною для вас.
Ці нові вдосконалення дозволяють синхронізувати дані між двома програмами та спрощують керування потенційними клієнтами.
Як це вам допоможе: заощаджуйте час, дозволяючи інтеграції виконувати рутинні завдання замість вас.
Ви можете легко налаштувати й автоматизувати різноманітні завдання керування лідами, коли дія в Snov.io (наприклад, надіслано емейл) запускає дію в Pipedrive (наприклад, створення угоди).
Як це вам допоможе: копіювання даних потенційних клієнтів між обома базами даних — із Snov.io до Pipedrive і навпаки.
Тепер ви можете перенести своїх потенційних клієнтів зі Snov.io в Pipedrive для керування угодами та свої контакти з Pipedrive в Snov.io для email-кампаній.
Як це вам допоможе: копіювання всіх попередніх даних для інтеграції попередніх записів у ваш поточний воркфлоу.
Маючи цю опцію у своєму арсеналі, ви можете доповнити обидві свої бази даних потенційними клієнтами, які ви зібрали за допомогою будь-якої сторонньої програми до налаштування інтеграції.
Крок 1. Підключіть інтеграцію
Почнемо зі створення зв’язку між Snov.io та вашим акаунтом у Pipedrive.
Перейдіть до налаштувань акаунту Snov.io.
Знайдіть сторінку інтеграцій.
Натисніть «Підключити» в розділі «Pipedrive».
Для користувачів, які підключили попередню версію інтеграції:
Ви можете помітити, що статус інтеграції було автоматично змінено на «Призупинено».
Це тому, що нова версія інтеграції використовує метод OAuth замість токена API для встановлення з’єднання.
Щоб отримати доступ до найновіших функцій та відновити інтеграцію, підключіть її знову за допомогою нового методу.
На сторінці «Інтеграції» в розділі «Pipedrive» клікніть «Перепідключити».
Відкриється сторінка входу в Pipedrive.
Виберіть необхідний акаунт Pipedrive для інтеграції та натисніть «Choose accounts».
Якщо ви вже увійшли у свій обліковий запис Pipedrive, вас буде автоматично авторизовано. Натисніть «Continue to app».
На наступному екрані перегляньте дозволи програми, необхідні для інтеграції.
Натисніть «Connect app».
Крок 2. Виберіть напрямок інтеграції
Ви повернетеся до свого акаунту Snov.io, де відкриється сторінка налаштувань інтеграції.
На цьому кроці ми ознайомимо вас із параметрами інтеграції, щоб ви могли налаштувати їх відповідно до своїх уподобань.
Почнемо з короткого огляду того, як працює обмін даними.
Інтеграція дозволяє синхронізувати інформацію між програмами в бажаному напрямку.
У двосторонній синхронізації зміни даних, зроблені в будь-якій програмі, відображаються та копіюються в іншу програму. Обидві програми обмінюватимуться інформацією одна з одною.
Під час односторонньої синхронізації зміни даних у програмі-джерелі відображаються в програмі-одержувачі, але зміни в програмі-одержувачі не впливають на програму-джерело. Програма-джерело – це та програма, яка надсилає дані, а програма-одержувач – це та, яка отримує дані.
Виберіть тип синхронізації для цих параметрів:
- Дані синхронізуються лише до Pipedrive: передавайте дані зі Snov.io до Pipedrive. Відображаються зміни, внесені в дані в Snov.io.
- Дані синхронізуються лише до Snov.io: передавайте дані з Pipedrive до Snov.io. Відображаються зміни, внесені до даних у Pipedrive.
- Синхронізація даних між програмами: передача даних в обох напрямках — зі Snov.io до Pipedrive і з Pipedrive до Snov.io. Відображаються зміни, внесені в дані в обох акаунтах.
Крок 3. Налаштуйте параметри обміну даними
У розділі «Зіставлення полів» ви можете налаштувати кастомні параметри для обміну даними.
1) Синхронізація зі списком Snov.io:
Спочатку виберіть список Snov.io, до якого ви хочете зберігати контакти з Pipedrive.
Цей параметр є обов’язковим – вибраний список отримуватиме дані з Pipedrive.
2) Виберіть користувача Pipedrive:
Виберіть тут користувача Pipedrive, який стане власником контактів, синхронізованих зі Snov.io.
Цей параметр допомагає призначити особу, відповідальну за керування новими контактами під час передачі їх до Pipedrive.
3) Синхронізація зі списків Snov.io:
Тут виберіть списки Snov.io, які братимуть участь в інтеграції.
Цей параметр дозволяє вибрати точні списки для передачі даних і виключити інші, які ви не хочете передавати в Pipedrive.
Натисніть «Усі списки», щоб скасувати вибір, або виберіть усі списки контактів.
Щоб синхронізувати контакти лише з певних списків, переконайтеся, що вибрано лише необхідні списки.
4) Зіставлення полів:
Далі налаштуйте відображення полів. Відображення полів допомагає кастомізувати та доповнити дані іншою інформацією під час інтеграції.
Це означає зіставлення полів Snov.io з відповідними полями у Pipedrive, які обмінюватимуться даними одне з одним.
Наприклад, інформація з поля «Ім’я» надсилається у відповідне поле «Ім’я» в іншій програмі.
Нижче наведено стандартні пари полів, зіставлених між Snov.io та Pipedrive.
За потреби ви можете додати додаткові поля для обміну даними.
Щоб додати зіставлення полів:
Натисніть «+ Додати поле».
Спочатку виберіть поле Snov.io зі спадного списку ліворуч.
Пам’ятайте:
Щоб завершити зіставлення, виберіть відповідне поле Pipedrive праворуч. Ви повинні зробити це перед додаванням наступного зіставлення.
Обидва поля мають мати однаковий тип даних – ви можете зіставляти лише поле текстового типу з іншим полем текстового типу.
Щоб скасувати зіставлення:
Клацніть значок кошика поруч із рядком зіставлених полів. Видалення зіставлення не призведе до видалення самого кастомного поля.
Встановіть додаткові параметри обміну даними
У нижній частині розділу зіставлення полів ви знайдете додаткові параметри для обміну даними.
1) Включити історію email-переписки
Емейли, надіслані лідам через тригерні розсилки Snov.io, відображатимуться у вкладці контактів Pipedrive «Activities» як виконані завдання.
Синхронізовані дані містять контент емейлу та його статус («Відкрито», «Відповідь», «Перехід за посиланням» тощо).
2) Синхронізувати лише контакти з email-адресами
За замовчуванням, щоб уникнути дублікатів, буде перенесено лише потенційних клієнтів з email-адресою в профілі.
Якщо вимкнути цю опцію, можуть бути дублікати, оскільки інтеграція перевіряє їх за допомогою email-адреси.
Якщо валідність контактів невідома, верифікуйте свій список, щоб переконатися, що email-адреси активні та валідні.
Крок 4. Налаштуйте поля константи (необов’язково)
У цьому розділі ви можете налаштувати параметри константи.
Константа – це кастомне поле, яке містить однакову інформацію (значення константи) для кожного потенційного клієнта або контакту.
Це допоможе вам визначити джерело (походження) контакту після його перенесення в іншу програму.
Ви додаєте константу для однієї програми в односторонній інтеграції та для обох програм у двосторонній інтеграції.
Щоб додати константу:
У меню «Поле константи» виберіть кастомне поле зі спадного списку.
У полі «Значення константи» введіть текст, який буде додано до вибраного кастомного поля, наприклад «from Snov.io» або «from Pipedrive».
Під час передачі даних до кожного контакту буде додано поле константи із заданим значенням.
Крок 5. Налаштуйте автоматизацію (необов’язково)
*доступно для двосторонньої інтеграції та односторонньої інтеграції зі Snov.io до Pipedrive.
У цьому розділі ми описуємо процес налаштування автоматизації для автоматичного виконання рутинних задач у вашому акаунті Pipedrive.
Ви можете створювати угоди, переміщувати їх на етапи, коли ви залучили потенційних клієнтів, і додавати записи до таймлайну контакта.
Автоматизація працює, пов’язуючи подію з дією: коли подія (тригер) відбувається в Snov.io, відповідна дія виконується в Pipedrive.
Тригери стосуються дій у вашому акаунті Snov.io. Нижче наведено список доступних тригерів.
Щоб додати автоматизацію:
Активуйте тригер в Snov.io за допомогою перемикача.
Виберіть відповідну дію Pipedrive та її необхідні параметри (як-от пайплайн і стадія для угоди).
Натисніть «+Додати іншу дію», щоб додати більше дій.
Дії Pipedrive за замовчуванням однакові для всіх тригерів Snov.io, і ви можете повторно використовувати їх у різних системах автоматизації. Однак ви не можете використовувати дію більше одного разу з тим самим тригером.
Під час інтеграції ви можете будь-коли вимкнути автоматизацію, змінити або видалити її.
Список дій Pipedrive |
|
| Створити угоду | Нова угода буде створена для контакту в Pipedrive, коли вибрана подія відбудеться в Snov.io.
Угода матиме назву потенційного клієнта, наприклад «Угода з Іван Петренко». Обов’язковий параметр: виберіть пайплайн у Pipedrive. |
| Перемістити угоду на конкретний етап | Якщо для контакту в Pipedrive знайдено активну угоду (усі, крім успішних або втрачених), її буде переміщено на вибраний етап вибраного пайплайна.
Якщо для цього контакту не знайдено угод, дію неможливо виконати. Обов’язкові параметри: Виберіть пайплайн і етап. |
| Перемістити угоду на наступний етап | Якщо для контакту в Pipedrive знайдено активну угоду (усі, окрім успішних або втрачених), її буде переведено на наступний етап у межах поточного пайплайну.
Якщо для цього контакту не знайдено активних угод, дію неможливо виконати. |
| Додати задачу до контакта | Ця дія створює нову задачу для контакту Pipedrive, коли вибрана подія (тригер) відбувається в Snov.io.
Ви можете застосувати цю дію до кількох автоматизацій і створити кілька задач для одного контакту Pipedrive. Наприклад, ви можете створювати нові задачі, коли потенційний клієнт відкриває емейл або відповідає. Пам’ятайте: за замовчуванням інтеграція переміщує історію email-переписки на таймлайн контакту в Pipedrive як виконані задачі.
Дії, записані за допомогою автоматизації, створюватимуться як активні задачі. Вручну позначте їх виконаними після виконання. Задачі будуть виконані в той же день, коли буде виконано автоматизацію. Обов’язковий параметр: Вкажіть назву/опис задачі. |
Як це працює:
Надіслано емейл через Snov.io –> створення угоди в Pipedrive у вибраному пайплайні → переміщення угоди на вибраний етап –> створення нової задачі для контакта в Pipedrive.
Запустіть інтеграцію
Інтеграція майже готова – чудова робота!
Знайдіть хвилинку, щоб переглянути налаштування, і, коли будете готові, натисніть «Запустити» внизу сторінки.
Під час першого запуску ми рекомендуємо перенести несинхронізовані дані.
Нижче у статті описано деталі щодо цього процесу.
Крок 6. Налаштуйте передачу несинхронізованих даних (ручна синхронізація)
Цей процес необов’язковий. Якщо ви бажаєте пропустити його, натисніть «Не зараз».
Ви можете використовувати ручну синхронізацію, щоб перемістити дані, які ви зібрали перед налаштуванням інтеграції.
Виберіть напрямок переносу даних:
Варіант 1: зі Snov.io до Pipedrive;
Ця опція дозволяє скопіювати всі ваші потенційні клієнти зі Snov.io в Pipedrive.
Варіант 2: з Pipedrive до Snov.io;
Так, ви можете скопіювати всі ваші наявні контакти з Pipedrive у Snov.io.
Щоб продовжити, натисніть кнопку «Далі».
Крок 7. Керуйте конфліктами даних
У наступному вікні виберіть спосіб усунення можливих конфліктів даних у разі виявлення дубліката під час ручної синхронізації.
Що таке «дублікат»:
Контакти порівнюються на основі їхніх email-адрес під час передачі даних.Дублікати – це два профілі, які мають однакову адресу електронної пошти.
Що таке «конфлікт даних»:
Конфлікт даних виникає, коли існує різниця принаймні в одному полі між дублікатами.
Що таке «додаток-джерело»:
Щоб вирішити конфлікти даних, існує параметр «додаток-джерело».
Дані з додатка-джерела матимуть пріоритет і перезапишуть дані в додатку одержувача, якщо буде знайдено дублікат.
Це допомагає оновлювати дублікати відповідною інформацією з вашої основної бази даних.
Наприклад, якщо вашою основною програмою є Snov.io, дублікати, знайдені в Pipedrive, будуть оновлені даними зі Snov.io.
Натисніть спадне меню та виберіть програму-джерело.
За замовчуванянм програма-джерело надсилає дані на основі вибраного вами напрямку синхронізації.
Натисніть «Запустити перенесення», щоб почати синхронізацію даних.
Зверніть увагу: під час мануальної синхронізації інтеграція перебуватиме в стані «Синхронізація» та не синхронізуватиме зміни даних у режимі реального часу.
Час, необхідний для передачі даних, залежить від розміру вашої бази даних.
Після завершення ручної синхронізації вона переходить у статус «Активна» і починає синхронізацію даних у реальному часі.
Щиро вітаю!
Ви успішно завершили налаштування інтеграції. У останньому розділі давайте швидко розглянемо, що ви можете робити після запуску.
Налаштування після запуску
Після запуску інтеграції ви можете контролювати та кастомізувати її на сторінці налаштувань.Ось що ви можете зробити:
1) Змінити статус інтеграції
Ви можете зупинити синхронізацію в реальному часі, вибравши «Призупинено», і перезапустити інтеграцію, вибравши «Активна».
Коли інтеграцію призупинено, вона не передаватиме жодних даних у режимі реального часу. Використовуйте параметр «Синхронізувати вручну», щоб перенести несинхронізовані дані.
2) Ручна синхронізація
Ця опція залишається доступною навіть після запуску. Ви можете використовувати її, якщо ви спочатку пропустили або хочете повторити передачу даних у зворотному напрямку.
Натисніть «Перенести несинхронізовані дані», щоб розпочати ручну синхронізацію.
3) Змінити налаштування інтеграції
Змінюйте налаштування в будь-який момент під час інтеграції відповідно до своїх уподобань.
Ви можете змінити кожен основний параметр, включно з напрямком синхронізації даних, відображенням полів і налаштуванням автоматизації.
Після внесення змін до налаштувань інтеграції синхронізація в реальному часі перезапуститься на основі нових конфігурацій.
Щоб застосувати нові параметри до даних, які раніше були синхронізовані, скористайтеся опцією «Перенести несинхронізовані дані».
4) Оновити
У налаштуваннях інтеграції список полів, пайплайнів і етапів включає все, що було створено до налаштування інтеграції.
Якщо ви внесли зміни або доповнення до будь-якого з них у своєму акаунті Snov.io або Pipedrive після початку інтеграції, скористайтеся кнопкою «Оновити», щоб оновити налаштування інтеграції.
Розвʼязання проблем
Коли ви відновлюєте інтеграцію після паузи, ви можете зіткнутися з помилкою «Не вдалося налаштувати зʼєднання».
Це трапляється, коли є неповні налаштування або відсутні необхідні параметри.
Щоб відновити інтеграцію, перевірте на сторінці налаштувань будь-які проблеми, виділені червоним кольором, і виправте їх.
Якщо у вас виникли запитання, відповіді на які ви не знайшли в цій статті, пишіть нашій команді підтримки на help@snov.io або в live-чат.
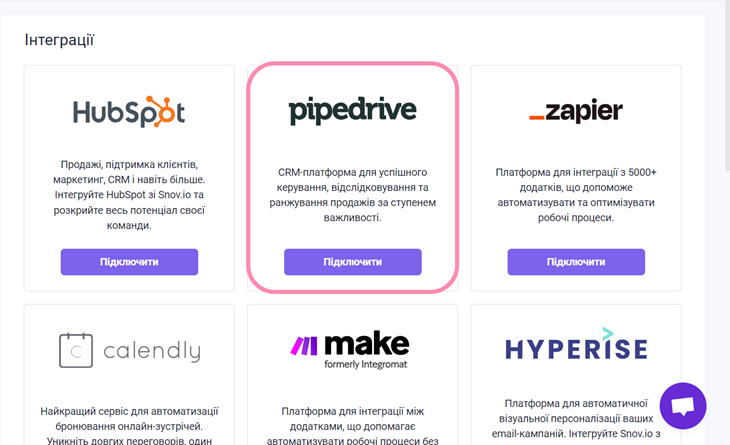
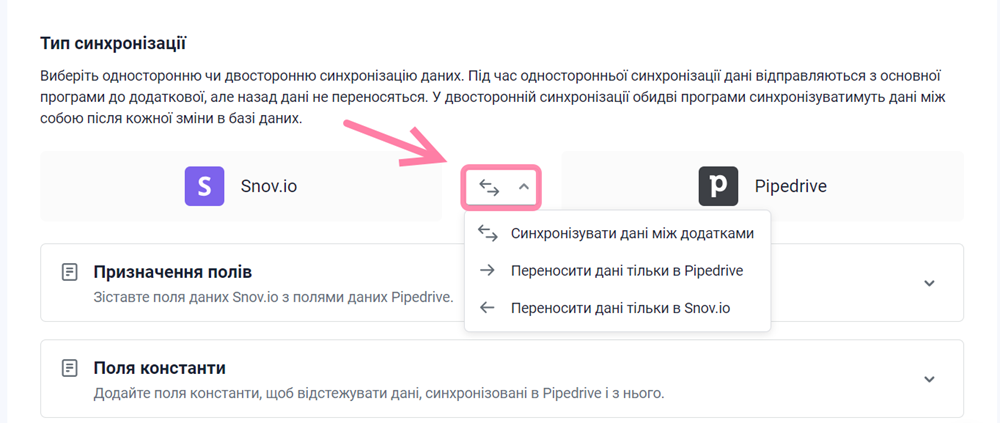
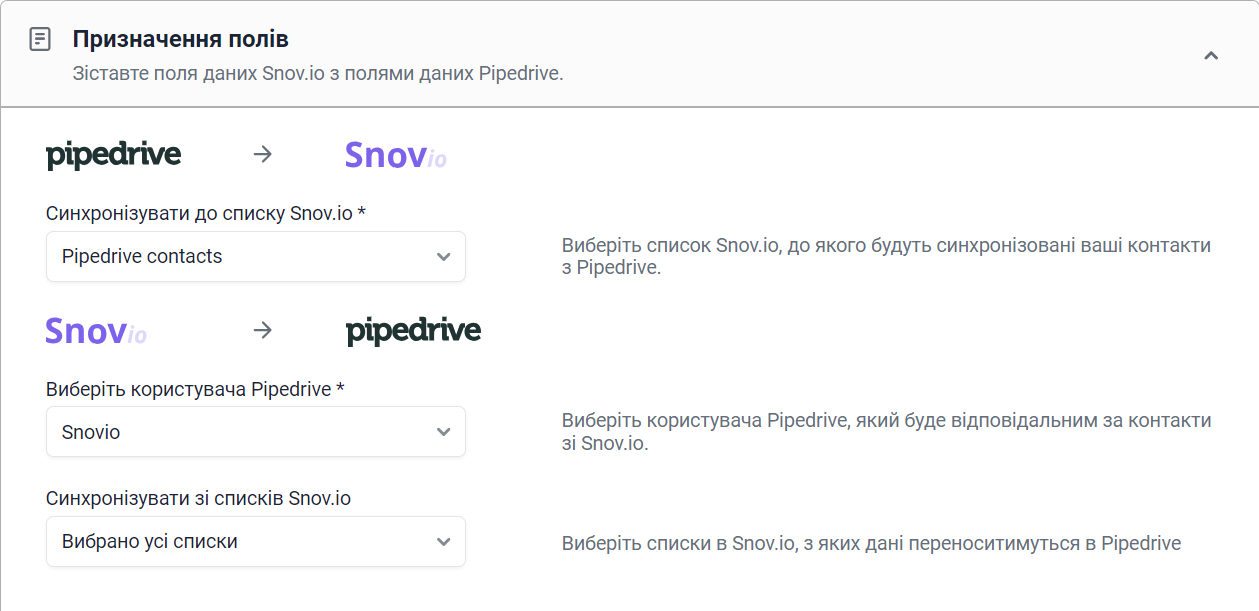
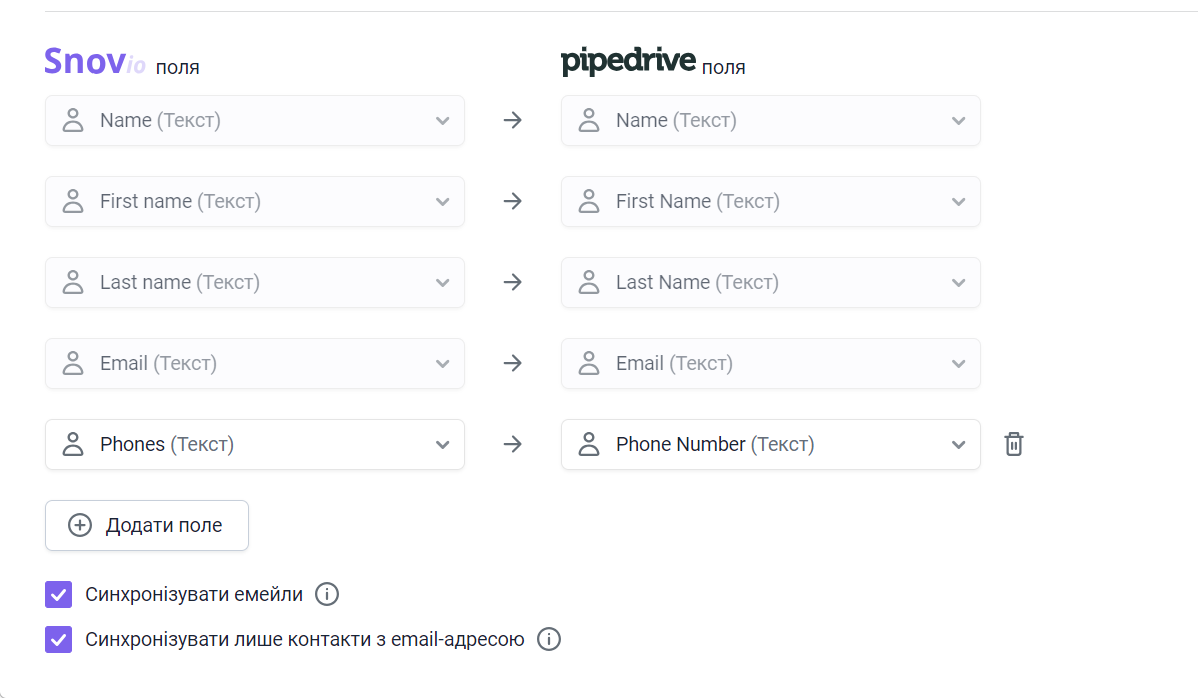
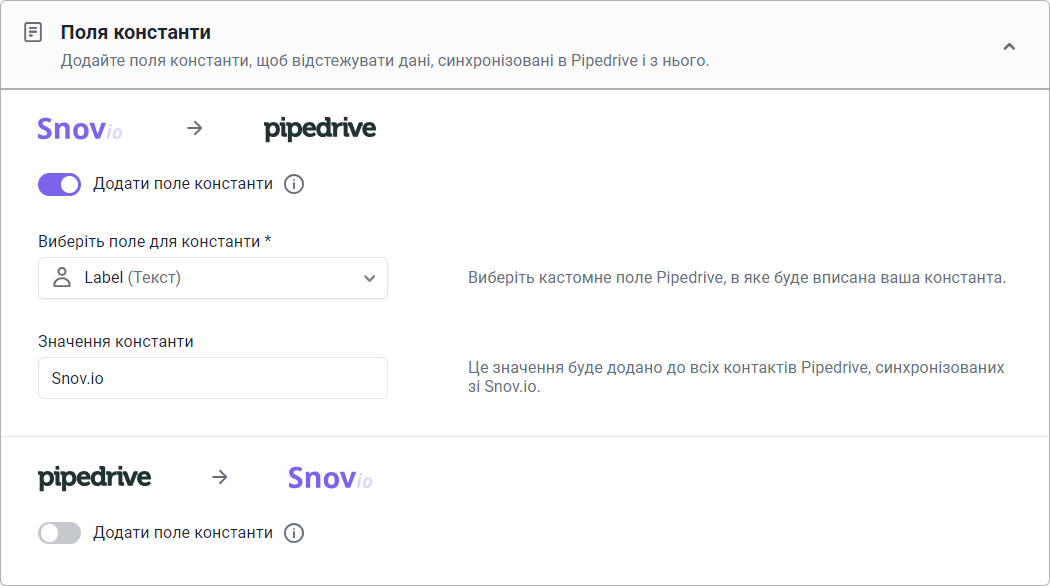
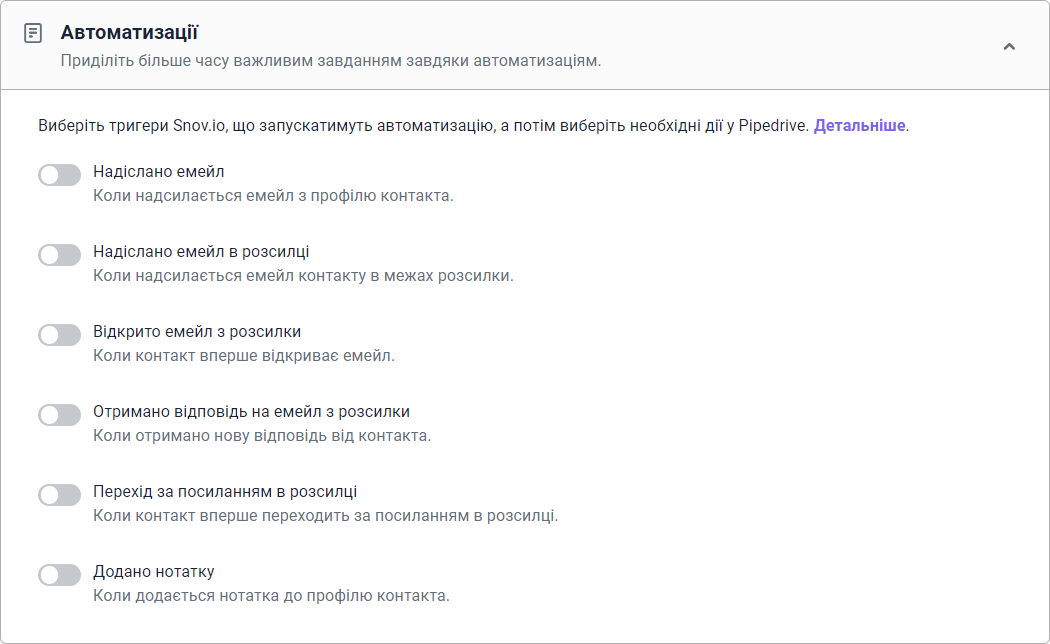
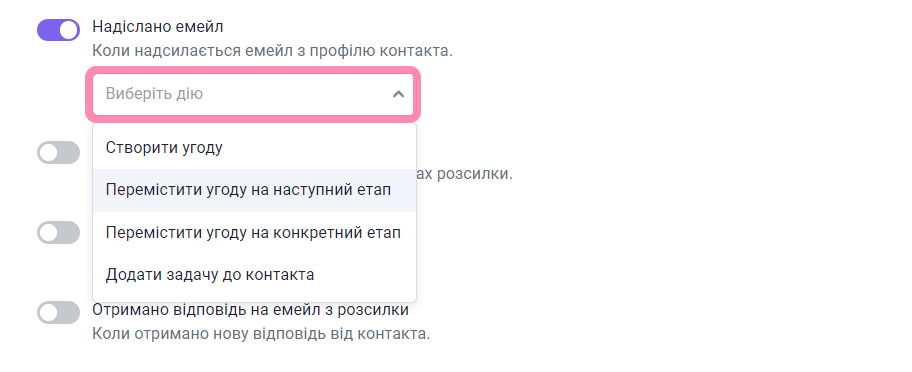
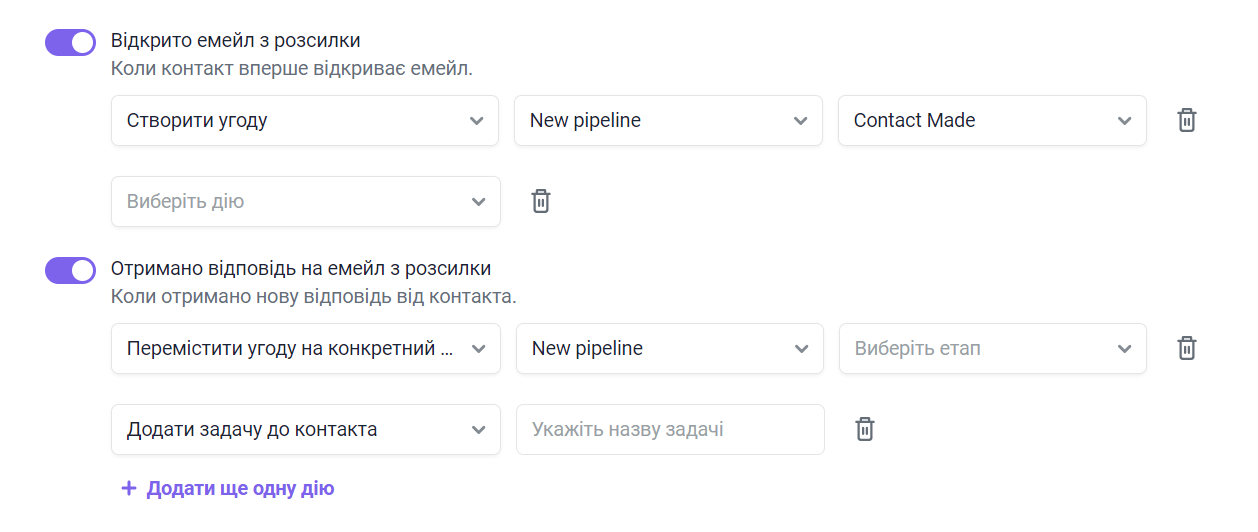
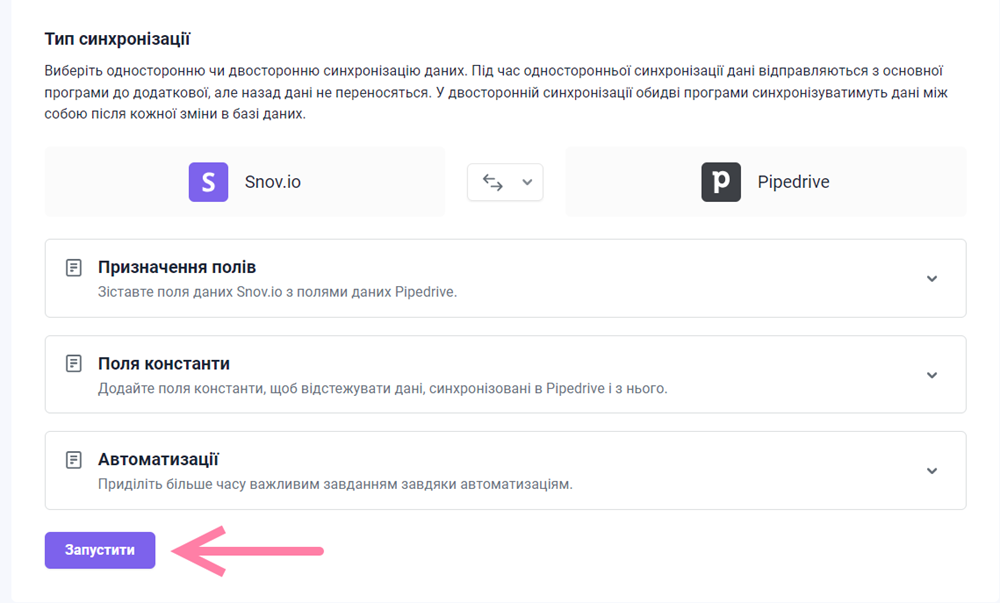
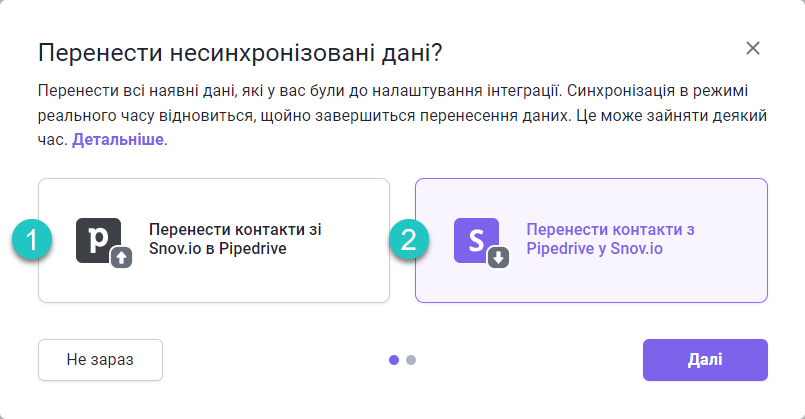
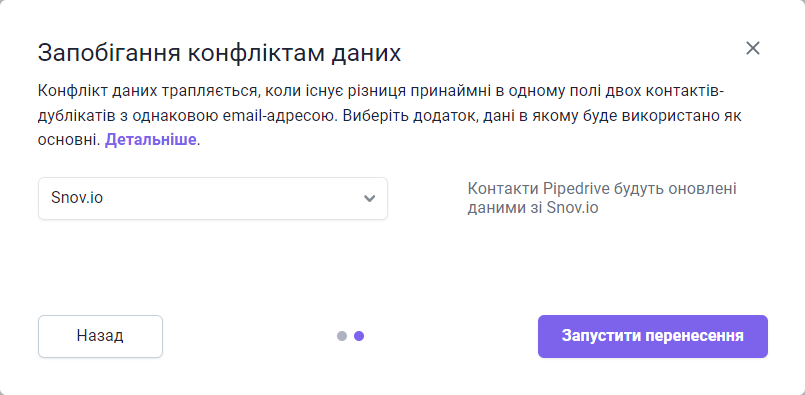

Нам шкода 😢
Як нам покращити статтю?