У цій статті пояснюється, що таке запис SPF і як налаштувати його в налаштуваннях домену, щоб покращити доставлення листів під час використання програм для холодного емейлінгу.
Чому SPF важливий:
1) Допомагає покращити репутацію відправника та доставлення
2) Провайдери використовують його, щоб перевірити, чи дозволено email-серверу, який надсилає листи від вашого імені, робити це
3) Допомагає захистити домен відправника від будь-якого виду шахрайства з поштою чи несанкціонованого використання
Що таке запис SPF
Запис SPF визначає, які сервери або email-провайдери мають право надсилати листи з вашого домену.
Ваш основний запис SPF може виглядати так:
v=spf1 include:spf.example.com ~all
Частина післяinclude: визначає значення SPF провайдера, яке є адресою email-сервера вашого email-провайдера (spf.example.com).
Частина в кінці, ~all, визначає, як обробляти листи, які не пройшли перевірку SPF: "~" означає, що листи, надіслані від провайдерів, не зазначених у вашому SPF, все одно повинні прийматися одержувачем, але позначатися як підозрілі або спам.
Запис SPF може містити кілька значень SPF. Якщо ви використовуєте кількох провайдерів для надсилання листів, додайте окремеinclude: для значення SPF кожного провайдера.
Наприклад, якщо вашим провайдером пошти є Google, запис SPF виглядатиме так:
v=spf1 include:_spf.google.com ~all
Якщо ви використовуєте Google Workspace і Microsoft 365, запис SPF виглядатиме так:
v=spf1 include:_spf.google.com include:spf.protection.outlook.com ~all
Пам'ятайте:
Snov.io надсилає листи безпосередньо з вашого email-акаунту (через сервер вашого провайдера), тому ваш запис SPF має містити значення вашого email-провайдера. Вам не потрібно додавати Snov.io до свого запису SPF.
Додайте значення SPF усіх провайдерів, які ви використовуєте для надсилання листів зі свого домену.
Наприклад, якщо ви використовуєте Google Workspace, додавання записів SPF Google до вашого домену повідомляє іншим email-серверам, що Google має право надсилати листи від імені вашого домену.
Як налаштувати запис SPF
SPF – це один із записів у налаштуваннях DNS вашого домену.
Щоб створити запис SPF у налаштуваннях DNS домену:
Увійдіть у свій обліковий запис домену — платформу чи службу, де ви придбали доменне ім’я.
Знайдіть меню DNS у налаштуваннях домену, розділ, де ви додаєте записи DNS для домену та керуєте ними. Знайдіть можливість додати новий запис. Щоб налаштувати SPF, вам потрібно створити новий запис TXT.
Ваш запис SPF повинен мати такі параметри:
- Type: TXT (default)
- Host: @ (default)
- Value:
v=spf1 include:spf.example.com ~all(залежить від email-провайдера)
У полі Value додайте значення SPF від свого провайдера. Переконайтеся, що вказано всі значення SPF для кожного провайдера, яким ви користуєтеся.
Ваш домен повинен мати лише один запис SPF. Якщо ви використовуєте кілька провайдерів для надсилання листів, додайте всі їхні значення SPF до одного запису.
Коли ви переходите до нового провайдера або починаєте користуватися додатковим, обов’язково оновіть свій запис SPF.
Ось список значень SPF для популярних email-провайдерів:
- Google Workspace:
v=spf1 include:_spf.google.com ~all - Microsoft Outlook:
v=spf1 include:spf.protection.outlook.com -all - Zoho Mail:
v=spf1 include:zoho.com ~all - Yahoo Mail:
v=spf1 include:spf.protection.mail.yahoo.com -all - MailChimp:
v=spf1 include:servers.mcsv.net ~all - Mailgun:
v=spf1 include:mailgun.org ~all - Amazon SES:
v=spf1 include:amazonses.com ~all - GoDaddy:
v=spf1 include:secureserver.net ~all - SendGrid:
v=spf1 include:sendgrid.net ~all
Наведені вище значення SPF є прикладами та можуть змінюватися з часом. Якщо після використання цих прикладів у вас виникли проблеми з вашим SPF, перевірте офіційну документацію вашого провайдера пошти, щоб знайти найточніші та найновіші налаштування.
Приклади налаштувань DNS
Нижче наведено кілька прикладів того, як додати новий запис DNS для різних провайдерів:
Якщо вашим провайдером домену є Namecheap:
- Увійдіть у свій обліковий запис Namecheap.
- Відкрийте меню Domain list і виберіть свій домен.
- Натисніть кнопку Manage поруч із вашим доменом.
- Перейдіть у вкладку Advanced DNS.
- Натисніть Add new record –> виберіть запис TXT.
- Введіть @ (або ваше доменне ім’я) у полі Name або Host.
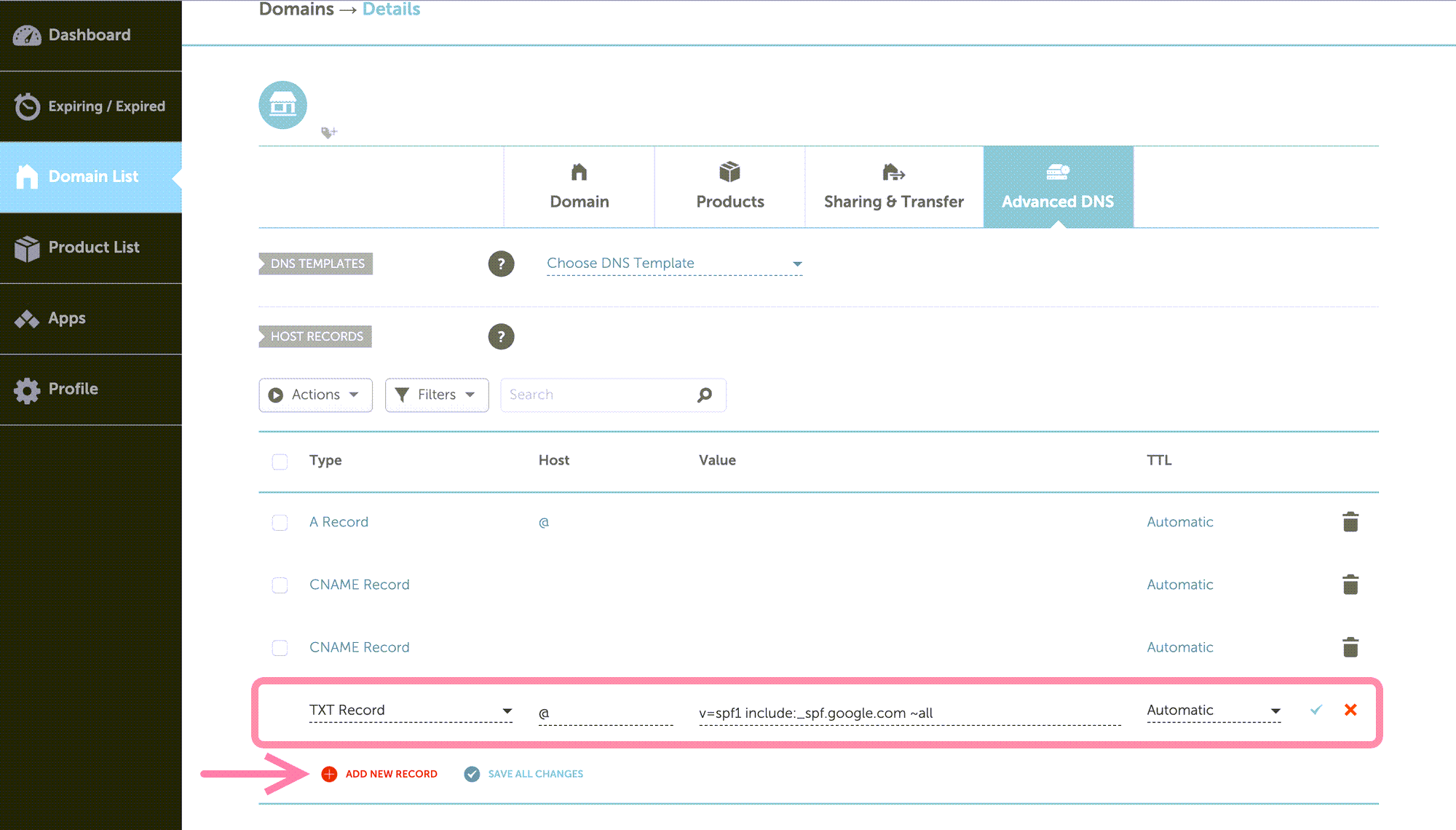
Якщо вашим провайдером домену є Cloudflare:
- Увійдіть у свій обліковий запис Cloudflare і виберіть свій домен.
- Перейдіть у вкладку DNS.
- Натисніть Add record –> виберіть тип TXT.
- Введіть @ (або своє доменне ім’я) у полі Name.
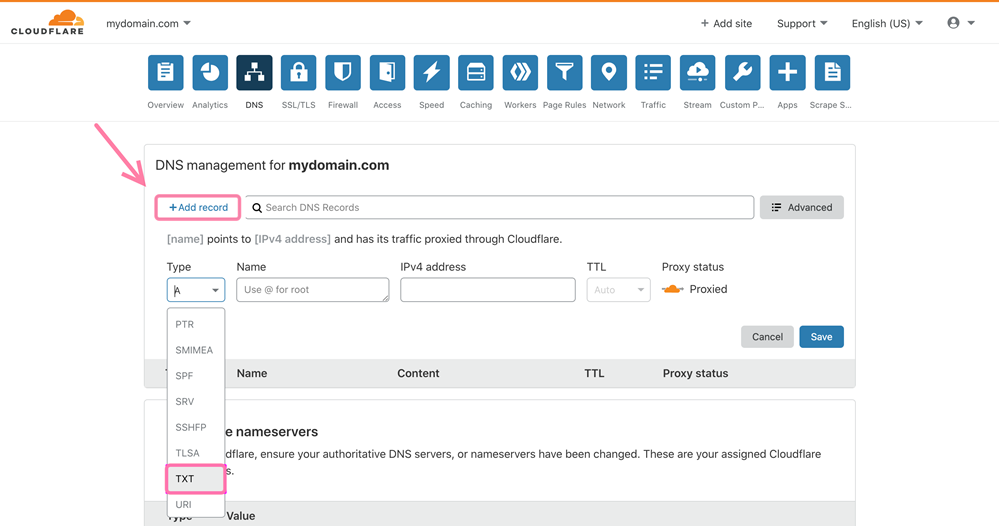
Якщо вашим провайдером домену є GoDaddy:
- Увійдіть у свій обліковий запис Godaddy.
- Перейдіть на сторінку Domains, виберіть домен і натисніть Manage DNS.
- Натисніть Add record –> виберіть тип TXT.
- Введіть @ (або ваше доменне ім’я) у полі Name або Host.
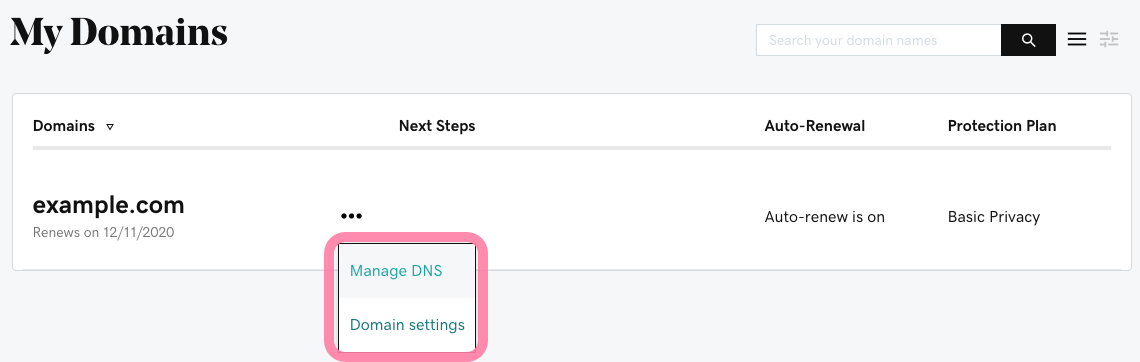
Як перевірити свій запис SPF
Щоб перевірити, чи ваш запис SPF налаштовано та чи він працює, запустіть безплатний тест у налаштуваннях email-акаунту. Зачекайте приблизно 48 годин після внесення змін, щоб переконатися, що вони повністю оновлені.
Перейдіть до списку email-акаунтів. Знайдіть обліковий запис, пов’язаний із вашим доменом, і натисніть “Редагувати”.
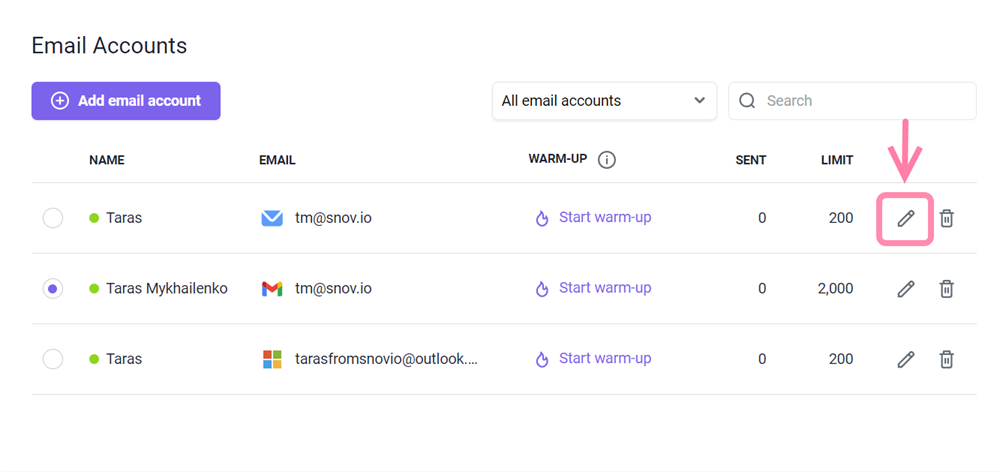
Прокрутіть униз до розділу “Додаткові налаштування” та виберіть вкладку “Здоровʼя домену”. Натисніть “Перевірити здоровʼя”. Після завершення перевірки ви побачите статус свого запису SPF разом із іншими записами домену.
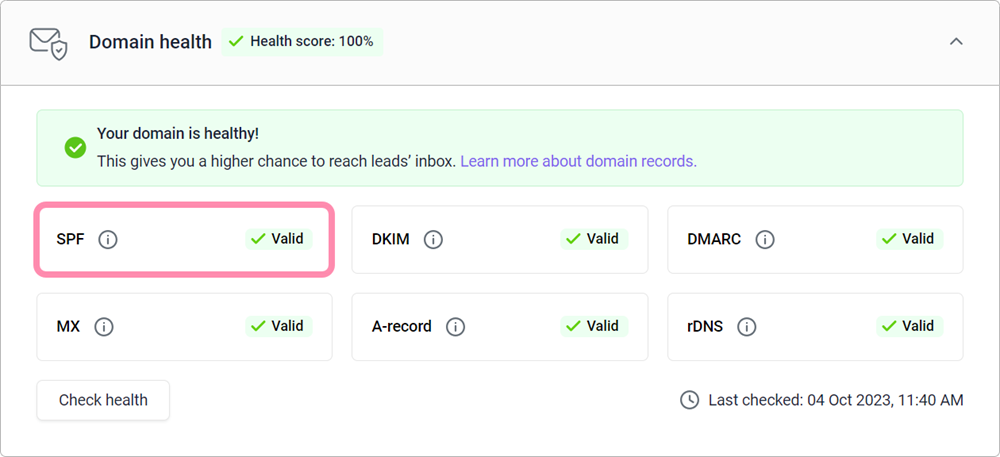
Якщо у вас залишилися питання, пишіть нам у live-чат або на help@snov.io.


Нам шкода 😢
Як нам покращити статтю?