Este artículo presenta la versión más reciente de la integración Snov.io con Pipedrive.
Destacaremos las principales mejoras en comparación con la versión anterior y te guiaráremos a través del proceso de configuración.
Paso 1: Conectar la integración
Paso 2: Seleccionar la dirección de la integración
Paso 3: Configurar ajustes de intercambio de datos
Paso 4: Configurar campos constantes
Paso 5: Configurar automatizaciones
Paso 6: Transferir datos no sincronizados
Paso 7: Gestionar conflictos de datos
La integración de Snov.io con Pipedrive ha sido mejorada para ser más versátil y útil para ti.
Ahora puedes transferir tus prospectos de Snov.io a Pipedrive para gestionar acuerdos y sincronizar contactos de Pipedrive con listas de Snov.io para campañas de correo electrónico automáticas.
Novedades de la integración:
Hemos realizado mejoras para ayudarte a automatizar tus procesos de manera más eficiente y enriquecer las bases de datos de clientes potenciales en ambas cuentas, tanto en Snov.io como en Pipedrive.
- Sincronización bidireccional de datos: Elige la dirección de intercambio de datos al seleccionar el tipo de integración, ya sea de una aplicación a otra o entre ambas.
- Más datos sincronizados: Transfiere prospectos e información de la empresa junto con el historial de comunicación por correo electrónico y notas.
- Mapeo de campos de datos: Personaliza el intercambio de datos y establece campos de datos correspondientes en ambas aplicaciones.
- Sincronización de datos pasados: Copia todos los datos existentes que tenías antes de la integración.
- Automatizaciones: Automatiza tareas rutinarias en Pipedrive basadas en actividades en Snov.io.
Conectar la integración
Comencemos creando una conexión entre Snov.io y tu cuenta de Pipedrive.
Accede a la configuración de tu cuenta de Snov.io.
Encuentra la página de Integraciones.
Haz clic en «Conectar» en la sección de Pipedrive.
Para los usuarios que han conectado la versión anterior de la integración:
Es posible que hayas notado que el estado de la integración se cambió automáticamente a «Pausado».
Esto se debe a que la nueva versión de la integración utiliza el método OAuth en lugar de un token de API para establecer una conexión.
Para acceder a las últimas funciones de integración y reanudar la conexión, vuelve a conectarla utilizando el nuevo método.
En la página de Integraciones, haz clic en «Reconectar» bajo Pipedrive.
A continuación, se abrirá la página de inicio de sesión de Pipedrive.
Selecciona la cuenta de Pipedrive necesaria para la integración y haz clic en «Elegir cuentas».
Si ya has iniciado sesión en tu cuenta de Pipedrive, se autorizará automáticamente aquí. Haz clic en «Continuar a la aplicación» para proceder.
En la siguiente pantalla, revisa los permisos de la aplicación necesarios para la integración.
Haz clic en «Conectar aplicación» para aceptar y continuar.
Elegir la dirección de la integración
Selecciona el tipo de sincronización para estas opciones:
- Sincronización de datos solo a Pipedrive: Transfiere datos de Snov.io a Pipedrive. Refleja los cambios realizados en los datos en Snov.io.
- Sincronización de datos solo a Snov.io: Transfiere datos de Pipedrive a Snov.io. Refleja los cambios realizados en los datos en Pipedrive.
- Sincronización de datos entre aplicaciones: Transfiere datos en ambas direcciones, desde Snov.io a Pipedrive y desde Pipedrive a Snov.io. Refleja los cambios realizados en los datos en ambas cuentas.
Configurar ajustes de intercambio de datos
En la sección de Mapeo de campos, configurarás parámetros personalizados para el intercambio de datos.
1) Sincronizar con lista de Snov.io:
2) Seleccionar usuario de Pipedrive:
Elige un usuario de Pipedrive aquí para que sea el Propietario de los contactos sincronizados desde Snov.io.
Este parámetro ayuda a asignar a la persona responsable de gestionar nuevos contactos a medida que se transfieren a Pipedrive.
3) Sincronizar desde listas de Snov.io:
Elige aquí las listas de Snov.io que participarán en la integración.
Este parámetro te permite seleccionar las listas exactas para la transferencia de datos y excluir aquellas que no deseas transferir a Pipedrive.
Haz clic en «Todas las listas» para deseleccionar o seleccionar todas las listas de prospectos.
Para sincronizar prospectos solo desde listas específicas, asegúrate de seleccionar solo las listas requeridas.
4) Mapear campos:
A continuación, configurarás el mapeo de campos. El mapeo de campos ayuda a personalizar y enriquecer el intercambio de datos durante la integración.
Significa emparejar los campos de Snov.io con los campos correspondientes de Pipedrive que compartirán datos entre sí.
Por ejemplo, la información del campo de Nombre se envía al campo correspondiente de Nombre en la otra aplicación.
A continuación se muestran las parejas predeterminadas de campos mapeados entre Snov.io y Pipedrive.
Recuerda:
Para completar el mapeo, elige el campo correspondiente de Pipedrive a la derecha. Debes hacer esto antes de agregar el siguiente mapeo.
Ambos campos deben compartir el mismo tipo de datos; solo puedes mapear un campo de tipo Texto con otro campo de tipo Texto.
Para deshacer un mapeo:
Haz clic en el icono de la papelera junto a la fila de campos mapeados. Eliminar el mapeo no borrará el campo personalizado en sí.
Configurar ajustes adicionales de intercambio de datos
En la parte inferior de la sección de mapeo de campos, encontrarás parámetros adicionales para el intercambio de datos.
1) Incluir historial de comunicación por correo electrónico
Los correos electrónicos enviados a prospectos a través de las campañas de Snov.io aparecerán en la pestaña de Actividades de contactos de Pipedrive como tareas completadas.
Los datos sincronizados incluyen el contenido del correo electrónico y su estado de actividad (abierto, respondido, clic, etc.).
2) Sincronizar solo prospectos con direcciones de correo electrónico
Por defecto, solo se transferirán prospectos con una dirección de correo electrónico en su perfil para evitar duplicados.
Si desactivas esta opción, podría haber duplicados porque la integración los verifica utilizando la dirección de correo electrónico.
Nota: Cuando los contactos de Pipedrive ingresan a las listas de Snov.io, el estado de correo electrónico es no verificado.Si la validez de los contactos es incierta, asegúrate de verificar tu lista para confirmar que las direcciones de correo electrónico estén activas y sean válidas.
Configurar campos constantes (opcional)
En esta sección, configurarás parámetros constantes.
Una constante es un campo personalizado que contiene la misma información (valor constante) para cada prospecto o contacto.
Esto te ayuda a identificar la fuente (origen) del contacto después de que se haya transferido a la otra aplicación.
Agregarás una constante para una aplicación en una integración unidireccional y para ambas aplicaciones en una integración bidireccional.
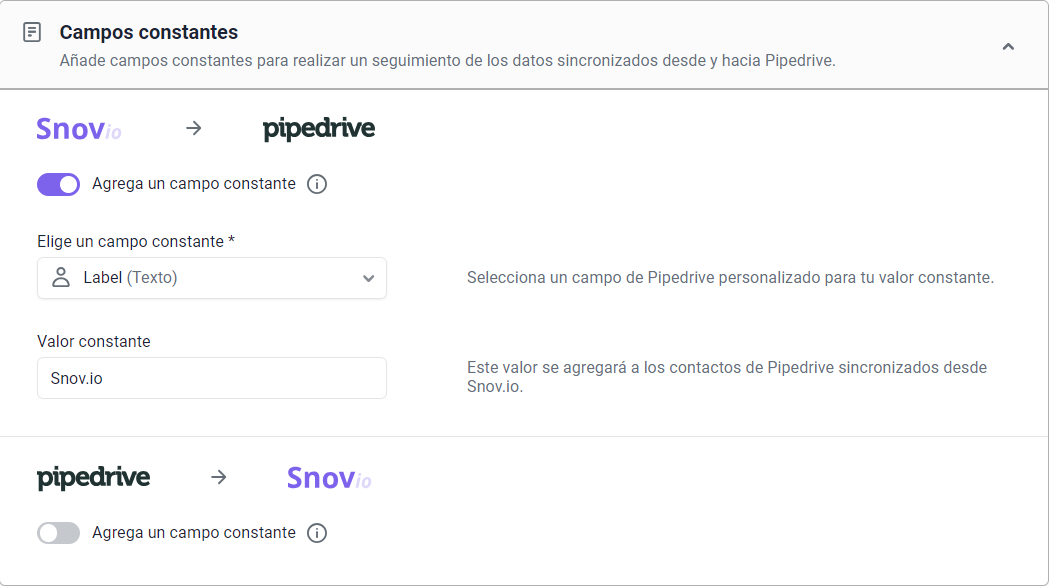
Desde el menú de Campos constantes, elige un campo personalizado de la lista desplegable.
En el campo de Valor constante, introduce el texto que se agregará al campo personalizado seleccionado, como «de Snov.io» o «de Pipedrive».
Durante la transferencia de datos, se agregará un campo constante con el valor especificado a cada contacto.
Configurar automatizaciones (opcional)
Las automatizaciones funcionan vinculando un evento a una acción: cuando ocurre un evento (desencadenante) en Snov.io, tiene lugar la acción correspondiente en Pipedrive.
Los desencadenantes se refieren a actividades dentro de tu cuenta de Snov.io. A continuación, se proporciona la lista de desencadenantes disponibles.
Para agregar una automatización:
Activa un desencadenante utilizando el botón de palanca.
Haz clic en +Agregar acción para seleccionar la acción correspondiente de Pipedrive y configurar sus parámetros necesarios.
Las acciones predeterminadas de Pipedrive son las mismas para todos los desencadenantes de Snov.io, y puedes reutilizarlas en diferentes automatizaciones. Sin embargo, no puedes usar la misma acción más de una vez con el mismo desencadenante.
Puedes desactivar, editar o eliminar automatizaciones en cualquier momento durante la integración.
Lista de accciones de Pipedrive |
|
| Crear un negocio | Se creará un nuevo negocio para un contacto en Pipedrive cuando ocurra un evento seleccionado en Snov.io.
El negocio llevará el nombre del prospecto, por ejemplo, «Acuerdo con John Smith». Parámetro requerido: Seleccionar un embudo en Pipedrive. |
| Mover el negocio a una etapa específica | Si se encuentra un acuerdo activo (todos excepto Ganado o Perdido) para el contacto en Pipedrive, se moverá a la etapa seleccionada del embudo elegido. Si no se encuentran acuerdos para este contacto, la acción no se puede realizar.
Parámetros requeridos: Seleccionar un embudo y una etapa. |
| Mover el negocio a la siguiente etapa | Si se encuentra un acuerdo activo (todos excepto Ganado o Perdido) para el contacto en Pipedrive, se avanzará a la siguiente etapa dentro de su embudo actual.
Si no se encuentran acuerdos activos para este contacto, la acción no se puede realizar. |
|
|
|
Cómo funciona:
Después de una actividad en Snov.io (envío de correo electrónico de campaña) –> se crea un acuerdo en Pipedrive en el embudo seleccionado –> luego, el acuerdo se mueve a la etapa seleccionada –> finalmente, se crea una nueva tarea activa para el contacto de Pipedrive.
Iniciar la integración
La integración está casi lista para funcionar, ¡trabajo fantástico!
Tómate un momento para revisar la configuración y, cuando estés listo, haz clic en «Iniciar» en la parte inferior de la página.
Al iniciar por primera vez, recomendamos transferir datos no sincronizados.
Continúa leyendo para entender más sobre este proceso.
Transferir datos no sincronizados (sincronización manual)
Este proceso es opcional. Si prefieres omitirlo por ahora, haz clic en «Ahora no».
Puedes utilizar la sincronización manual para mover los datos que recolectaste antes de configurar la integración.
Para continuar, selecciona la dirección para la transferencia de datos:
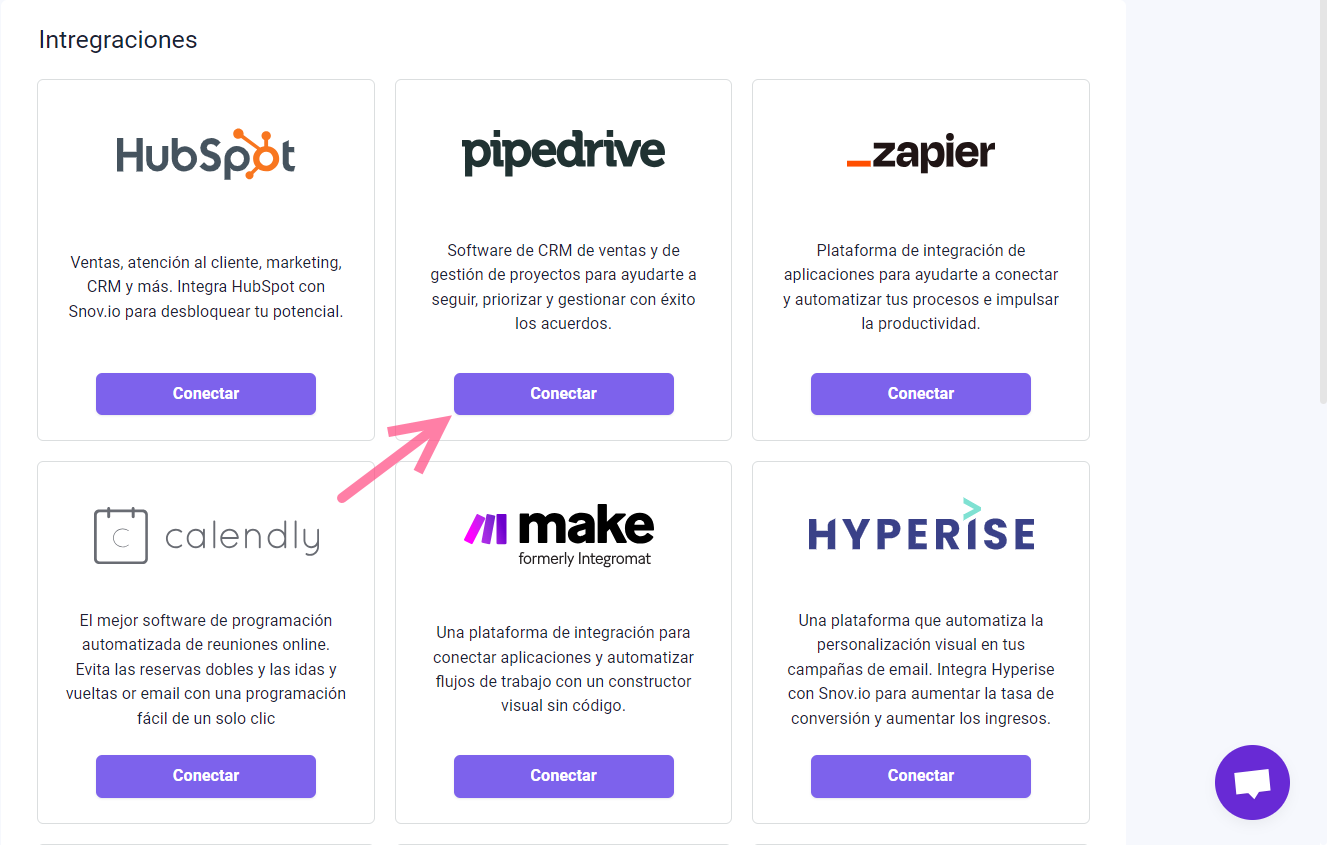
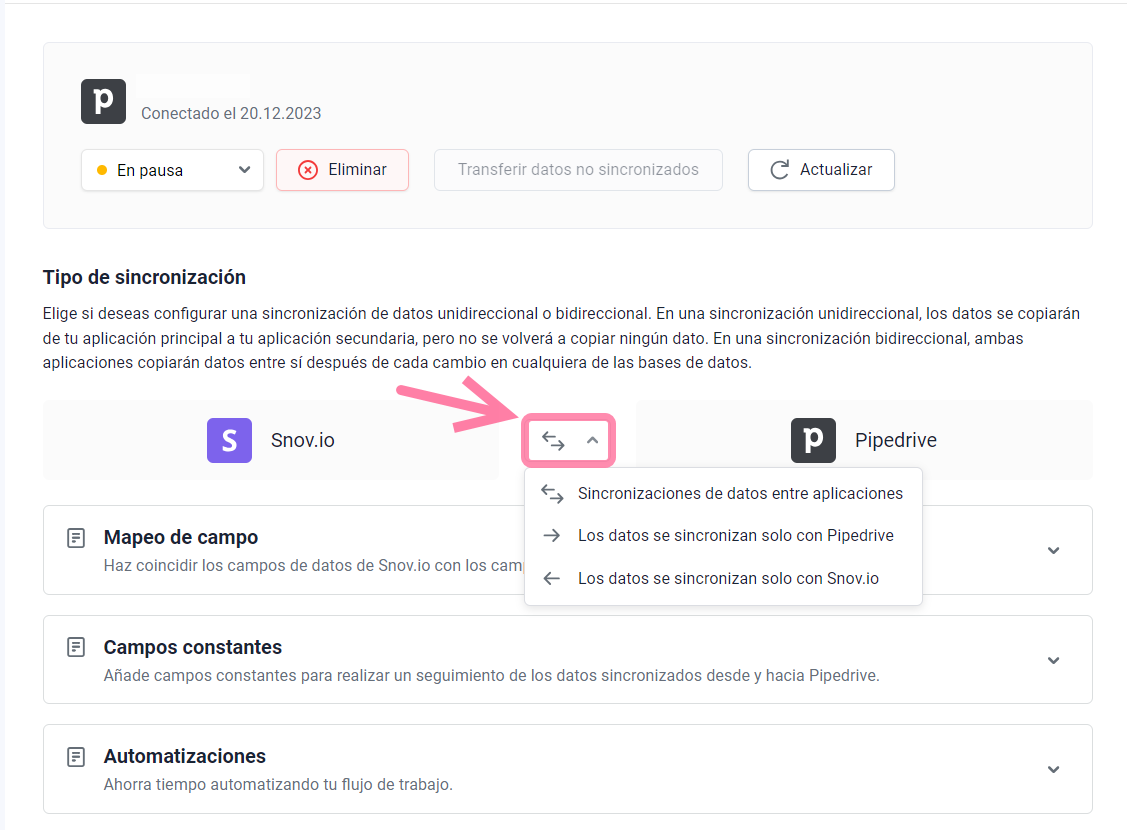
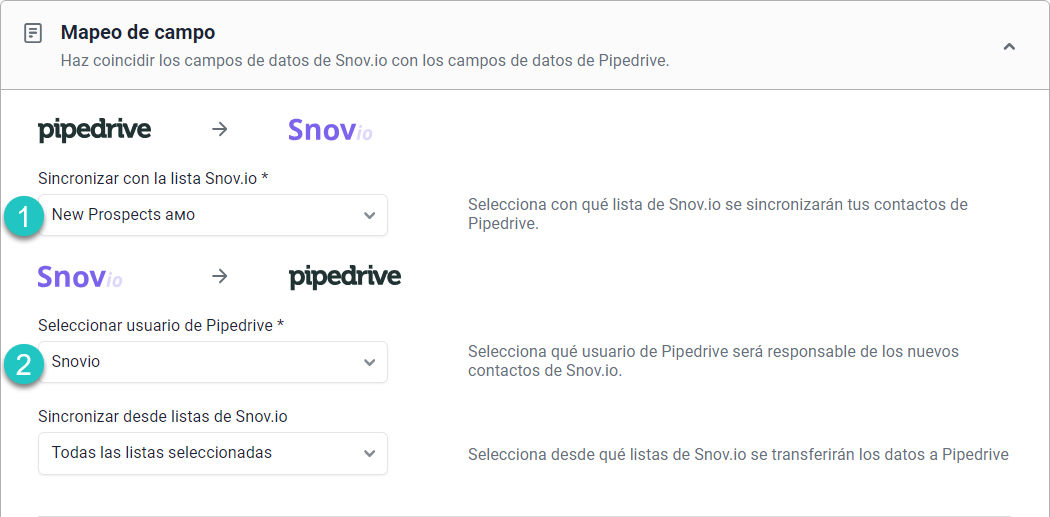
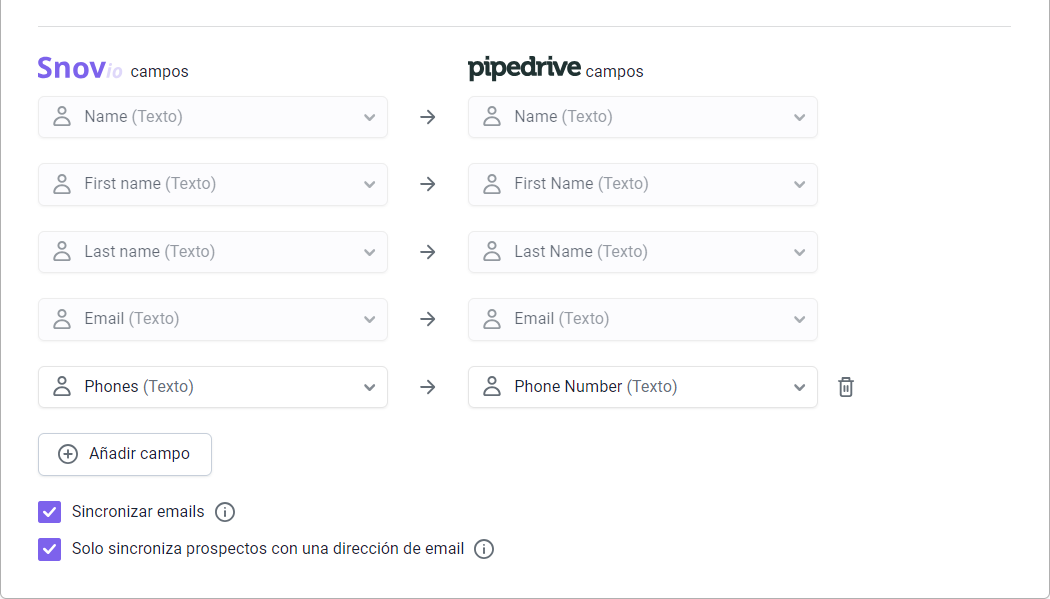
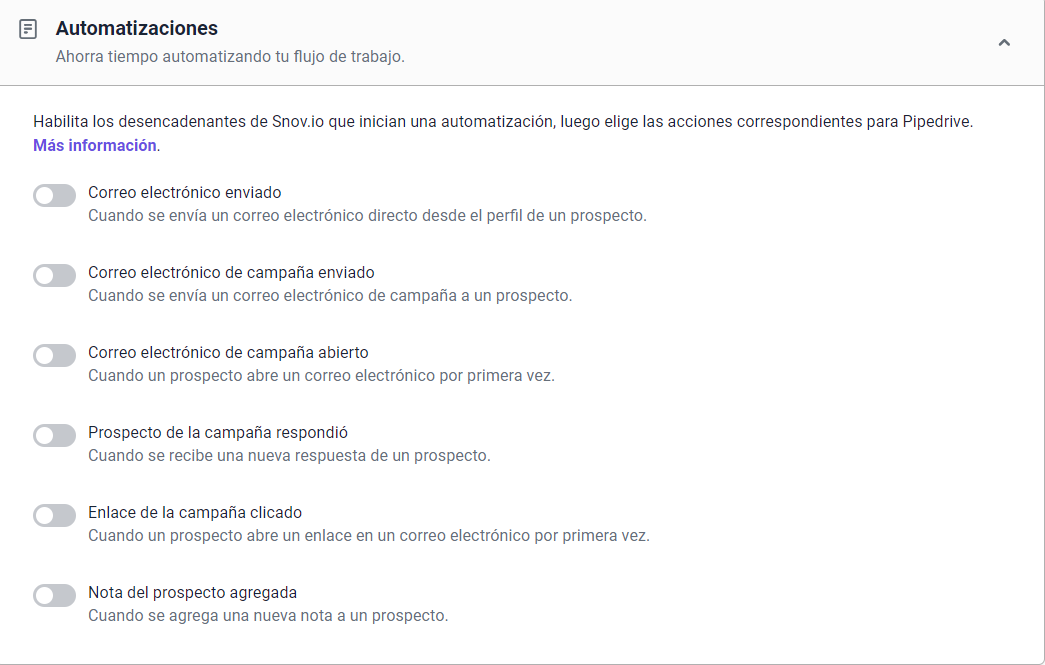
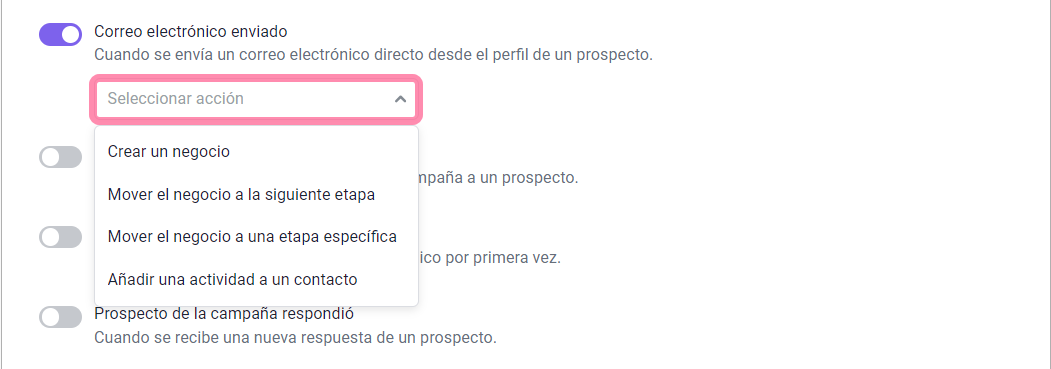
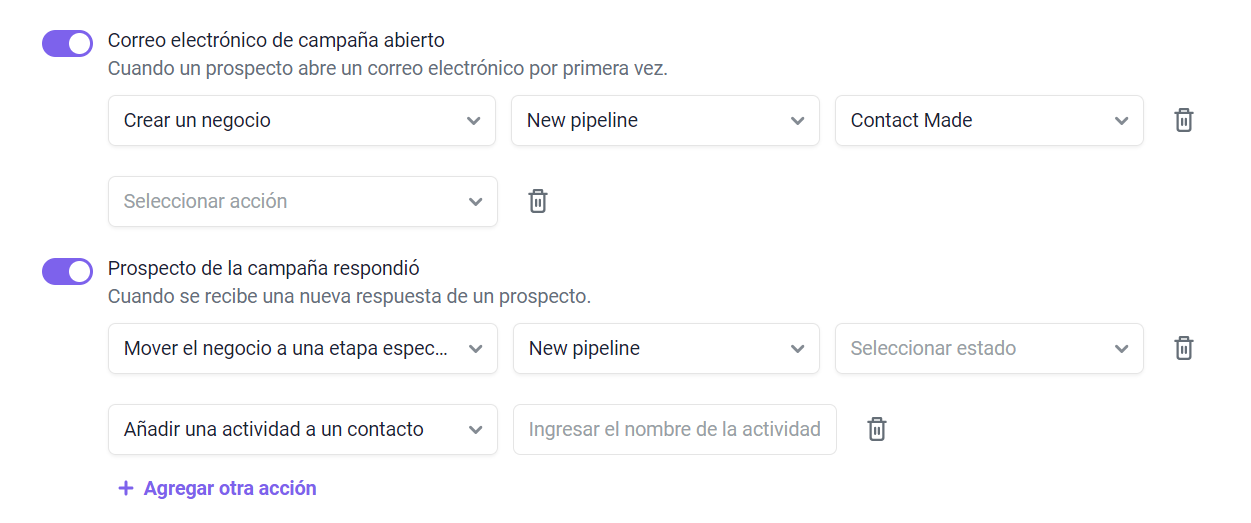
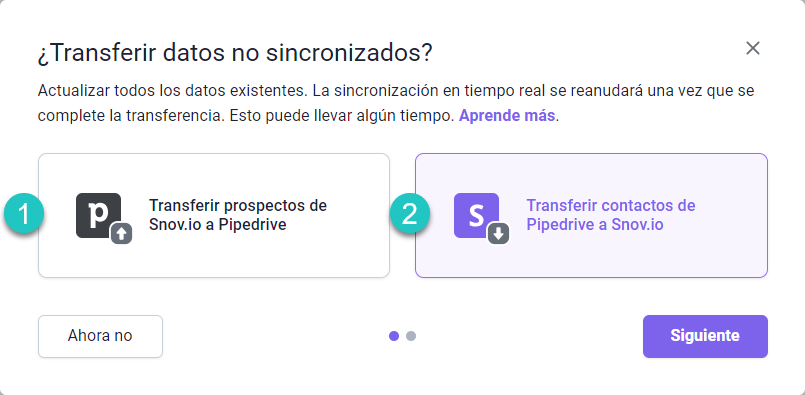
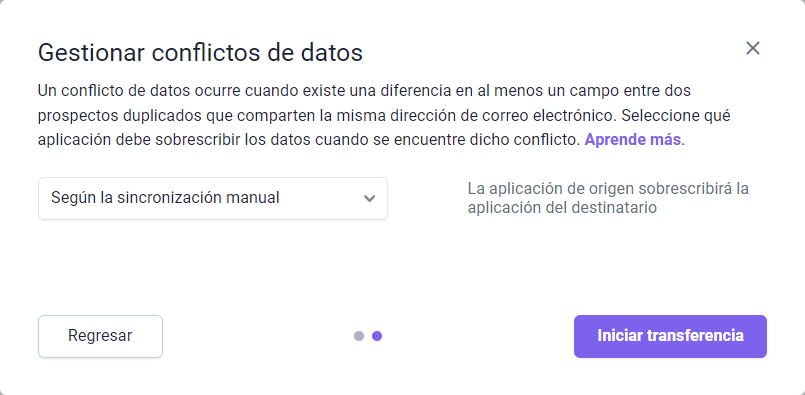

Lo lamentamos 😢
Cómo podemos mejorarlo?