У цій статті ви дізнаєтеся, як підключити поштову скриньку Titan до Snov.io за допомогою даних і налаштувань сервера SMTP.
У Snov.io ви можете підключити власну або бізнес email-адресу Titan і надсилати тригерні розсилки зі свого акаунта. А оскільки у Snov.io немає власних серверів, то ви самі контролюватимете якість та всі показники своєї пошти.
Якщо у вас є акаунт Titan Email, просто підключіть його до Snov.io.
Процес підключення триває у три прості кроки:
1) Отримання SMTP-даних акаунта Titan
2) Налаштування нового акаунта в Snov.io
3) Додаткові налаштування
Але спочатку перевірте тип сервісу на вашому хостинговому акаунті. Скористайтеся цим документом.
У цій статті описано процес підключення й налаштування акаунта Titan. Якщо у вас акаунт Hostinger, читайте цю статтю.
1) Отримання SMTP-даних акаунта Titan
Перший крок – отримати імʼя користувача й пароль SMTP акаунта Titan.
Імʼя користувача SMTP – це логін або email-адреса Titan і він використовується для автентифікації із сервером SMTP.
Пароль SMTP – це пароль, який використовується для входу в акаунт Titan.
2) Налаштування нового акаунта в Snov.io
На другому кроці вам необхідно указати налаштування SMTP й IMAP на сторінці акаунта в Snov.io.
- Відкрийте сторінку «Email-акаунти».
Тут показані всі акаунти, які ви раніше додали до Snov.io або які ви додаватимете в майбутньому.
Клікніть «Додати email-акаунт».
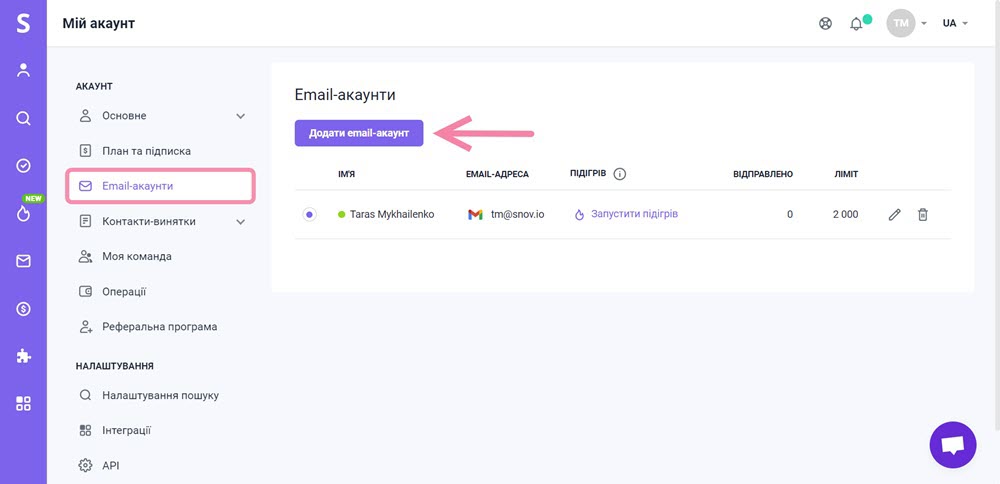
- Зі списку провайдерів виберіть Titan.
Порада: виберіть відповідний провайдер, аби ми могли додати дефолтні налаштування сервера.
 Налаштування SMTP
Налаштування SMTP
Snov.io підключається до вашого сервера SMTP для надсилання емейлів вашим отримувачам.
У блок SMTP додайте свої дані SMTP і налаштування сервера провайдера для надсилання листів.
Ознайомтеся із таблицею нижче: у ній міститься інформація про те, що вам необхідно вводити в кожне обовʼязкове поле.
Дані SMTP:
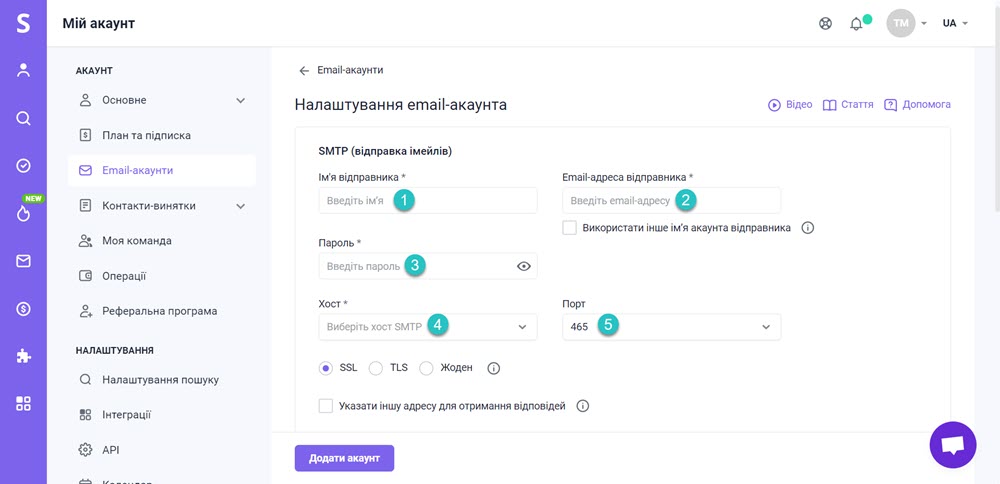
| Поле | Пояснення |
| (1) Імʼя відправника | Це – ваше імʼя відправника.
Укажіть своє імʼя або назву компанії, в якій ви працюєте. Цю інформацію отримувачі побачать в полі «від:». |
| (2) Адреса відправника | Це – email-адреса, з якої ви надсилатимете листи. В цьому полі укажіть імʼя користувача SMTP.
Ця адреса буде в полі «від:». Якщо імʼя користувача SMTP відрізняється від адреси «від:», активуйте опцію «Використати інше імʼя». |
| (3) Пароль | Укажіть пароль SMTP (пароль від вашої поштової скриньки Titan).
Якщо ви не впевнені, який пароль вводити, або не памʼятаєте його, скористайтеся опцією скидання пароля. |
Налаштування сервера SMTP:
| Поле | Дефолтне значення провайдера | Пояснення |
| (4) Хост | smtp.titan.email - дефолтне для акаунтів Titan
titanium.cloudhosting.co.uk - для хостинговий акаунтів Cloud |
Виберіть хост SMTP, який збігається з дефолтними налаштуваннями вашого акаунта. |
| (5) Порт | 465 для шифрування SSL
587 для шифрування TLS |
Виберіть порт SMTP, який збігається з дефолтними налаштуваннями вашого акаунта. |
 Налаштування IMAP
Налаштування IMAP
У блок IMAP додайте налаштування сервера свого провайдера для отримання емейлів.
IMAP відповідає за трекінг вхідних відповідей й зарахування їх до статистики розсилок Snov.io.
Налаштування сервера IMAP:
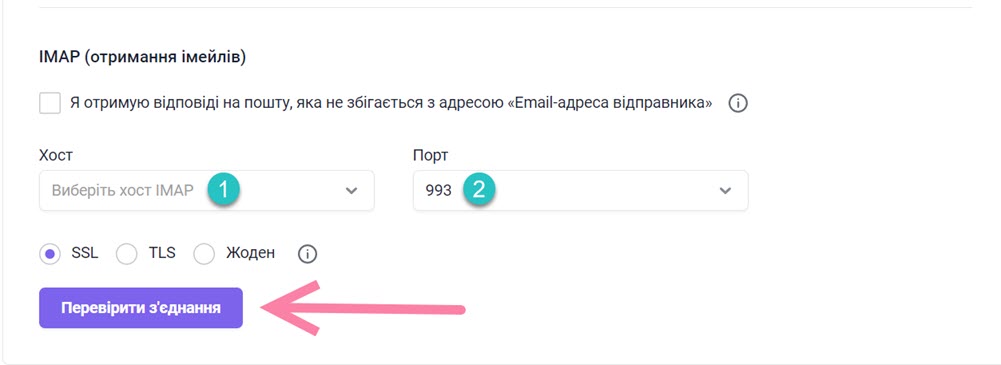
| Поле | Дефолтне значення провайдера | |
| (1) Хост | imap.titan.email | Виберіть хост IMAP, який відповідає дефолтним налаштуванням вашого акаунта |
| (2) Порт | 993 для шифруванння SSL або TLS | Виберіть порт IMAP, який відповідає дефолтним налаштуванням вашого акаунта. |
Зверніть увагу: додавання налаштувань IMAP не обовʼязкове, проте, якщо їх не додати, ваш акаунт буде підключено обмежено.
В результаті Snov.io не зможе відстежувати відповіді на емейли, надіслані з цього акаунта, а статистика відповідей може бути не зовсім правильною.
Детальніше про обмежене підключення ⇒
 Надсилання тестового емейлу
Надсилання тестового емейлу
Протестуйте зʼєднання й завершіть налаштування акаунта.
- Клікніть «Перевірити зʼєднання».
Коли ви отримаєте тестовий лист «Testing your new email with Snov.io» від Snov.io, то це означає, що зʼєднання було успішно налаштовано.
3) Додаткові налаштування
Налаштування нижче не є обовʼязковими і їх можна пропустити з метою пришвидшення налаштування. Проте вони дозволять вам контролювати ефективність вашого акаунта.
 Денні ліміти (1)
Денні ліміти (1)
| Налаштування | Пояснення |
| Емейлів на день | Укажіть максимальну кількість листів, яку система Snov.io може надсилати з вашого акаунта протягом дня.
Цей параметр повинен бути нижчим або дорівнювати ліміту вашого провайдера. Snov.io зупинить надсилання листів після досягнення цієї цілі. |
| Затримка між емейлами | Укажіть паузу (фіксовану або рандомну) в секундах між надсиланням двох листів в розсилці.
Що більша пауза між листами, то більш реалістично ваша розсилка виглядає для ESP. |
 Додайте підпис (2)
Додайте підпис (2)
На сторінці налаштувань акаунта ви можете додати підпис, який система автоматично вставлятиме в усі листи, надіслані з цього акаунта.
 Налаштуйте кастомний трекінговий домен (3)
Налаштуйте кастомний трекінговий домен (3)
З кастомним доменом для трекінгу ви можете очікувати до +20 % доставлення листів.
 Підігрів поштової скриньки (4)
Підігрів поштової скриньки (4)
Почніть підігрівати поштову скриньку, щоб підвищити репутацію відправника й покращити доставлення листів.
Як додати поштову скриньку для підігріву ⇒
 Додайте адресу BCC (5)
Додайте адресу BCC (5)
Додайте свою адресу CRM, щоб перенаправляти всі листи, надіслані з цього акаунта на вашу поштову скриньку в CRM.
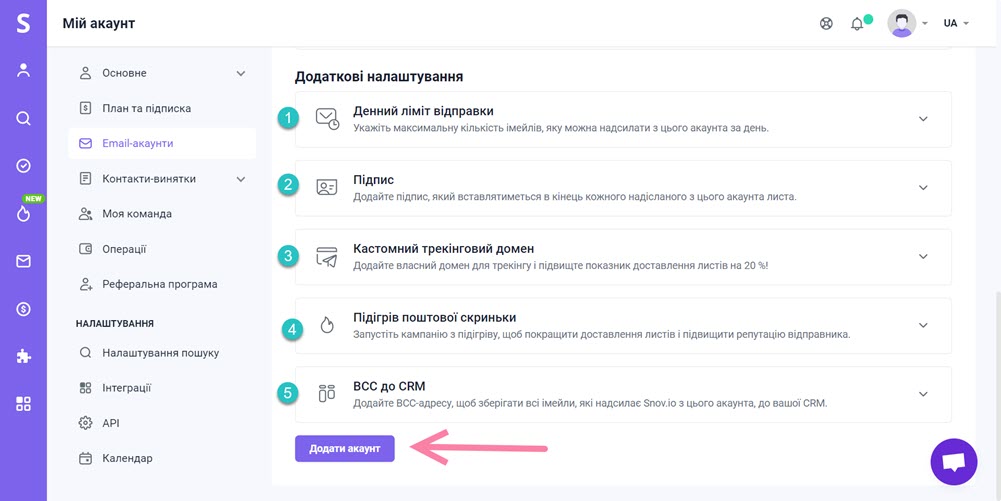
Після налаштування бажаних опцй, клікніть «Додати акаунт».
Далі:
 Запустіть тригерну розсилку
Запустіть тригерну розсилку
Після підключення акаунта GoDaddy SMTP до Snov.io, ви можете вибрати його як акаунт відправника тригерних розсилок.
Лишилися питання? Пишіть нам на help@snov.io або у live–чат.

Нам шкода 😢
Як нам покращити статтю?