У цій статті ви дізнаєтеся, як переглядати та оновлювати деталі лідів, відстежувати історію їхньої активності, додавати нотатки та надсилати окремі емейли та повідомлення у LinkedIn безпосередньо з їхнього профілю.
- Перегляньте деталі контакта
- Додайте кастомні поля
- Відредагуйте профіль
- Перегляньте історію взаємодії з лідом
- Додайте нотатки
- Надішліть емейл або повідомлення у LinkedIn
Як отримати доступ до профілю ліда
Після імпорту власного списку або збору потенційних клієнтів за допомогою інструментів Snov.io їх можна знайти на сторінці "Ліди" →. На цій сторінці наведено загальний огляд контактів у списку.
Щоб переглянути детальну інформацію та керувати конкретним лідом, перейдіть до його профілю.
Є кілька способів знайти профіль конкретного потенційного клієнта.
Зі списку контактів: відкрийте список, знайдіть потрібну особу та натисніть її ім’я.
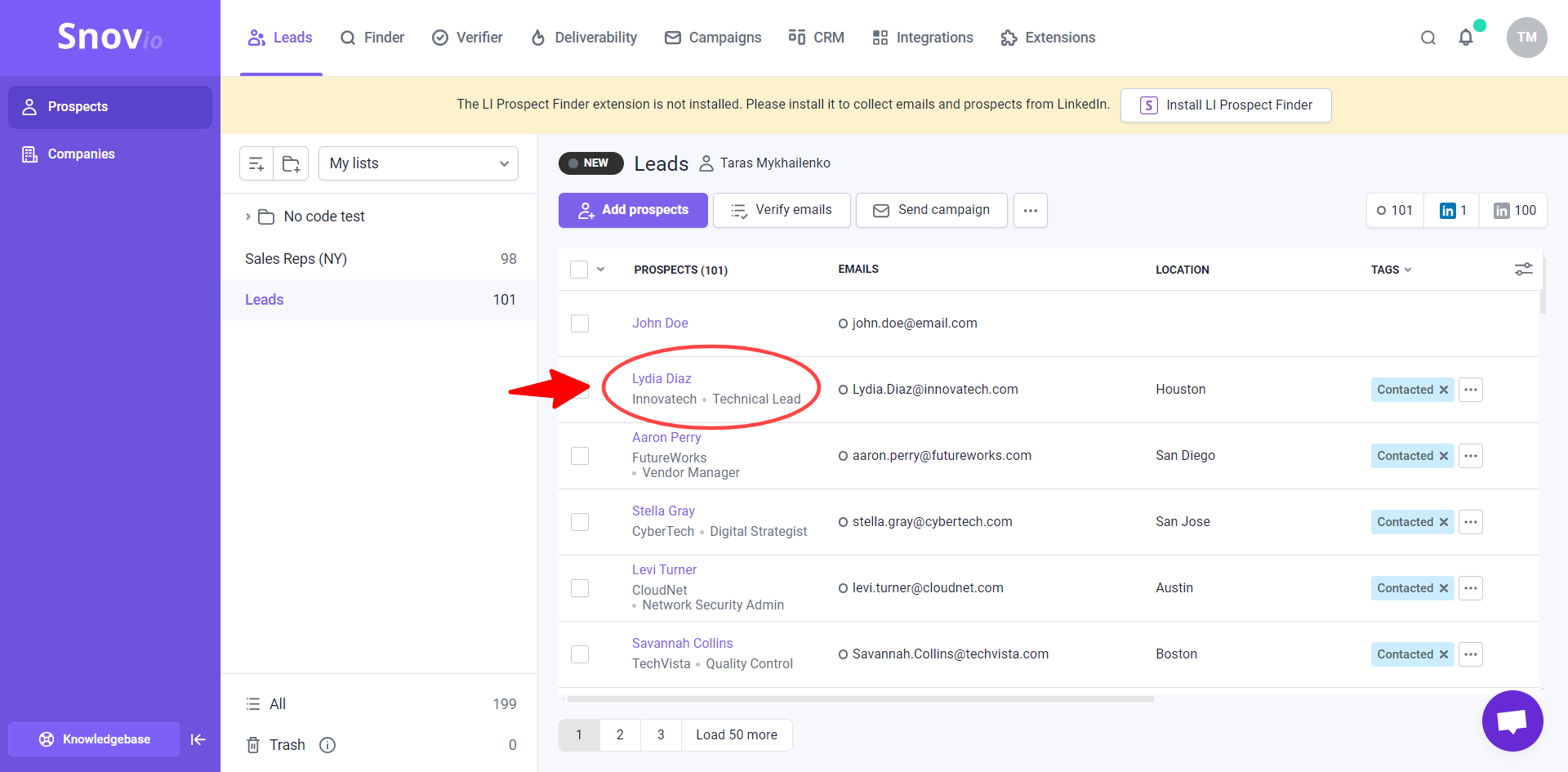
Використання загального пошуку: у верхньому правому куті сторінки контактів клікніть іконку пошуку, а потім введіть його ім’я або адресу електронної пошти.
Інструмент загального пошуку проводить пошук потрібного ліда в усіх ваших списках, а не лише в тому, який ви зараз переглядаєте.
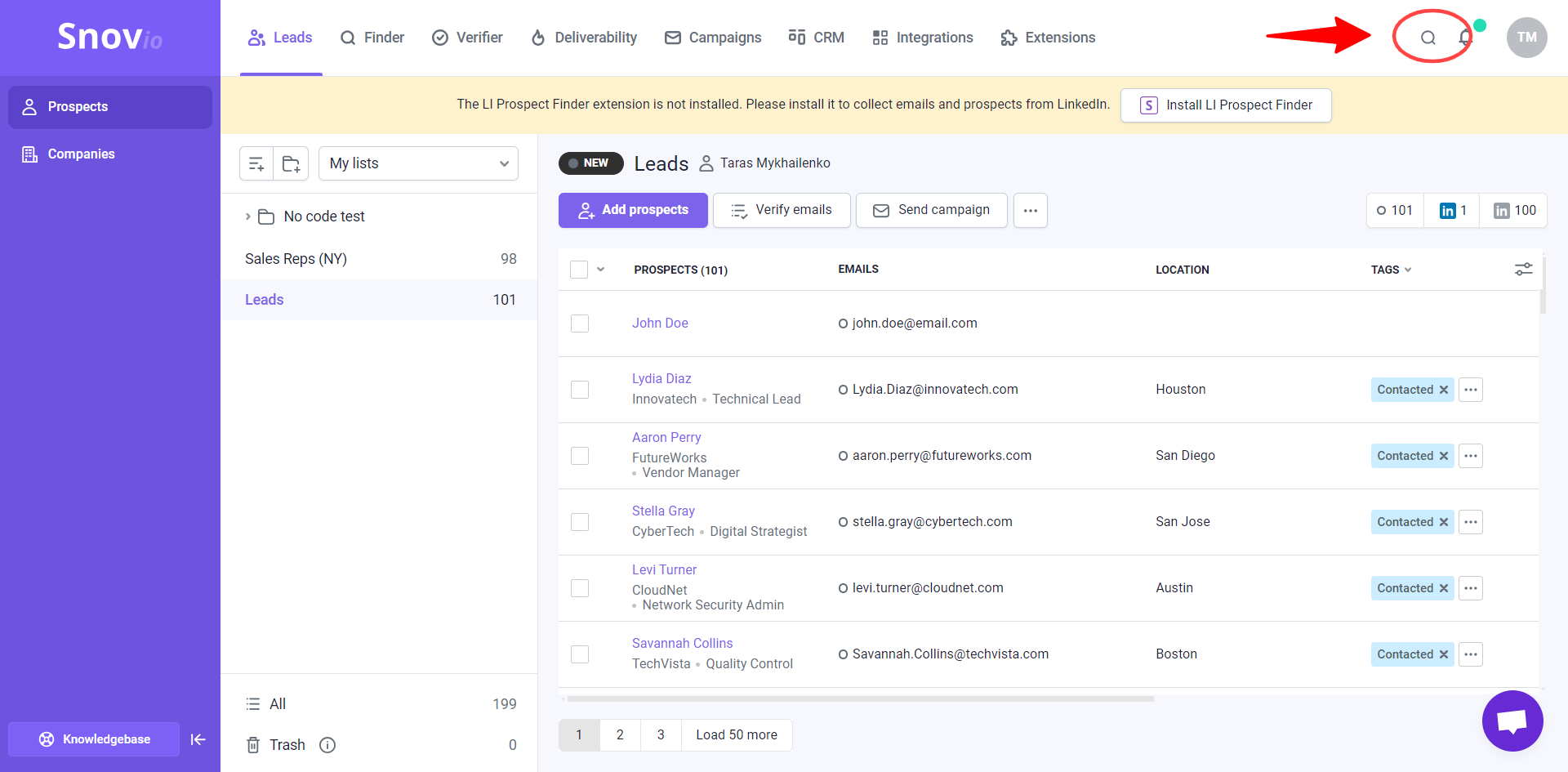
Перегляньте деталі контакта
На сторінці профілю контакта ви маєте доступ до всієї його інформації та можете виконувати різні дії, щоб керувати ним безпосередньо з його профілю.
У вкладці "Деталі" ви знайдете дефолтні поля, такі як “Email-адреса”, “Локація”, “Телефон”, “Галузь” і “Країна”.
У розділі "Досвід роботи" ви можете переглянути інформацію про компанію ліда, зокрема компанію, його посаду, сайт і номер телефону головного офісу.
У вкладці "Угоди" ви можете додати потенційного клієнта до угоди та автоматично перенести його у свою CRM для подальшого керування.
Ви також можете додати теги, щоб позначити потенційних клієнтів на основі власних критеріїв, що допоможе згодом фільтрувати їх за цими тегами.
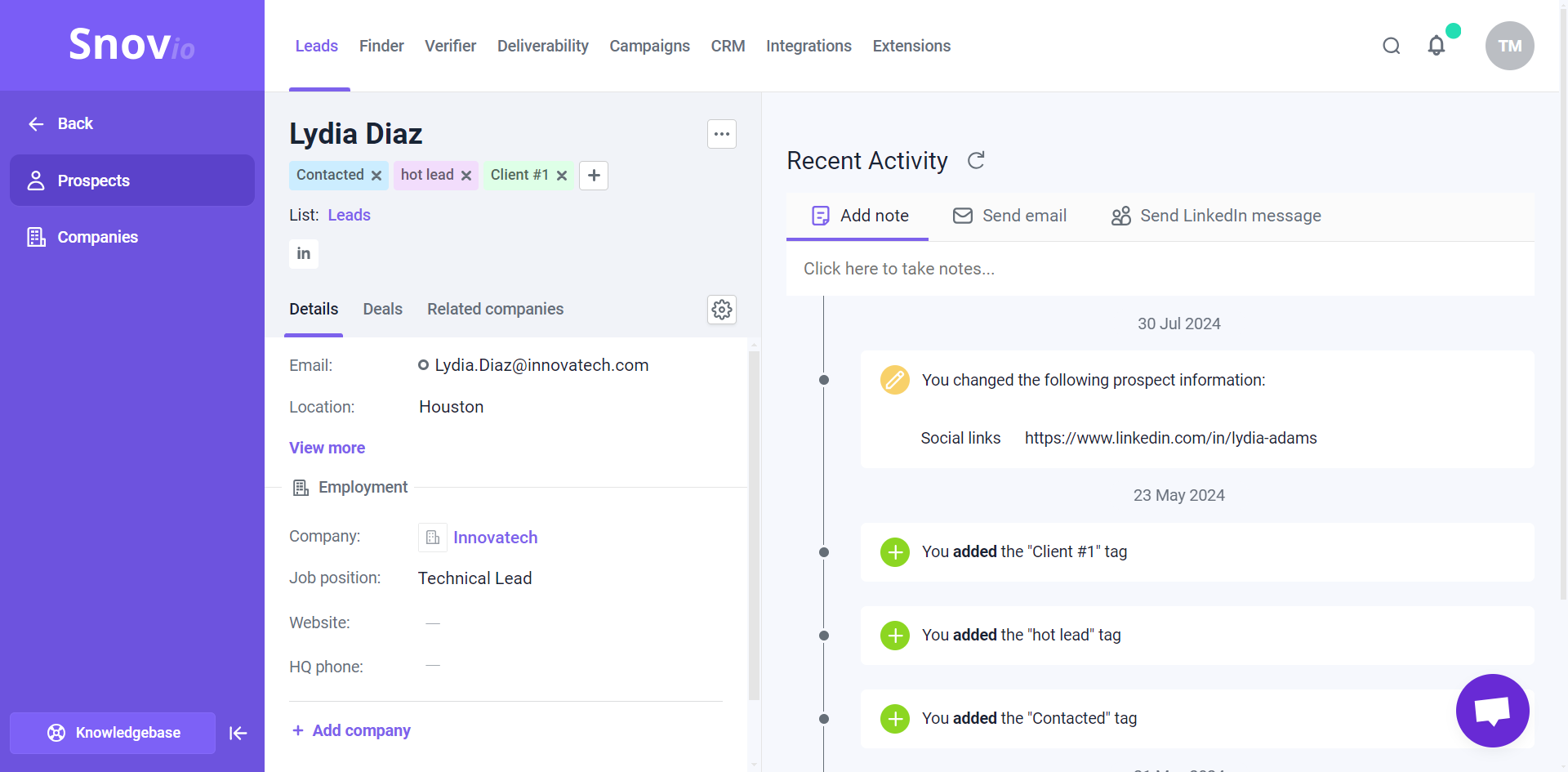
Додайте кастомні поля
У профілі потенційного клієнта ви можете створити кастомні поля, щоб додати певну інформацію, яку можна використовувати в майбутньому спілкуванні з потенційним клієнтом.
Для кожного кастомного поля ми створюємо змінні (заповнювачі), які ви можете вставляти у контент емейлів. Це дозволяє використовувати дані з кастомних полів для масової персоналізації листів.
Щоб додати кастомне поле, натисніть значок налаштувань праворуч. Введіть назву поля та виберіть його тип на основі вмісту, наприклад текст або число.
Ви можете заповнювати кастомні поля даними, вводячи їх вручну (поля редагування) або масово оновлюючи поля за допомогою опції імпорту.
Кастомні поля, які ви створюєте в одному профілі, автоматично застосовуються до всіх потенційних клієнтів у тому самому списку.
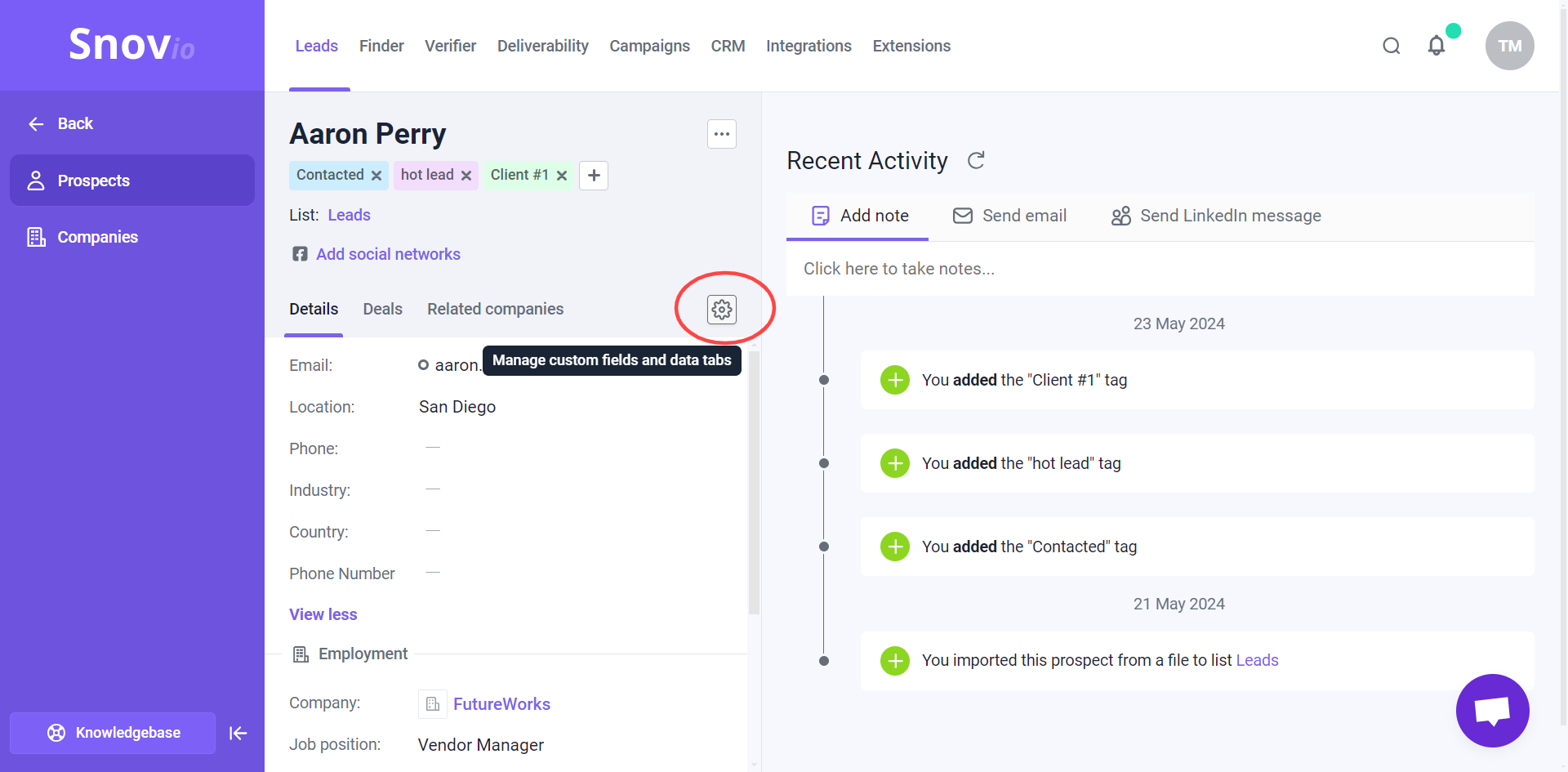
Відредагуйте профіль
Ви можете редагувати дефолтні і кастомні поля, щоб оновити чи додати нову інформацію про потенційних клієнтів.
Щоб відредагувати профіль потенційного клієнта, клацніть іконку редагування поруч із полем, яке потрібно змінити. Після внесення змін клікніть "Зберегти" внизу сторінки, щоб оновити профіль.
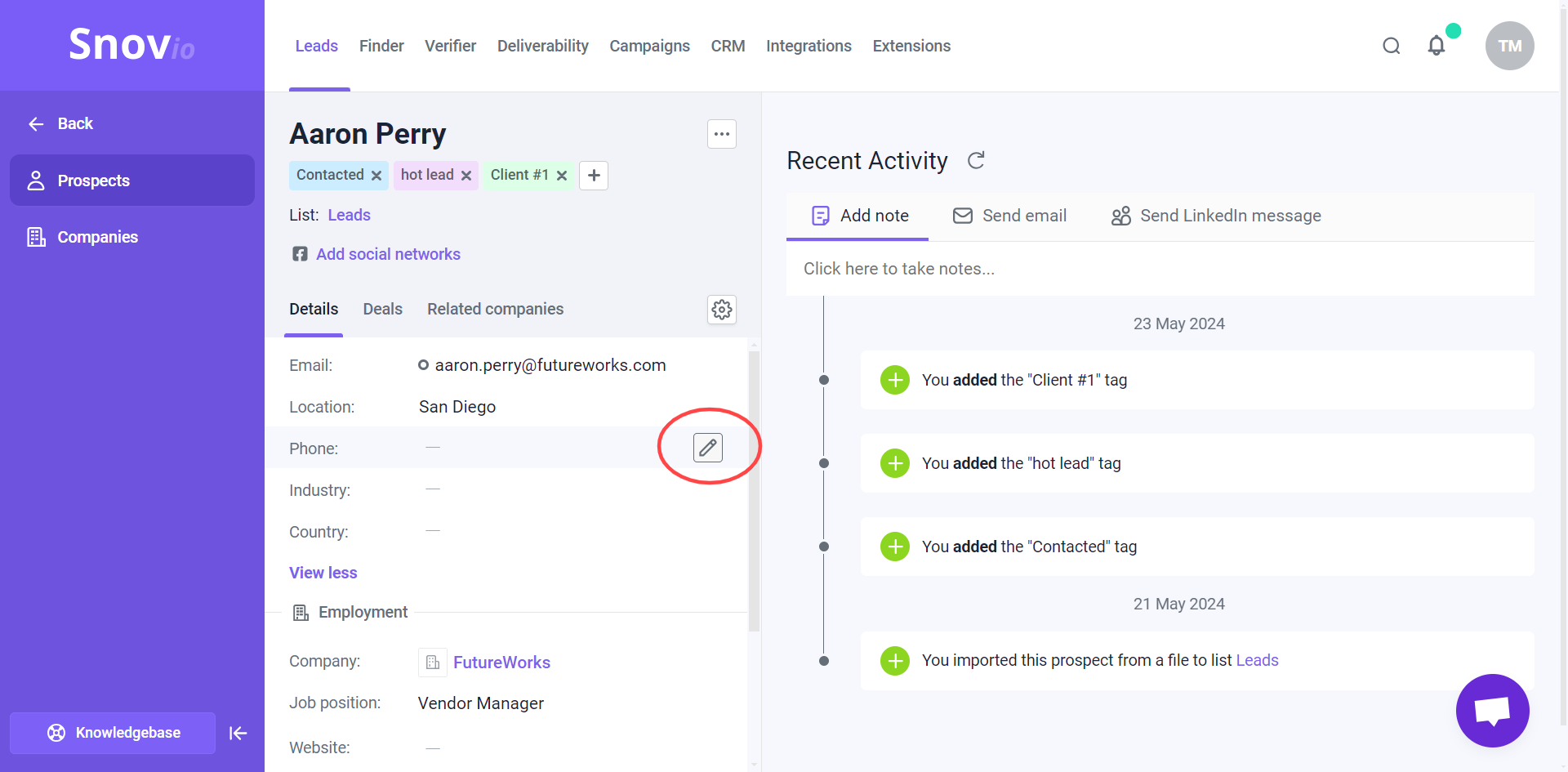
Перегляньте історію взаємодії з лідом
Хронологія активності, розташована в правій частині профілю, показує історію взаємодії з потенційним клієнтом у Snov.io. Це допомагає відстежувати взаємодію та дії з потенційним клієнтом після того, як його було додано до вашого списку.
У таймлайні фіксуються дії, які ви виконали для керування потенційним клієнтом, наприклад, додавання тегів або оновлення інформації, а також дії потенційного клієнта, наприклад, відкриття листів або відповідь, у хронологічному порядку.
Приклади подій у таймлайні:
- Джерело потенційного клієнта (наприклад, імпортоване, додане вручну або зібране за допомогою інструментів пошуку)
- Емейли та повідомлення у LinkedIn, надіслані за допомогою автоматизації
- Потенційний клієнт відповів на емейл, запит на контакт або повідомлення у LinkedIn
- Лід додано до кампанії
- Оновлено статус верифікації email-адреси
- Додані до контакта теги
- Оновлено інформацію про контакт
Кожна подія у таймлайні містить позначку часу, тож ви можете перевірити, коли саме вона сталася.
Додайте нотатки
Ви можете додати нотатки до контакта, щоб записати спостереження, думки чи нагадування з ваших повідомлень.
Щоб додати нотатку, клікніть вкладку “Додати нотатку” вгорі. Важливі нотатки можна закріпити у верхній частині таймлайну, щоб вони завжди були під рукою.
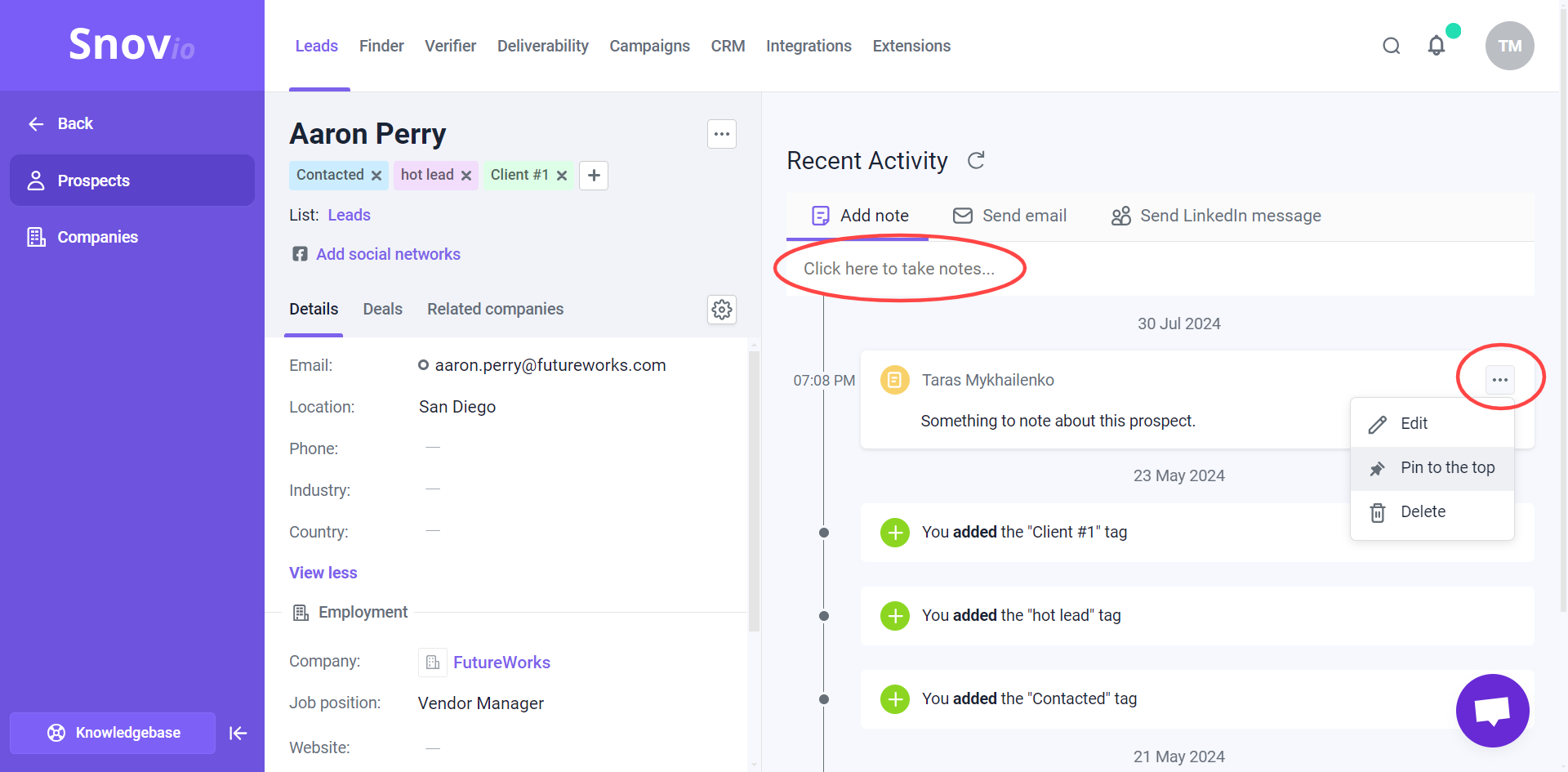
Надішліть емейл, повідомлення у LinkedIn або повідомлення InMail
У профілі потенційного клієнта, ви знайдете способи зв’язатися з ним напряму, не залишаючи сторінки Snov.io.
Емейли та повідомлення у LinkedIn, які ви надсилаєте, зберігатимуться в таймлайні контакта і будь-які відповіді також відображатимуться як тут, так і у Unibox, що дозволить вам відслідковувати повну історію комунікації.
Щоб звʼязатися з контактом, відкрийте їхній профіль і виберіть потрібну опцію у верхньому лівому куті сторінки.
Ви можете надіслати емейл, повідомлення у LinkedIn або InMail у LinkedIn.
Виберіть акаунт відправника, з якого буде надіслано повідомлення — отримувачем буде основна email-адреса контакту.
До свого повідомлення ви можете додати текст, зображення, відео, посилання або вкладення. У повідомленнях LinkedIn підтримуються лише текст та емодзі.
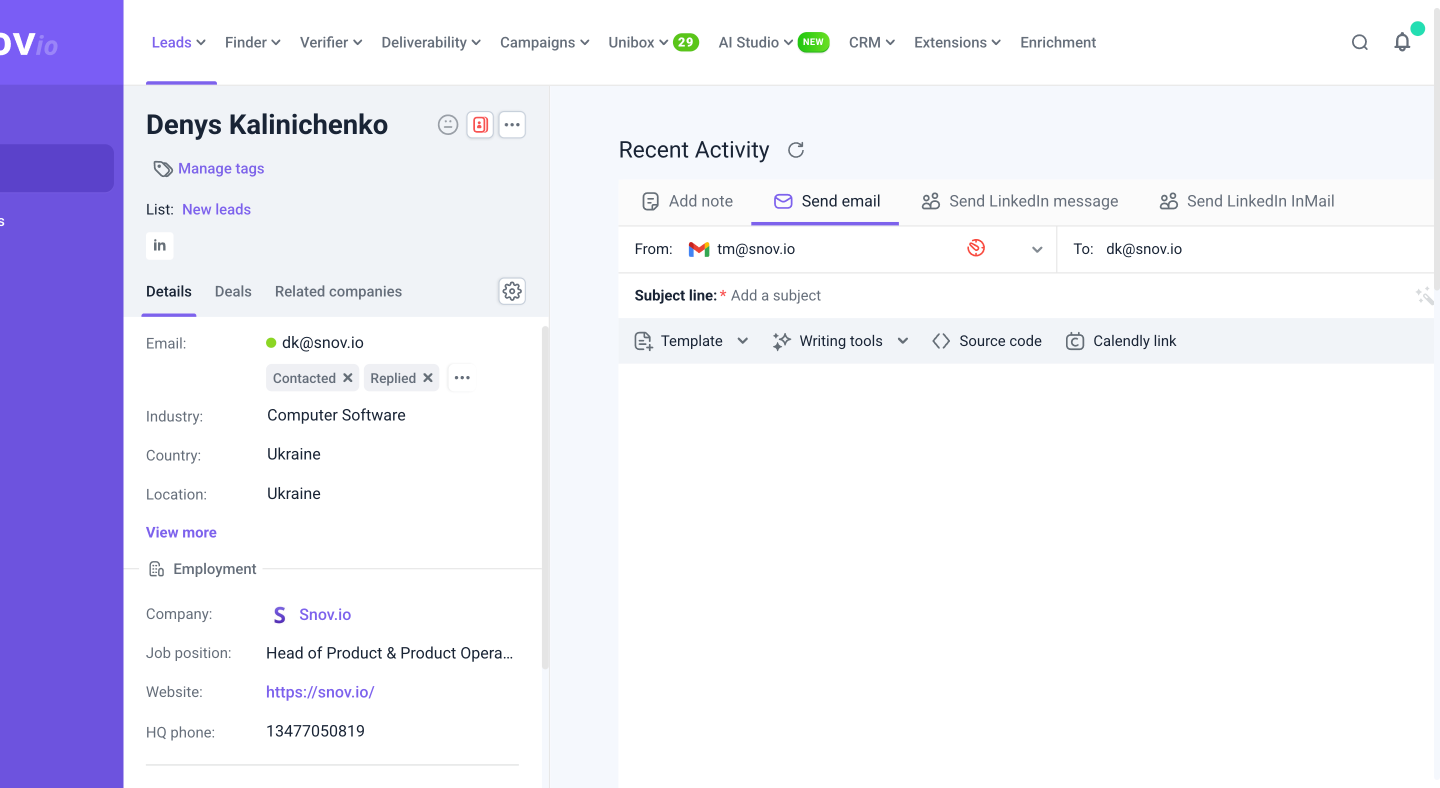
ЧаПи
Нижче ми перерахуємо ще кілька речей, які слід знати під час роботи з профілем потенційного клієнта.
- Клікніть ім’я потенційного клієнта у верхній частині сторінки профілю, щоб змінити його.
- Клікніть три крапки у верхньому лівому куті, щоб перемістити або видалити контакт.
- Поле списків під іменем контакта показує список імен, у якому зараз перебуває цей потенційний клієнт.
- Якщо ми знайдемо дублікат цього потенційного клієнта в інших списках, значок "Об’єднати дублікати" поруч із меню з трьома крапками сповістить вас про це.
- Параметр "Керувати тегами" під іменем потенційного клієнта дає змогу швидко додати тег для використання у фільтрах пізніше.
- Ви можете переглянути повний список контактів компанії, де працює потенційний клієнт. У розділі “Досвід роботи” клікніть три крапки → “Переглянути компанію”.
Якщо у вас залишилися питання, пишіть нам у live-чат або на help@snov.io.


Нам шкода 😢
Як нам покращити статтю?