This guide is for agency teams using Snov.io to manage clients and campaigns. Learn how to use the analytics dashboard to review and export performance metrics for accounts and campaigns.
Statistics included on the dashboard
Client/team accounts’ performance
Export metric-based recipient data
While your agency uses Snov.io to manage client campaigns, we collect statistical data and convert it into actionable analytics on a single dashboard.
Use the Reports dashboard to monitor agency performance and export data for client reporting.
The dashboard will help you with these tasks:
- Tracking agency performance through main KPIs
- Reviewing statistics for client accounts and campaigns under your management
- Identifying trends and patterns in account performance
- Exporting metric-based recipient data to share results with your team or clients
Overview of the Reports dashboard
To access the reports dashboard, go to Campaigns in the top menu. Choose Reports in the submenu on the left.
Reports are available separately for email and LinkedIn channels, or in the General tab (email + LinkedIn).
Each tab displays results, metrics, and activities associated with outreach through that channel.
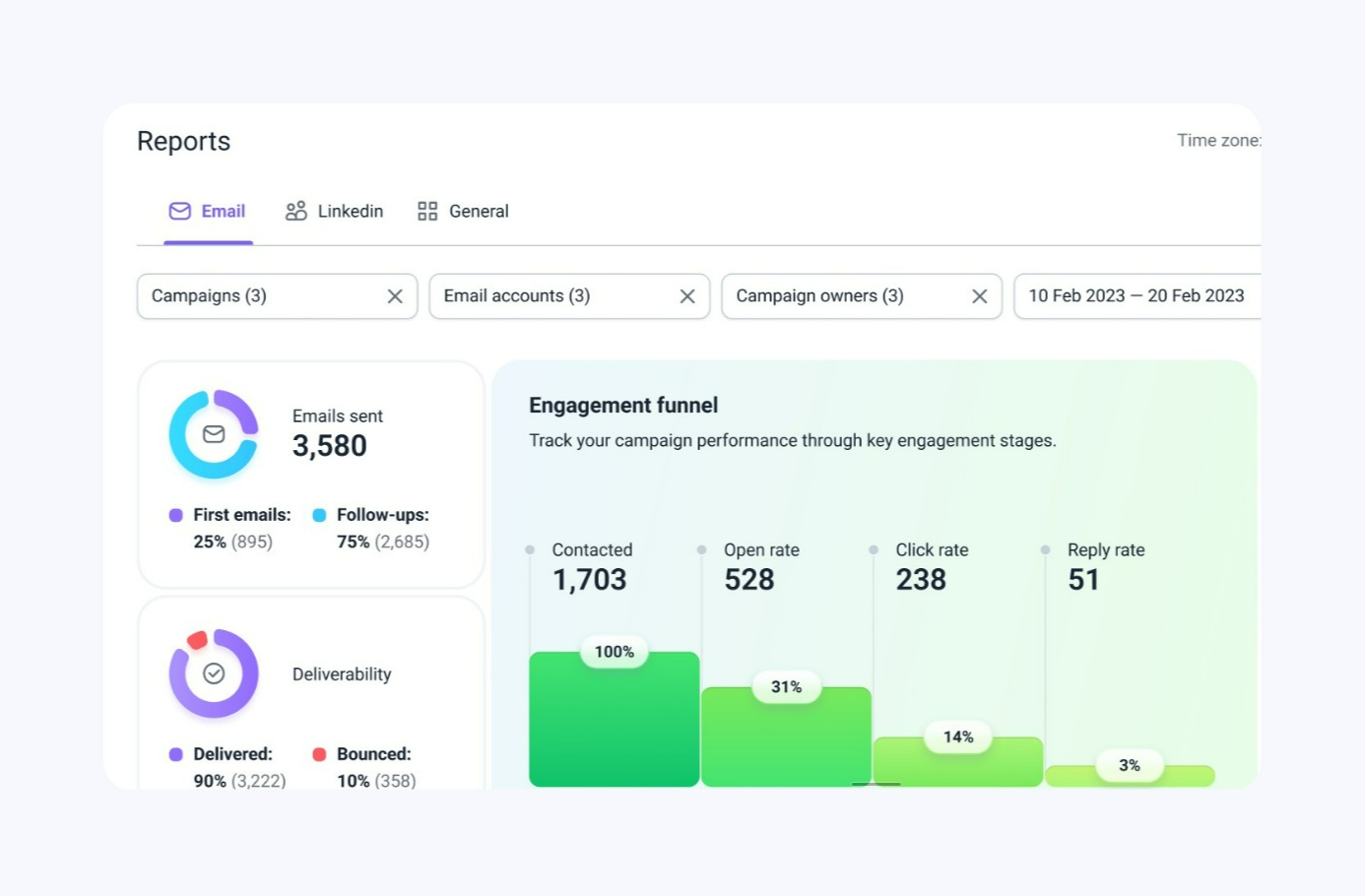
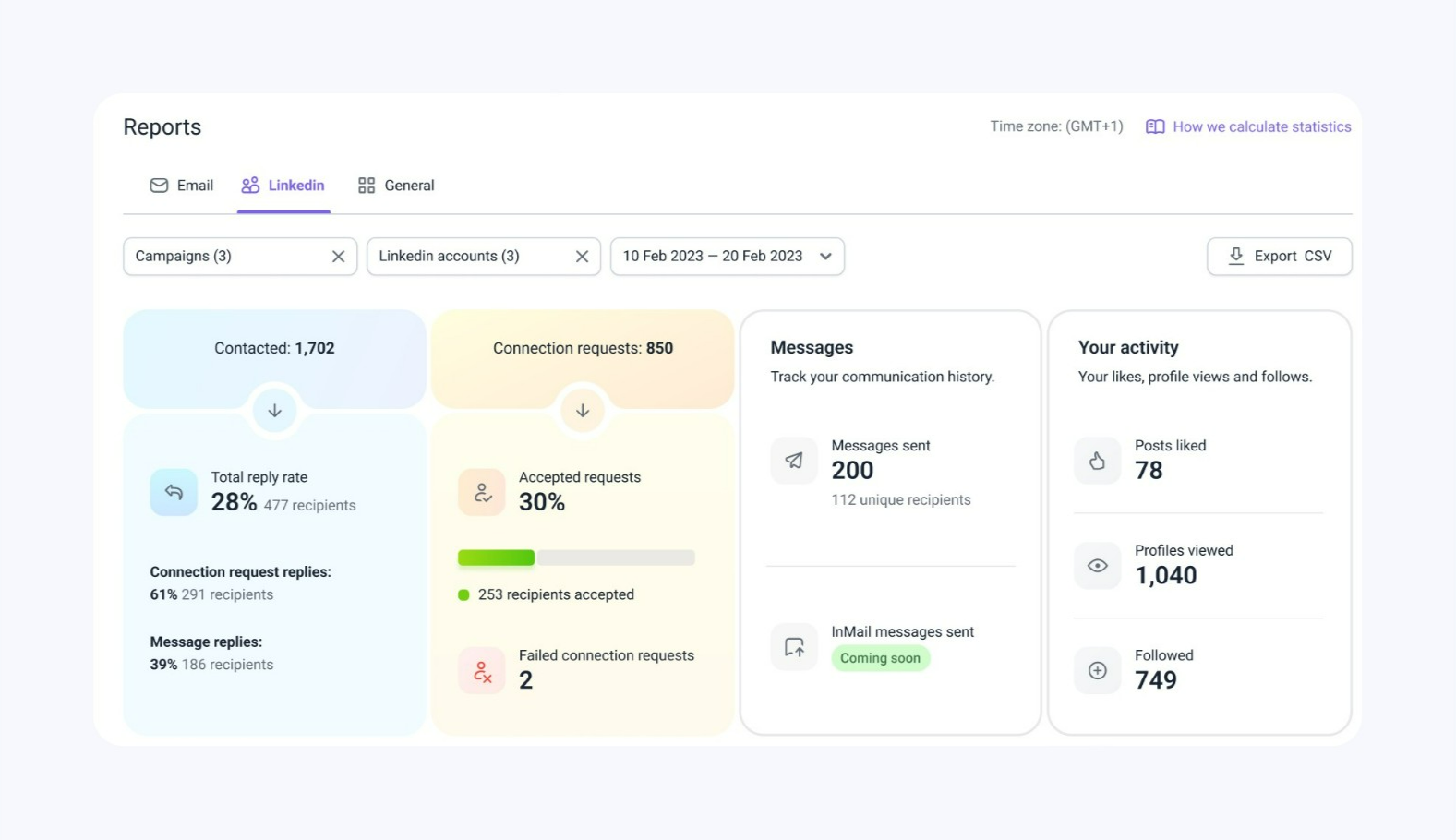
Filter report data
By default, the report shows aggregated statistics from all campaigns and accounts for the last 30 days. Based on the filters you apply, the metrics on the dashboard will update.
Use the filter menus at the top to select what to include in the report data.
- Campaigns: Use this filter to select the campaigns to include in the report data.
- Email or LinkedIn accounts: Use this filter to apply the sender accounts to include in the report data.
- Owners: Use this filter to view the analytics for selected client (team) accounts.
- Date range: Specify a date range to display report data. Use this filter to compare weekly or monthly results, or to align with other client reporting periods.
Statistics included on the dashboard
The dashboard displays all the key metrics needed to track your agency's performance. The metrics and sections shown on the dashboard will change depending on the channel.
| Description | Description | ||
| Volume | |||
| Emails sent | Total number of emails sent from selected accounts and campaigns. | Contacted | The number of prospects who received at least one message or connection request. |
| First emails | The number of initial emails sent. | Messages sent | The total number of messages sent to prospects on LinkedIn (including regular messages and connection requests). |
| Follow-ups | Number of follow-up emails sent. | ||
| Deliverability | |||
| Delivered | The percentage of total emails sent that reached the recipient’s mailbox. | ||
| Bounced | The percentage of total emails with delivery errors. | ||
| Engagement | |||
| Contacted | The total number of prospects who have received at least one email. | Connection requests | The total number of connection requests sent to prospects on LinkedIn. |
| Open rate | The number and percentage of recipients who opened email at least once. | Acceptance rate | The percentage of total requests that were accepted. |
| Click rate | The number and percentage of recipients who clicked on at least one link. | Total reply rate (requests + messages) | The percentage and the number of recipients who replied at least once to any of the messages. |
| Reply rate | The number and percentage of recipients who replied at least once. | ||
| Not reached | |||
| Auto-replied | The number and percentage of recipients who were out of the office. | Failed connection requests | The number of requests that couldn't be sent. |
| Unsubscribed | The number and percentage of recipients who clicked the Unsubscribe link. | ||
| LinkedIn activity | |||
| Profiles viewed | The total number of posts liked on prospects’ LinkedIn profiles. | ||
| Followed | The total number of prospects’ profiles followed. | ||
| Posts liked | The total number of prospects’ profes viewed. |
Below is an overview of the additional sections on the dashboard and the information they provide.
Performance timeline
The performance timeline allows you to review metrics through graphs, for a clearer understanding of progress and trends over time.
You can create graphs for outreach volume, recipient actions and LinkedIn activities (on LinkedIn report) over a chosen time period.
To adjust the graphs to your current goals, choose the time interval and enable the included metrics from the options below.
The Daily or Hourly mode is for tracking when actions or events occur. Weekly and Monthly modes show broader trends and patterns in performance.
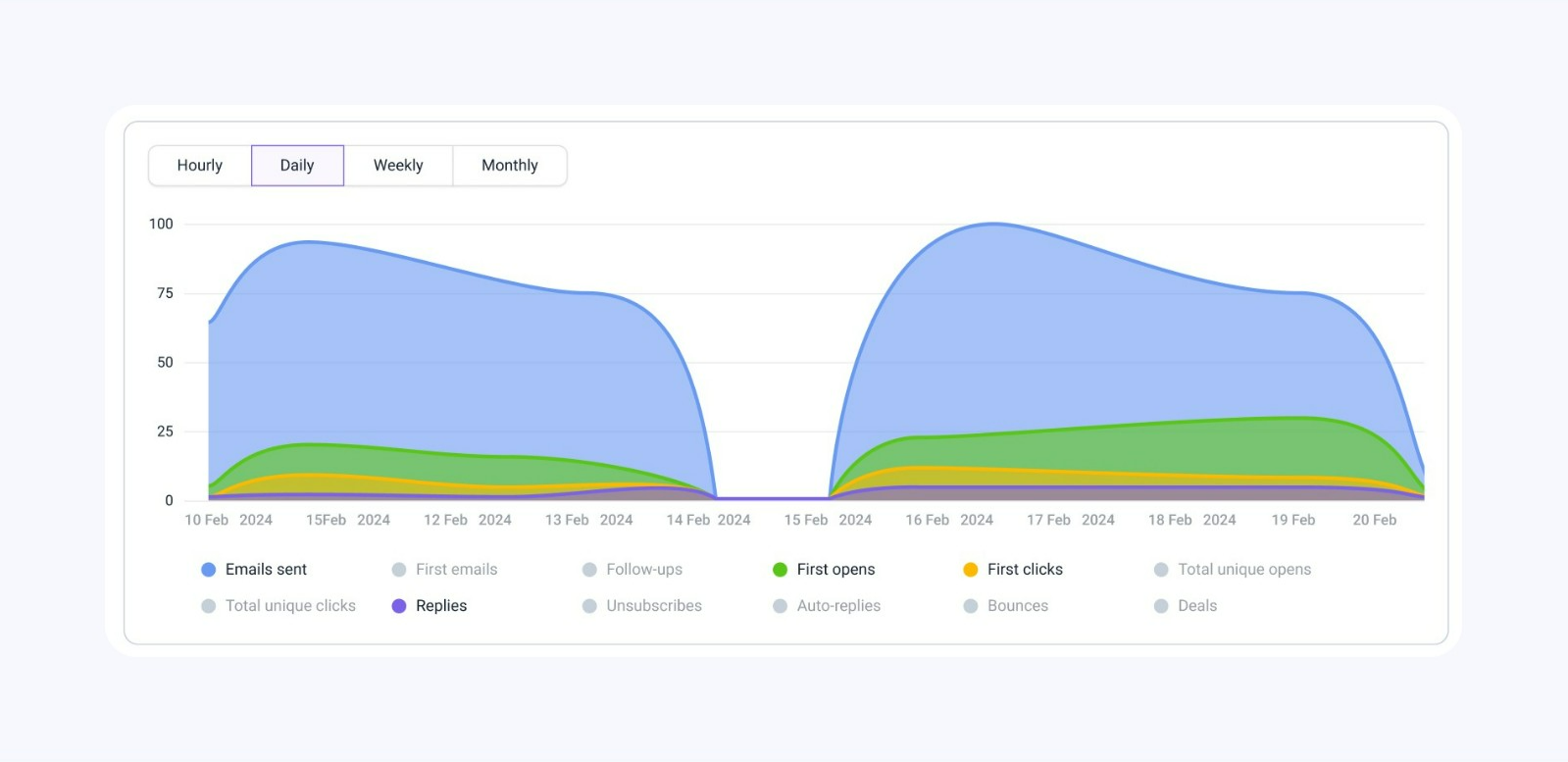
Sender accounts’ performance
This section provides an overview of the performance of the sender accounts used for campaigns.
The type of accounts and metrics displayed in this section depends on the selected channel (email or LinkedIn). The metrics show results for volume and engagement for each included sender account.
The filters you apply to the report at the top will define which accounts are displayed in this section. To view results senders that belong to certain clients or team members, select the required “owner” in the filter.
You can sort the accounts in ascending or descending order by clicking on any metric in the header row. Use this to compare results and find the most successful accounts.
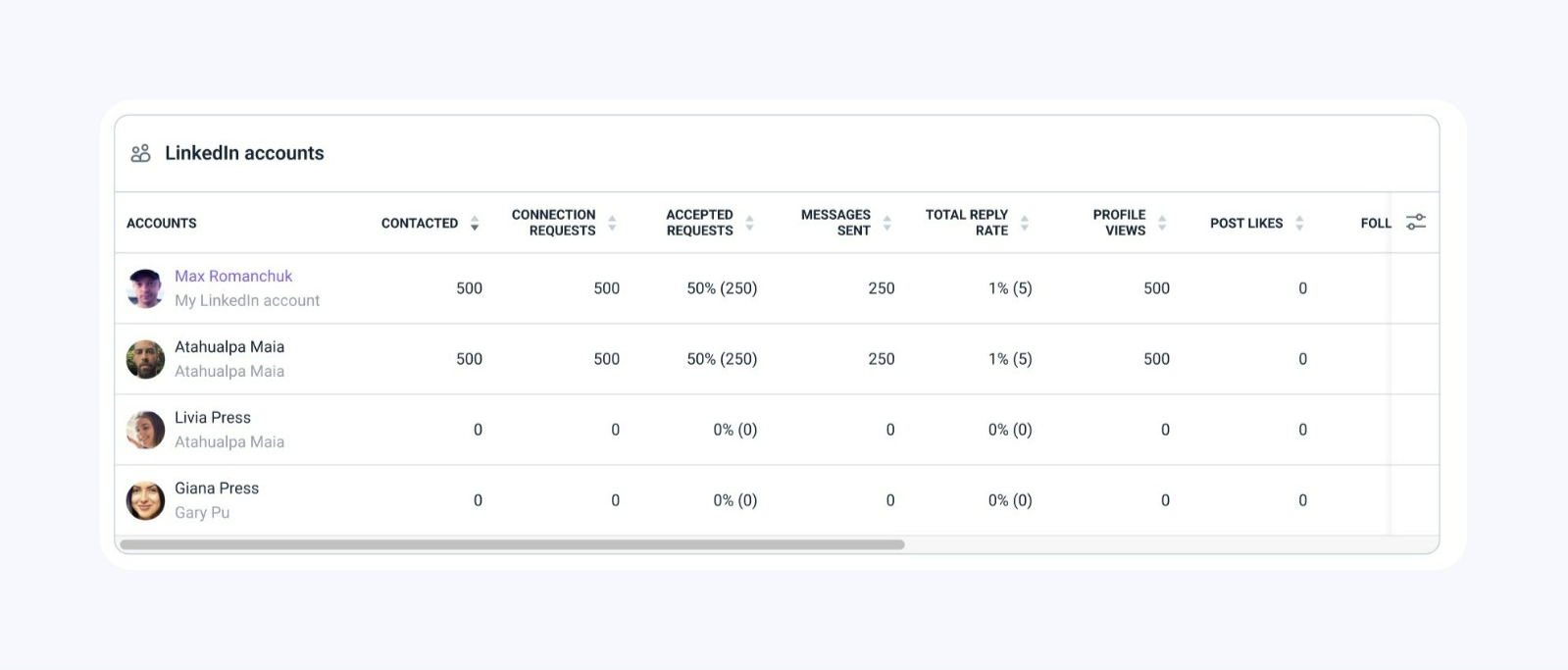
Client/team accounts’ performance
This section shows the results for metrics across different clients or team members added to the admin (team leader) Snov.io account.
If you’ve added client accounts to Snov.io as team members, this section lets you check the overall results for each added account.
If your agency’s team members work in Snov.io using their team accounts, this section will display each team member's results.
You can sort the accounts by clicking on any metric in the header row of the table.
The metrics displayed in this section depend on the channel and will show results for volume and engagement through that channel (email or LinkedIn).
The filters you apply to the report at the top will define which accounts are displayed in this section.
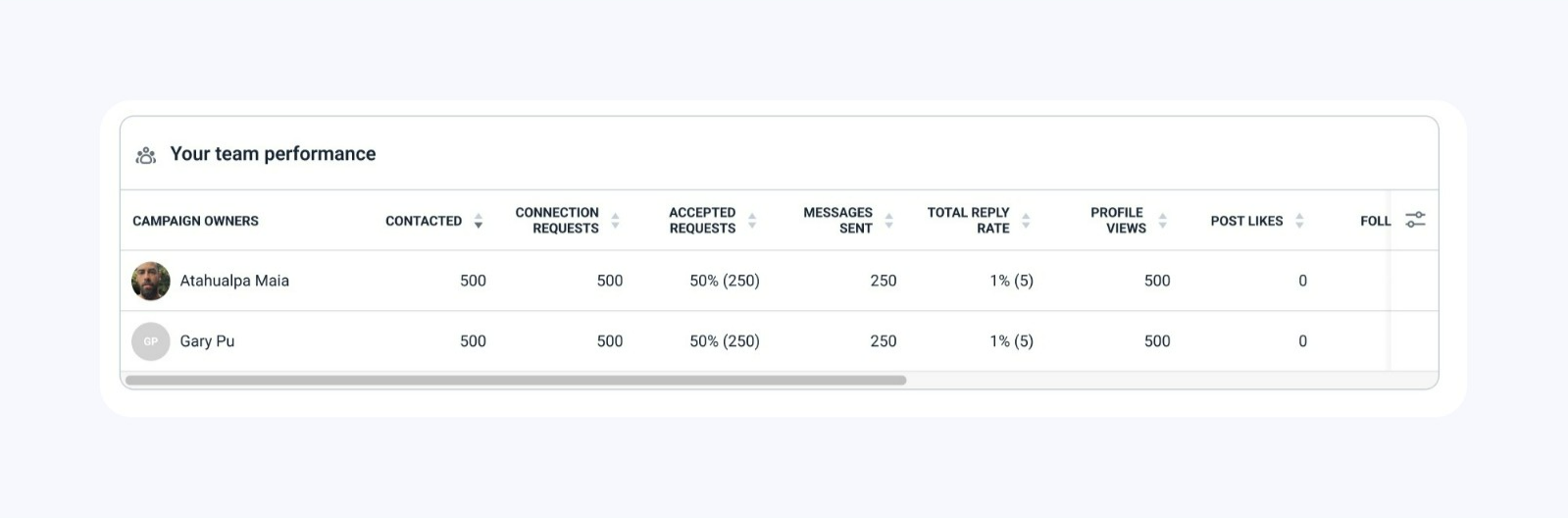
Export metric-based recipient data
Besides showing the overall stats, the reports also compile lead lists connected to each metric. You can download recipient data filtered by specific criteria and metrics in the report. This data can be useful for client reporting or for some of your internal operations.
On the reports page, use the Export CSV option (in the top-right corner of the dashboard) to download report files.
You can download recipient data for main KPIs in the report. The downloadable metrics are shown as clickable links—select the ones that are relevant for your needs.
To download data for a specific metric, click on the number of recipients shown for that statistic. To download data for contacted prospects who interacted with emails, click on any metric in the “engagement funnel” section. The export preview interface will show the number of prospects based on your selected metrics.
The Export CSV option has a limit of 200,000 rows per file (the maximum number of prospects one export can include). If your data exceeds this limit, use filters to break down the export into smaller parts. For example, adjust the report timeframe.
If you have any additional questions about the reports that are not covered in this article, please feel free to contact us at help@snov.io or through our live support chat.

Sorry about that 😢
How can we improve it?