У цій статті пояснюється, як відстежувати ефективність ваших кампаній за допомогою загальних звітів, а також описано, як Snov.io обчислює ключові статистичні дані.
Аналітика кампанії та дані статистики, представлені у дешборді "Звіти", також доступні через API. Детальніше.
На сторінці Звіти → ви можете відстежувати всі важливі показники кампанії та іншу важливу статистику акаунту, яку зручно переглядати в одному дешборді.
Чому звіти корисні:
Переглядаючи звіти у своєму акаунті, ви можете:
- Переглядати загальну статистику кампаній, коли вони надсилаються, а також відстежувати їхній прогрес.
- Провести аналіз після завершення кампанії, щоб кастомізувати свою стратегію для майбутніх кампаній.
Звіти допоможуть вам відповісти на такі запитання:
- Яка загальна статистика моїх кампаній у Snov.io?
- Які кампанії викликають найбільше зацікавленості в лідів?
- Які email-акаунти працюють найкраще?
- Хто з членів команди демонструє найкращі результати?
Як отримати доступ до звітів
Щоб отримати доступ до звітів у своєму акаунті, перейдіть на сторінку “Кампанії” у верхньому меню. Потім виберіть “Звіти” у підменю ліворуч.
Дешборд дозволяє вам переключатися між каналами, щоб переглянути статистику:
- Емейлів: показує дані з емейл-кампаній і мультиканальних кампаній, які містять щонайменше один крок "Емейл".
- LinkedIn: демонструє дані з кампаній LinkedIn і мультиканальних кампаній, які містять щонайменше одну дію LinkedIn.
- Загальну: поєднує дані з email-кампаній, автоматизації LinkedIn і багатоканальних кампаній.
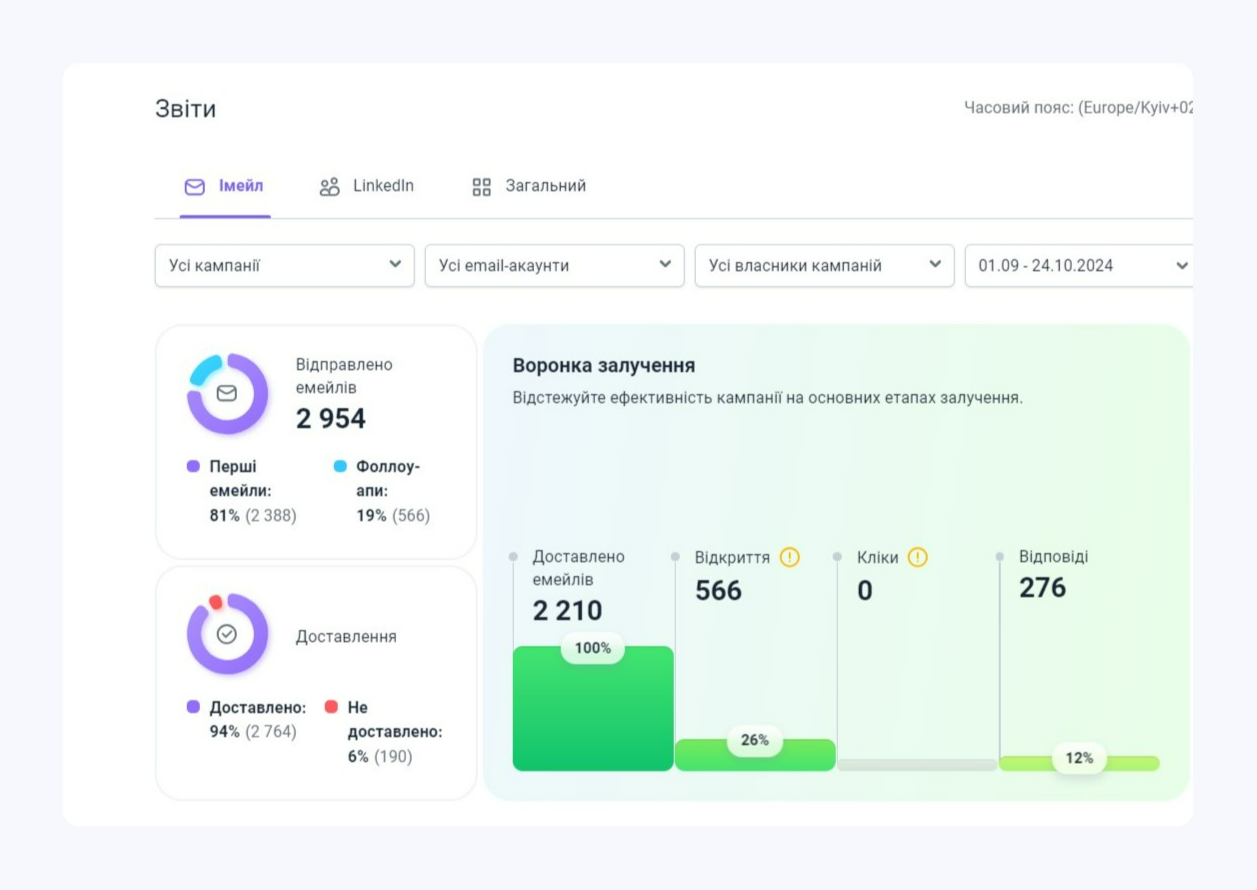
Фільтр даних у звітах
Щоб налаштувати дані у звіті, скористайтеся спадними меню вгорі та застосуйте необхідні фільтри. Ви можете вибрати, які кампанії, email-акаунти або акаунти LinkedIn та членів команди включити у звіт.
1) Кампанії
За замовчуванням у звіті показані дані з усіх ваших кампаній, незалежно від їхнього статусу (активна, завершена чи видалена). Ви можете вибрати конкретні кампанії, які хочете включити у звіт.
2) Email-акаунти
За замовчуванням звіт містить дані з усіх ваших акаунтів, а також акаунтів членів вашої команди. Ви можете вибрати, які акаунти відправників буде включено до даних звіту та показано в розділі “Акаунти”.
3) Власники (для команд)
В акаунтах команди звіт міститиме дані про кампанії членів команди та їхні email-акаунти. Список містить усіх учасників команди, незалежно від того, чи запустили вони кампанію.
Якщо ви лідер команди (адміністратор), ви можете вибрати, кого з учасників додати до звіту та показати в розділі продуктивності команди.
4) Діапазон дат
За замовчуванням у дешборді показано статистику за останні 30 днів. Ви можете вибрати діапазон дат ("Сьогодні", "Останні 7 днів", "Останні 30 днів" або кастомний), щоб побачити ефективність ваших кампаній протягом цього конкретного часу.
Усі фільтри працюють разом. Коли ви застосовуєте один фільтр, інші автоматично налаштовуються, щоб показувати лише релевантні результати.
Наприклад, якщо вибрати Email-акаунт 1 і Email-акаунт 2, до звіту будуть включені лише кампанії, які використовують ці облікові записи.
Як ми рахуємо статистику емейлів
Звіт має кілька розділів, які охоплюють усі важливі аспекти кампанії.
Статистика обʼєму кампанії
У цьому розділі надається інформація про загальний обʼєм ваших кампаній. Він показує, скільки листів є початковими (перші листи) і скільки емейлів є фоллоу-апами.
- Надіслані емейли: загальна кількість листів, надісланих лідам із вибраних кампаній. Не включає окремі емейли, надіслані з окремих профілів потенційних клієнтів.
- Перші емейли: кількість перших надісланих листів?яка показує кількість контактів, з якими ви звʼязалися принаймні один раз.
- Фоллоу-апи: кількість наступних надісланих листів з наступних кроків кампанії.
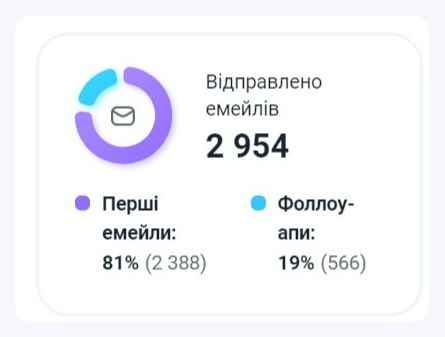
Якщо ви помітили, що надсилаєте більше фоллоу-апів, ніж перших листів, і це неефективно для вашої стратегії, ви можете змінити пріоритет у налаштуваннях кампанії, щоб надсилати більше перших листів.
Як визначити пріоритет перших емейлів над фоллоу-апами →
Статистика доставлення
У цьому розділі надається інформація про рівень доставлення ваших емейлів та відсоток листів, які були успішно доставлені.
- Доставлено: відсоток надісланих листів, які було доставлено на електронну адресу отримувача.
Навіть якщо лист доставлено, він може не завжди потрапляти до папки "Вхідні" – він може опинитися в папці спаму. Оскільки неможливо відстежити, куди саме потрапляють емейли в реальних кампаніях, ви можете скористатися Перевіркою доставлення →, щоб перевірити розміщення листів перед запуском кампаній.
- Помилка доставлення: цей показник відстежує відсоток листів, які не вдалося доставити до папки "Вхідні" отримувача →
Високі показники відмов (понад 10 %) можуть свідчити про проблеми зі списком розсилки. Ось чеклист, який допоможе вам запобігти великій кількості відмов →
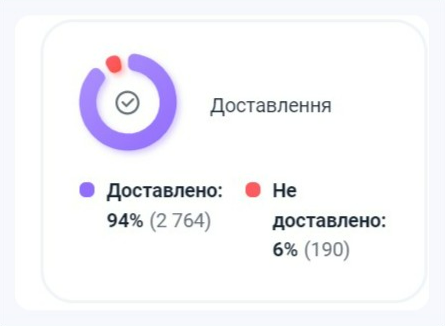
Статистика залучення
У цьому розділі ви можете побачити кількість лідів, яких ви охопили через вибрані кампанії, і те, як вони взаємодіяли з вашими емейлами. Ці дані включають такі показники, як відкриття, кліки та відповіді.
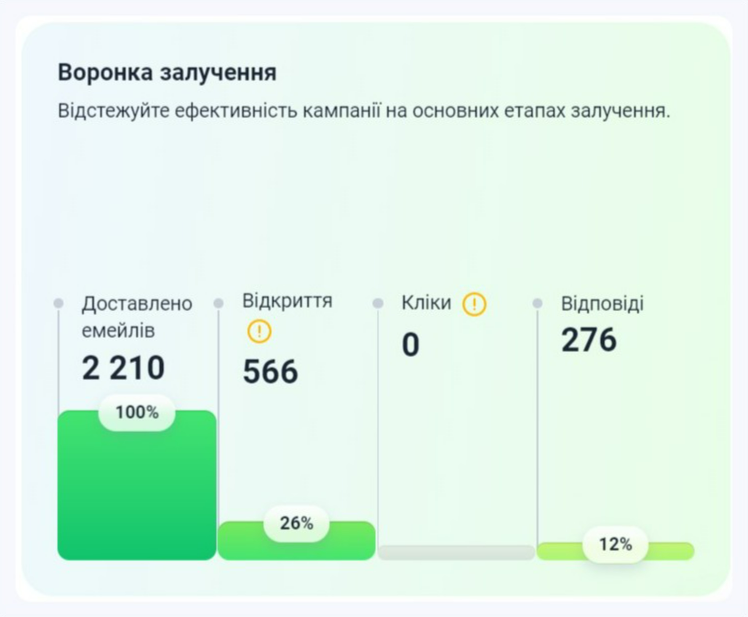
- Доставлено емейлів: загальна кількість потенційних клієнтів, які отримали принаймні один лист у межах ваших кампаній.
- Відкриття: кількість і відсоток отримувачів, які відкрили ваш емейл принаймні один раз у будь-якій із вибраних кампаній. Враховуються лише унікальні відкриття; повторні відкриття не включені.
- Переходи за посиланнями: кількість і відсоток отримувачів, які перейшли принаймні за одним посиланням у ваших кампаніях.
- Відповіді: кількість і відсоток отримувачів, які відповіли принаймні на один із ваших емейлів у всіх вибраних кампаніях.
Під час розрахунку відповідей ми використовуємо дату доставлення емейлу, а не час фактичної відповіді отримувача.
Низький показник відповідей (нижче 2-3 %) означає, що контент вашого листа варто було б покращити. Найкращі методи отримання більшої кількості відповідей →
Як ми обчислюємо статистику:
Коефіцієнт залучення розраховується на основі кількості людей зі статусом “Надіслано емейл”, який складає 100 %. Наприклад, коефіцієнт відкритих листів представляє відсоток отримувачів, які відкрили лист, порівняно із загальною кількістю потенційних клієнтів, з якими ви зв’язалися.
Потенційний прибуток
Відстежуйте потенційний прибуток з кампаній на дешборді "Звіти".
Цей показник відображає загальну вартість усіх угод, створених у ваших кампаніях.
Він містить:
-
Угоди, які ви створили вручну зі списку отримувачів
-
Автоматичні угоди згенеровані через CRM
Загальна сума розраховується шляхом додавання значень усіх угод з кампаній, доданих до звіту.

Статистика “Не доставлено”
Цей графік показує, скільки потенційних клієнтів або не зацікавлені, або з ними зв’язалися, поки їх не було в офісі.
- Відписано: кількість і відсоток отримувачів, які клікнули “Відписатися” у ваших кампаніях і, таким чином, відмовилися від отримання ваших листів.
Показник відписки показує, скільки людей відмовилися від ваших листів. Це допоможе вам зрозуміти, чи ваша пропозиція відповідає вашим потенційним клієнтам і чи ви звертаєтеся до потрібних людей.
Якщо показник відписки високий (вище 1-2 %), це може означати, що ваша пропозиція не резонує з вашими отримувачами або що ваш таргетинг потребує коригування. Щоб розв'язати цю проблему, перегляньте й уточніть свої профілі клієнтів і критерії для збору потенційних клієнтів.
Також, подумайте про збільшення затримки між наступними листами, щоб зменшити кількість відмов від підписки.
- Автовідповідь: відсоток отримувачів, які були поза офісом під час отримання листа та від яких було отримано автоматичну відповідь.
Велика кількість автовідповідей може означати, що ваші листи надсилаються в неробочий час отримувачів. Щоб зменшити кількість автовідповідей, налаштуйте розклад кампанії відповідно до робочого часу своїх отримувачів відповідно до їхніх часових поясів.
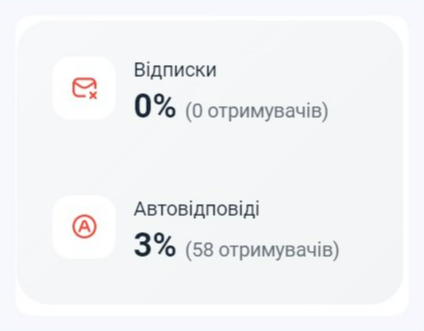
Графік активності кампанії (емейл)
Цей розділ звіту візуалізує дії одержувачів і події кампанії за певний час. На діаграмі відображаються лінії тренду для вибраних вами показників, що відображає їхній обсяг за вибраний період.
Щоб налаштувати дані на діаграмі:
1) Виберіть період вгорі. Залежно від вибраного вами періоду діаграма буде розділена на розділи (години, дні, тижні або місяці), що показує обсяг діяльності протягом цього періоду.
Коротший часовий проміжок (година, день) показує короткострокові тенденції. Більш тривалий період (тиждень, місяць) демонструє ширші патерни в аутрічі.
2) Виберіть показники (точки даних) із варіантів внизу. На діаграмі вони будуть показані поруч, що допоможе вам порівняти їхні обсяги.
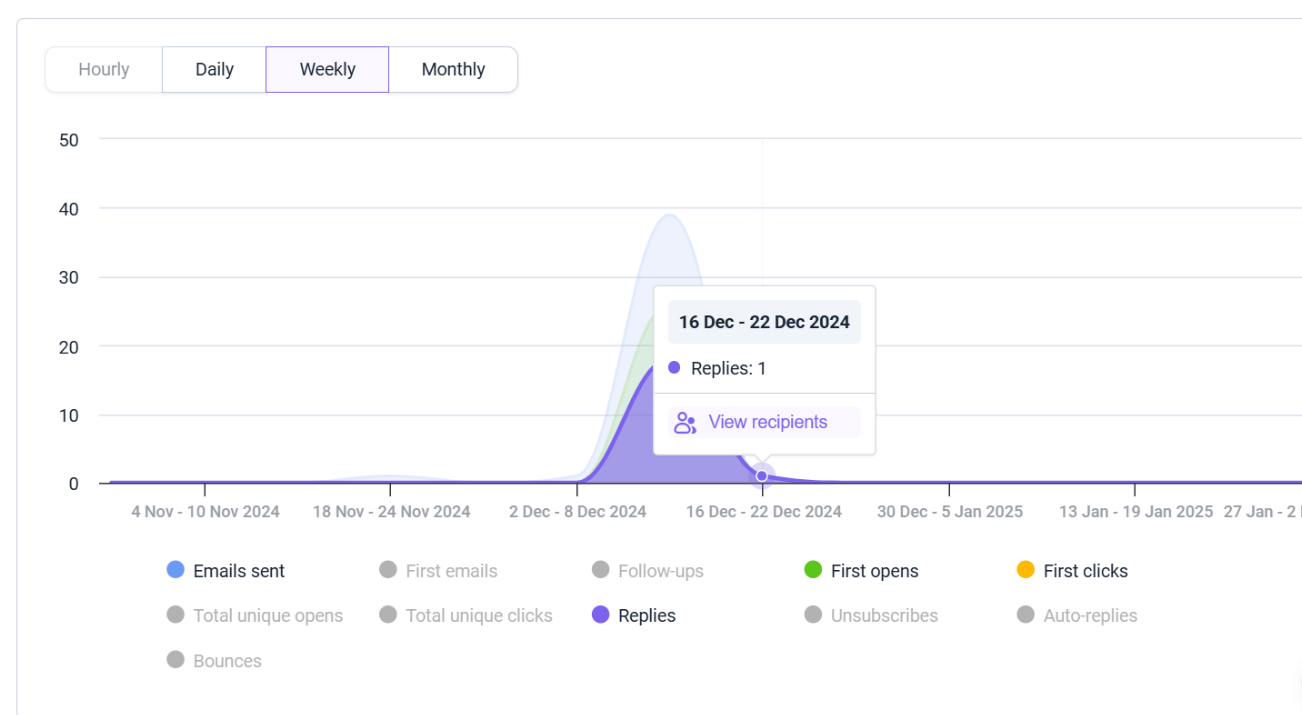
Діаграма відображає дії на основі часу їх виконання, а не часу надсилання пов’язаного листа.
Вибрані вами точки даних відображатимуться на діаграмі із зазначенням періоду, протягом якого вони відбулися, та їхнього обсягу (кількості дій). Наведіть курсор на кольорову область, щоб переглянути деталі.
Ви можете експортувати дані для кожного показника. Натисніть "Переглянути одержувачів", щоб відкрити та завантажити список потенційних клієнтів, пов’язаний із кожною точкою даних.

Які є точки даних для діаграми активності по емейлам:
- Надіслані емейли: загальна кількість листів, надісланих протягом вибраного періоду.
- Перші емейли: кількість початкових листів, надісланих із кампанії.
- Фоллоу-апи: кількість листів (2-ий, 3-ій, 4-ий тощо), надісланих із кампанії.
- Перші відкриття: кількість разів, коли одержувачі вперше відкривали лист із кампанії.
- Перші кліки: кількість разів, коли одержувачі вперше клікали посилання в кампанії.
- Загальна кількість унікальних відкриттів: підраховує перше відкриття листа кожного одержувача протягом вибраного періоду (день, тиждень). Кілька відкриттів одним одержувачем протягом дня зараховуються як одне.
- Загальна кількість унікальних кліків: підраховує перший клік посилання кожним одержувачем протягом вибраного періоду (день, тиждень). Кілька кліків по тому самому посиланню протягом дня зараховуються як один.
- Відповіді: кількість відповідей, отриманих від потенційних клієнтів.
- Відписка: кількість одержувачів, які натиснули посилання для скасування підписки.
- Автовідповіді: кількість отриманих автоматичних відповідей.
- Баунси: кількість помилок доставки листів, які були відстежені у звіті.
Перевірте статистику акаунту відправника
У цьому розділі звіту показано статистику email-акаунтів. Якщо ви не застосували жодних фільтрів, у списку будуть показані всі облікові записи, підключені до Snov.io, включно з тими, які не використовувалися для надсилання кампаній, або ті, які були видалені після надсилання кампанії.
Цей звіт дає змогу відстежувати статистичні дані для кожного акаунту та сортувати їх, щоб визначити, які облікові записи мають найбільші об'єми та найкращі результати, а також ті, які мають низьку ефективність.
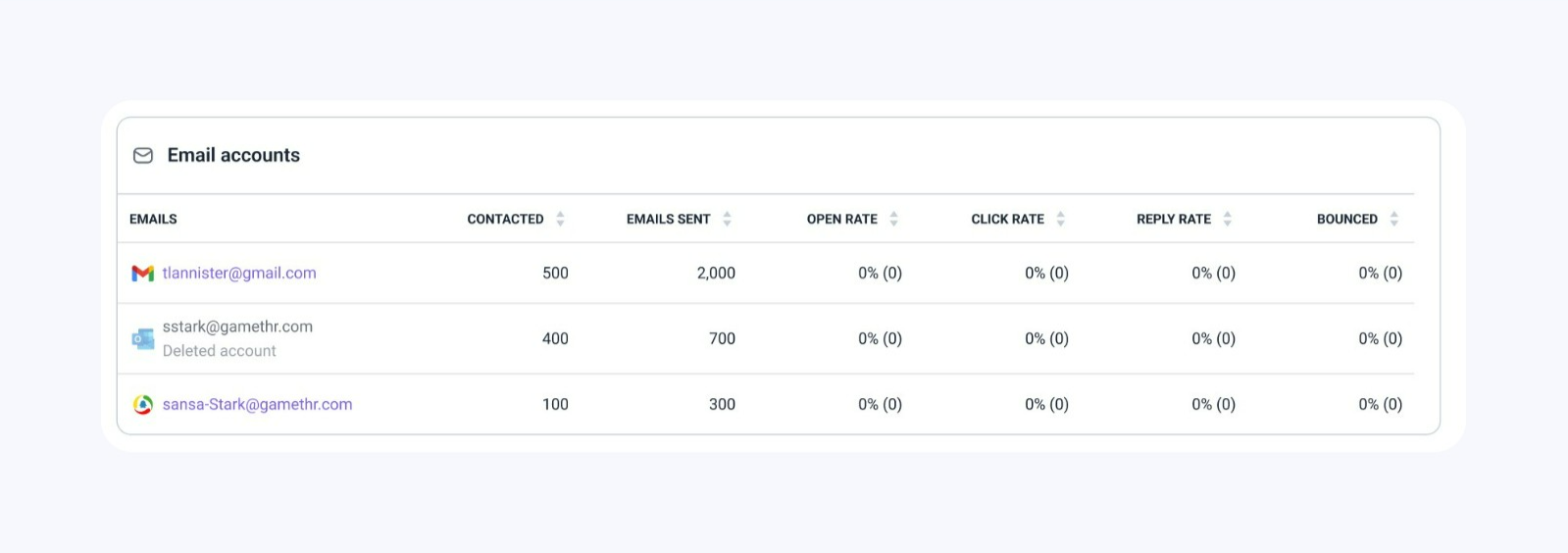
Перегляньте статистику команди
У цьому розділі показано внесок кожного члена команди в загальні результати. Він поєднує статистику з усіх запущених кампаній.
За замовчуванням у списку показані всі члени команди, включно з тими, хто не запускав кампанію. Щоб включити до звіту певних членів команди, скористайтеся фільтром “Власники кампаній” вгорі.
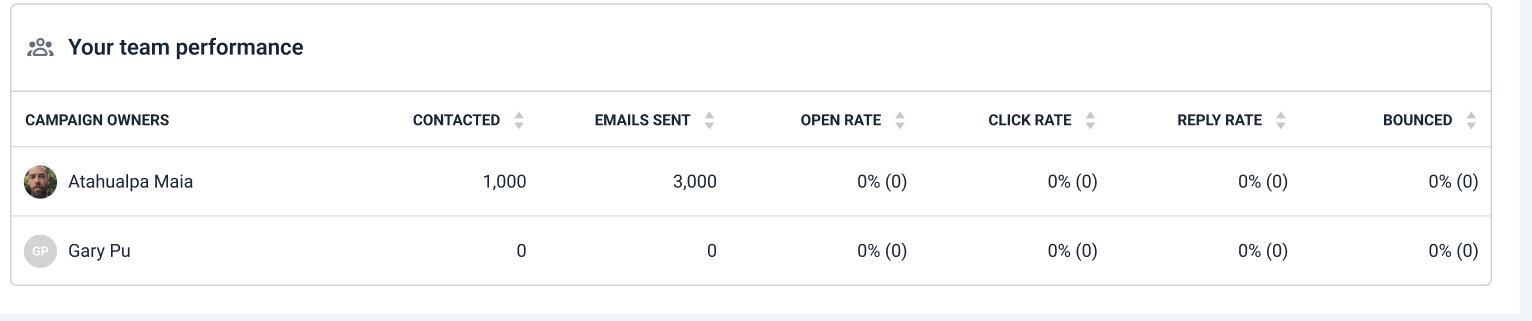
Лише лідери команд і члени команди з дозволом “Дані команди” можуть бачити статистику інших членів команди. Члени команди без дозволу зможуть переглядати статистику лише для своїх власних кампаній.
Як ми рахуємо статистику LinkedIn
Щоб відстежувати загальну статистику автоматизації LinkedIn, перейдіть у вкладку LinkedIn у дешборді "Звіти". Тут знаходяться дані про загальний обʼєм і успішність взаємодії з потенційними клієнтами в LinkedIn.
Статистика у звіті LinkedIn базується на вибраних кампаніях, облікових записах і періоді. За замовчуванням він показує дані з усіх кампаній і облікових записів за останні 30 днів. Ви можете налаштувати період за допомогою фільтрів у верхній частині.
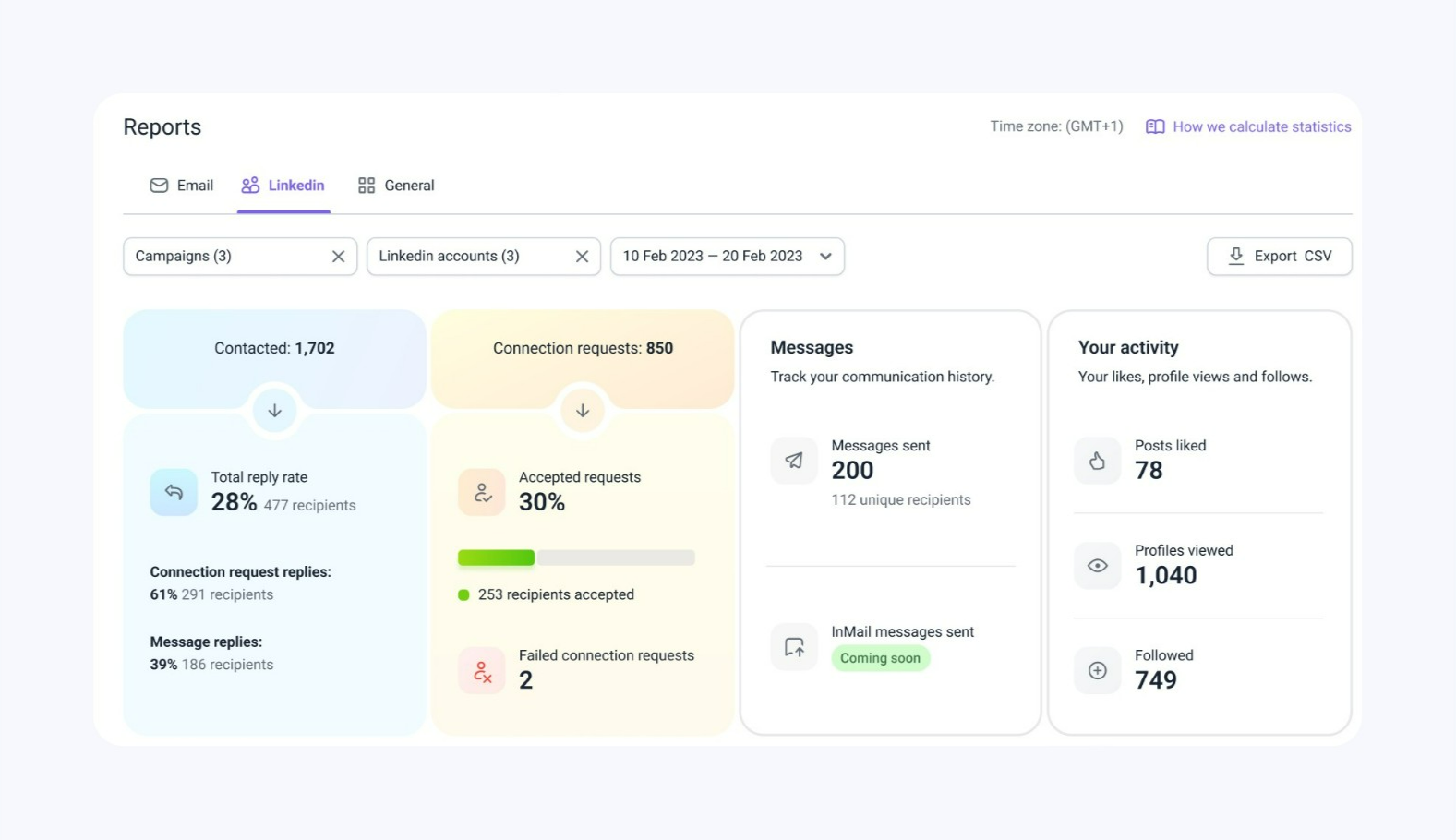
У звіті є кілька розділів, які відображають дані про всі ключові аспекти вашого аутрічу в LinkedIn: кількість потенційних клієнтів, рівень залученості, хронологію активності та статистику для кожного облікового запису.
Залучені ліди
У цьому розділі ви можете контролювати два важливі аспекти аутрічу: скільки потенційних клієнтів ви залучили протягом вибраного періоду та скільки з них відповіли.
Вибираючи період, памʼятайте, що показник відповідей залежить від часу надсилання повідомлення, а не від часу отримання відповіді.
- Встановлено контактів: показує загальну кількість потенційних клієнтів, яким ви надіслали принаймні одне повідомлення або запит на контакт у LinkedIn.
- Загальний показник відповідей: показує відсоток і кількість отримувачів, які відповіли принаймні один раз на будь-яке повідомлення, надіслане в LinkedIn.
Загальний показник складається з відповідей на звичайні повідомлення LinkedIn і відповідей на повідомлення, додані до запитів на контакт. Якщо потенційний клієнт відповість на обидва, ми зарахуємо його в "Статистику відповідей на запит на контакт", оскільки відповідь на запит надійшла першою.
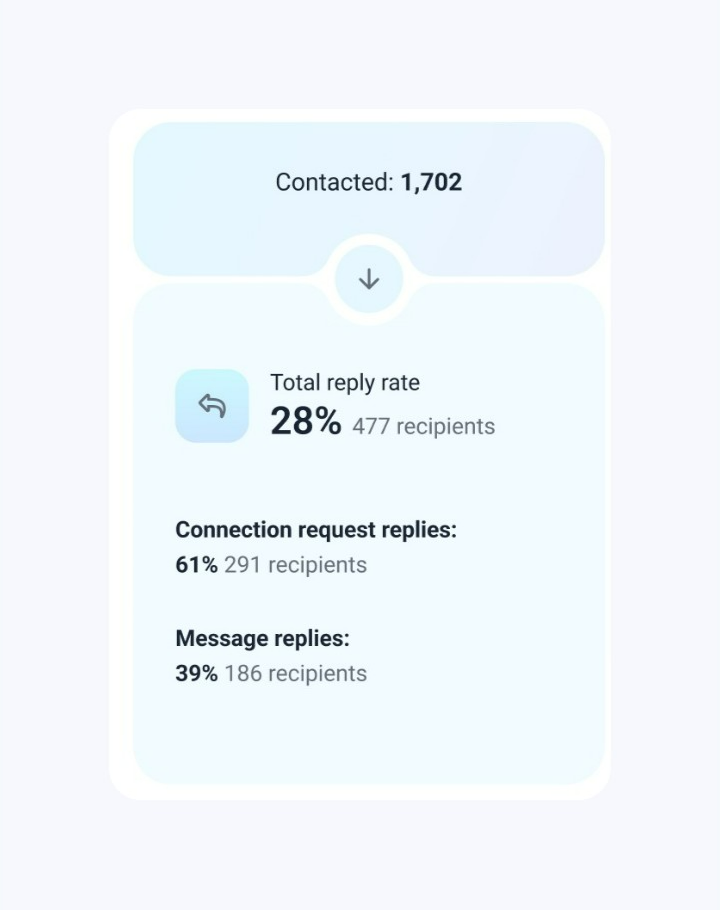
Показник прийому запитів на контакт і зростання мережі
Цей розділ допоможе вам відстежувати дані щодо запитів на контакт, надісланих протягом вибраного періоду.
- Запити на контакт: це загальна кількість запитів на контакт, надісланих потенційним клієнтам у ваших кампаніях Snov.io.
- Прийняті запити: цей показник показує відсоток загальної кількості запитів, прийнятих отримувачами.
Рівень прийняття важливий, оскільки він показує, скільки потенційних клієнтів зацікавлені в подальшому спілкуванні з вами. Також, кількість прийнятих запитів демонструє зростання мережі, показуючи, з якою кількістю потенційних клієнтів ви можете зв’язатися (надсилати повідомлення у LinkedIn) у майбутніх кампаніях.
- Запити на контакт з помилками: показує кількість запитів на контакт не було прийнято.
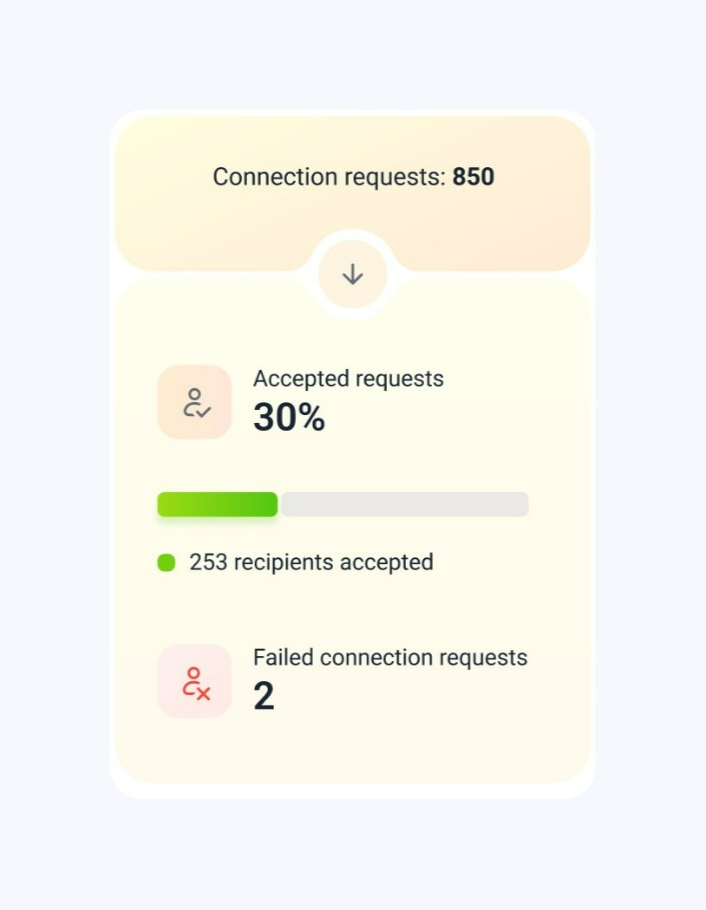
Неприйнятий запит не обов’язково означає технічну проблему; можуть бути різні причини, чому запит не вдається надіслати. Причинами невдалого запиту можуть бути:
- Профіль потенційного клієнта в LinkedIn не існує.
- Раніше ви надіслали цьому потенційному клієнту запит на контакт, який було або відхилено, або він залишився на розгляді.
- Потенційний клієнт вже у вашій мережі.
Обʼєм повідомлень
У цьому розділі звіту ви можете відстежувати загальний обсяг повідомлень, надісланих у ваших кампаніях.
- Надіслані повідомлення: загальна кількість повідомлень, надісланих потенційним клієнтам у LinkedIn, включно зі звичайними повідомленнями та повідомленнями, надісланими із запитами на контакт. Унікальні отримувачі – це потенційні клієнти, які отримали принаймні одне повідомлення LinkedIn.
- Надіслані повідомлення InMail: Вказує загальну кількість повідомлень InMail, надісланих потенційним клієнтам у вибраних кампаніях, де до послідовності було додано дію InMail.
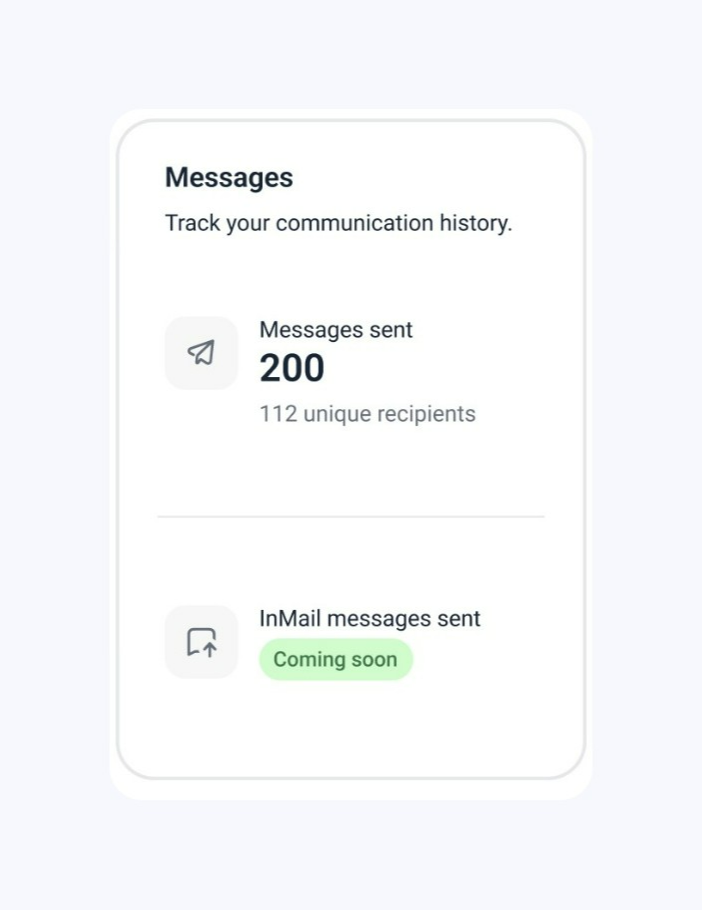
Інші дії у LinkedIn
Хоча ці дії безпосередньо не впливають на успіх кампанії, вони забезпечують додаткові контакти з вашими потенційними клієнтами та сприяють загальному залученню.
- Пролайкані пости: загальна кількість публікацій в профілях лідів у LinkedIn, які ви лайкнули.
- Спостереження: загальна кількість профілів потенційних клієнтів, на які ви підписалися.
- Переглянуті профілі: загальна кількість переглянутих профілів потенційних клієнтів.
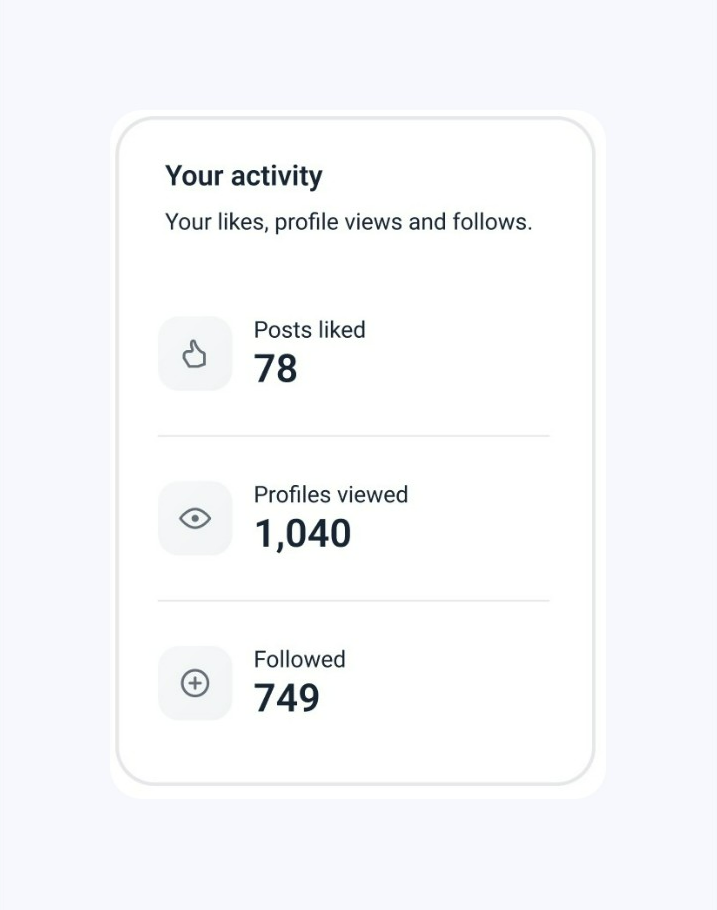
Графік активності кампанії (LinkedIn)
Цей розділ звіту візуалізує обсяг дій вашої кампанії у LinkedIn за певний час. На діаграмі відображаються лінії тренду для вибраних вами показників, що відображає їхній обсяг за вибраний період.
Щоб налаштувати дані на діаграмі:
1) Виберіть період вгорі. Залежно від вибраного вами періоду діаграма буде розділена на розділи (години, дні, тижні або місяці), що показує обсяг діяльності протягом цього періоду.
Коротший часовий проміжок (година, день) показує короткострокові тенденції. Більш тривалий період (тиждень, місяць) демонструє ширші патерни аутрічу.
2) Виберіть показники з опцій внизу. На діаграмі вони будуть показані поруч, що допоможе вам порівняти їхні обсяги.
Вибрані вами точки даних відображатимуться на діаграмі із зазначенням періоду, протягом якого вони відбулися, та їхнього обсягу (кількості дій). Наведіть курсор на кольорову область, щоб переглянути деталі.
Ви також можете експортувати дані для кожного показника. Натисніть "Переглянути одержувачів", щоб відкрити та завантажити список потенційних клієнтів, пов’язаний із кожною точкою даних.
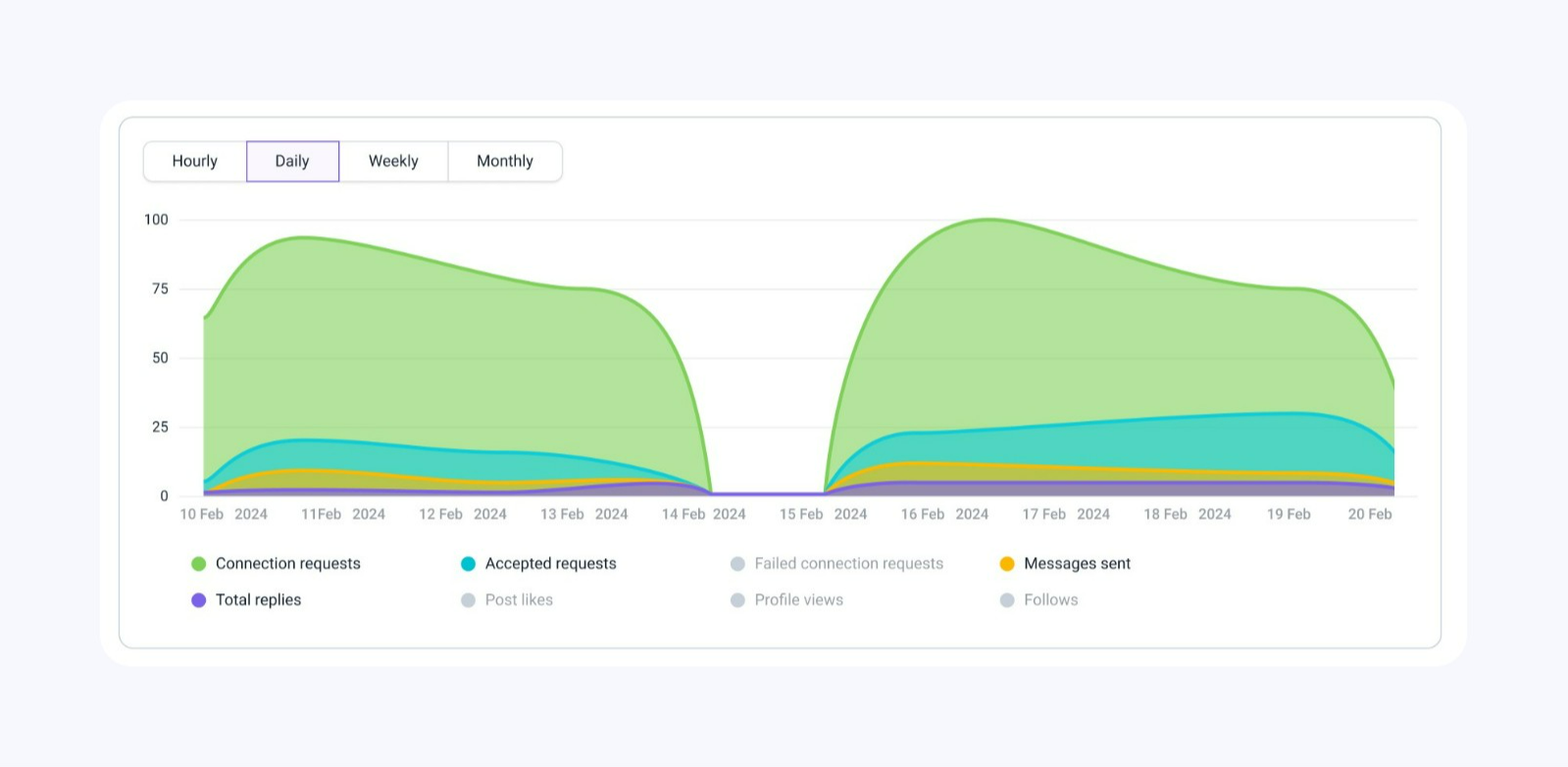
- Запити на контакт – кількість надісланих запитів на контакт за вибраний період.
- Прийняті запити – кількість запитів на контакт, прийнятих протягом вибраного періоду.
- Неприйняті запити на контакт – кількість запитів на контакт, кі не було розглянуто протягом вибраного періоду.
- Надіслані повідомлення – кількість надісланих повідомлень LinkedIn за вибраний період.
- Загальна кількість відповідей – кількість одержувачів, які відповіли через LinkedIn протягом вибраного періоду.
- Лайк посту – кількість лайків публікації протягом вибраного періоду.
- Перегляди профілю – кількість переглядів профілю протягом вибраного періоду.
- Підписки – кількість підписок на профіль протягом вибраного періоду часу.
Статистика облікового запису LinkedIn
Цей розділ звіту дозволяє відстежувати продуктивність кожного окремого облікового запису в автоматизації LinkedIn.
Якщо ви не вибрали жодних фільтрів облікових записів у верхній частині списку, відображатимуться всі облікові записи LinkedIn, які ви підключили до Snov.io, включно з тими, які ще не використовувалися в кампаніях, і тими, які були видалені після використання в кампанії.
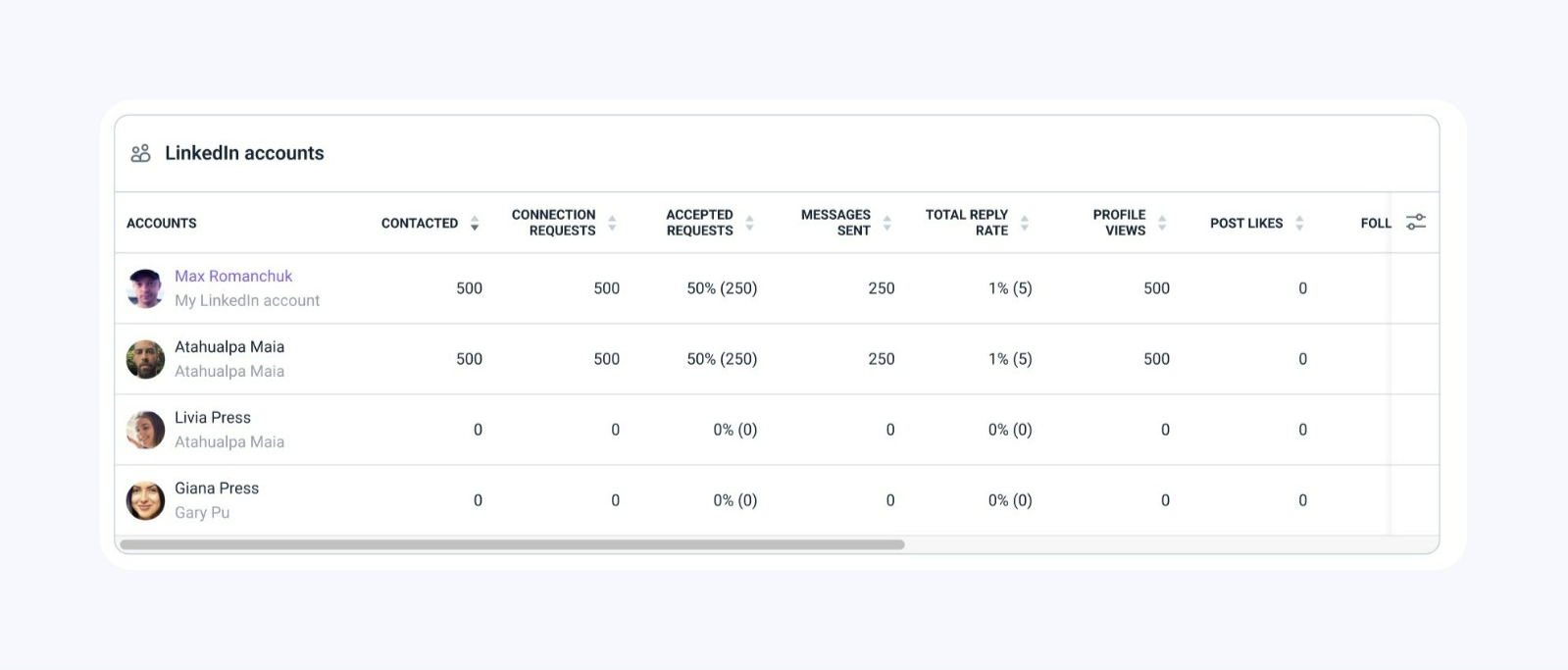
Статистика команди (LinkedIn)
У цьому розділі показано внесок кожного члена команди в загальні результати автоматизації LinkedIn.
За замовчуванням у списку показані всі члени команди, включно з тими, хто не запускав кампанію. Щоб включити до звіту певних членів команди, скористайтеся фільтром "Власники кампанії" вгорі.
Лише лідери команд і члени команди з дозволом "Дані команди" можуть переглядати статистику інших членів команди. Члени команди без цього дозволу зможуть переглядати статистику лише для своїх власних кампаній.
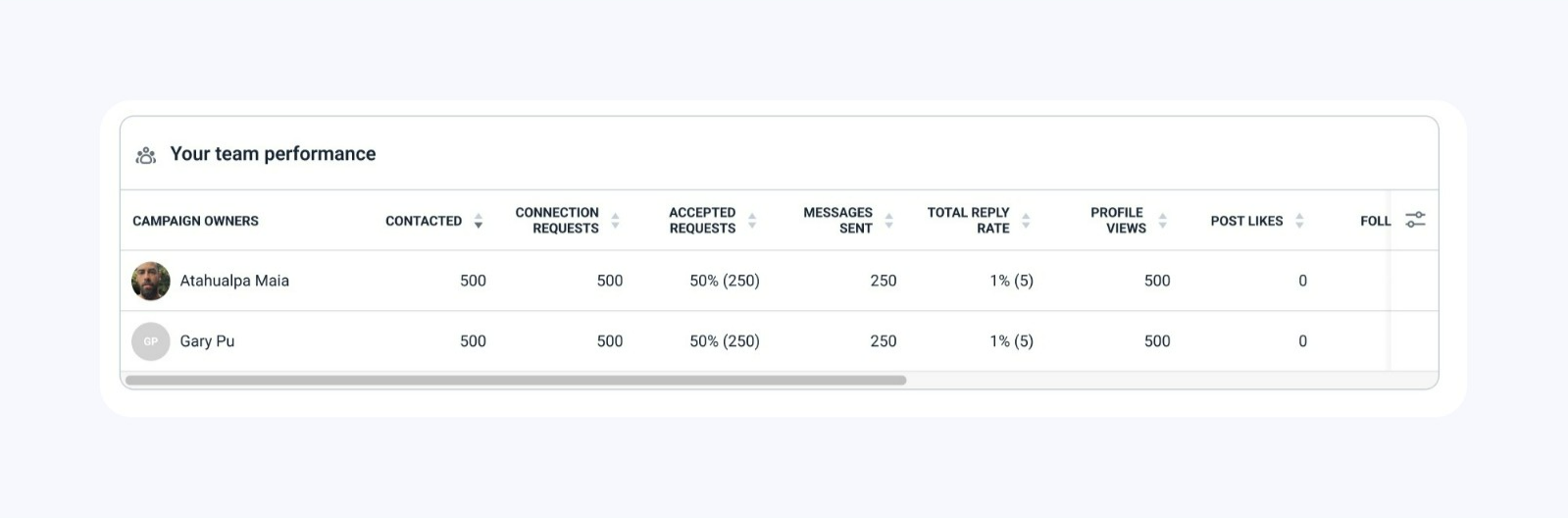
Як ми рахуємо загальну статистику
Вкладка "Загальний" у дешборді звітів поєднує дані емейлінгу та звітів LinkedIn. Це дає змогу відстежувати загальну ефективність і порівнювати статистичні дані по двох каналах, щоб побачити, який канал ефективніший.
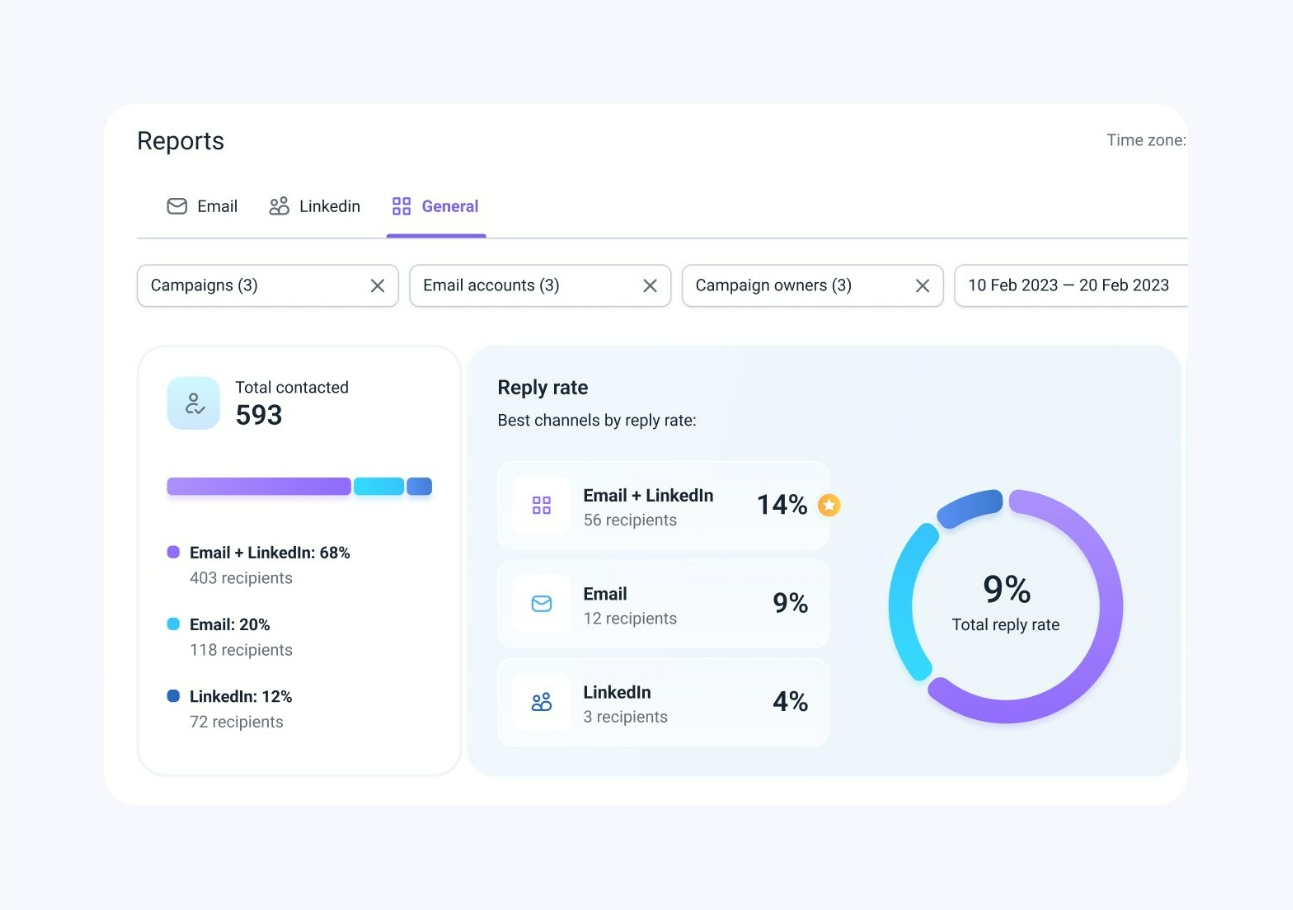
За замовчуванням у дешборді показано дані з усіх кампаній і облікових записів за останні 30 днів. Ви можете скористатися фільтрами вгорі, щоб переглянути статистику для певних кампаній, акаунтів, учасників команди або іншого періоду.
Загальний звіт містить загальні показники для обох каналів і порівняння для кожного з них.
Всього сконтактовано
Це показує загальну кількість отримувачів, з якими зв’язалися через будь-який із каналів.
Кольоровий графік нижче розподіляє ці дані за каналами: мультиканальний (емейл та LinkedIn), лише емейл та лише LinkedIn.
- Емейл + LinkedIn: відсоток і кількість отримувачів, з якими ви зв’язалися через обидва канали (емейл та LinkedIn).
- Емейл: відсоток і кількість отримувачів, з якими ви зв’язувалися лише через емейл.
- LinkedIn: відсоток і кількість отримувачів, з якими зв’язувалися лише через LinkedIn. Це включає надсилання звичайних повідомлень, запитів на контакт або повідомлень InMail.
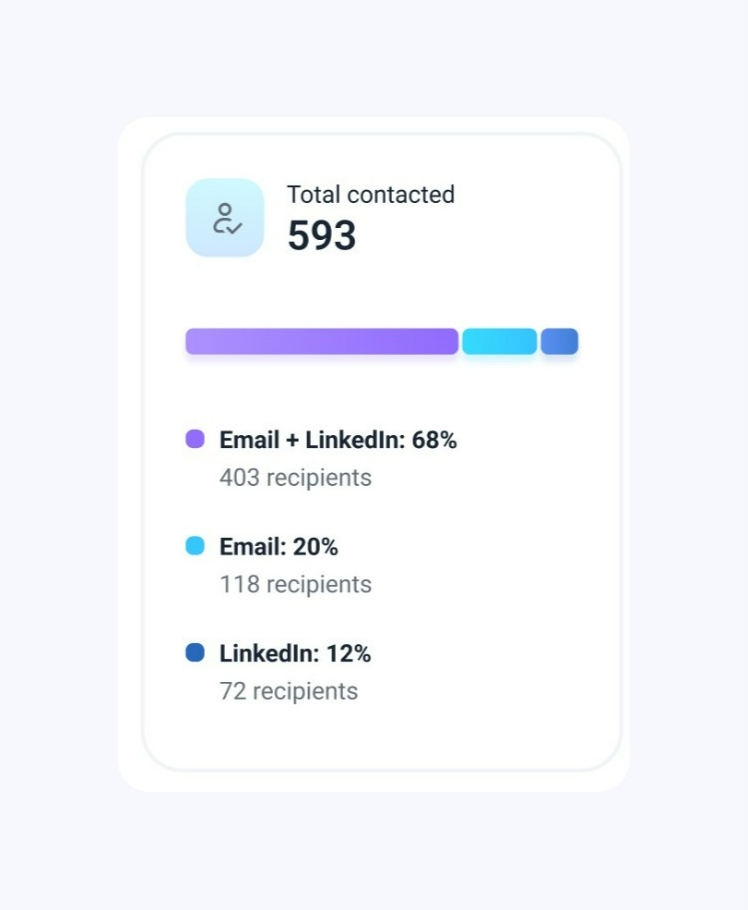
Загальний показник відповідей
Цей показник показує загальний відсоток отримувачів, які відповіли після контакту через будь-який із каналів (у вибраних кампаніях і періоді).
Кольоровий графік нижче розподіляє ці дані за каналами: мультиканальний (емейл та LinkedIn), лише емейл та лише LinkedIn.
- Емейл + LinkedIn: відсоток і кількість отримувачів, з якими ви зв’язалися через обидва канали і які відповіли.
- Емейл: відсоток і кількість отримувачів, з якими ви зв’язувалися лише через емейл і які відповіли.
- LinkedIn: відсоток і кількість отримувачів, з якими зв’язувалися лише через LinkedIn і які відповіли
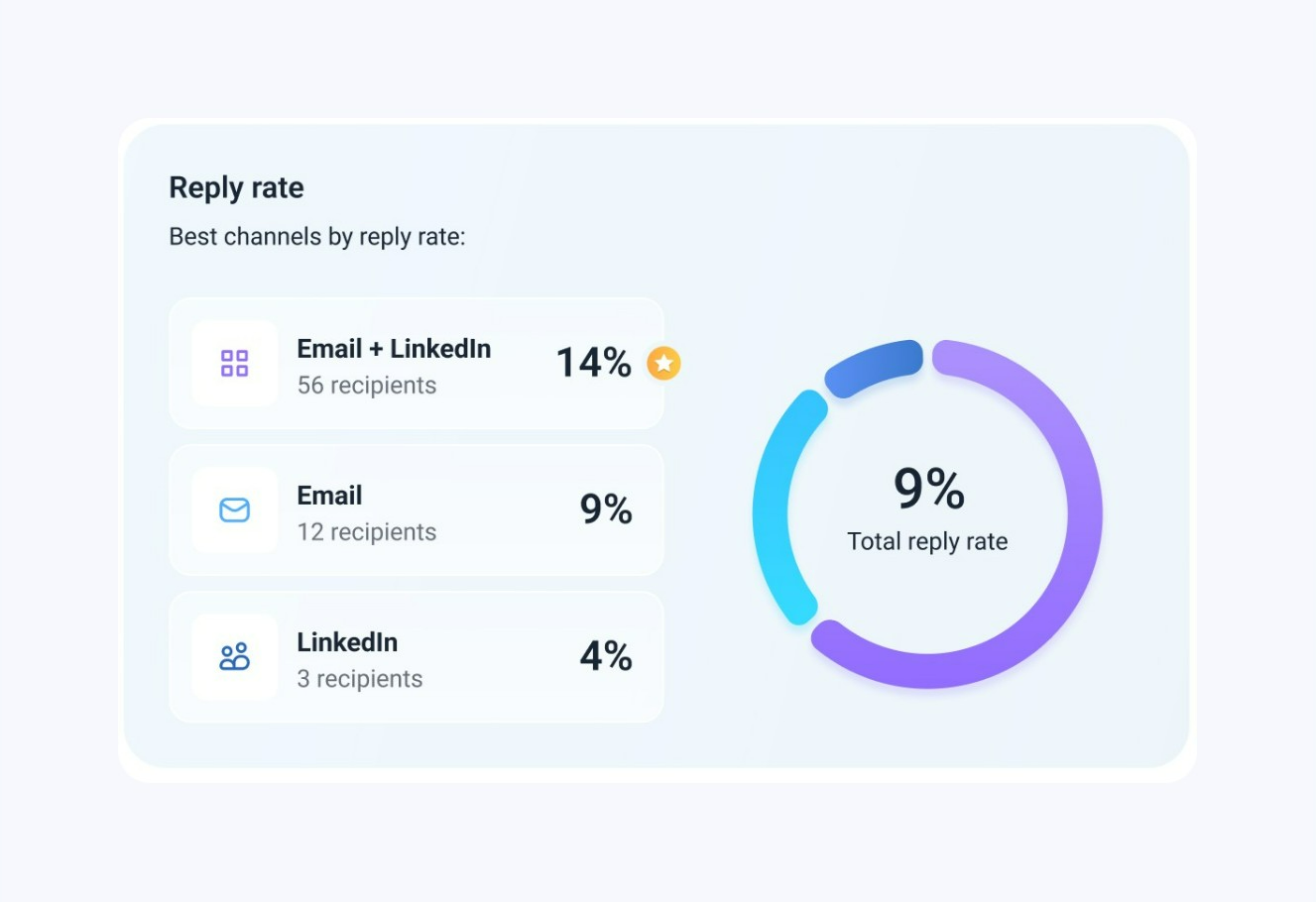
Показник настрою відповідей
Цей показник демонструє загальний рівень зацікавленості ваших потенційних клієнтів у всіх вибраних кампаніях. Відсоток угорі вказує на частку отримувачів, позначених як "Цікаво".
Оскільки це загальний звіт для обох каналів, він враховує відповіді на всі типи повідомлень: емейли, повідомлення LinkedIn та повідомлення InMail.
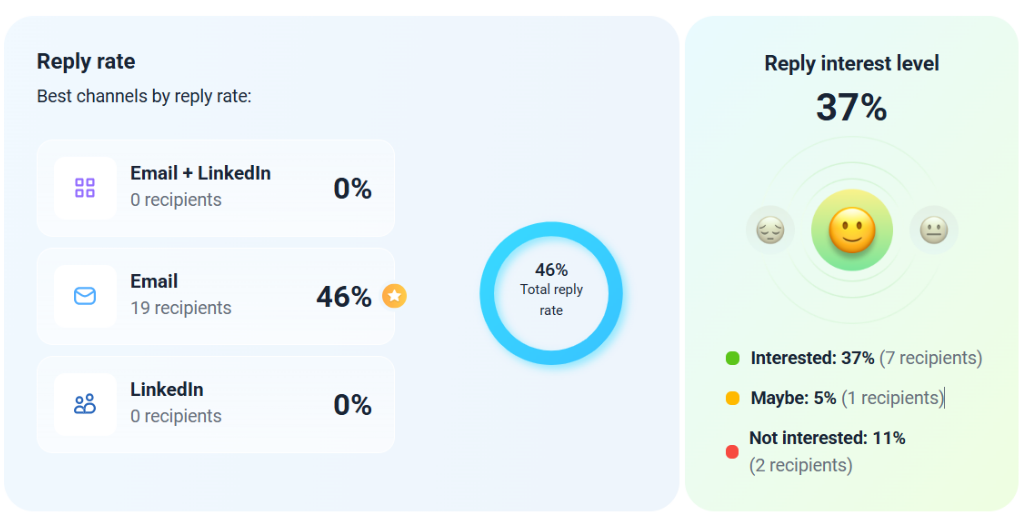
Рівень інтересу у відповіді включає статистичні дані для всіх трьох настроїв: Цікаво, Можливо та Не цікаво.
Відсоток для кожного настрою обчислюється шляхом ділення кількості отримувачів із таким настроєм на загальну кількість отримувачів, які відповіли. Загальний показник включає всі відповіді, навіть ті, у яких не визначено настрої (ще не оцінені).
Під час розрахунку показника зацікавлення ми покладаємося на настрої останньої оціненої відповіді потенційного клієнта (вручну чи автоматично). Якщо потенційний клієнт має неоцінену відповідь, рівень інтересу базується на останній оціненій відповіді.
Якщо у вас план Pro 5K або вище, ШІ автоматично аналізує настрої всіх відповідей, які ви отримуєте. Для нижчих планів вам потрібно вручну призначити рівень зацікавленя для відповідей потенційних клієнтів. Це можна зробити в їхніх профілях у ваших списках контактів. Детальніше про аналіз відповідей.
Щоб експортувати рівень інтересу, натисніть номер отримувача поруч із потрібним настроєм, щоб відкрити список отримувачів, які йому відповідають. Ви можете завантажити список як файл CSV. Загальний експорт CSV також включатиме окремий стовпець для цих даних.
Продуктивність вашої команди
У цьому розділі показано внесок кожного учасника вашої команди в загальні результати. Він поєднує статистику з усіх запущених кампаній.
За замовчуванням у списку показані всі учасники команди, включно з тими, хто не запускав кампанії. Щоб включити до звіту певних членів команди, скористайтеся фільтром "Власники кампаній" вгорі.
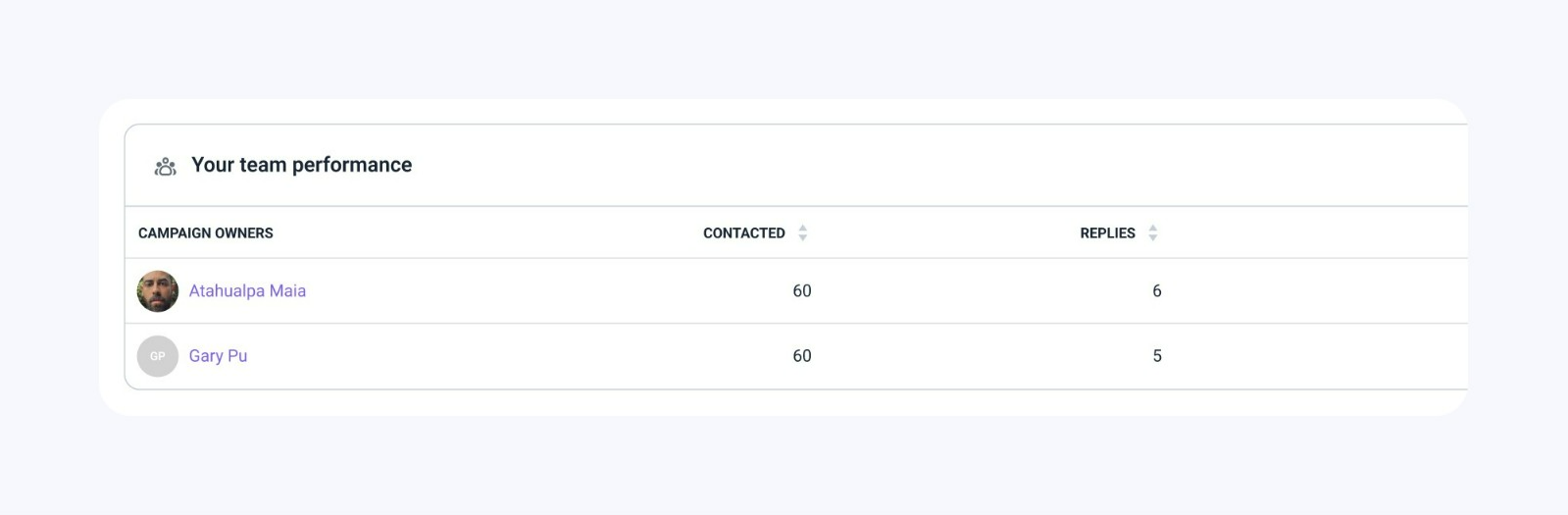
Лише лідери команд і учасники команд з дозволом "Дані команди" можуть бачити статистику інших учасників команди. Члени команди без дозволу зможуть переглядати статистику лише для своїх власних кампаній.
Як експортувати звіт у CSV
Переглянувши аналітику, експортуйте дані одержувачів, з якими ви зв’язувалися, використовуючи опцію експорту.
Щоб завантажити звіт, натисніть "Експортувати у CSV" праворуч. За замовчуванням експорт включатиме дані для всіх кампаній і одержувачів за останні 30 днів. Щоб отримати кастомний експорт, налаштуйте фільтри вгорі.
Опція експорту доступна для всіх типів звітів:
- емейл: дефолтний експорт включає дані для одержувачів, яким ви надіслали принаймні один лист протягом вибраного періоду.
- LinkedIn: Експорт LinkedIn включає дані для одержувачів, яким ви надіслали запит на контакт, повідомлення або InMail протягом вибраного періоду.
- Загальний: загальний експорт включає дані для одержувачів, з якими ви зв’язувалися через емейл або у LinkedIn (запит на контакт, повідомлення або InMail)
Параметр "Експорт у CSV" має обмеження на 200 000 рядків на файл, що означає максимальну кількість одержувачів, які може включати один експорт. Якщо ваші дані перевищують цей ліміт, використовуйте фільтри, щоб розділити експорт на менші частини.
Ви можете отримати повний звіт про діяльність для кожного каналу для всіх одержувачів або сегментований список на основі фільтрів і KPI.
Детальніше про показники, доступні для експорту.
Якщо у вас лишилися запитання, пишіть нам у live-чат або на help@snov.io.

Нам шкода 😢
Як нам покращити статтю?