In this guide, you’ll learn about different ways to insert a video (YouTube, Loom or other resource) to your email campaign content.
Videos in your emails can increase engagement, make them more interesting and communicate important information better.
Embed YouTube video to your email content
When setting up your sequence, you have the option to directly embed a YouTube video into your email content.
To insert a YouTube video into your email:
- Open the email content editor.
- Locate the toolbar at the bottom of the editor.
- Click on Add YouTube video.
Make sure your link has the https://youtube.com/watch format.
https://youtu.be sharing links are not supported for now.
- Paste the link to the video into the input field.
- Click on Add.
You will see a video thumbnail appearing in your email editor area. After sending the email, a YouTube video will be directly embedded into the email content.
Link to your video to a text
You can easily add a video URL and connect it to a specific part of your message.
Here’s how to insert a video link into your email:
1. Click Insert link at the bottom toolbar
2. In the URL field, insert a link to your video
3. In the Text to display, add a message to show, for example, Tap to watch a video
When a recipient gets this email in Gmail, Outlook, Yahoo, etc., the email client will add a thumbnail at the bottom of the email that the recipient can click on to watch a video without leaving the email.
Link your video to a clickable image
The above method works, but is easy to miss for your recipients. By adding a clickable video thumbnail or image to your email, you can make it more prominent and grab the attention of your recipients.
This isn’t specifically an embedded video, but is a great way to catch attention to your video.
Here’s how to add a clickable image that leads to a video:
First, you’ll need a picture or GIF file that will serve as a video preview.
You can take a screenshot of any frame in the video you want to share or get another image.
Additionally, you can use a photo editor app and add a Play button over an original image.
Once you have an image file on your computer:
 Upload a preview image
Upload a preview image
- While composing your email, click Upload image icon at the bottom toolbar
- Select the video thumbnail or screenshot from your gallery
You can adjust its size by dragging any of the image corners and change alignment if necessary.
 Link your video to an image
Link your video to an image
Now it’s just a matter of linking your video to the thumbnail image.
- Copy the URL link of your video
- Go back to email editor in Snov.io
- Right-click the preview image → Link
- Paste the video link to the URL field
- Click Save
When the recipient clicks on the preview image you added, he is redirected to YouTube (or other resource you linked) to watch the video in a new tab.
Add video as an attachment
It’s not the most visually appealing option among the above, but still available to you if necessary.
For this method, you’ll need to have a video file on your computer.
If the file size is over 6MB size (attachment size limit), use online video compression to decrease the file size.
To upload video as an attachment:
- Click Upload file icon in the email editor
- Select the video file on your computer
The attached video file can be downloaded by your recipients at the bottom of the email.
Have more questions? We’re here to help at help@snov.io or live-support chat.
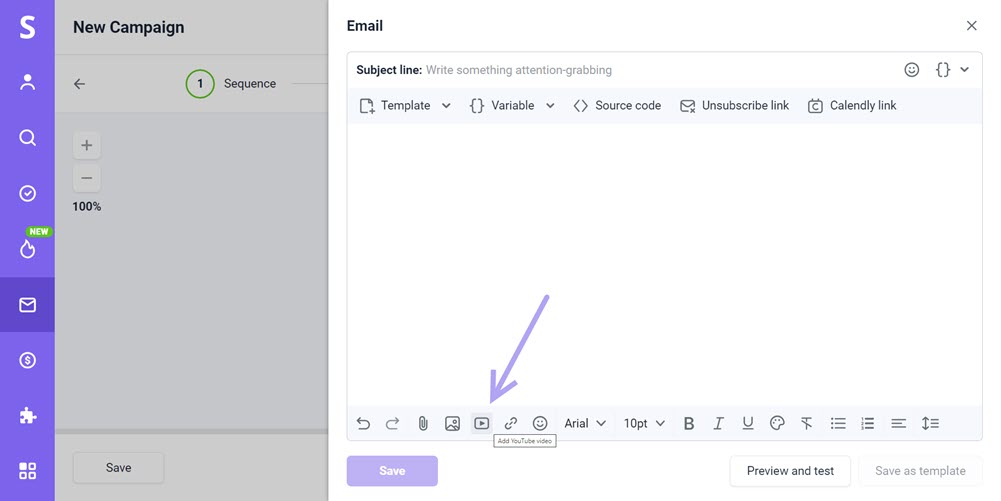
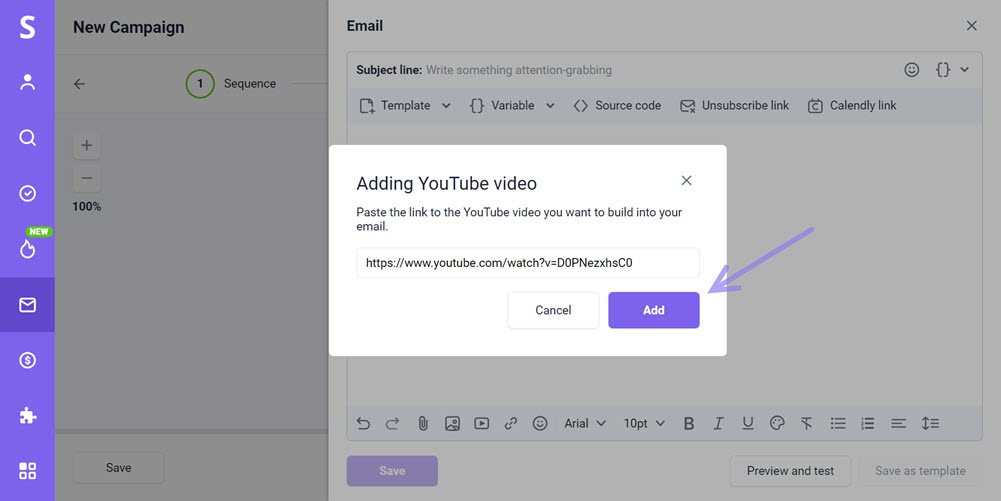
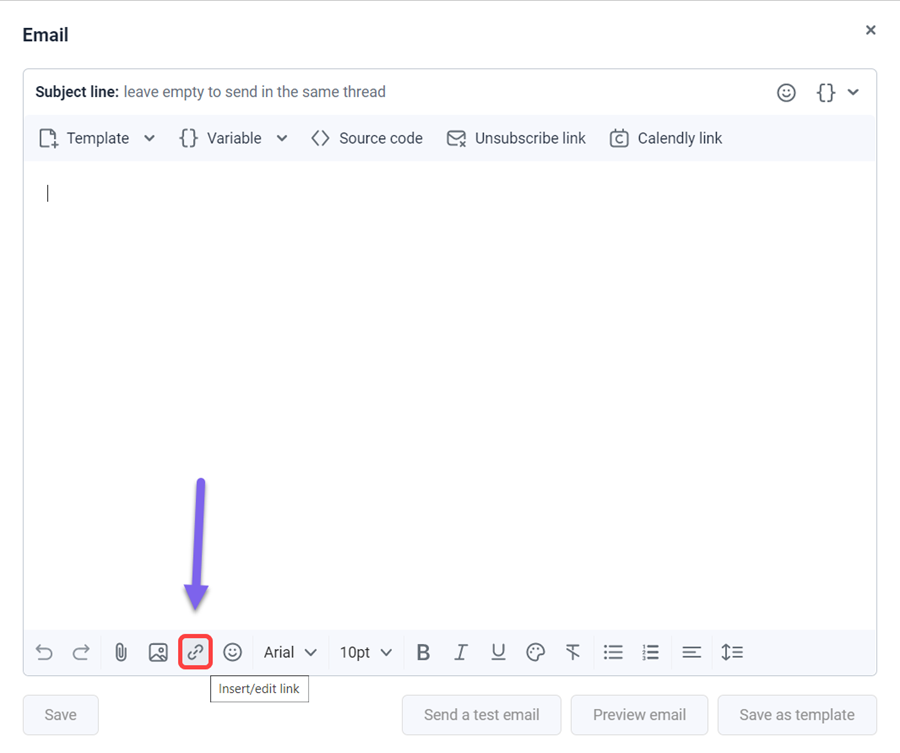
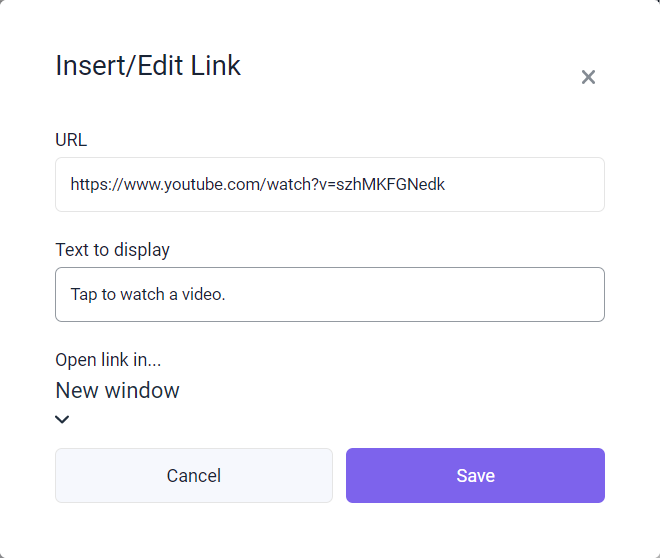
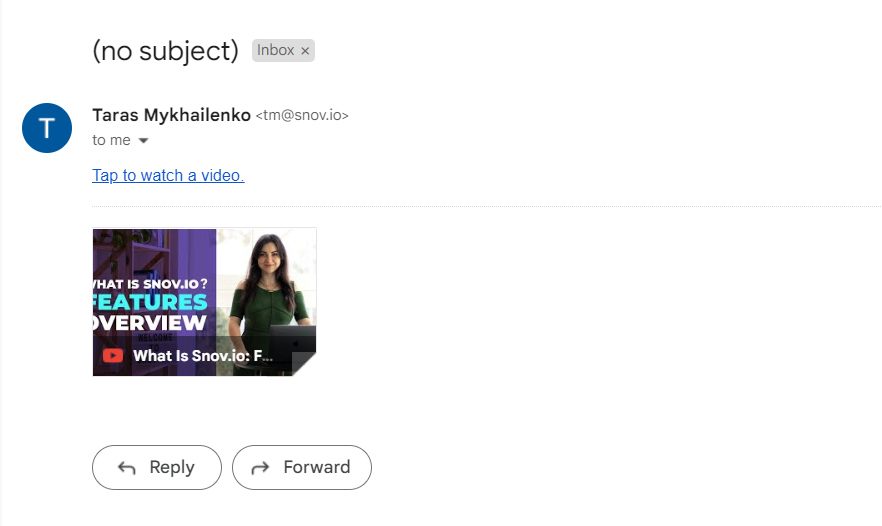
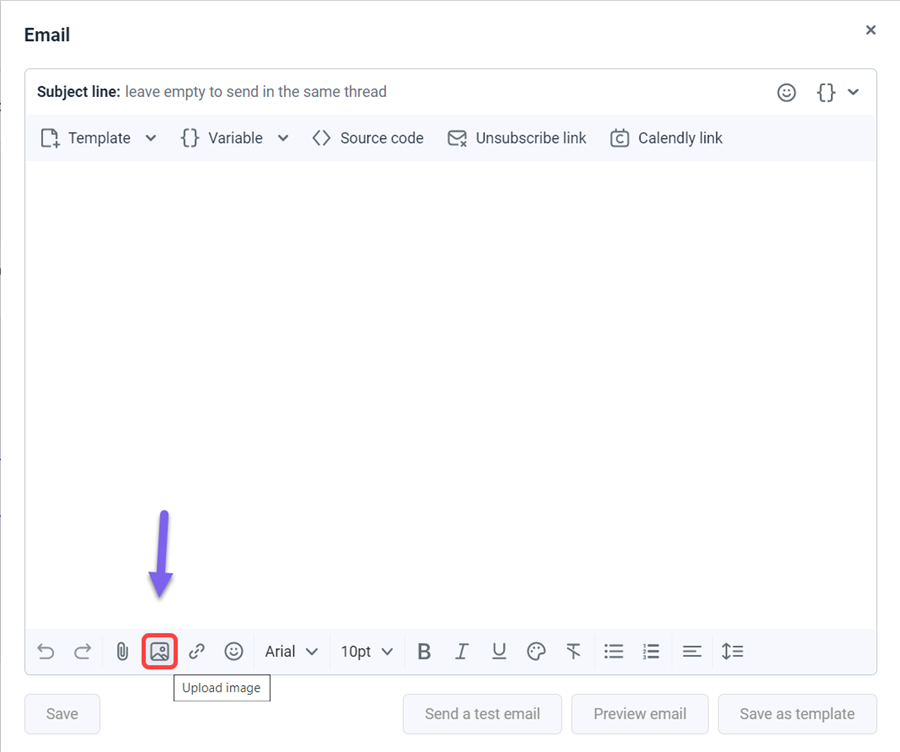
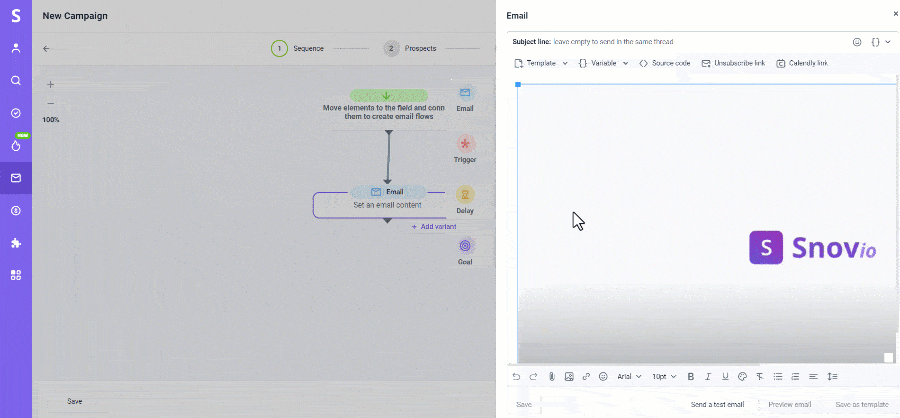
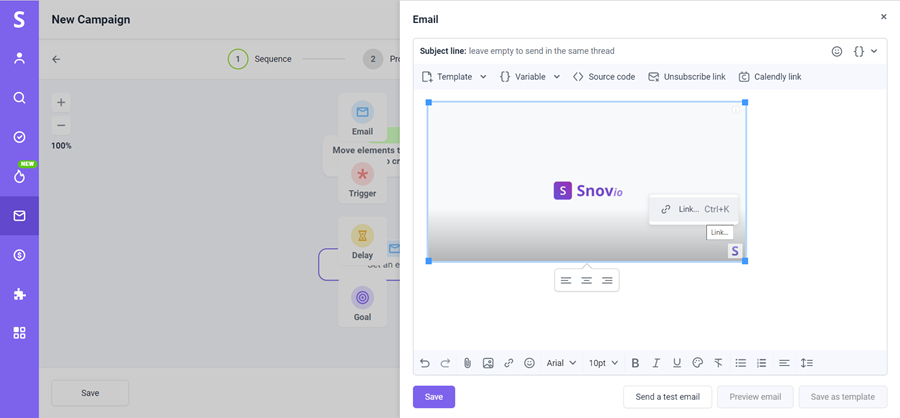
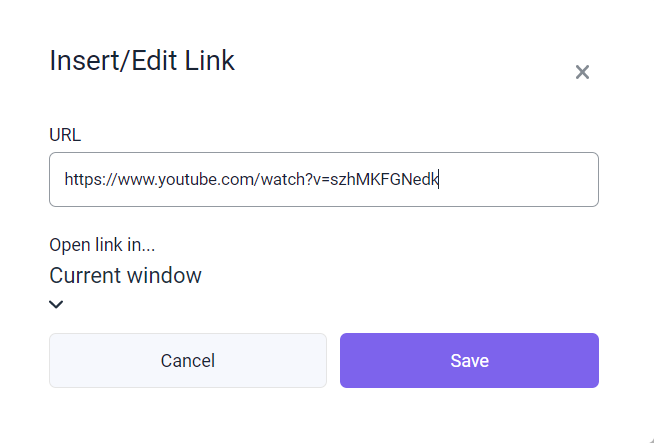
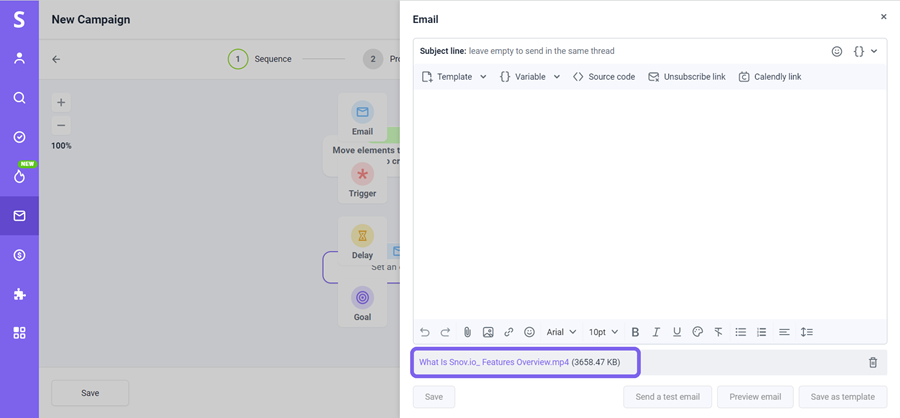
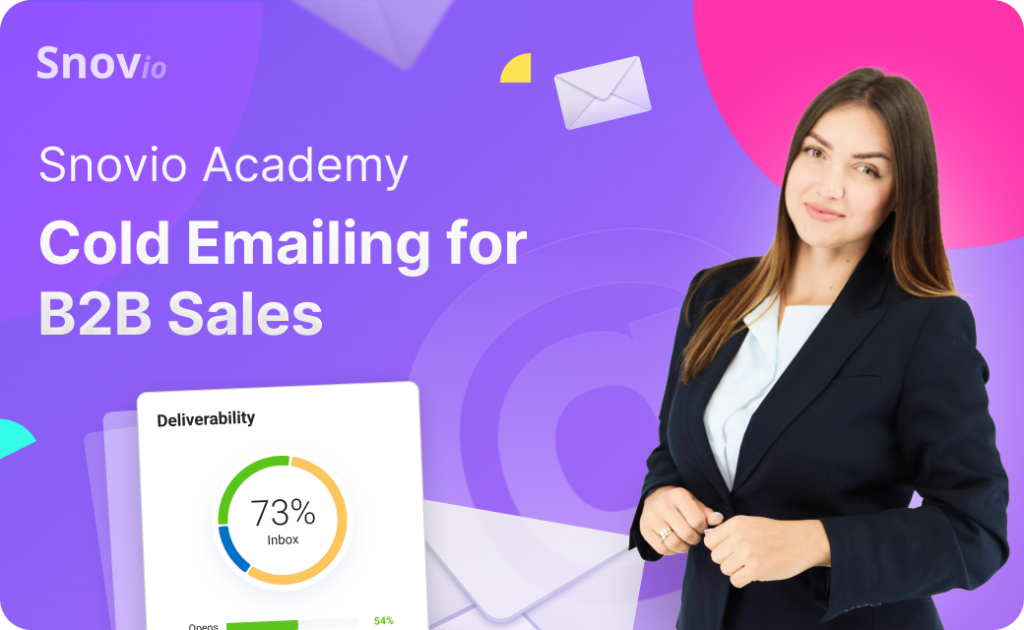

Sorry about that 😢
How can we improve it?