In this article, you’ll learn how to activate two-factor authentication (2FA) for extra account security.
Set up 2FA via Authenticator app -->
Set up 2FA via email address -->
What is 2FA:
Two-factor authentication is an extra form of verification (besides a password) used to log in to your account. It usually involves using another device or an email address to receive a confirmation message or code.
Why you should enable it:
2FA makes signing in to your account more secure and helps protect it from unauthorized access. Even if someone manages to get your password, your account will remain safe.
How to activate 2FA in your Snov.io account
Go to your Account --> settings and find the 2-step authentication. Click Turn on to configure it. In the pop-up window, select the verification method you want to use for logging in to your account.
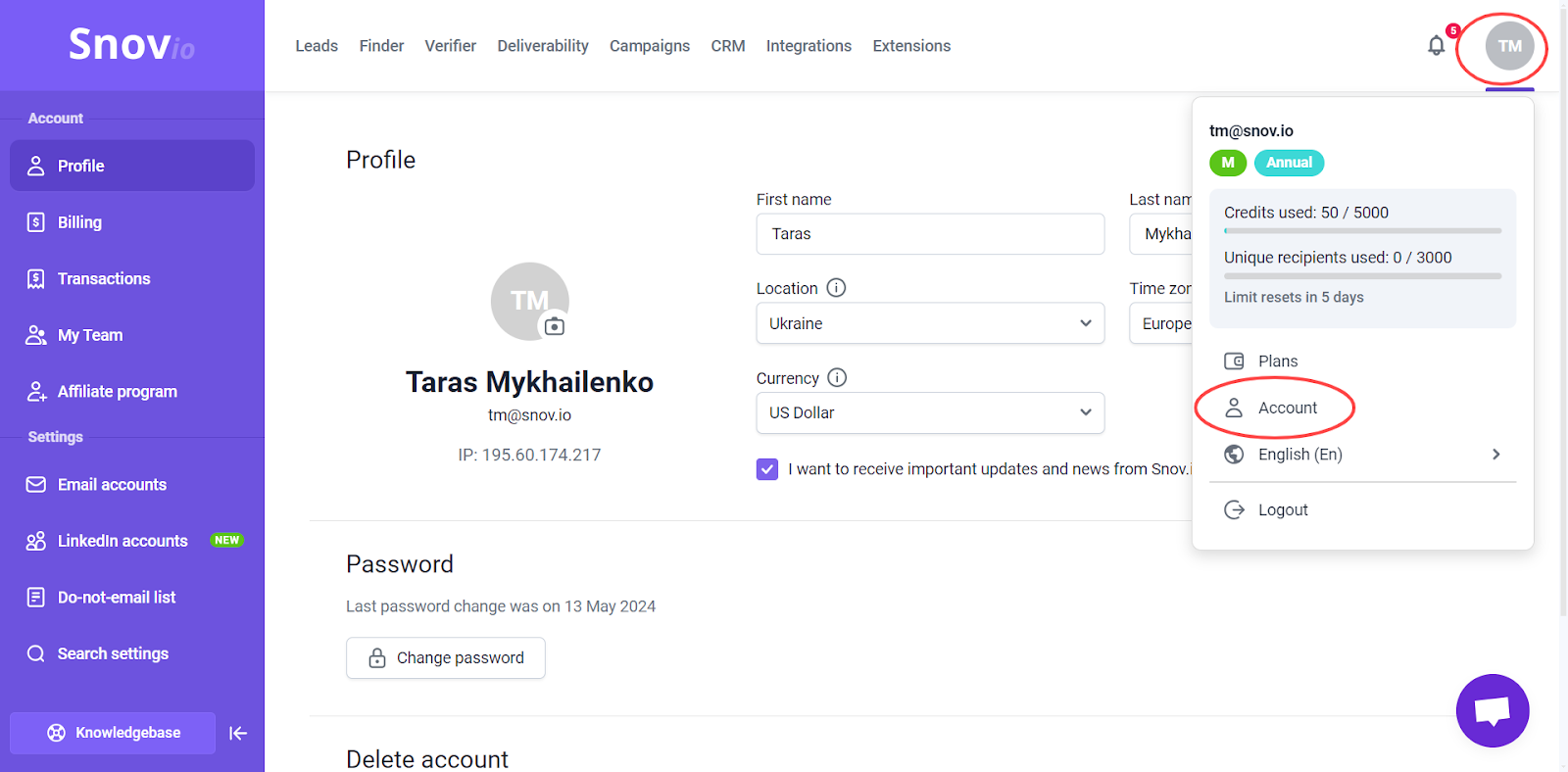
There are two options available: authentication via your mobile device or via email address. Both options provide the necessary level of security – but there are certain differences which we’ll describe below.
Option #1: Receive code via Authenticator app or extension
This method requires installing an authenticator app on your device (phone or tablet). Every time you log in to Snov.io, you will enter a security code from this app.
Which apps to use:
We recommend using Google Authenticator. It's the official app from Google and the most reliable choice for two-factor authentication.
You can also use an authenticator extension for Chrome browser to receive security codes directly on your laptop. However, this option is less secure since it involves using a third-party extension and the same device for both logging in and two-factor authentication. Use this alternative way at your own risk.
How to configure 2FA via Google Authenticator:
Step 1: Install the app
Download it here: Google Play for Android devices, App Store for iOS devices.
Step 2: Add Snov.io to the authenticator app
To activate 2FA, you'll connect your Snov.io account with the device with an authenticator app.
Open the authenticator app and use the built-in scanner (not your phone's camera) to scan the QR code provided by Snov.io.
In Google Authenticator, click + in the bottom right corner and choose Scan QR-code. After scanning the QR code or entering the code, Snov.io will show up in the app.
If the scanner doesn’t work, you can add Snov.io to the authenticator app manually. In the app, click "Add," then copy the code from the 2FA settings in Snov.io and enter it into the app.
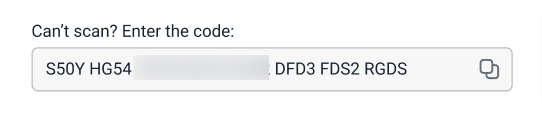
After scanning the QR code or entering the code, Snov.io will show up in the app.
Step 3: Enter security code from the app
Copy the code generated by the app and paste it into the 2FA settings in your Snov.io account. Remember that the code refreshes every 10 seconds, so enter it to Snov.io before it expires.
Click Verify to confirm. If you see an error, try entering the new code from the authenticator app.
Step 4. Download the backup security codes
Backup codes are needed to confirm login if you lose access to the 2FA device or if you can’t use the authenticator for other reasons.
You can copy the backup codes or download the PDF. Store the codes in a safe place – you won’t be able to log in to your account without them.
Option #2: Receive code via email address
With this method, you don’t need to install any apps. Instead, security codes will be sent directly to your email address. This method is faster and easier to set up, but it's slightly less secure because emails can be more vulnerable to hacking.
If you choose this option, it's a good idea to enable 2FA for your email account as well. You can set this up in the security settings of your email provider. Enable 2FA for Gmail →
To enable two-step authentication via email, enter the email address you want to use. We’ll send a verification code to that address. Enter the code in the settings and click Verify to complete the setup.
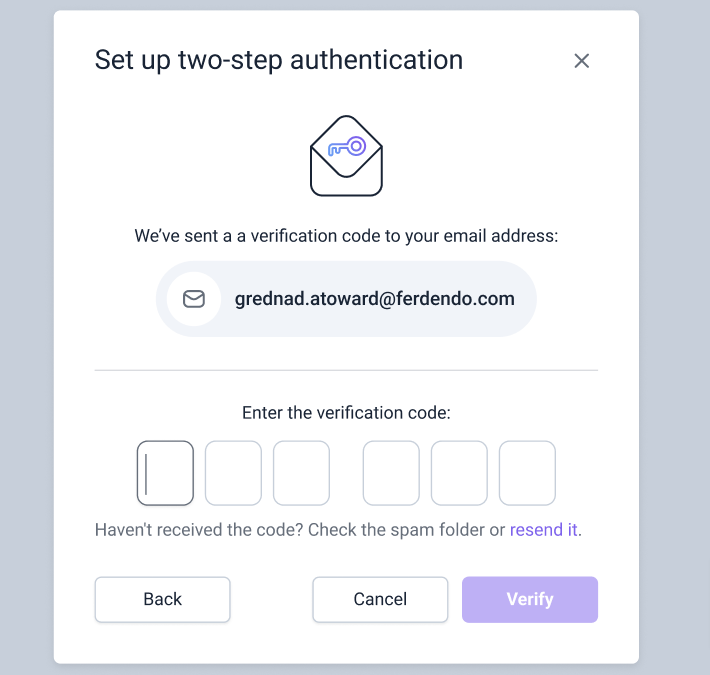
Once you confirm the verification method, 2FA will be activated in your Snov.io account. Each time you log in, after entering your password, you’ll also enter a code from the authenticator app or your email.
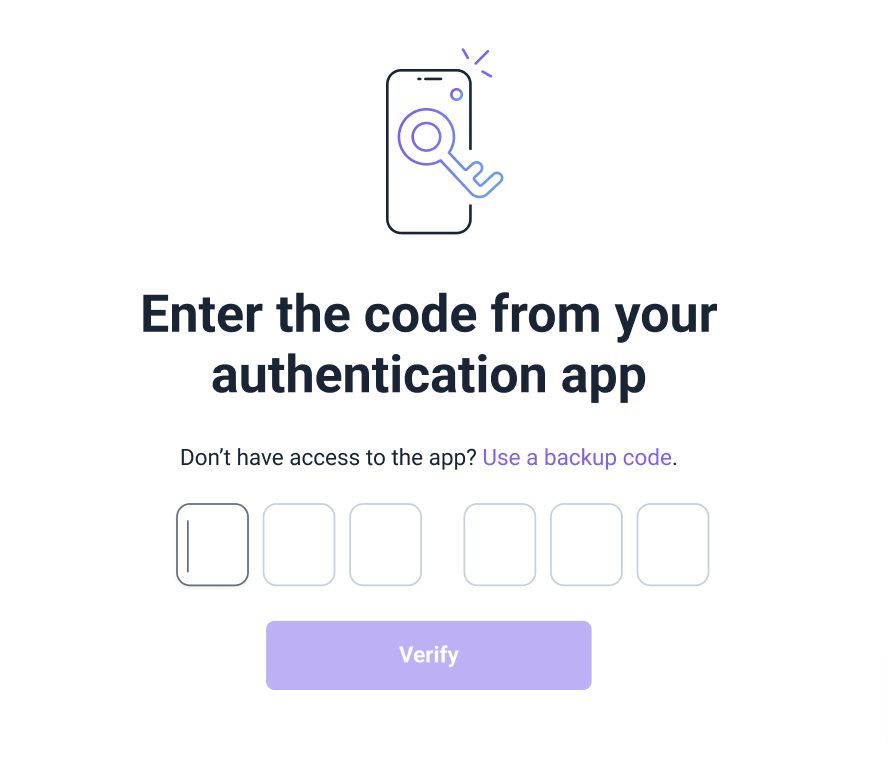
FAQs
1) How to change the verification method used in 2FA?
To change your verification method, first disable 2FA and then re-enable it with the new settings.
2) How to disable 2FA?
If you want to disable 2FA, click Turn off in your account settings. You will need to enter a code from the authenticator app or your email to confirm it.
3) What to do if I lost access to my mobile device or the authentication app?
Don’t uninstall the authenticator app from your mobile device while 2FA is enabled. If you do, the app settings will reset, and you’ll need to use a backup code to log in.
You can use backup codes to log in if needed. Click Use backup codes during login and enter one of the codes to access your account.
4) Can I enter an account using 2FA if I don’t remember my password?
Your password is still the main way to log in. Two-Factor Authentication (2FA) is an extra layer of security you use after entering your password. If you forget your password, use the Forgot password option on the sign-in page to reset it.
5) What to do if I lost access to my mobile device and haven’t saved the recovery codes?
In this case, please contact our support team for further assistance; they will help you find the best solution to restore access to your account.
If you have a question that we haven't covered, feel free to reach out to our Customer Care team. You can contact us at Snovio Help or through live chat. We're here to assist you!

Sorry about that 😢
How can we improve it?