In this guide, you will learn how to integrate Snov.io account with a wide range of popular applications through Zapier.
Available for: all premium plans. Upgrade here ⇒ if you're on Trial.
Zapier is an awesome tool that makes your life easier by automating tasks between Snov.io and your other favorite web tools.
With over 5,000 apps to sync up, like Salesforce, Slack, Trello, Phantombuster and many others, you can say goodbye to manual work!
How integration works
To connect Snov.io with other apps, you create "zaps" that consist of triggers and actions. These act like links in a chain, creating cause-and-effect relationships between apps.
Each app on Zapier has its own set of triggers and actions that you can combine to build automations.
Here's how it works: When something occurs (trigger) in app #1, it causes a chosen action in app #2.
How to connect Zapier integration
Follow the steps below to set up the essentials for creating zaps with Snov.io:
Step 1: Log in to your Zapier account
Begin the integration process by logging into your Zapier account.
Step 2: Connect integration
To start using Zapier integration in Snov.io:
- Go to your account settings.
- Open the Integrations tab on the left-hand side.
- In the Zapier section, click on the Connect button.
Step 3: Create a new zap
On the Snov.io integrations page, click Connect to start creating your first zap:
Choose an app and event for a Trigger step.
Here is a list of available Snov.io triggers (events) and actions that you can use in your zaps:
Triggers are events within an app that initiate actions in your zap.
| Trigger | Description |
|---|---|
| Campaign email sent | Triggers when a new campaign email is sent to a prospect (including follow-ups). |
| Campaign email opened | Triggers when a prospect opens an email for the first time. |
| Campaign link clicked | Triggers when a prospect opens a link in an email for the first time. |
| New prospect added | Triggers when a new prospect is added to a prospect list. |
| Campaign prospect replied | Triggers when a new reply from a campaign prospect is received. |
| Prospect completed campaign | Triggers when a prospect has completed an email sequence. |
Then, choose an app and event for Action step.
Actions are events performed following a trigger event in your zap.
| Action | Description |
|---|---|
| Add email for verification | With this action, you can verify email addresses. Then, use the "Collect verification results" action to receive the email's status. |
| Create/Update prospect | Add a new prospect or update an existing profile in your Snov.io list. |
| Search email | With this action, search for email address by first name, last name, and domain name. Then, use "Collect email" action to save to your list. |
| Update recipient's status | Use to change recipient's status in your active email campaign. |
| Collect email | Save the emails you found using the "Search email" action to your list with this action. |
| Collect verification results | Get the status of emails you verified using the "Add email for verification" action with this function. |
| Find prospect by email | Find a prospect in your Snov.io lists by their email address using this action. |
| Find prospect by ID | Use this action to search for a prospect in your Snov.io lists by their ID number. |
Step 4: Connect Snov.io
When making zaps with the Snov.io app, you'll need to connect your account.
Under Account section, click Sign in.
A new browser window will pop. Enter your API user ID and API Secret keys to allow access.
- Open the API tab
- Copypaste your API credentials to the respective fields.
Now that you have connected your account to Zapier, you're all set to start creating zaps with Snov.io as an essential part of your automation.
Read next:
Read this guide on how to create zaps ⇒, with example use case included!
If you feel that this article doesn't address your question, please don't hesitate to reach out to our support directly via email help@snov.io or live chat.
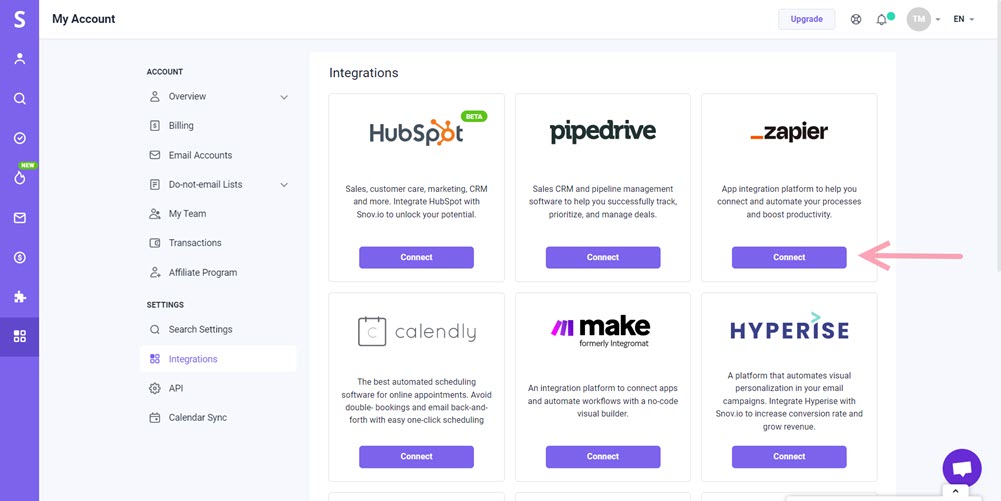
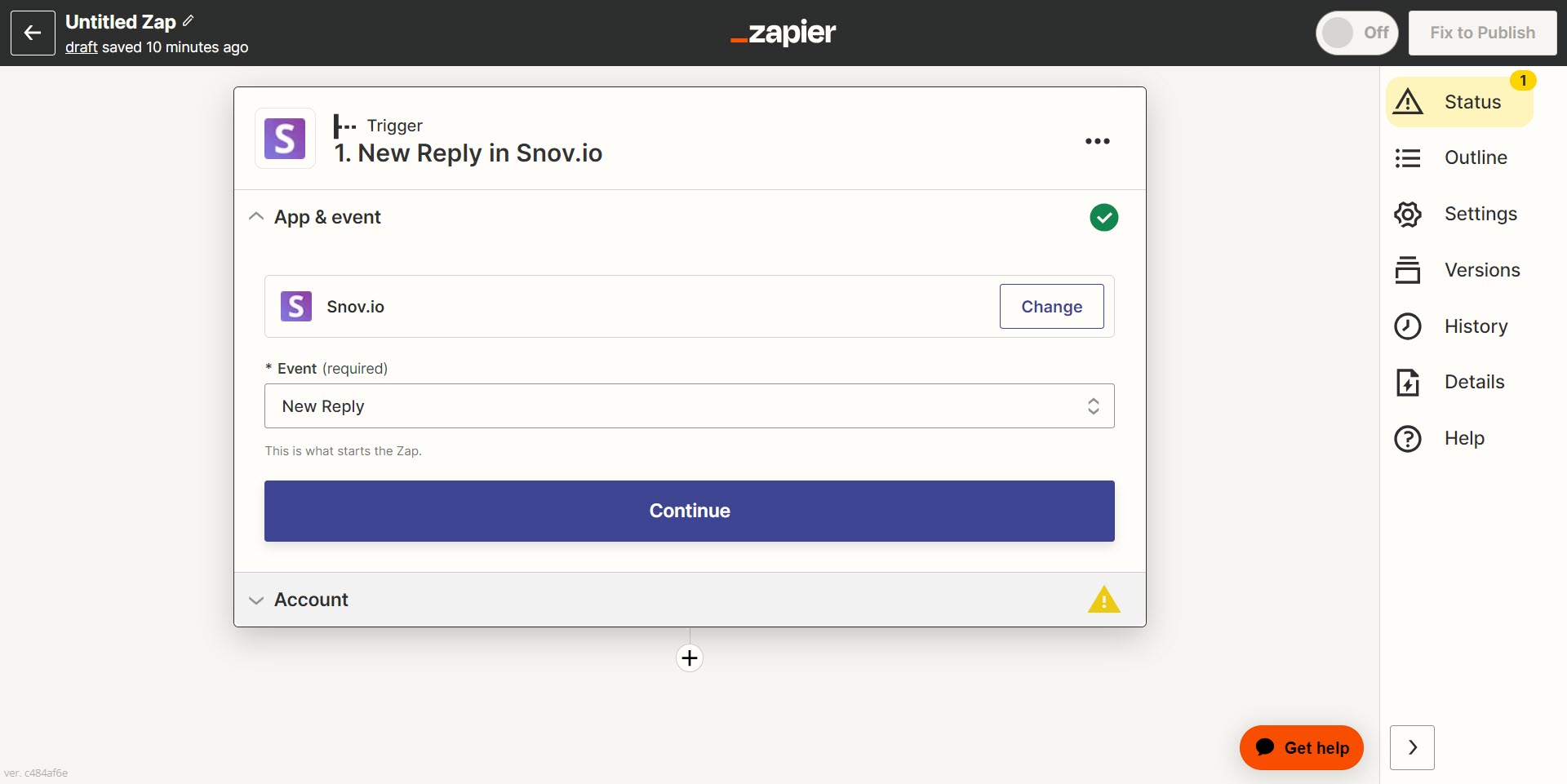
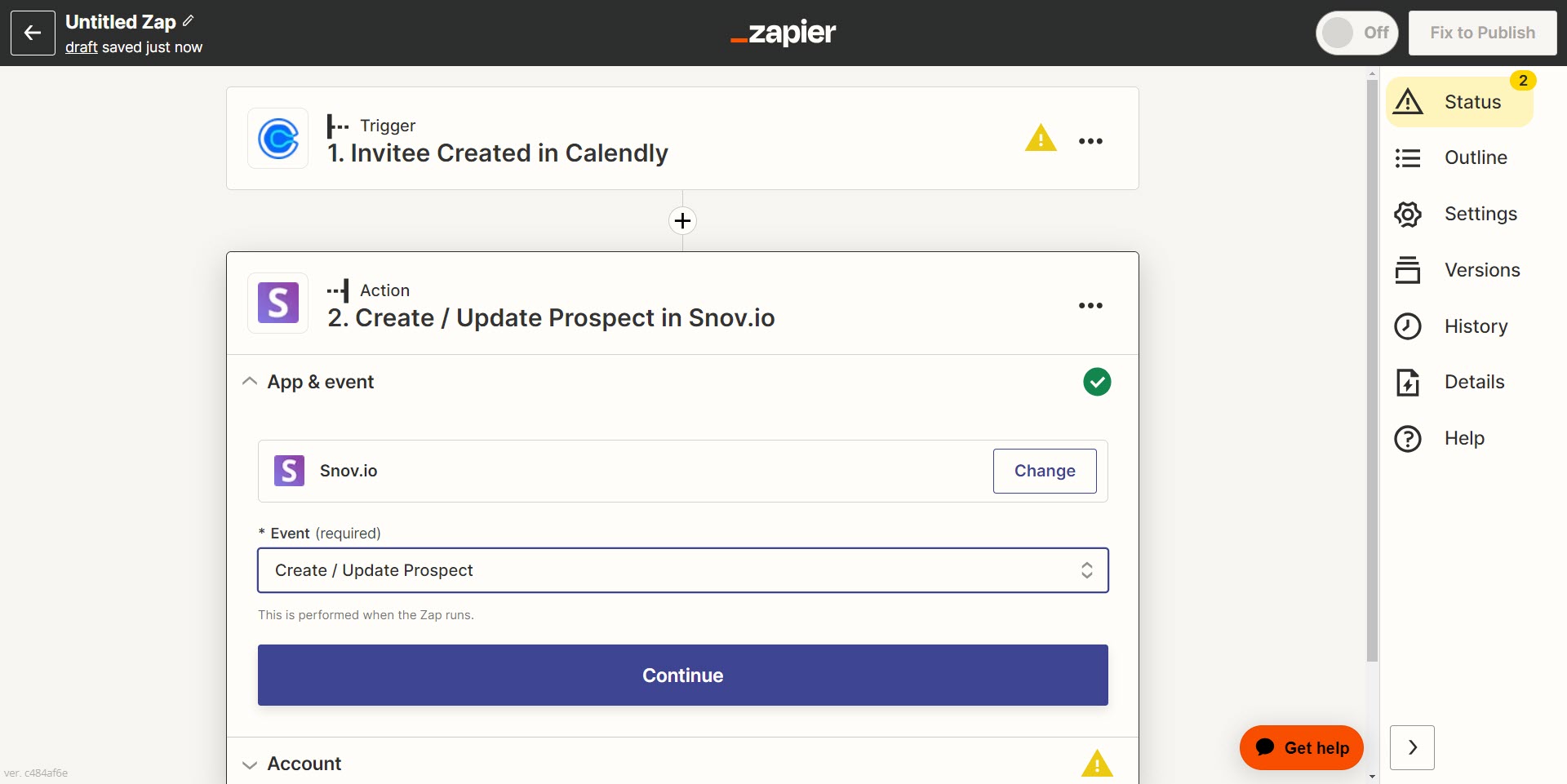
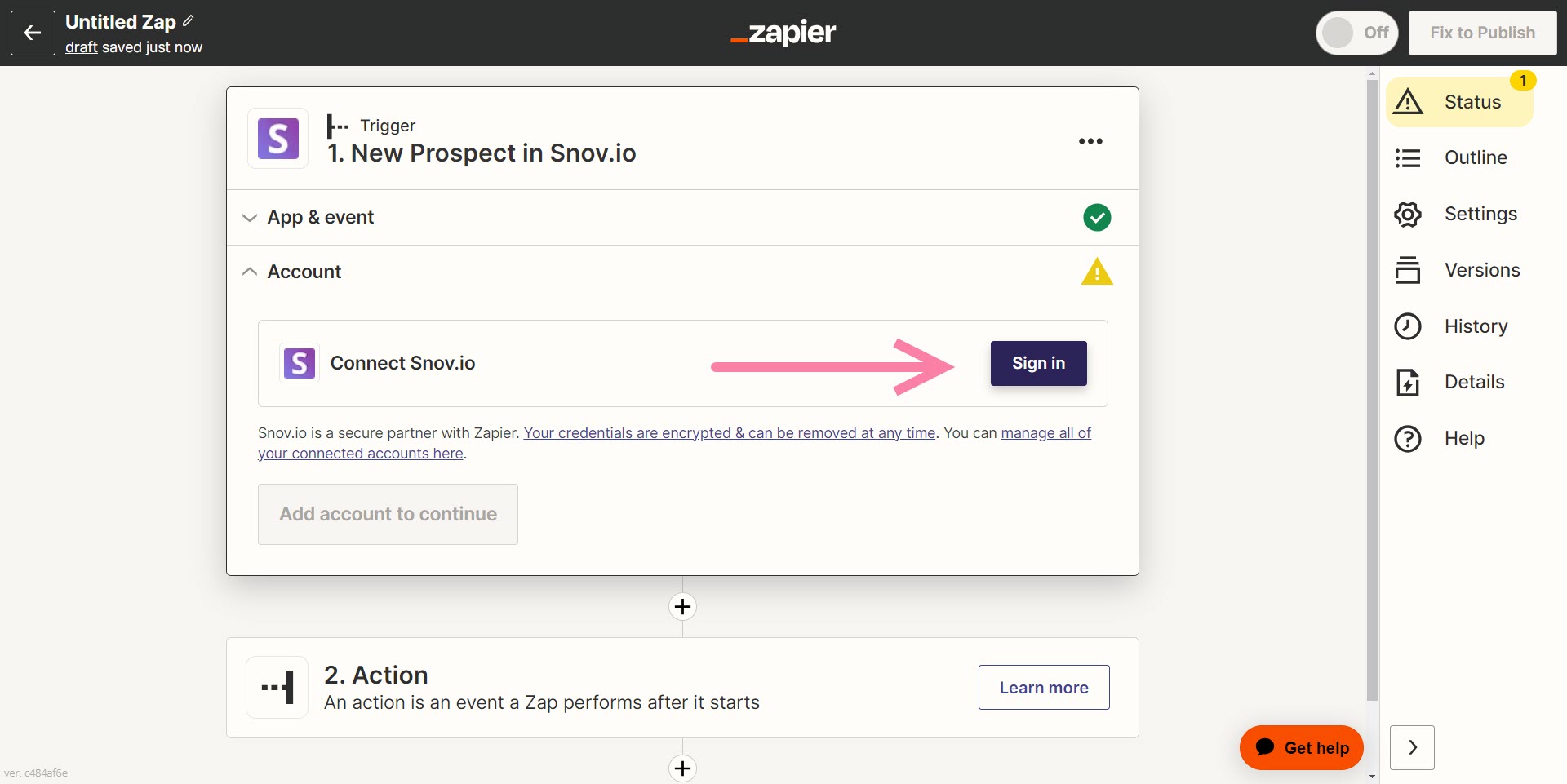
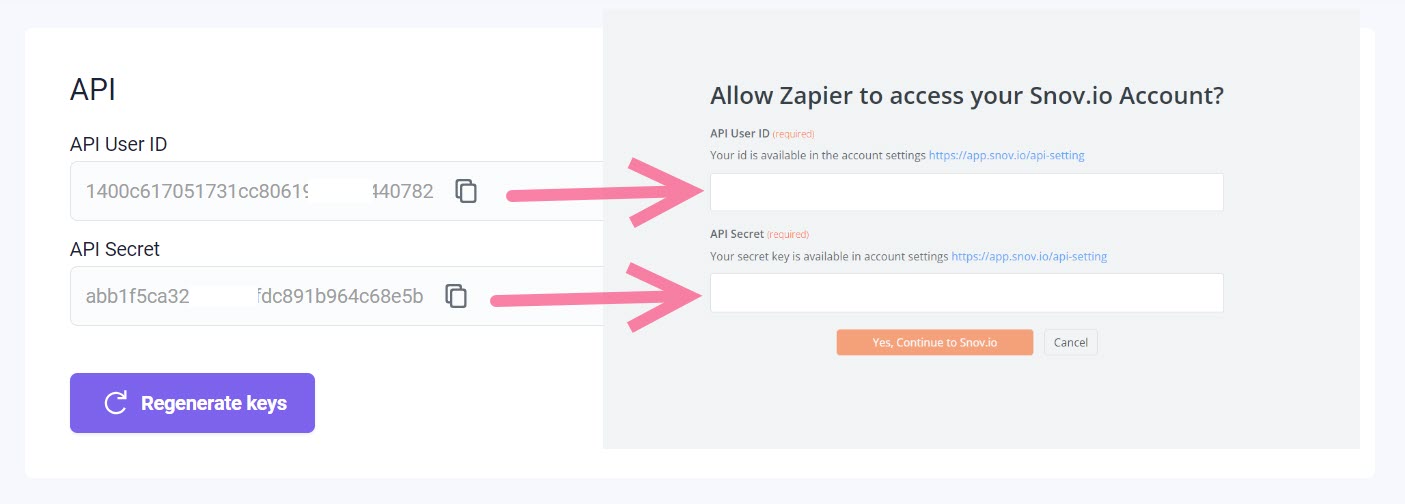
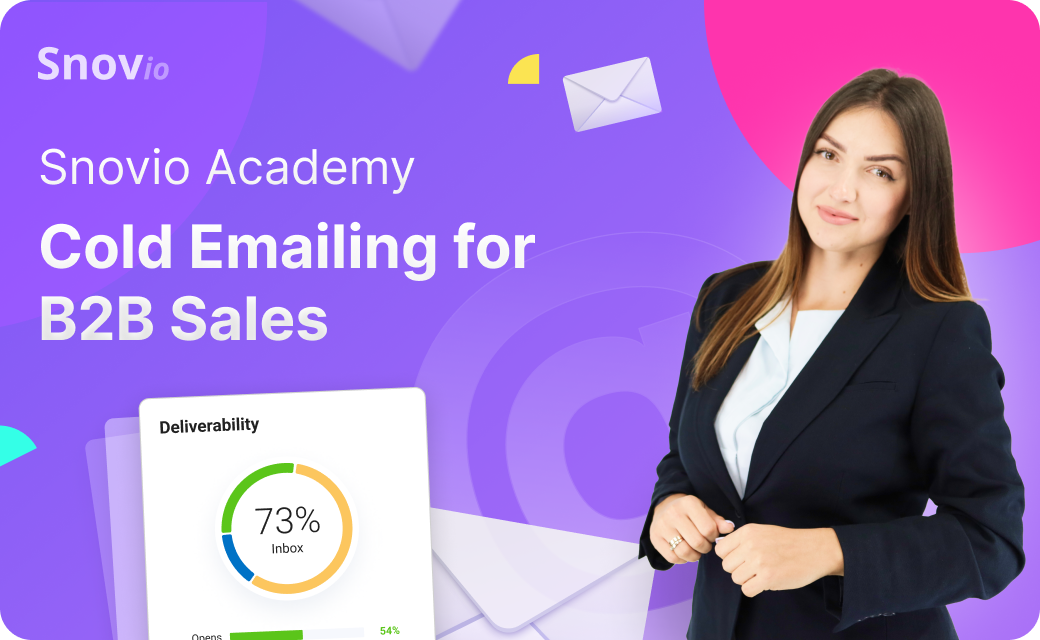

Sorry about that 😢
How can we improve it?