In this article, you'll learn how to upload a list of prospects or update existing prospect data in bulk using the "Import from file" option.
The import from file option in Snov.io allows you to add prospects to your account by uploading a CSV file.
Using the import, you can also update the information of existing prospects and add data to custom fields in bulk.
Import file requirements
Before you begin, make sure you have prepared the import file with the prospects.
To ensure a smooth import process, please consider these recommendations:
- File format: Besides CSV files, the import also supports TXT and XLSX formats. For better compatibility, we recommend using CSV files.
- Row limit: The import file can contain up to 100,000 rows. This limit allows you to add up to 100,000 prospects in a single import.
- Required CSV fields: The only fields required to start the import are Full Name or First Name + Last Name. Email address field is not mandatory.
- Recommended CSV fields: It's recommended to include the following columns to your import file: Full Name, First Name, Last Name, Email, Location, Industry, Country, Social URL, Position, Company Name, Company Website, HQ Phone.
- Column headers: Make sure that all the columns in your file have headers as it will help to map the fields.
Follow the steps below to upload a list of prospects:
Step 1. Upload a file
On the Prospects page in your Snov.io account, click on Add prospects.
Choose Import from file from a drop-down menu. In the pop-up window, click on Select file.
For cold email automation, your import file must include at least the prospect's name and email address.
For LinkedIn automation, your import file must include at least the LinkedIn URL.
Choose a prepared import file on your computer and click Upload file. You'll be redirected to the import settings page.
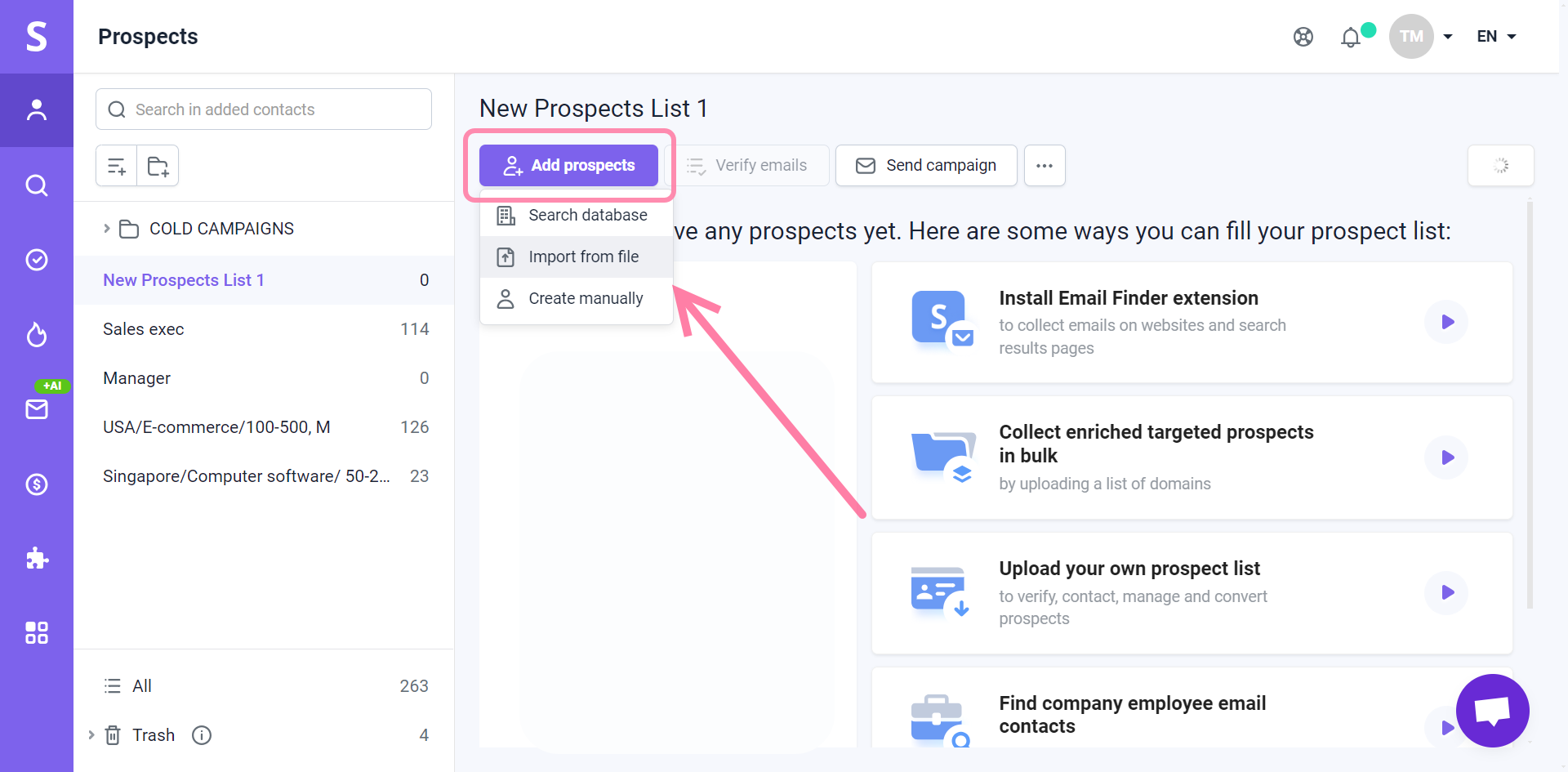
Step 2. Map fields
Mapping means matching CSV columns with the prospect fields. This process ensures that data from the columns in your file will be uploaded to the appropriate fields in the prospect profiles.
Snov.io automatically recognizes the columns in your file by their headers and matches the default fields automatically.
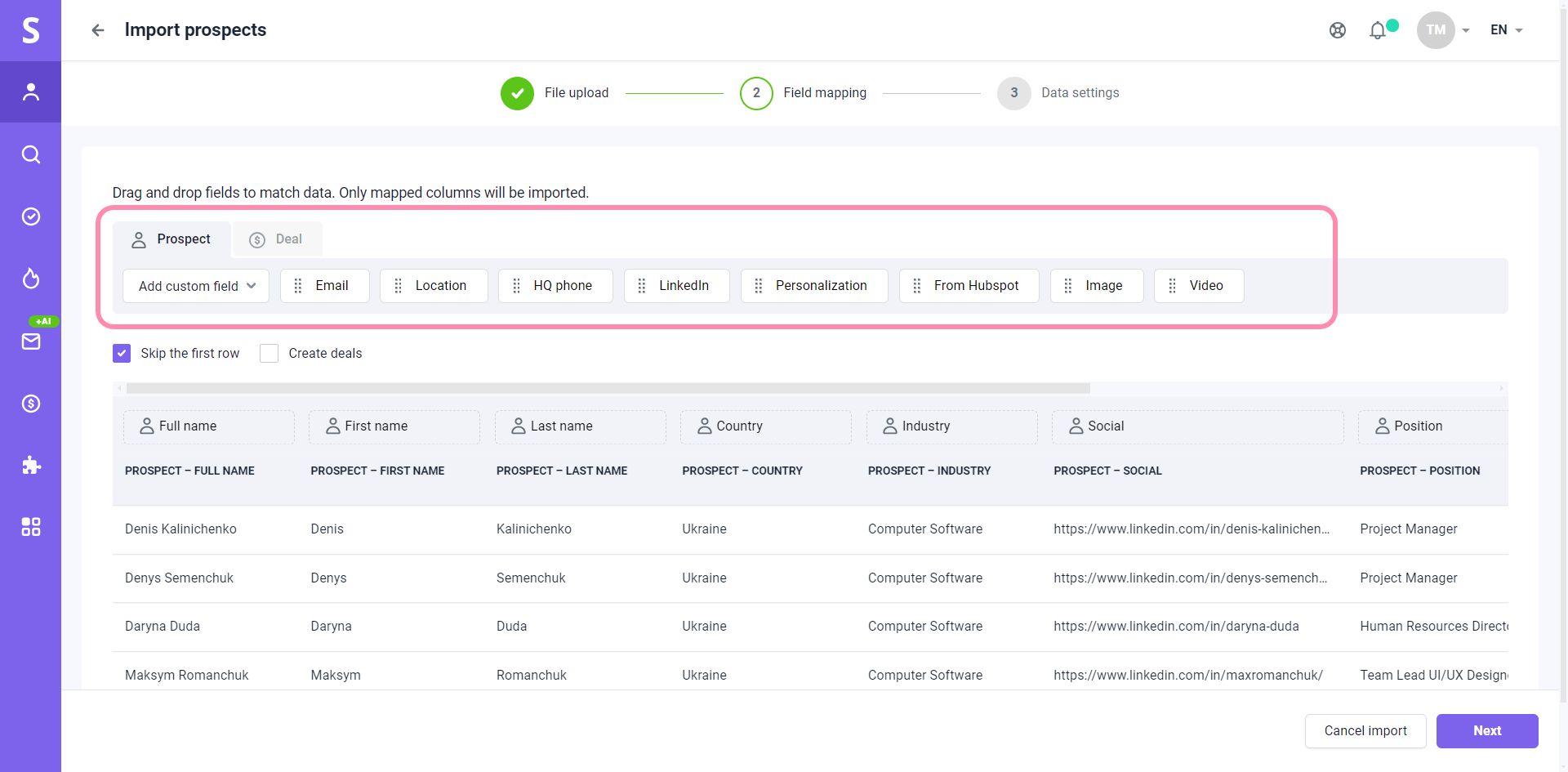
To map a field manually, drag & drop it to the corresponding header of the column.
To start the import, you need to map at least one of the following fields: Full Name, First Name + Last Name, or Email. Any remaining fields that are not mapped will not be uploaded during the import.
Step 3. Create custom fields
If you have any relevant information about your leads in your file, you can use it to personalize campaigns. Each prospect in the file should have their own row with the custom data in that column.
During the import, create new custom fields in Snov.io for the data from your file. Click on Add custom field and select the Prospect type.
To upload data correctly, map the custom fields to the corresponding columns. You can do this by dragging the prospect fields to the appropriate headers in the import settings.
Note: You can create up to 30 custom fields. For each custom field, Snov.io will generate variables (placeholders) that you can later insert to campaigns.
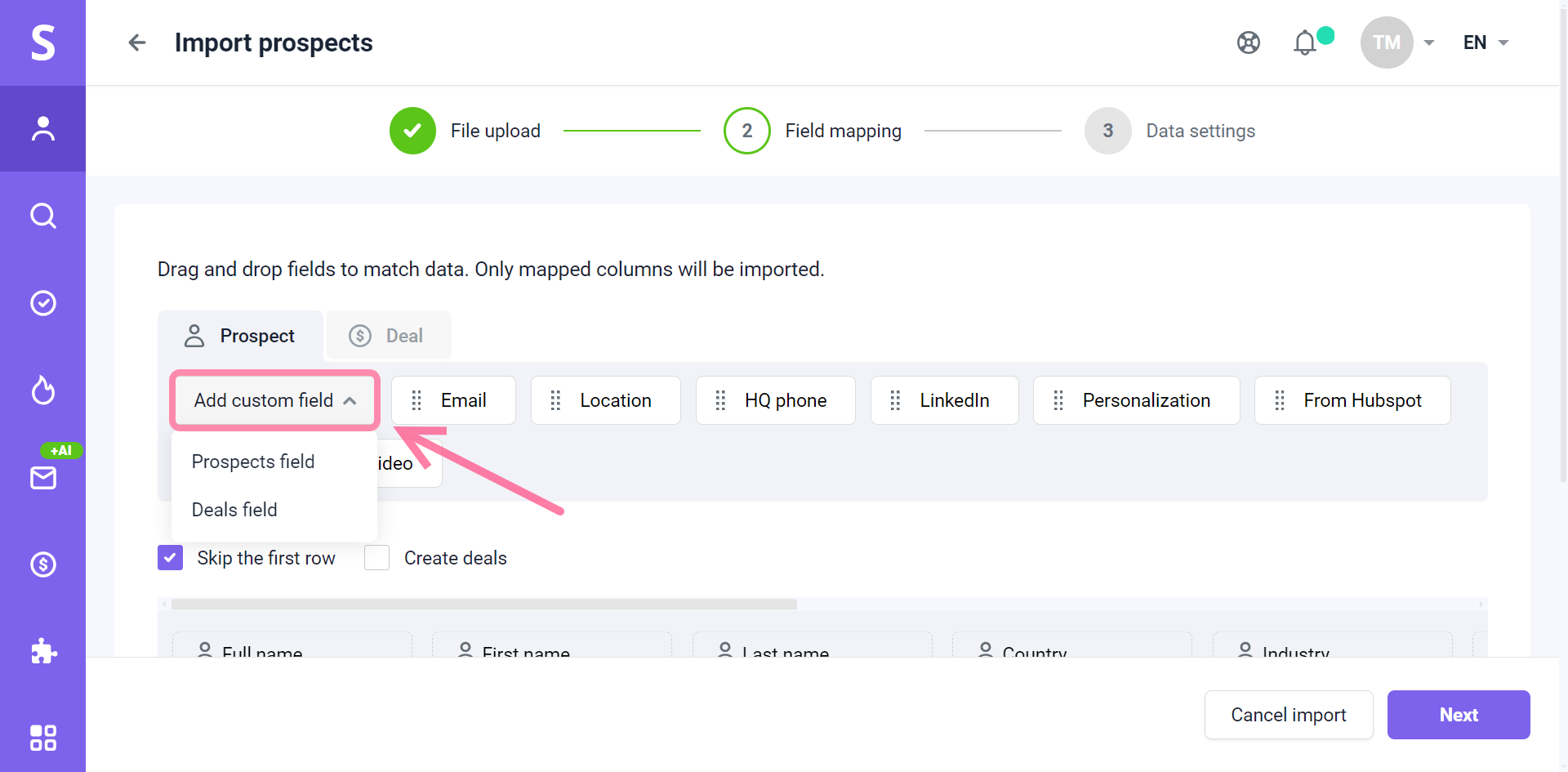
Add data to custom fields
The value (content) of the custom field can contain up to 65,000 characters. If you want to add a text with line breaks, use the HTML element <br> where you want to create a line break (add the next sentence from the new paragraph). For example,
“Thank you for your interest in our services!<br><br>We look forward to helping you achieve your goals.”
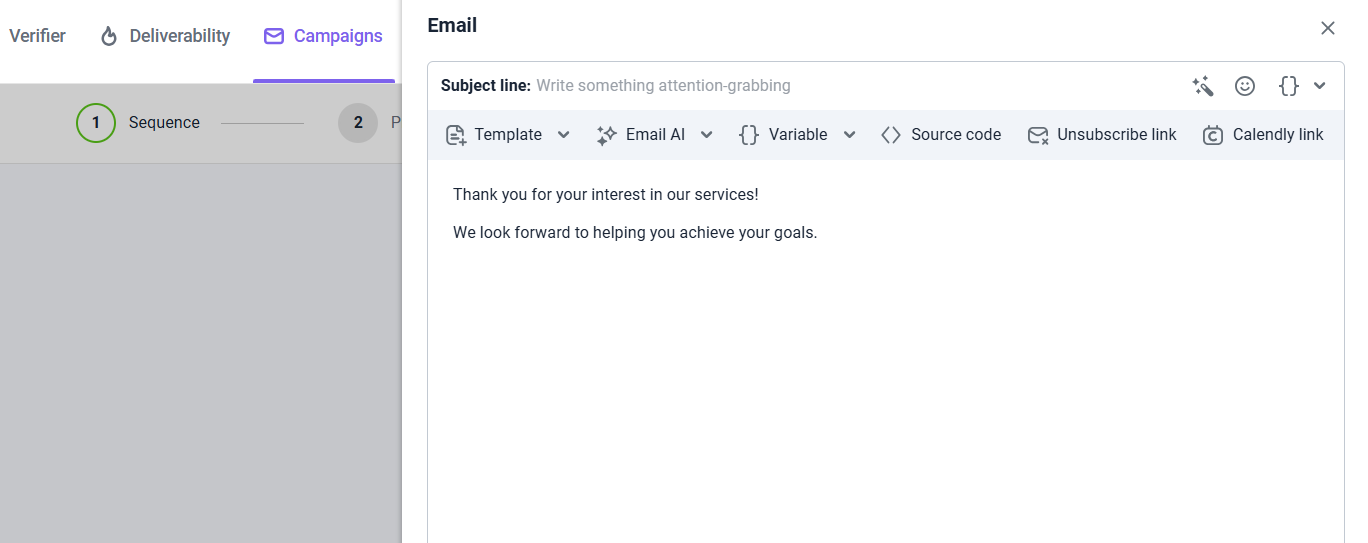
Add custom variables to campaigns
Variables are placeholders that will be automatically replaced with information from the corresponding field in the prospect’s profile. You can add variables anywhere in the email/message body or a subject line.
If the prospect field name is “Personalization”, Snov.io will automatically create a variable {{personalization}}. This variable can be inserted into your emails and LinkedIn messages.
Remember: to make custom variables work, the corresponding fields in the profile should contain data.
When adding content in the campaign editor, you’ll have access to the variable list.
To add a variable, choose the Variable menu on the toolbar in the campaign editor. This menu includes corresponding variables for all the default and custom prospect fields.
Read how to add variables to your email content.

Step 4. Set import settings
On this step, you'll choose the list where you want to upload the prospects and decide how to deal with duplicates.
(1) Use the down arrow button to choose an existing list or create and select a new list directly within this step.
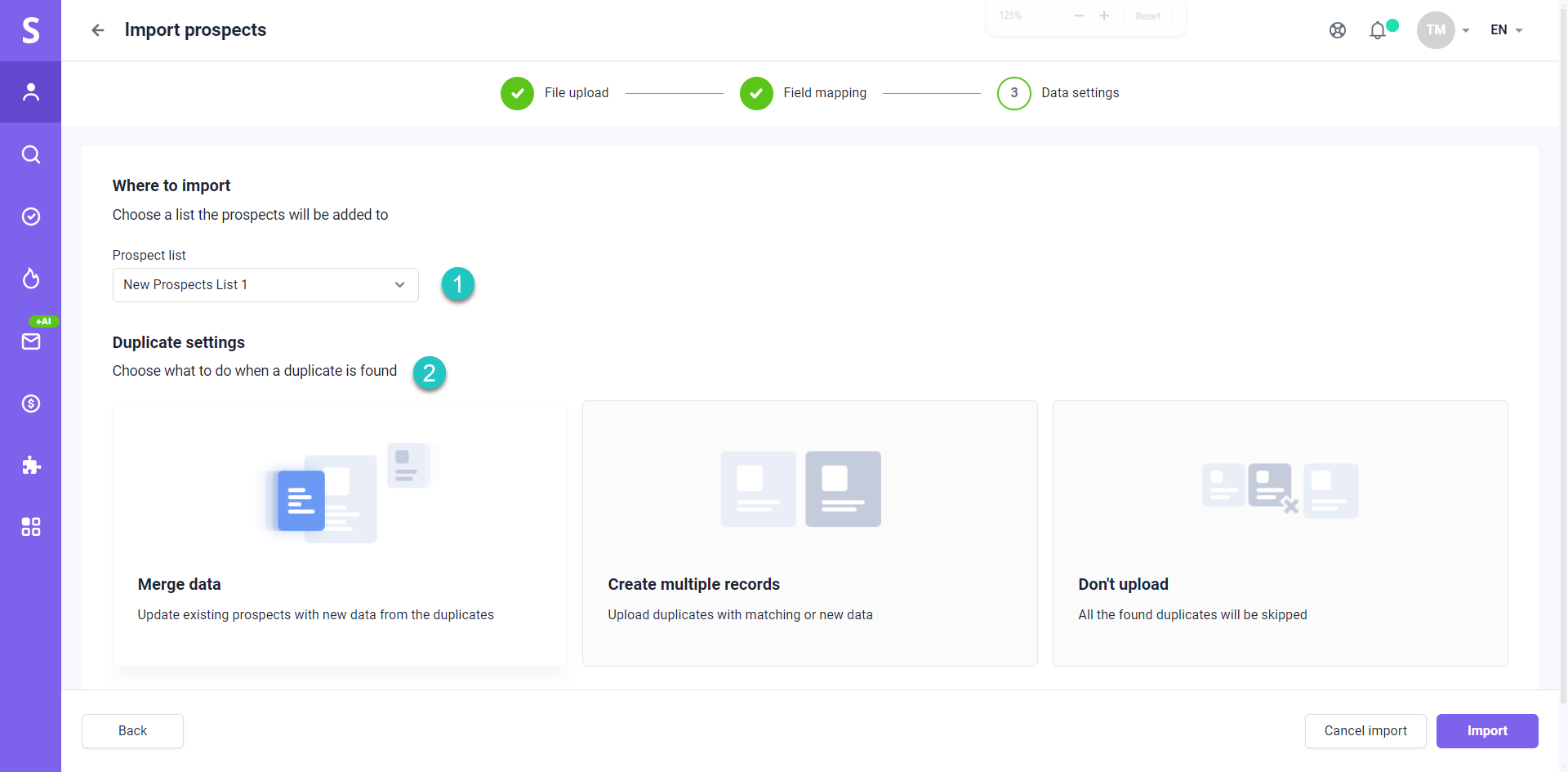
You can also choose what to do with duplicates for better prospect management.
Duplicates are the two prospects with the same email address.
(2) Below is how you can choose to manage duplicates:
-
Merge data (default): Choose this option to add new prospects and overwrite existing prospects with new data from your file. It means that duplicates will be merged into one prospect.
-
Create multiple records: Duplicates found in your file will be imported, and new prospect records will be created.
-
Don't upload: This option skips all duplicates found in the import file. Select it if you don't need to update prospects with new data or upload the same prospects again.
Choose how you want to manage the duplicates and click Import. You'll see the number of prospects added under the Import status section.
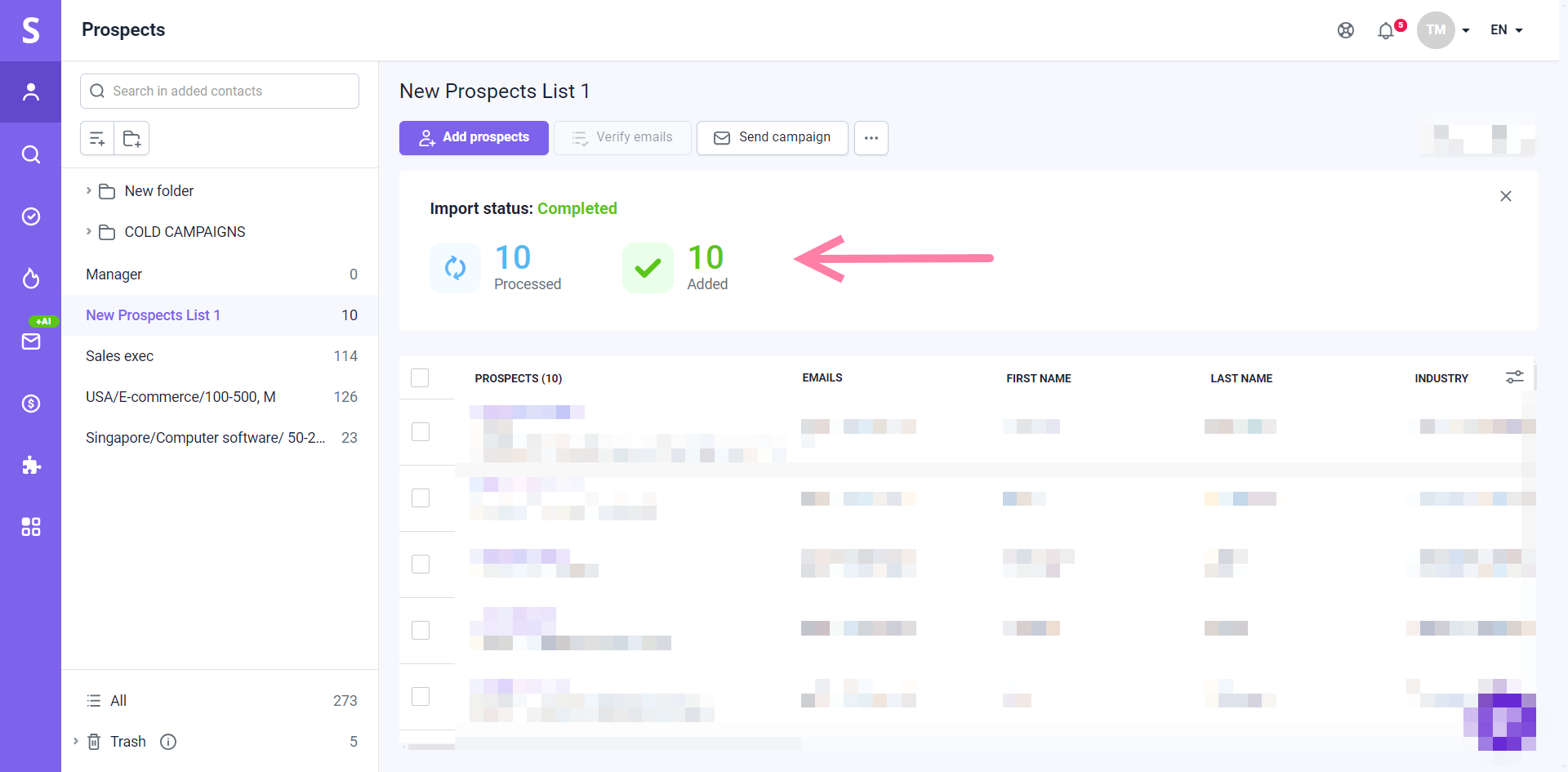
If you have a question that we haven't covered, feel free to reach out to our Customer Care team. You can contact us at help@snov.io or through live chat. We're here to assist you!
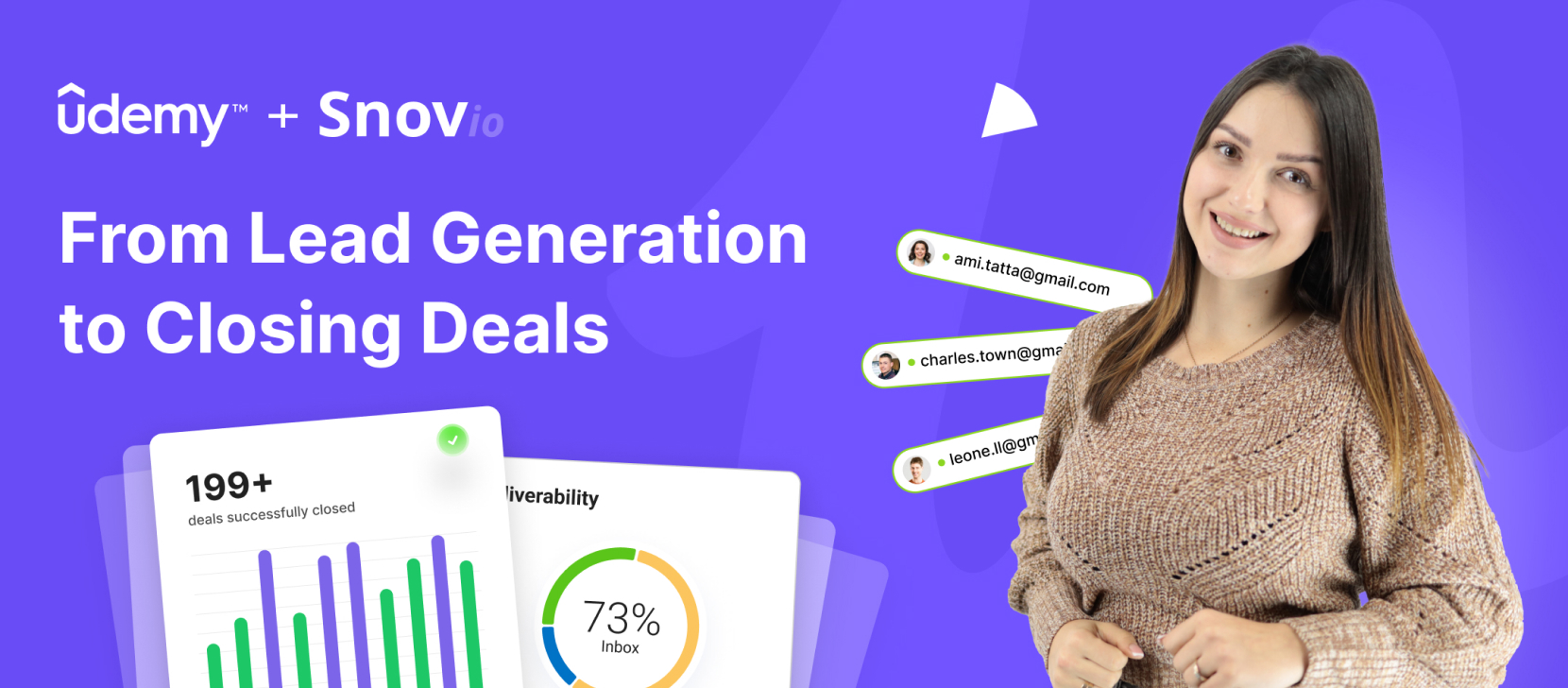

Sorry about that 😢
How can we improve it?