This article explains how to manage inboxes and email threads in Unibox, focusing on prospect and recipient management. You'll learn how to filter messages, search for emails, manage prospect data and handle related entities like campaigns and deals.
How to navigate inbox and use filters
In the main Unibox window you'll find Inbox and Sent folders and email threads with prospects you contacted (emails from the mailbox, campaign emails, single emails, etc.). The interface displays the following information:
- An icon indicating the type of the last message in the email thread (campaign email or single email)
- Recipient
- The number of unread messages in the chain
- Subject and email body
- Attachment icon for the last message
- Campaign label of the last message in the chain
- Date of the last message sent in the thread
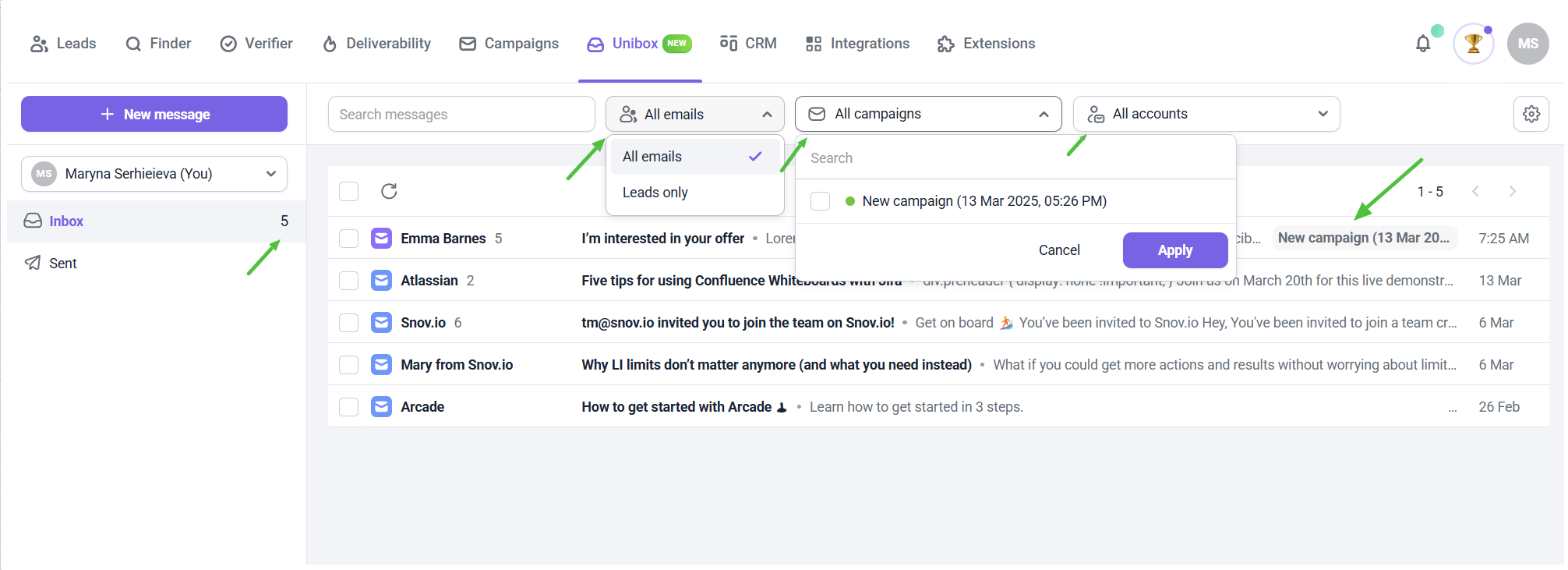
The Unibox counter in your top navigation bar updates in real time and shows the total number of unread emails across all connected mailboxes.
You can filter the display based on specific criteria in a toolbar placed above the messages:
- All messages or messages related to your Snov.io prospects
- A campaign filter (links to the campaigns or their status)
- Sender accounts (email accounts) with multi-selection. You’ll see an error icon if the sender has connection issues
You can also perform bulk actions, like selecting messages based on specific criteria:
- Mark as read or unread
- Add star
- Delete
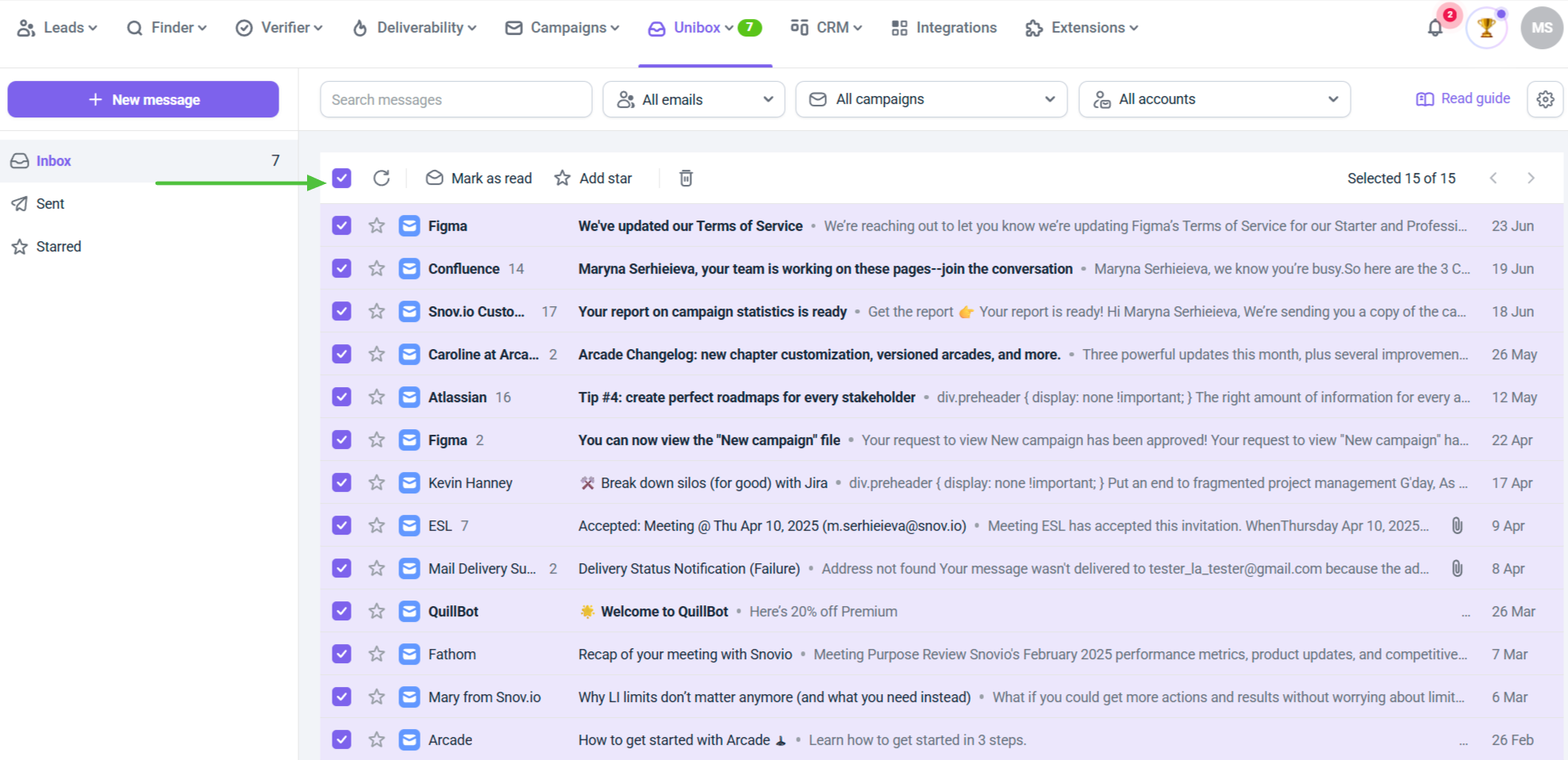
Unibox syncs the message status (read or unread) only during the initial sync when you connect your inbox. After that, the status won't be updated automatically.
You can use stars to mark key conversations in Unibox. Just hover over a thread and click the Star icon 🟊 to add or remove it.
All starred emails go to the Starred folder so you can find them fast. You can also filter your inbox by stars to focus on important replies first.
Note: Starring works only in Unibox and won’t sync with Gmail or Outlook.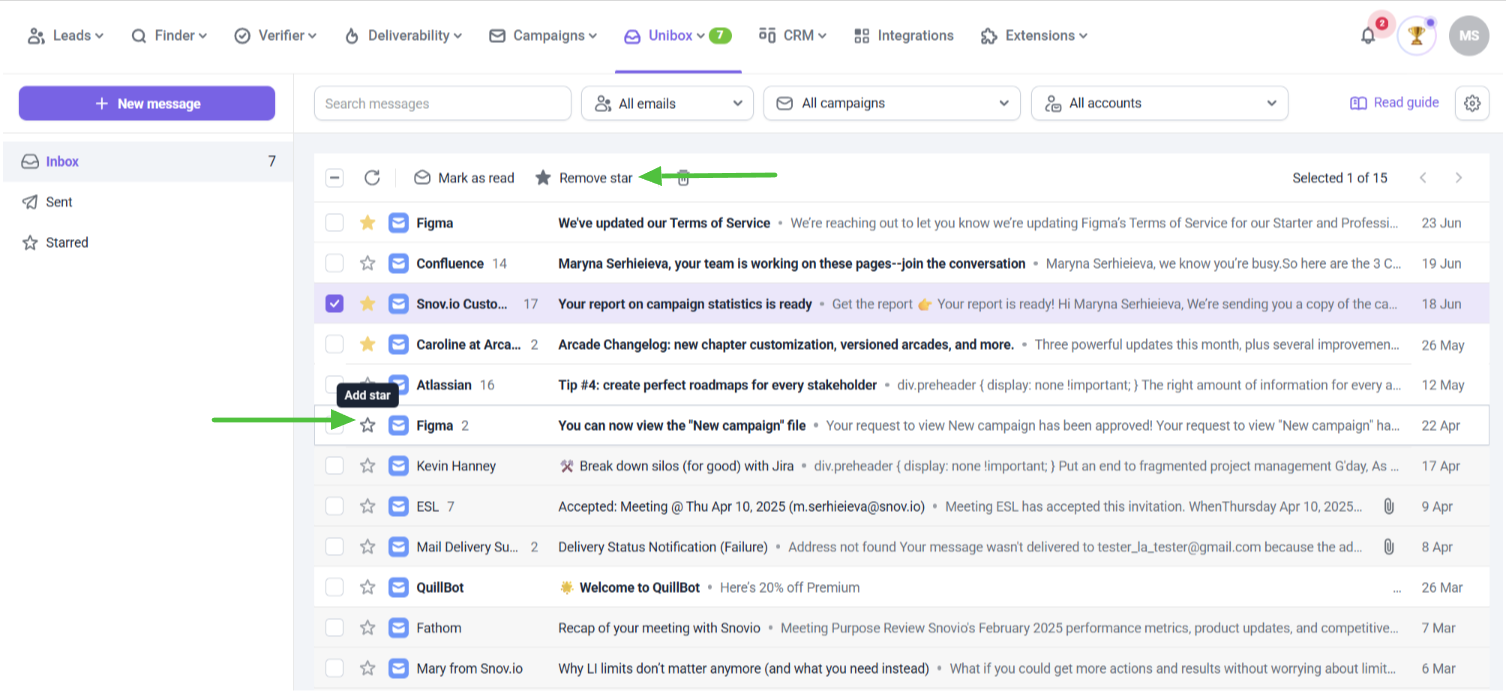
How to use search
Use the search bar in the upper left menu to find emails faster. You can search messages by contact name, subject line, email address or keywords from the email. To check all search results, click See all messages.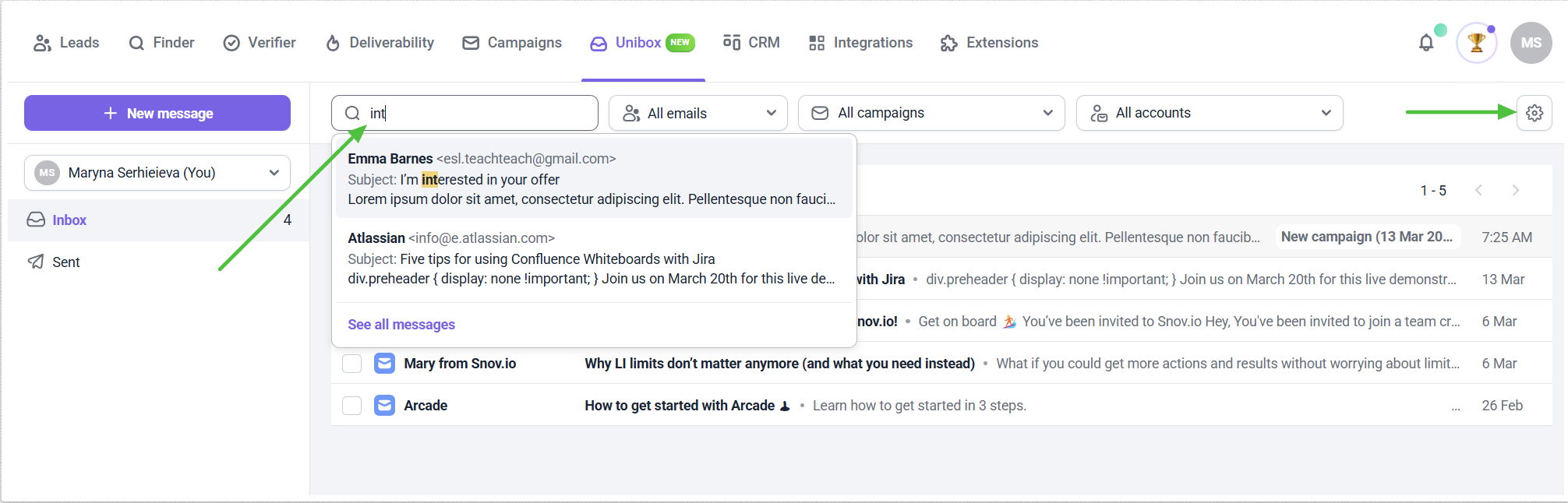 In the top right corner, the settings icon opens the list of all connected accounts, where you can see their status or pause syncing if necessary.
In the top right corner, the settings icon opens the list of all connected accounts, where you can see their status or pause syncing if necessary.
How to send new messages
You can send a new single message from the Unibox main page.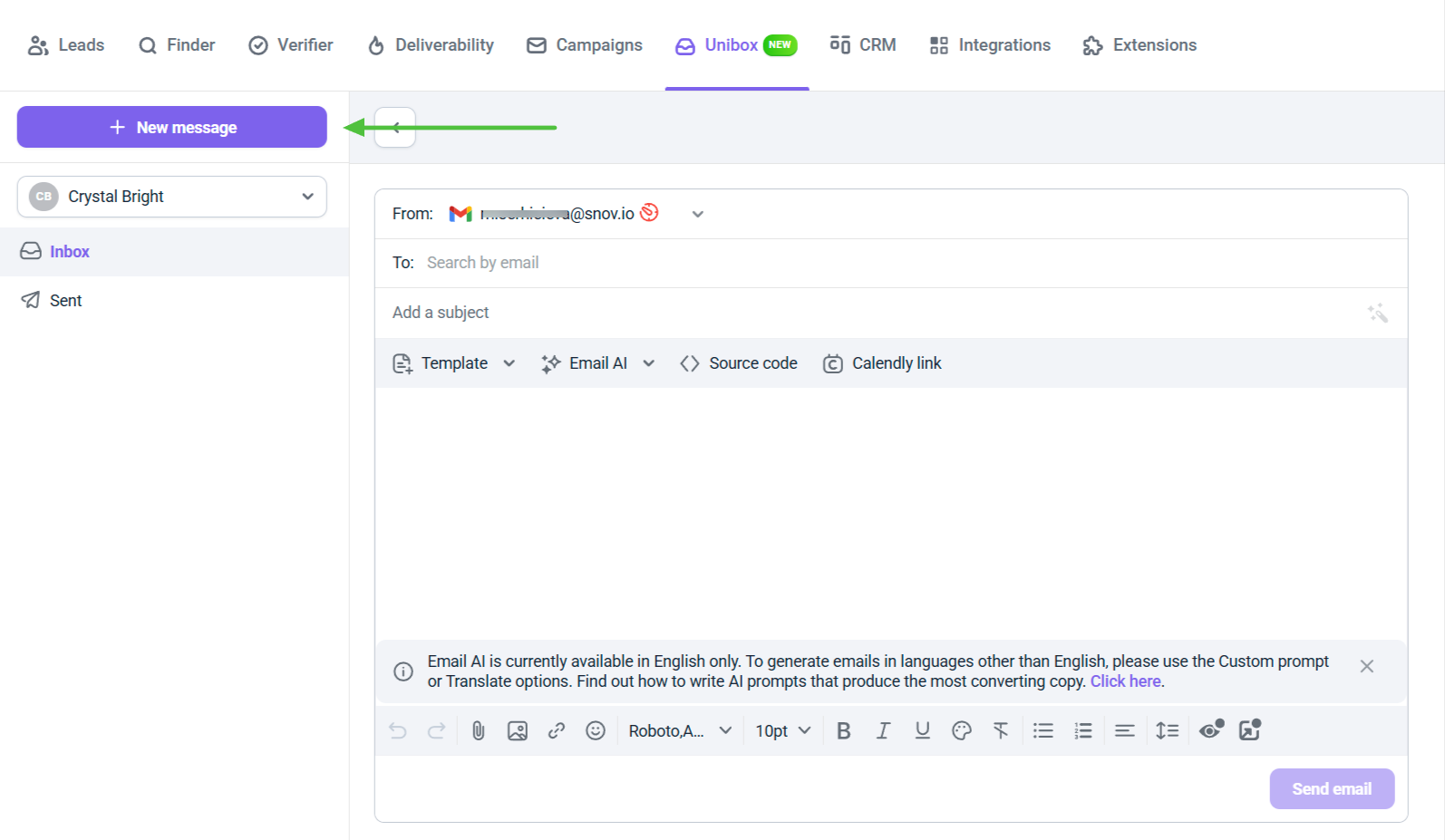 In the email sending window, you can choose the sender account, email subject, use text formatting tools and add email recipients.
In the email sending window, you can choose the sender account, email subject, use text formatting tools and add email recipients.
When you enter an email into the recipient field, Unibox checks your prospect lists for an existing contact, allowing you to select one if found. If no match is found, you can still send a one-off outreach email from your Snov.io mailbox. Later, if you decide to add that prospect to a list, you can do it directly from Unibox at any time.
Also, you can use the forwarding option in Unibox. Open any email and click Forward in the top-right corner: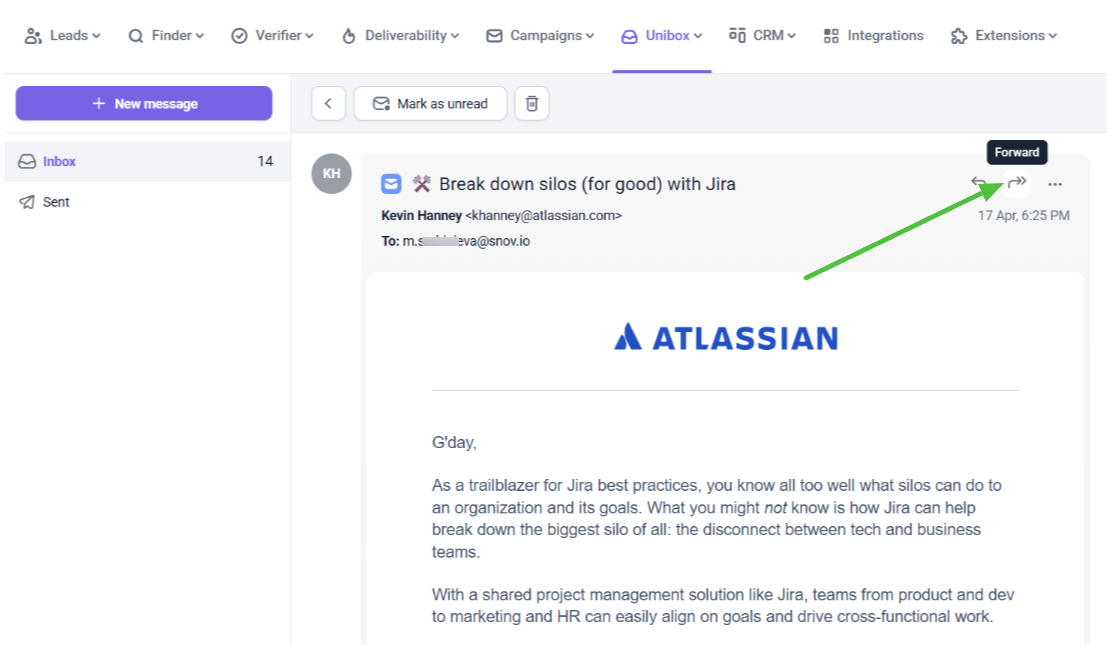
You can add CCs and BCCs to your emails in Snov.io to keep teammates informed or include hidden recipients.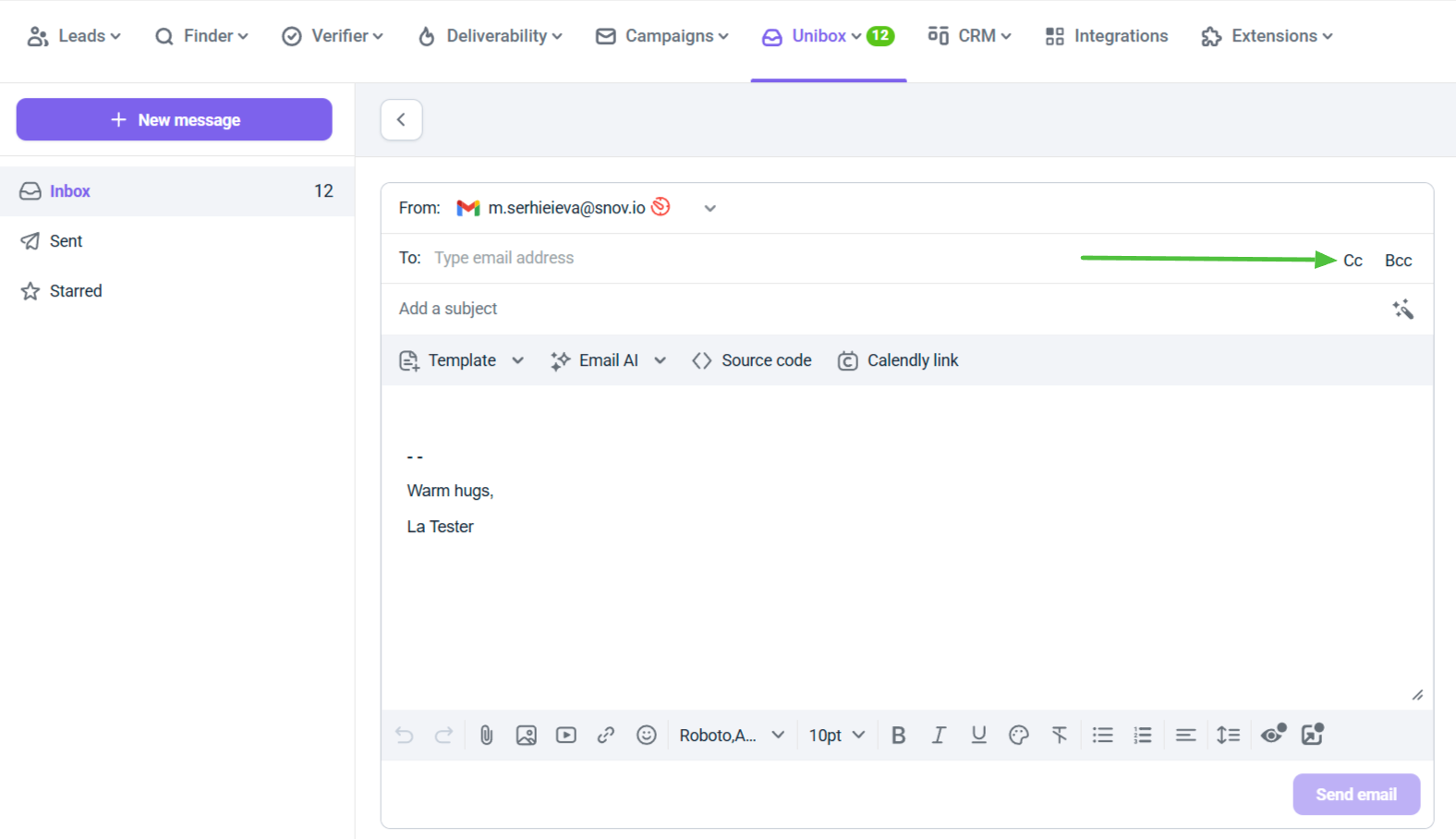 Click Cc or Bcc in the field To where you type your recipients. When a BCC copy is sent to a contact, they receive the message and can see recipients of the original email, as well as the CC and BCC recipients.
Click Cc or Bcc in the field To where you type your recipients. When a BCC copy is sent to a contact, they receive the message and can see recipients of the original email, as well as the CC and BCC recipients.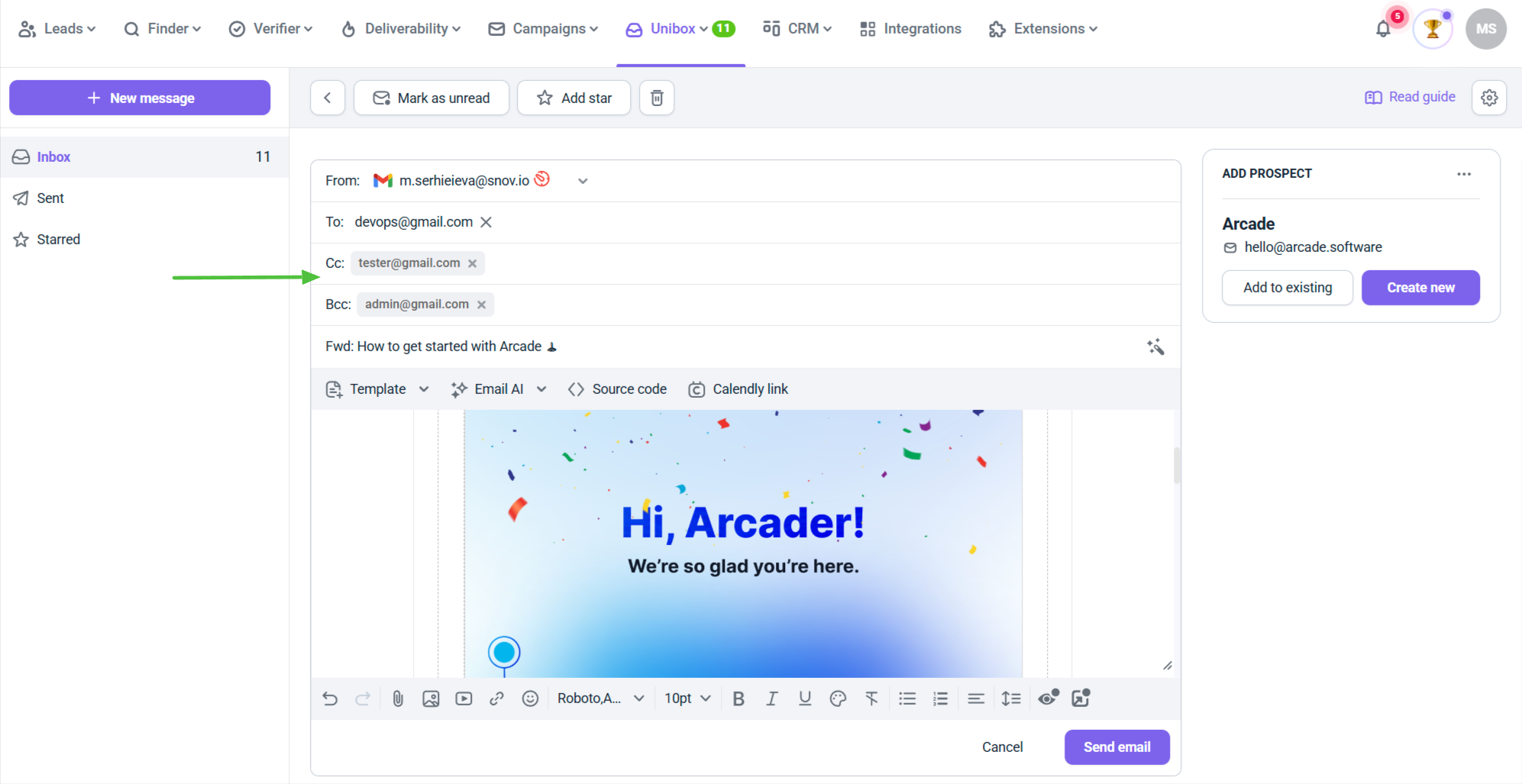 In the email settings, you can add your CRM's BCC address to automatically log all emails sent from Snov.io.
In the email settings, you can add your CRM's BCC address to automatically log all emails sent from Snov.io.
How to manage prospects in Unibox
To manage recipient details more easily, check the block on the right of the message timeline.
When Unibox finds an existing prospect during syncing, it’s automatically added to the corresponding email thread.
You can manually find an existing prospect or create a new one, if it’s not found during syncing. We recommend always adding a prospect to the thread to avoid losing communication. Moreover you need the linked prospect to send replies from the email thread.
You can view information about the existing related entities for each current recipient - Prospects, Campaigns and Deals: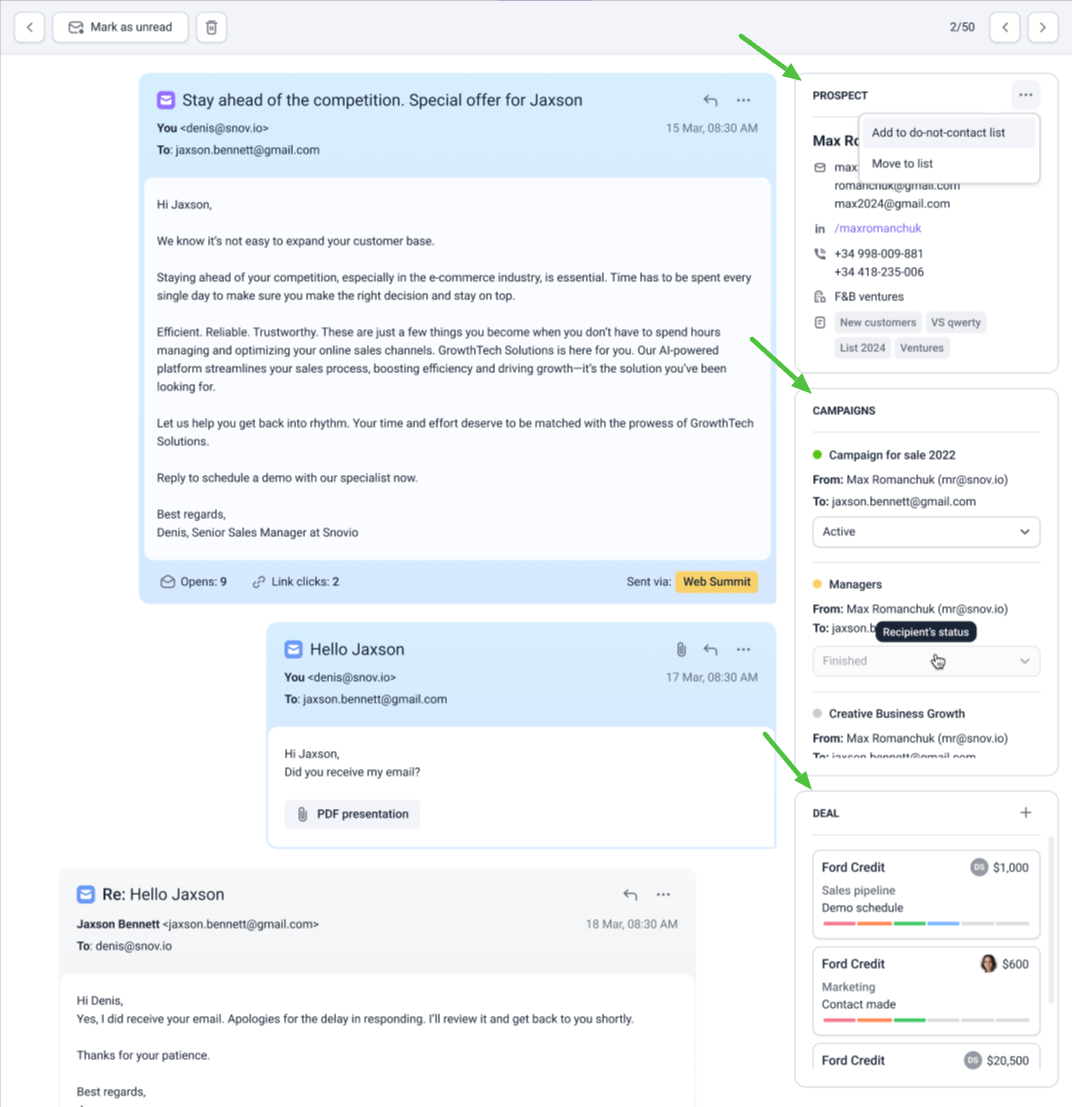 You can add the deal name and budget directly from the right sidebar, along with choosing the currency and assigning the deal status:
You can add the deal name and budget directly from the right sidebar, along with choosing the currency and assigning the deal status: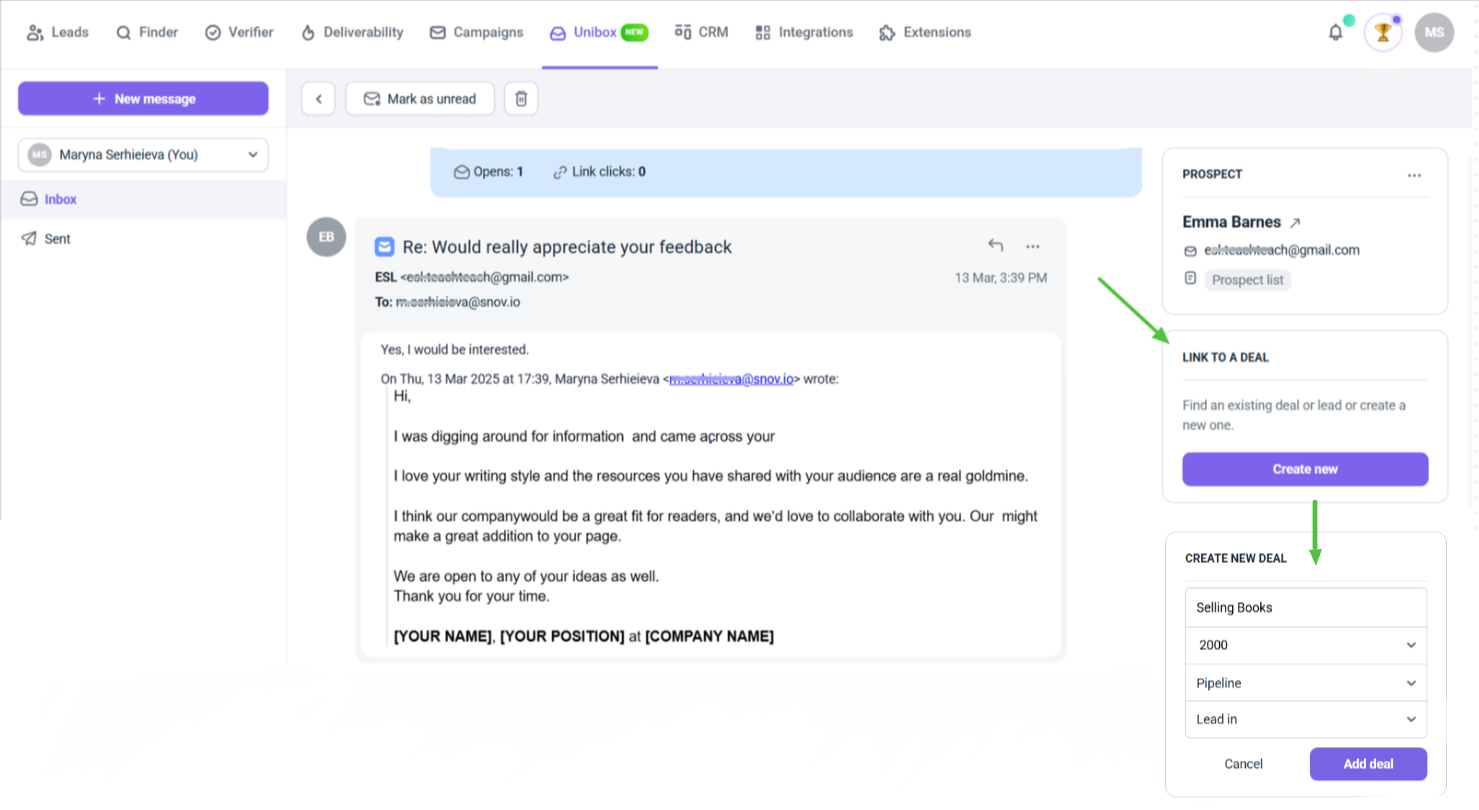 If there is a prospect linked to the email thread, the sidebar on the right will display all active campaigns and deals with this prospect. Once set up, your sidebar interface will look like this:
If there is a prospect linked to the email thread, the sidebar on the right will display all active campaigns and deals with this prospect. Once set up, your sidebar interface will look like this: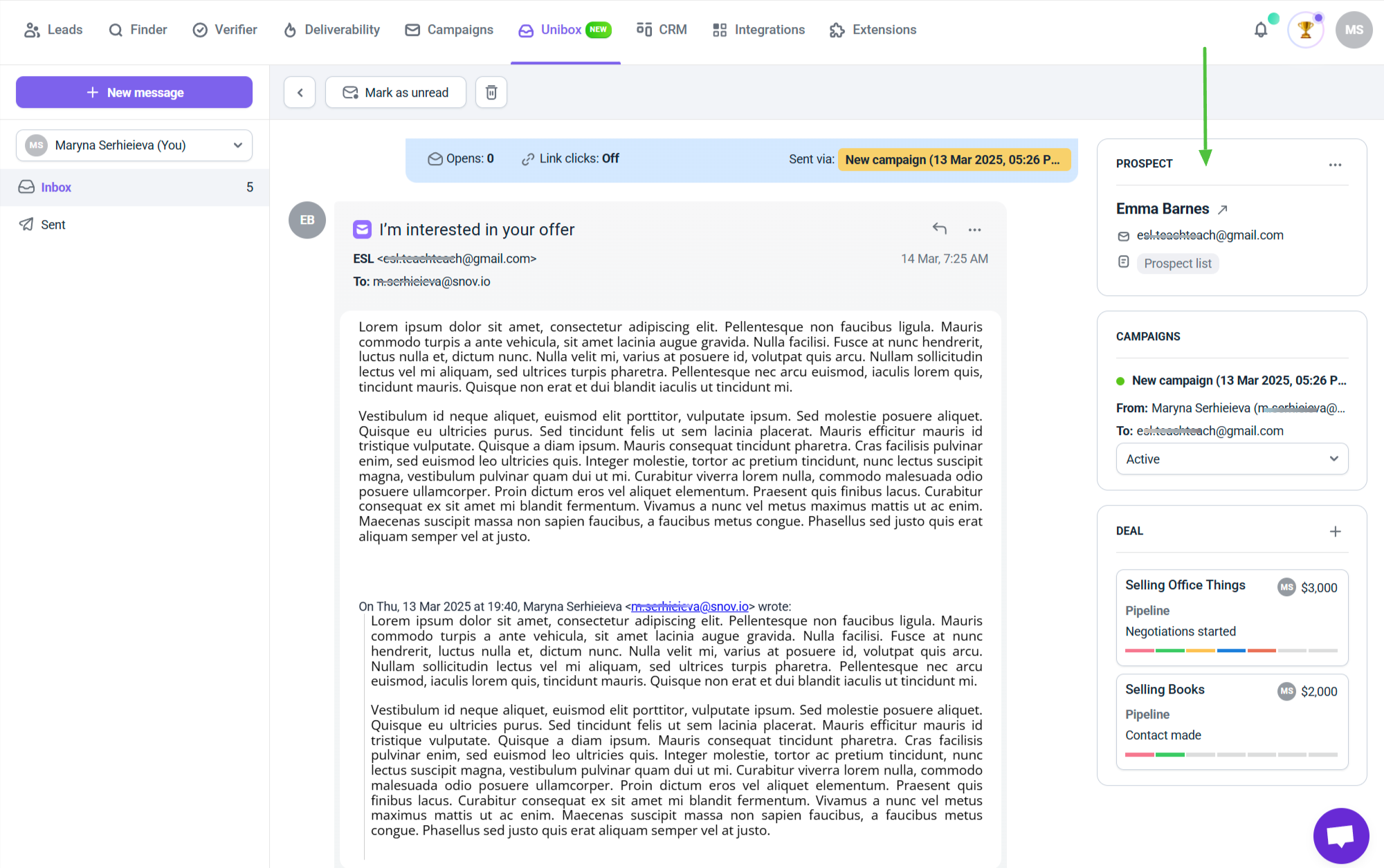 To add more details to your prospect card, click the prospect’s name on the right and you’ll get to Leads -> Prospects page, where you can edit the info.
To add more details to your prospect card, click the prospect’s name on the right and you’ll get to Leads -> Prospects page, where you can edit the info.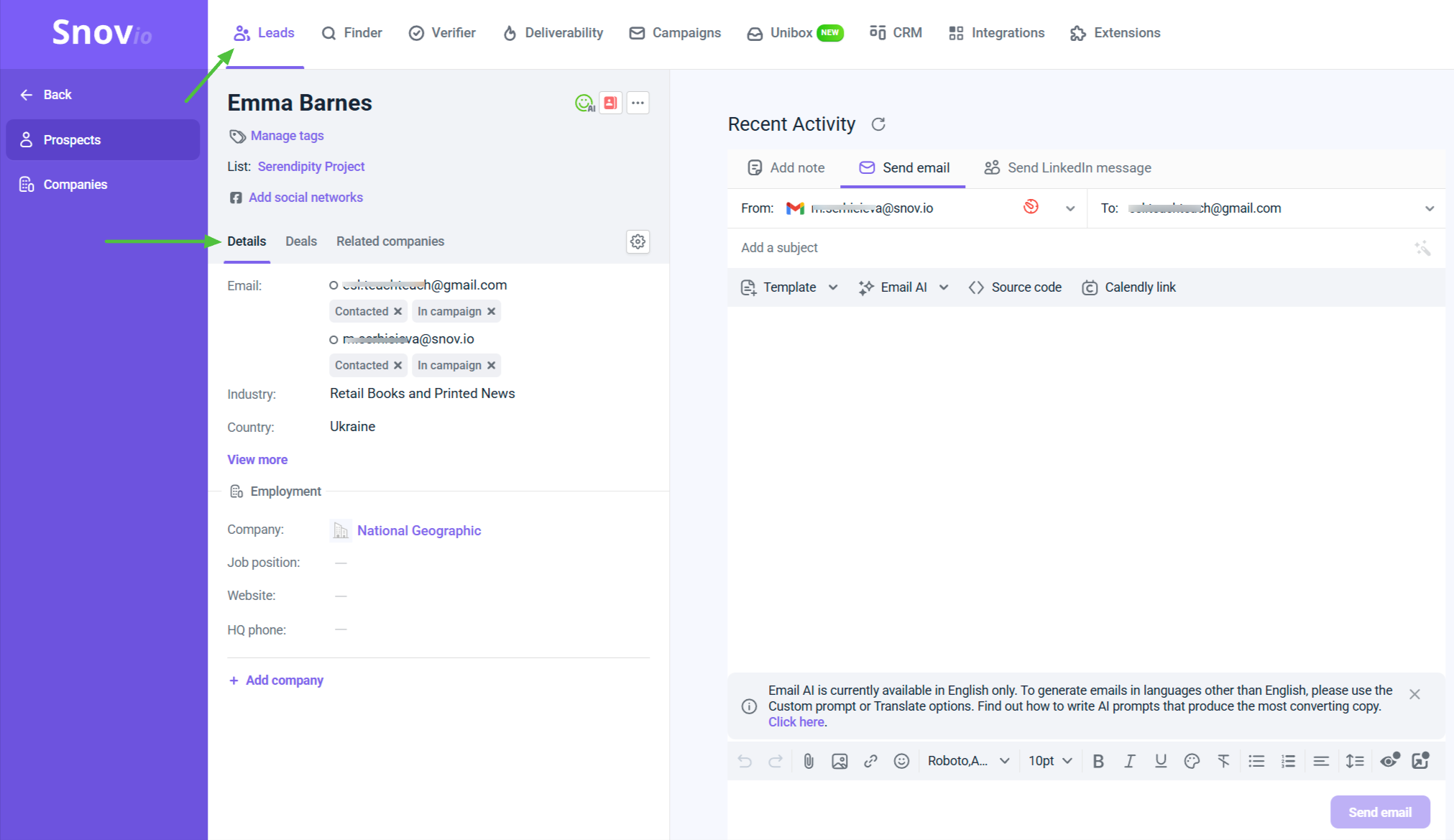 If a prospect in the email thread is involved in campaigns, you’ll see related campaigns and their status on the right. You can change the recipient's status in a dropdown list.
If a prospect in the email thread is involved in campaigns, you’ll see related campaigns and their status on the right. You can change the recipient's status in a dropdown list.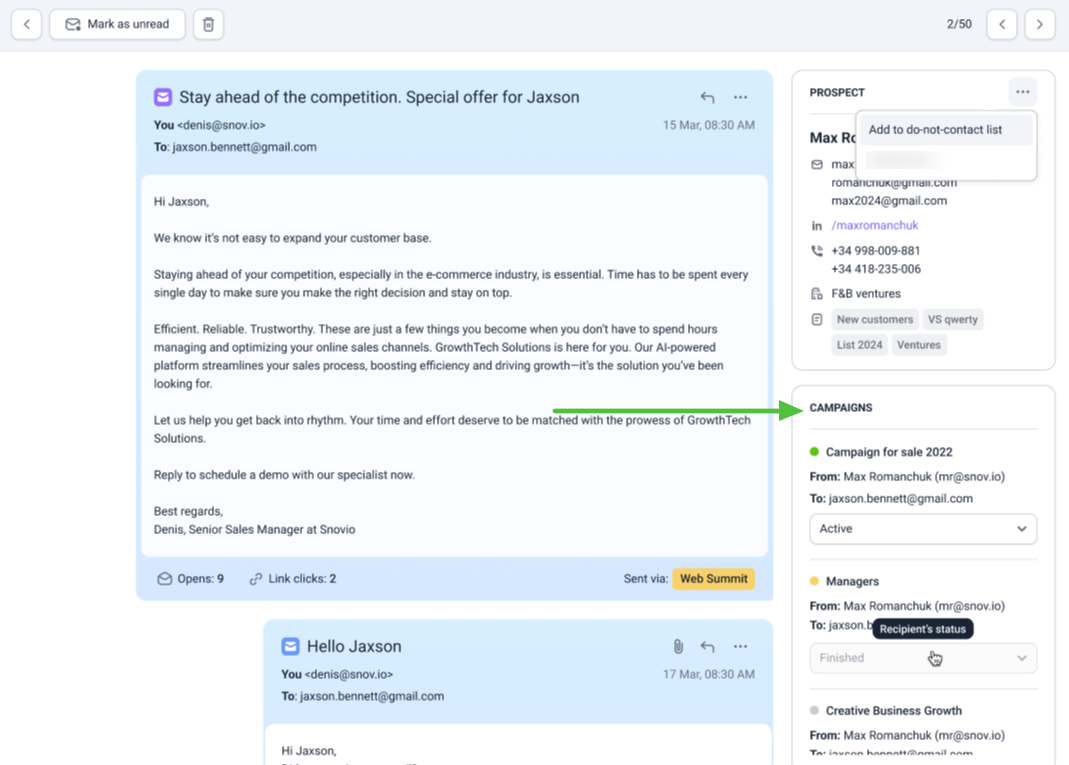
You can manage deals in Snov.io CRM to add more specific details:
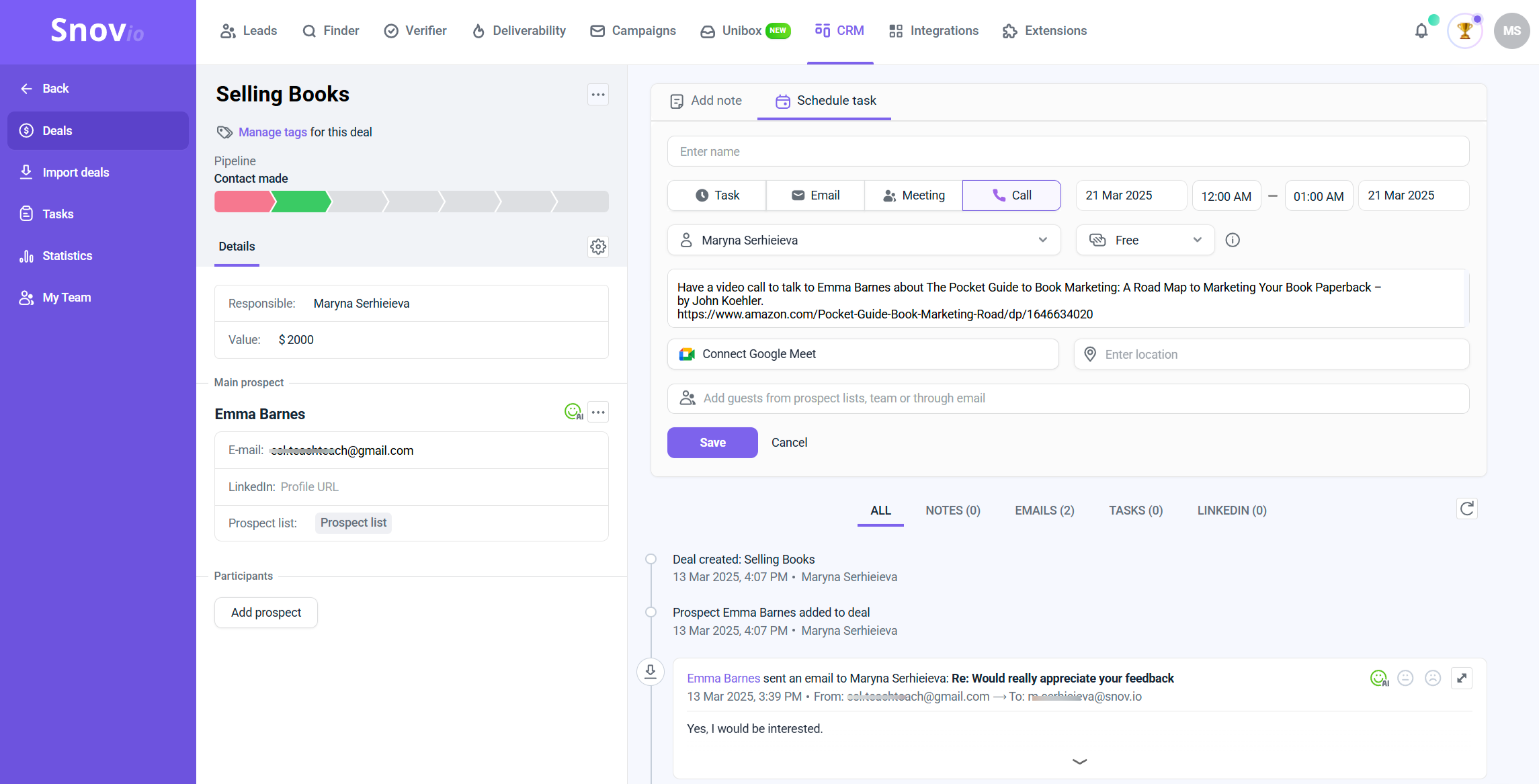
How to update and delete prospects
If the email thread has no added prospect, you can use buttons Add to existing or Create new to perform relevant actions. 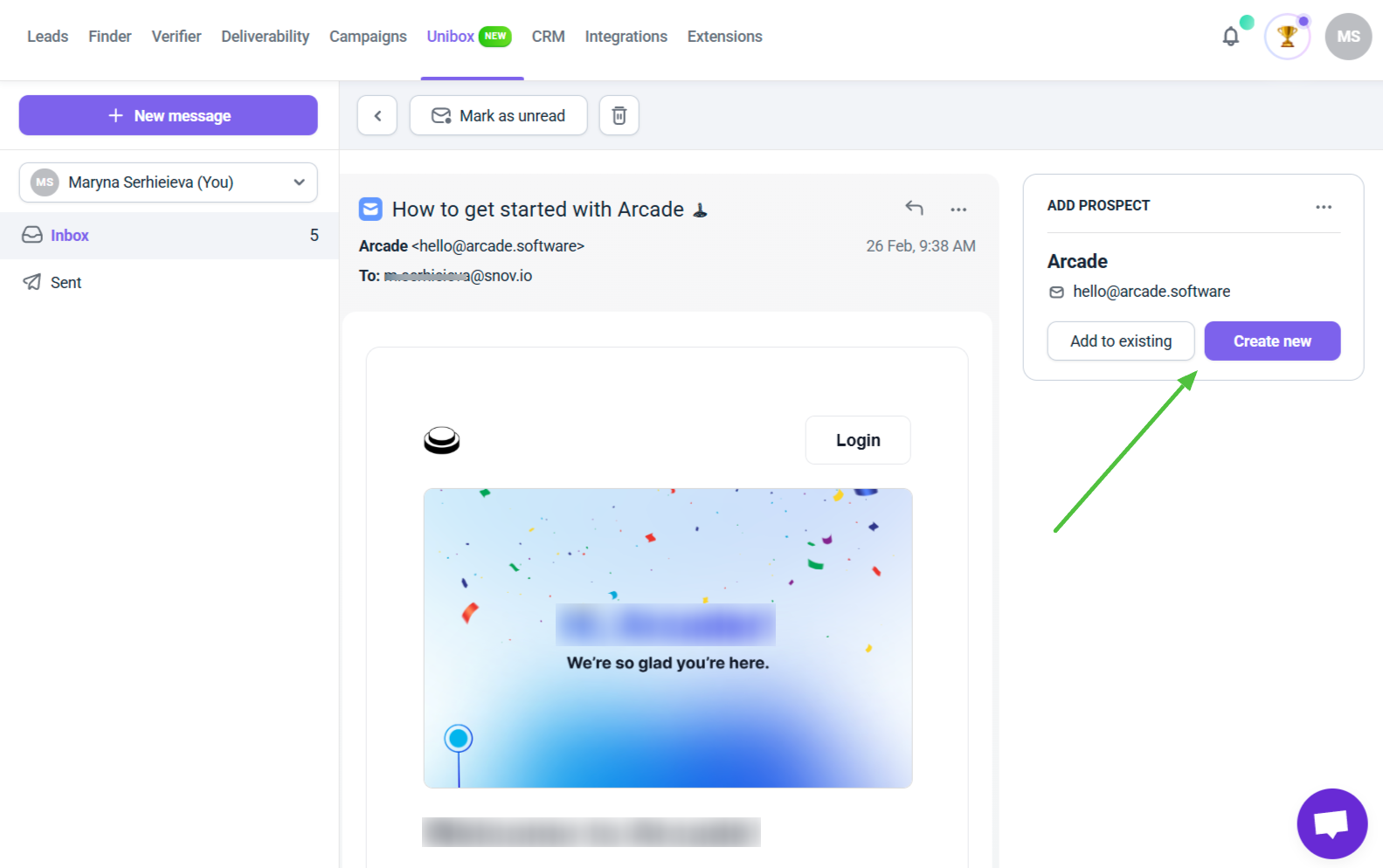 Add to existing button helps find the existing prospect by email or name and attach it to the thread. If the email thread already had another email, different from the one in the existing prospect, then both emails will be merged. All further communication involving these emails will be displayed in a single thread.
Add to existing button helps find the existing prospect by email or name and attach it to the thread. If the email thread already had another email, different from the one in the existing prospect, then both emails will be merged. All further communication involving these emails will be displayed in a single thread.
To create a new prospect, click Create new button, enter the first and last name and select the prospect list. The email address will be added automatically.
If you delete one of these emails from the prospect profile later, all the messages from the deleted email address will be moved to a separate email thread.
How to use Do-not-contact lists
You can add a contact to the Do-not-contact list in a thread. In case a prospect is already linked to the email thread, you can add one or more of the prospect’s emails.
We won't send campaigns to this email when the do-not-contact list is selected during campaign setup.
Click three dots [...] in the prospect card and use buttons to add the prospect to an existing Do-not-contact list or create a new one. 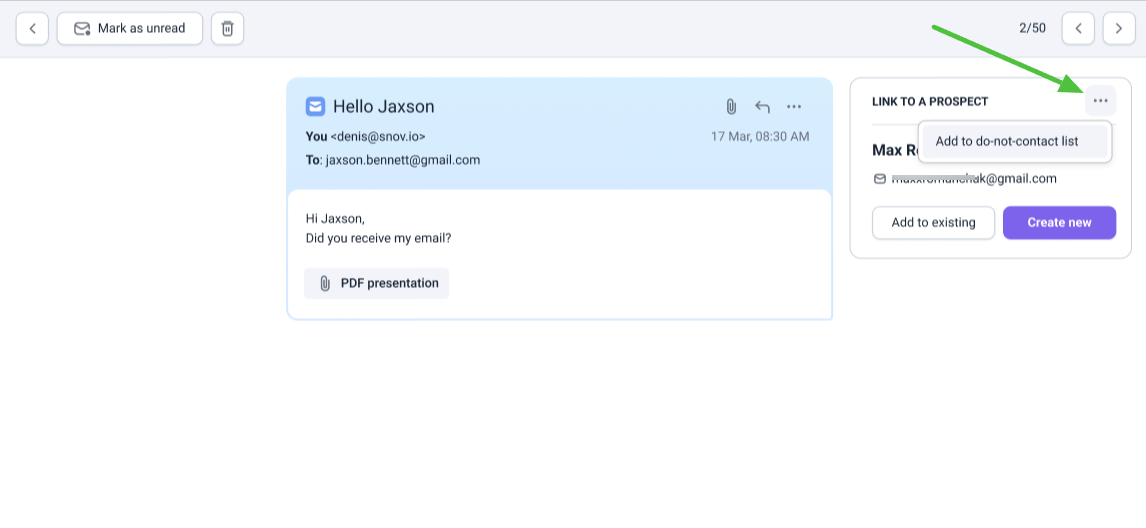 You can also create new Do-not-contact lists in Campaigns section:
You can also create new Do-not-contact lists in Campaigns section: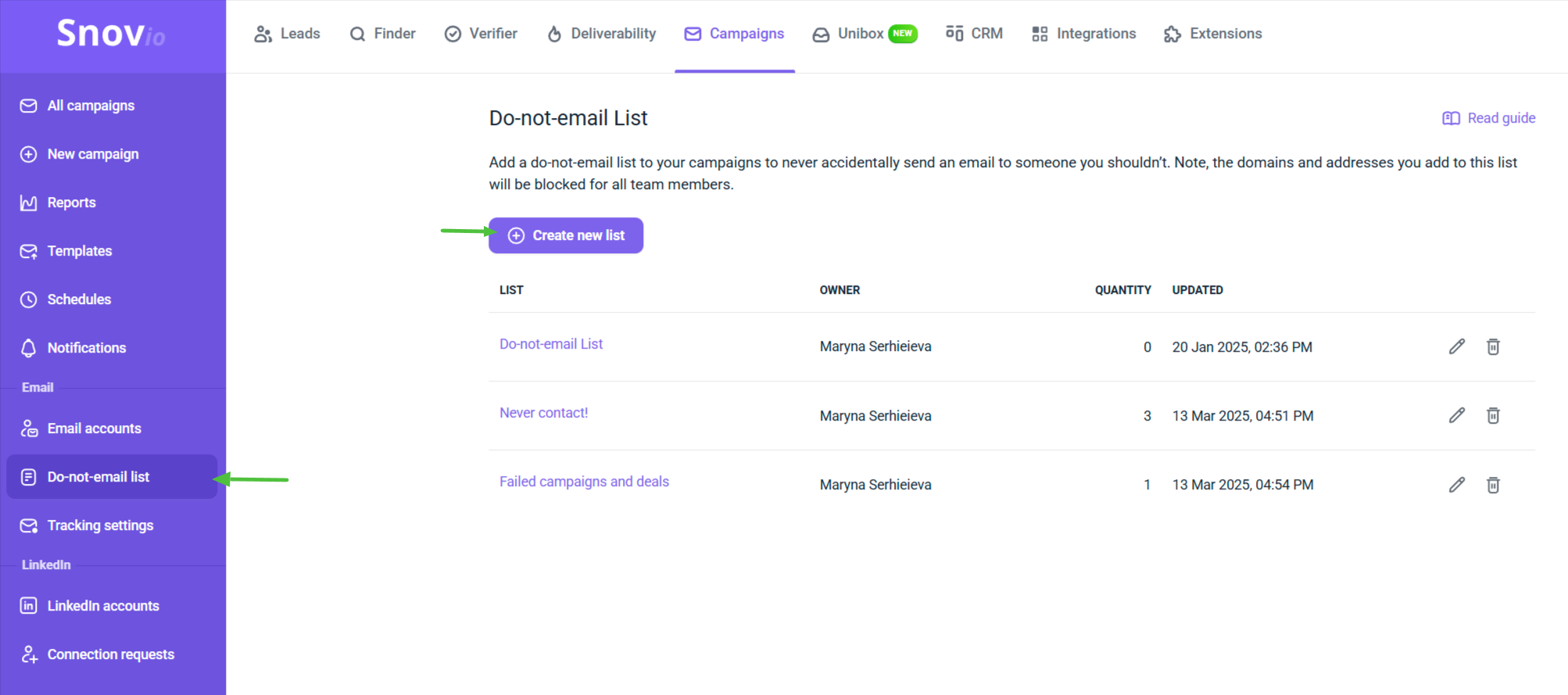 Unibox keeps all your communications in one place and lets you manage prospects through your campaigns and deals.
Unibox keeps all your communications in one place and lets you manage prospects through your campaigns and deals.
If you have a question that wasn’t answered here, don’t hesitate to contact our Customer Care team. You can reach them at help@snov.io or through live chat.

Sorry about that 😢
How can we improve it?