This article provides an introduction to the Leads page interface and explains how to manage prospects using the list view.
As you collect leads through our prospecting tools, they are organized into prospect lists.
The Leads → page in your account is the workspace where you will be storing and managing lead lists. Here you can also import prospects, verify emails and clean lists, filter and export leads.
It allows you to easily manage your contacts: search, filter, move, delete prospects, add tags, create deals, manage duplicates, and configure which data columns to show.
Create lists and folders
You can create lists and folders to organize your prospects as you collect emails using Snov.io tools. To remove a list, hover over the list name and choose delete under the three-dot menu.
Deleted lists are stored in the trash for 90 days, allowing you to recover them if needed.
Upload lead lists
You can upload leads collected from other sources. The Import option supports .csv or .xls files with up to 100,000 rows of data per file.
To map fields from import files, you can create up to 30 custom prospect fields in your Snov.io account.
Click the three-dot menu and select Manage custom fields and data tabs.
For each custom field, we will generate variables (placeholders) that can be directly inserted into email content for bulk personalization.
During file import, you can map custom fields from your Snov.io account to the data columns in your import file.
Find pre-verified leads in the database
On the Leads page, you can add prospects to your lists by searching our database.
We offer various lead generation options, providing flexibility in how you collect your leads. You’ll find every option available on the Finder Tools → page.
Prospects found in our database are already verified (you see email status right away) and enriched with prospect data, making them ready to use in personalized campaigns.
Search and filter prospects
On the Leads –> page, you can search for prospects across all your lists using specified criteria. Simply type a domain name to find company contacts, or apply other specific filters in the search bar at the top.
Search results will include profiles from all your prospect lists.
Show or hide data columns
You can customize the column display settings for quick visual access to prospect information.
Click the icon in the top right corner to open the column settings pop-up, then toggle the switches for the desired columns.
Additionally, you can rearrange the columns by dragging them to your preferred order.
Use Quick actions
The Quick Actions menu appears at the top of the list view when you tick the boxes of one or more prospects.
It lets you do useful actions right from the list view: creating a deal, verifying an email address, adding or deleting tags, and moving or deleting prospects.
Add tags to filter and organize leads
You can add custom tags or labels to leads, making it easy to filter, move between lists, or export them. As leads move through campaigns, they get tagged automatically based on their status (e.g., replied, campaign completed, unsubscribed, etc).
System tags include: In campaign, Campaign completed, Contacted, Bounced, Replied, Unsubscribed, and Auto-replied.
You can also create custom tags to label prospects as needed. To apply tags to multiple prospects at once, select the prospects and use the Add Tags action.
To filter records in the prospect list by tag, click on the Tag column and select the desired tags.
Verify lists to reduce bounce rate
When you need to ensure the leads you upload have valid email contacts, use the built-in list verification. After verification, you can sort leads by their status in the top right corner.
Snov.io’s verification is fast, accurate (uses 7-step validation), and can process sizable lists.
Manage duplicates
Snov.io automatically detects duplicate prospects in your lists to prevent adding the same profile to a campaign twice.
Duplicates are prospects with the same email addresses or those saved more than once.
We notify you of duplicates in two ways:
An alert in the top toolbar shows the number of duplicates in the current list.
An alert next to a prospect’s name in the list view shows duplicates for that prospect.
Still have questions? Contact our support team at any time at help@snov.io or live-support chat.
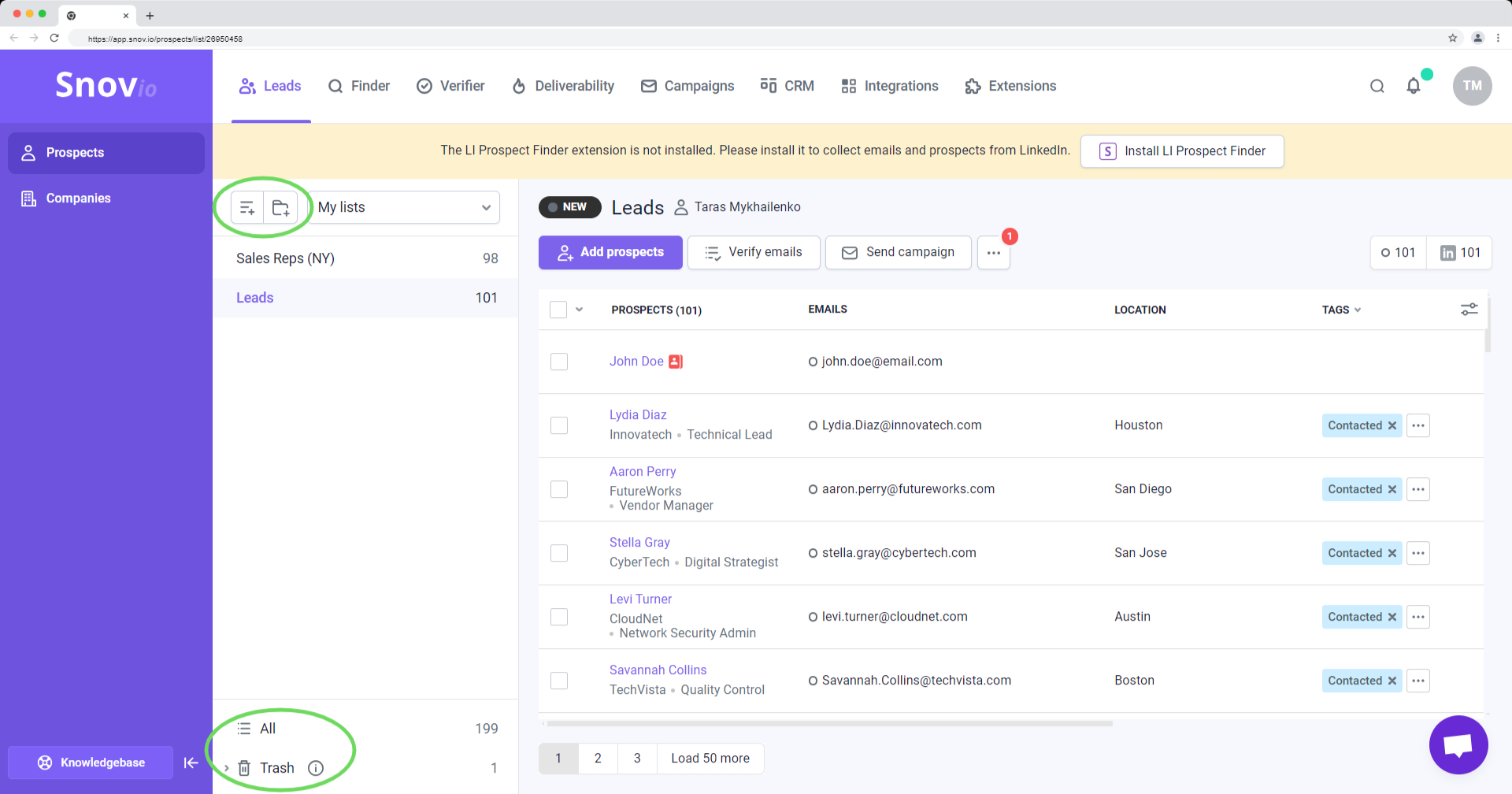
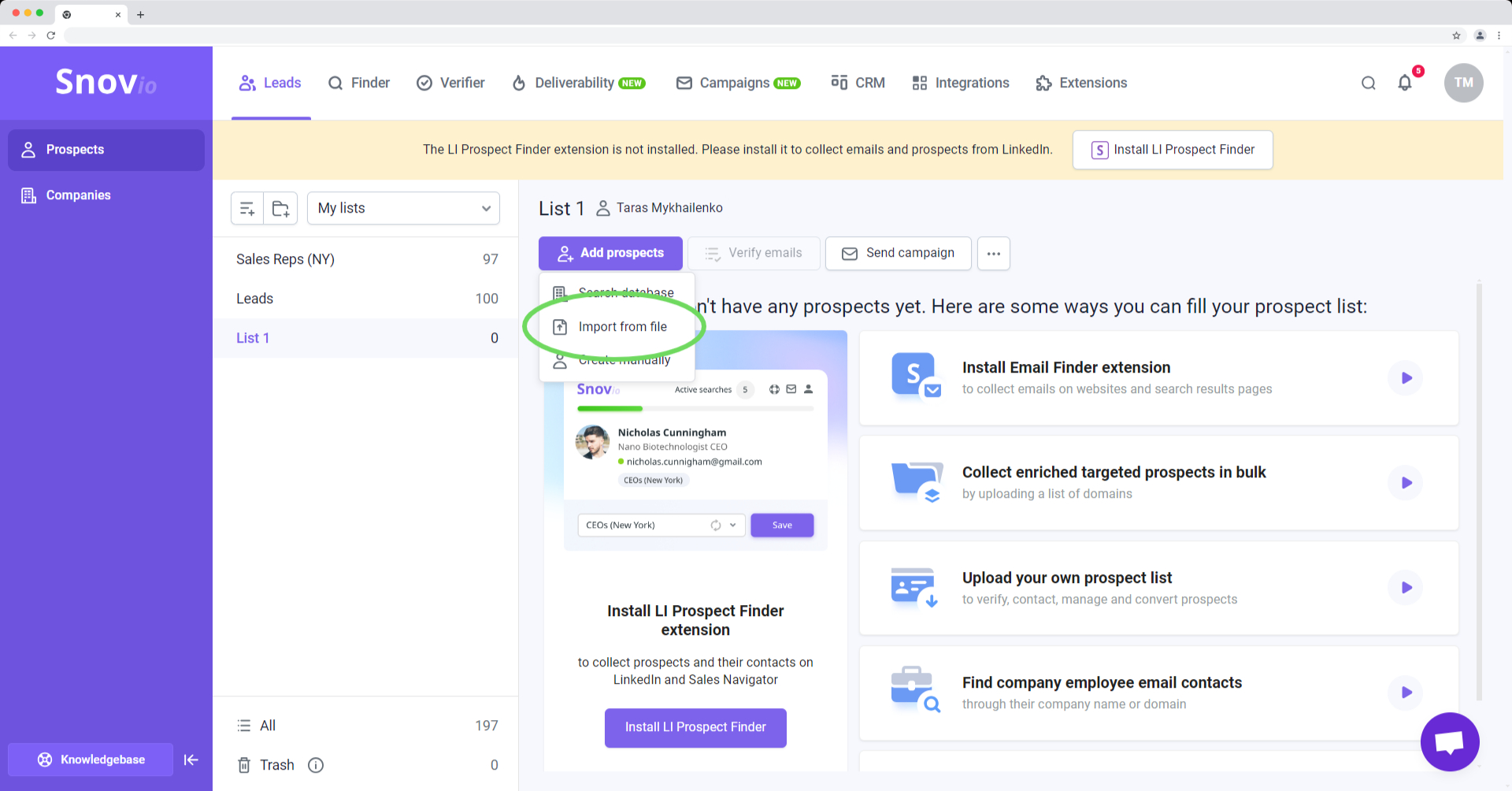
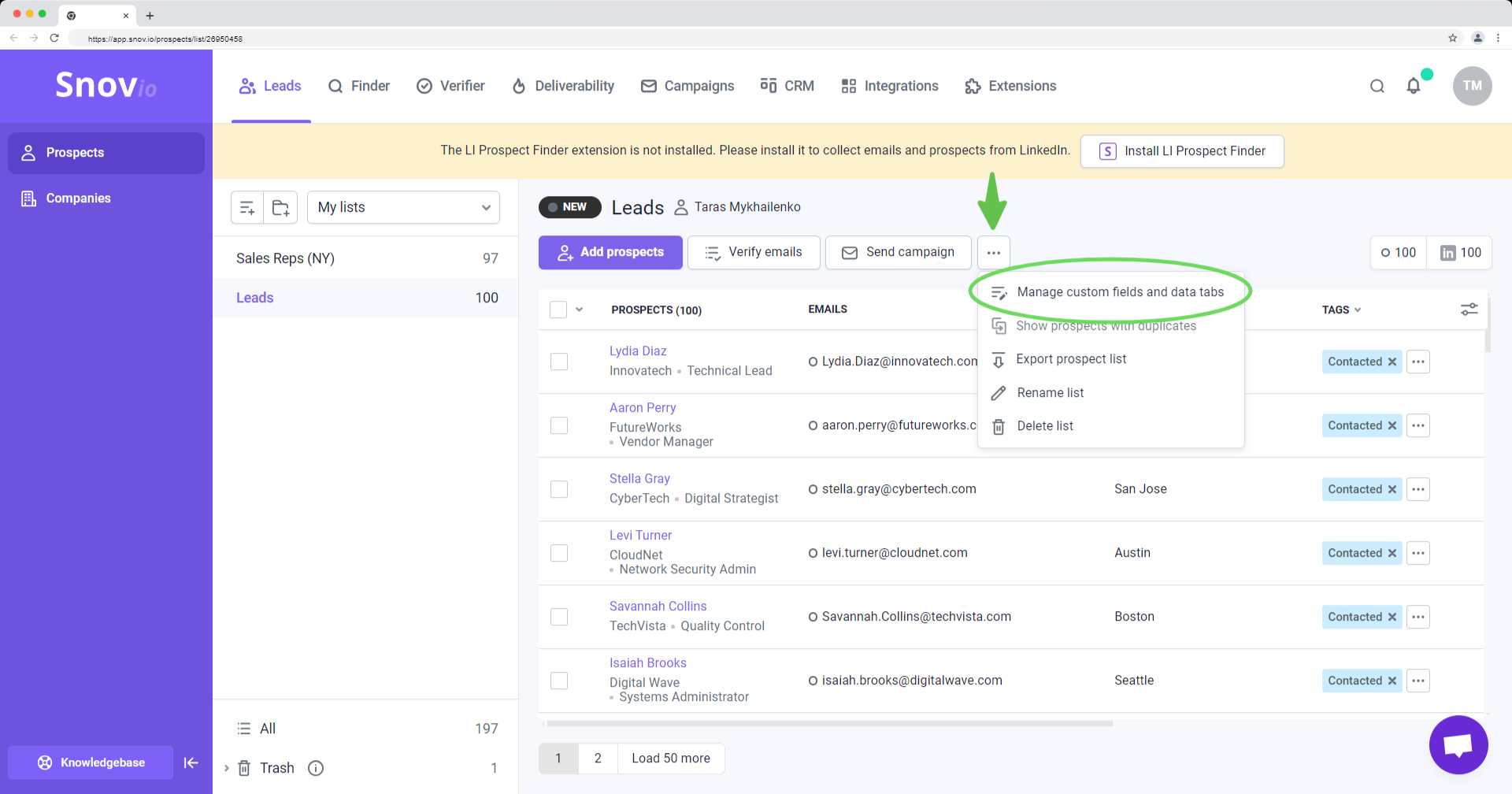
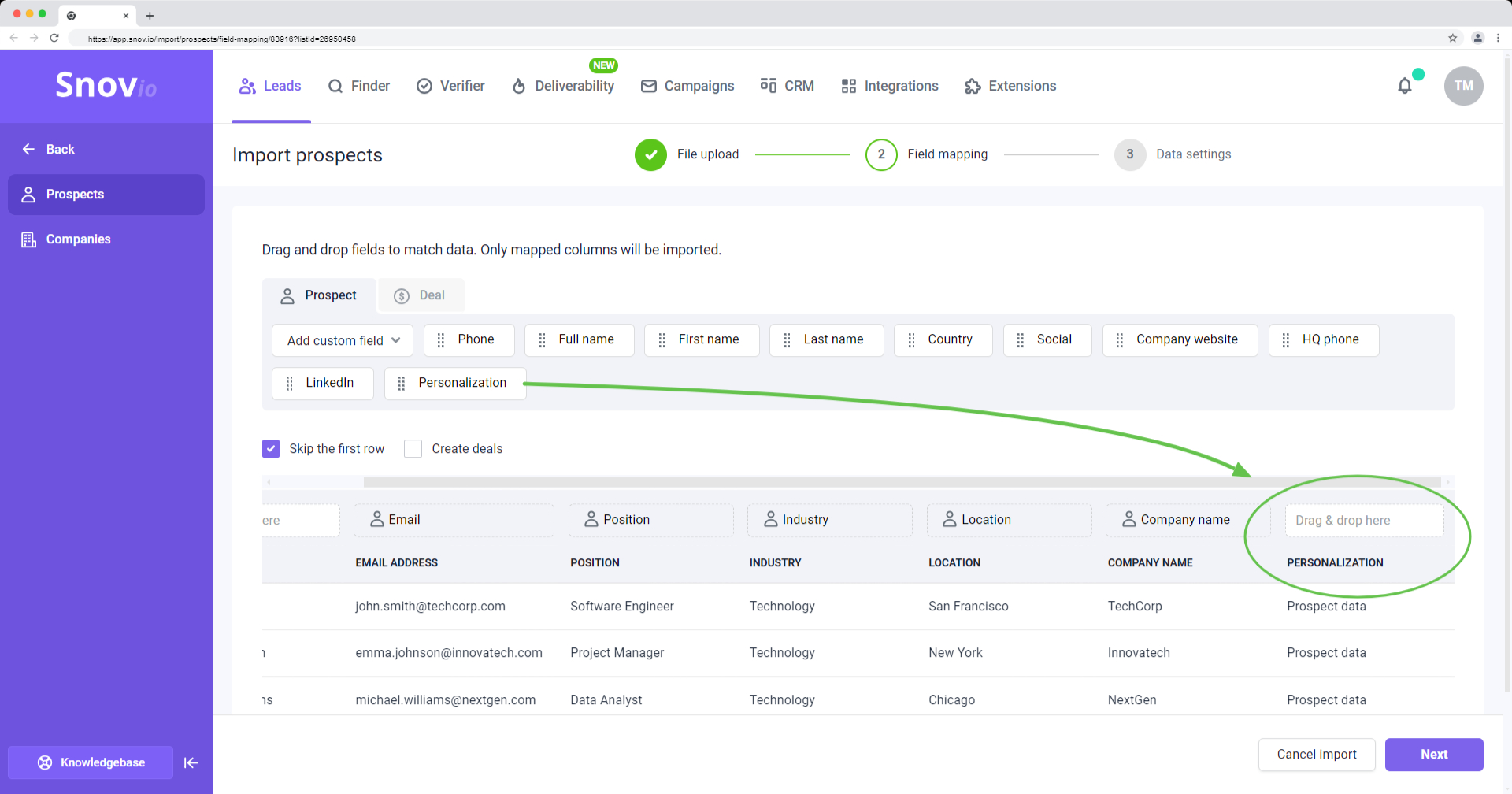
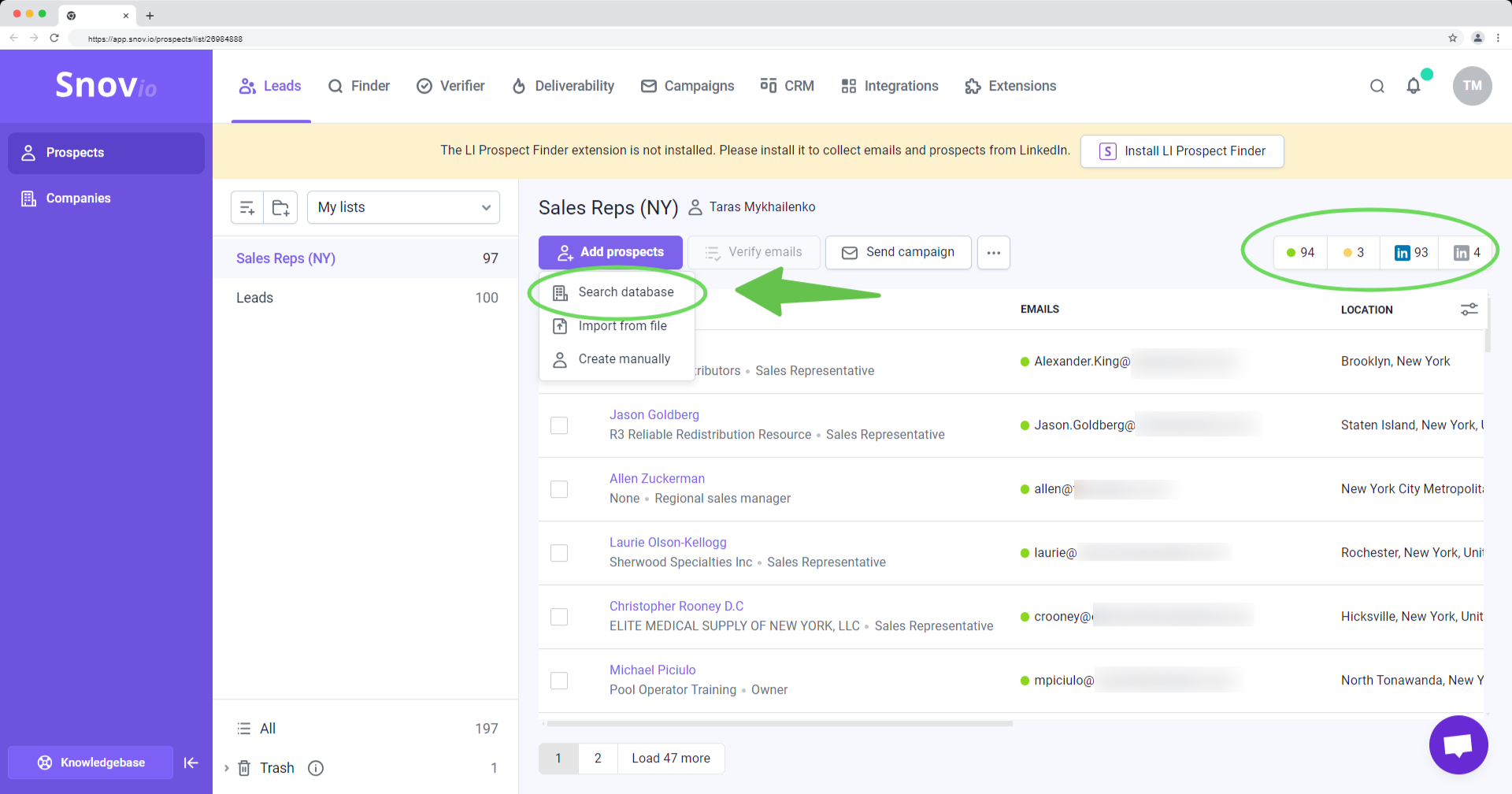
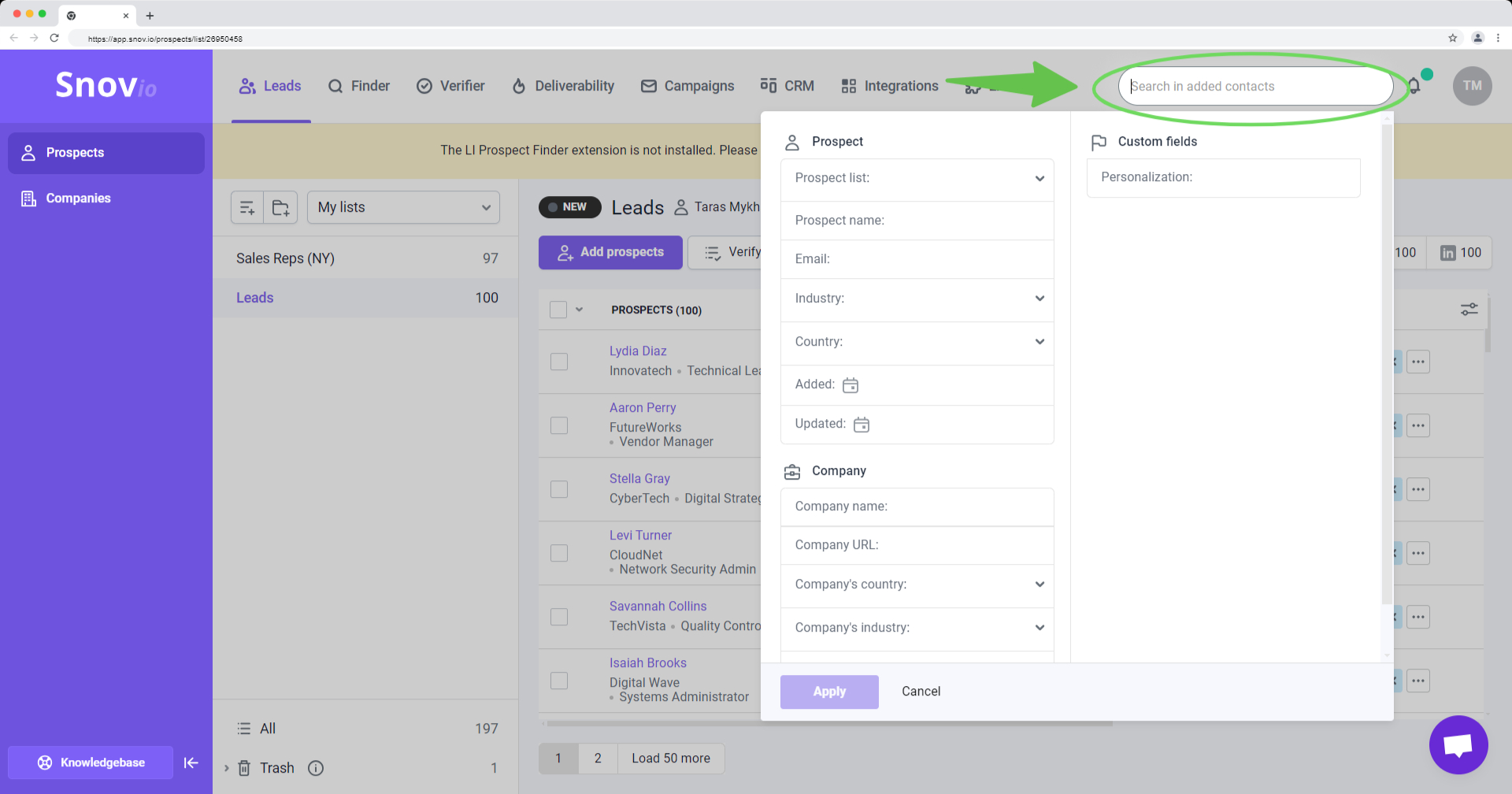
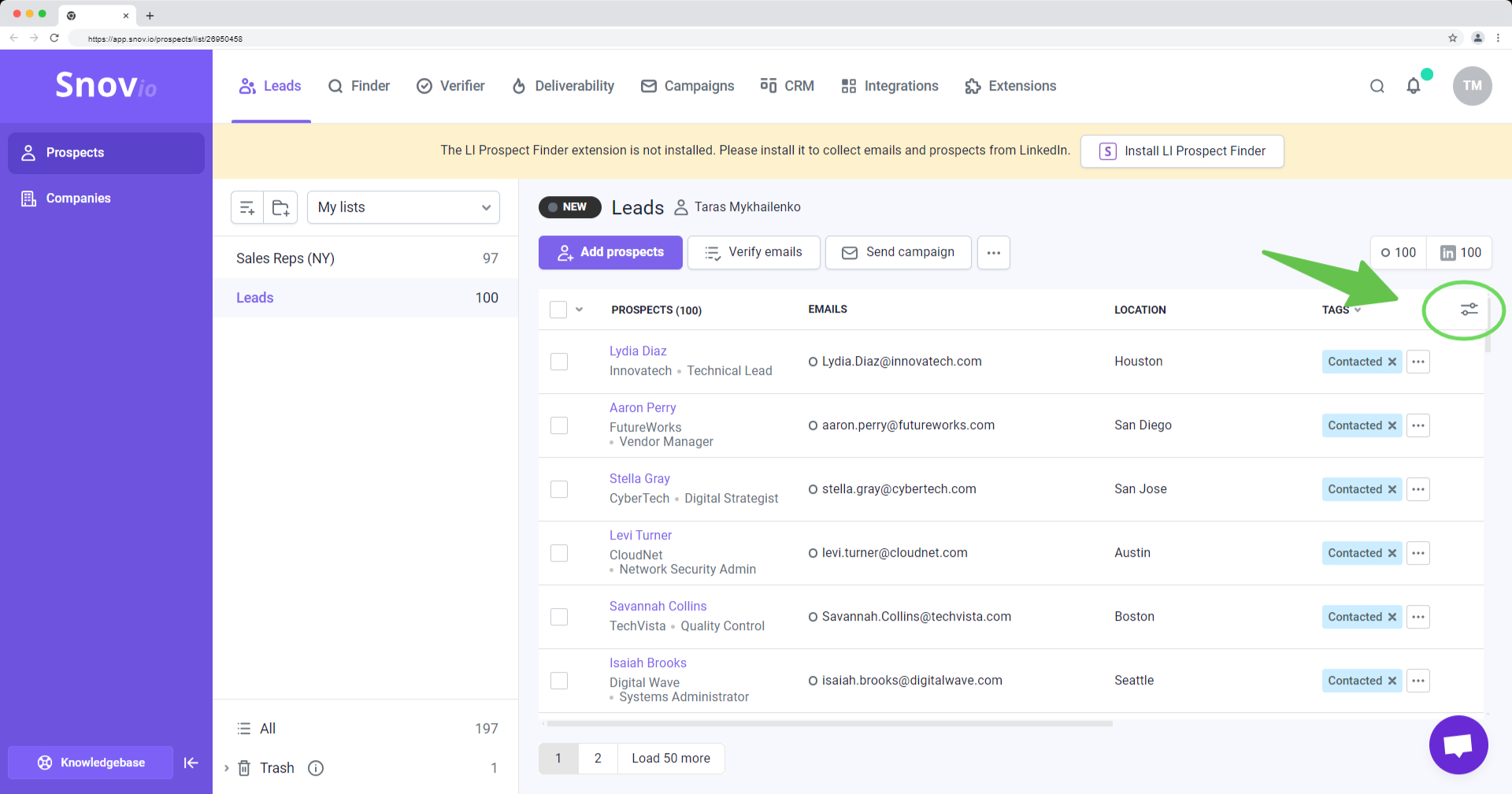
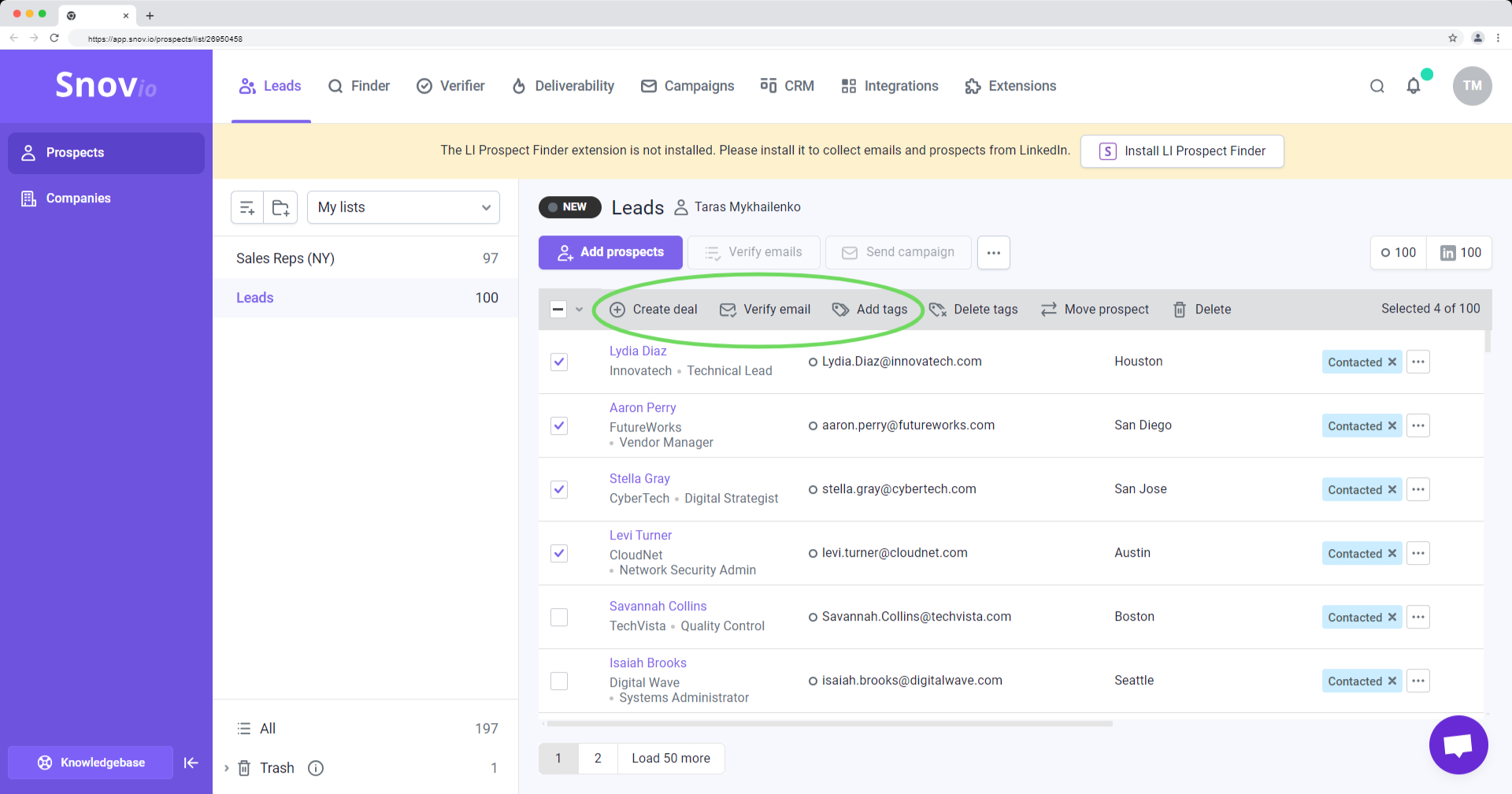
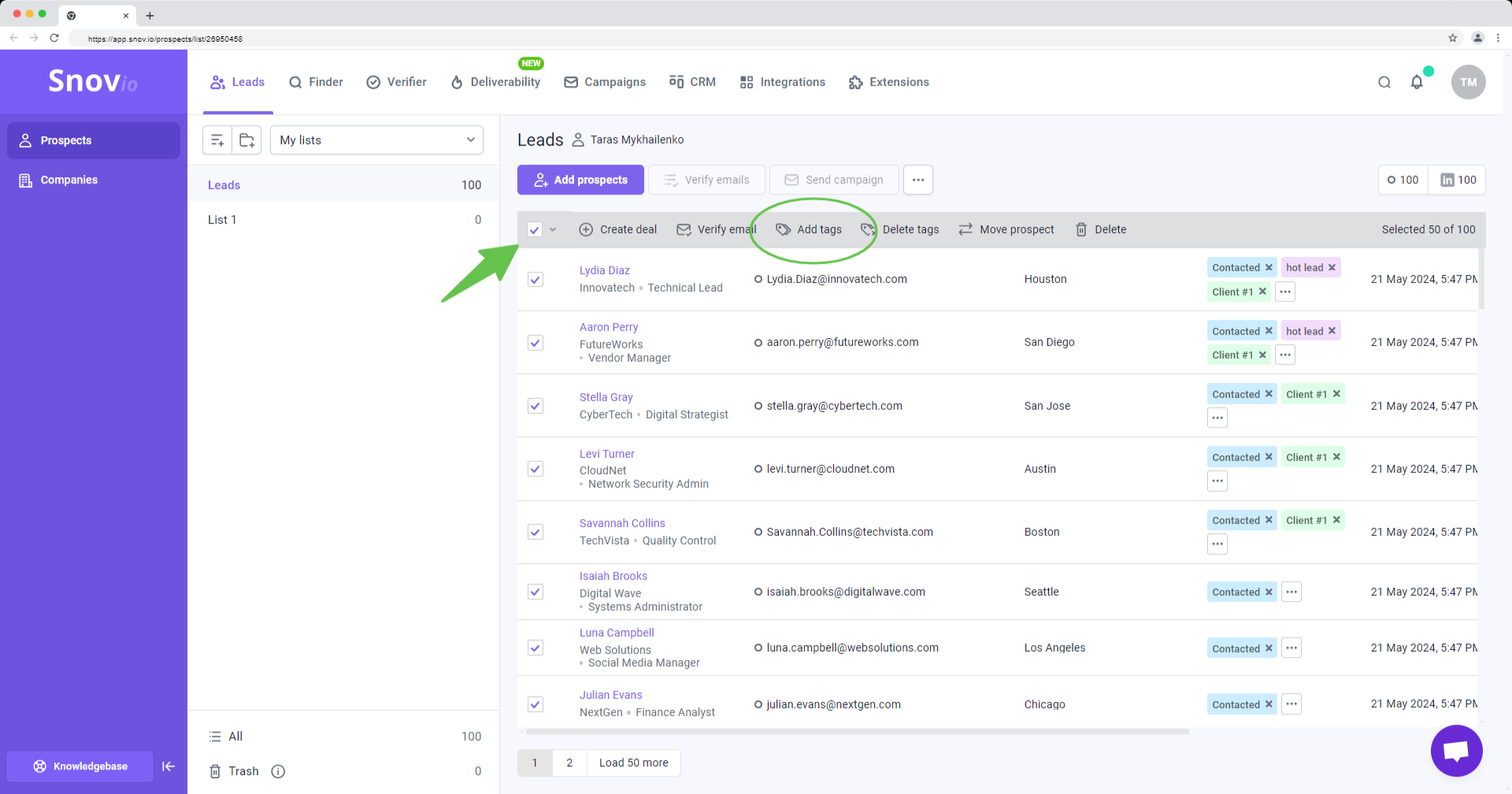
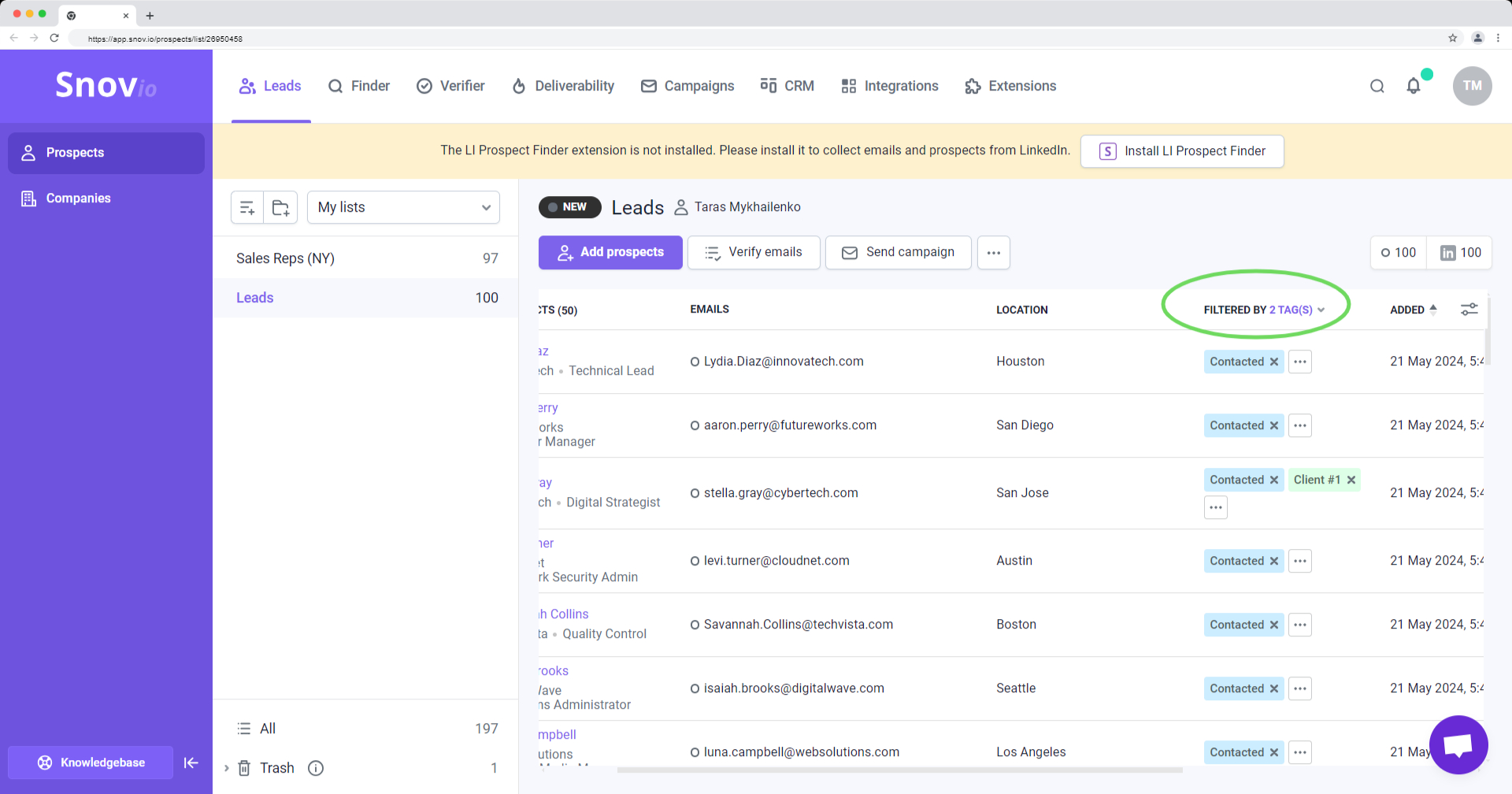
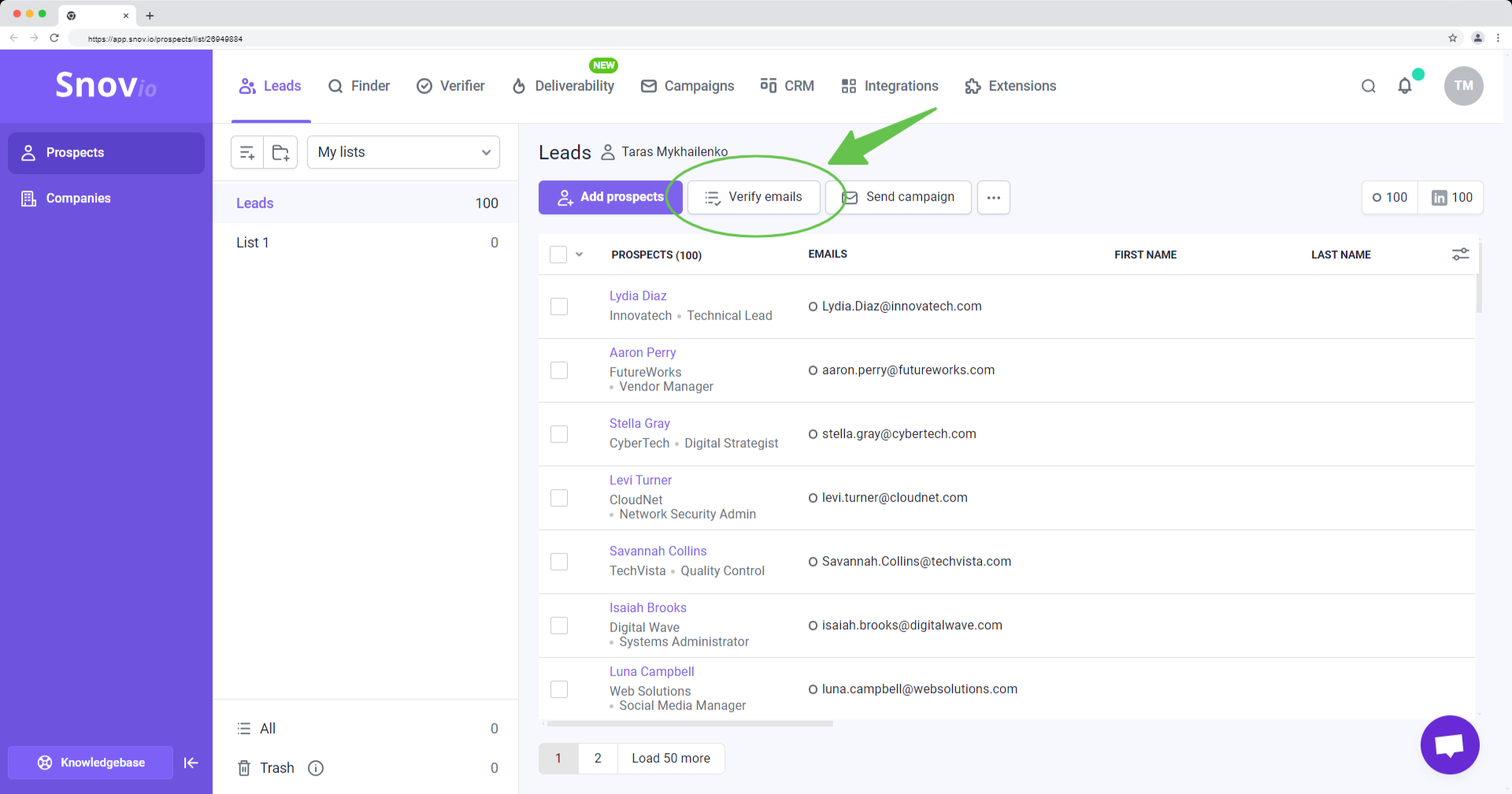
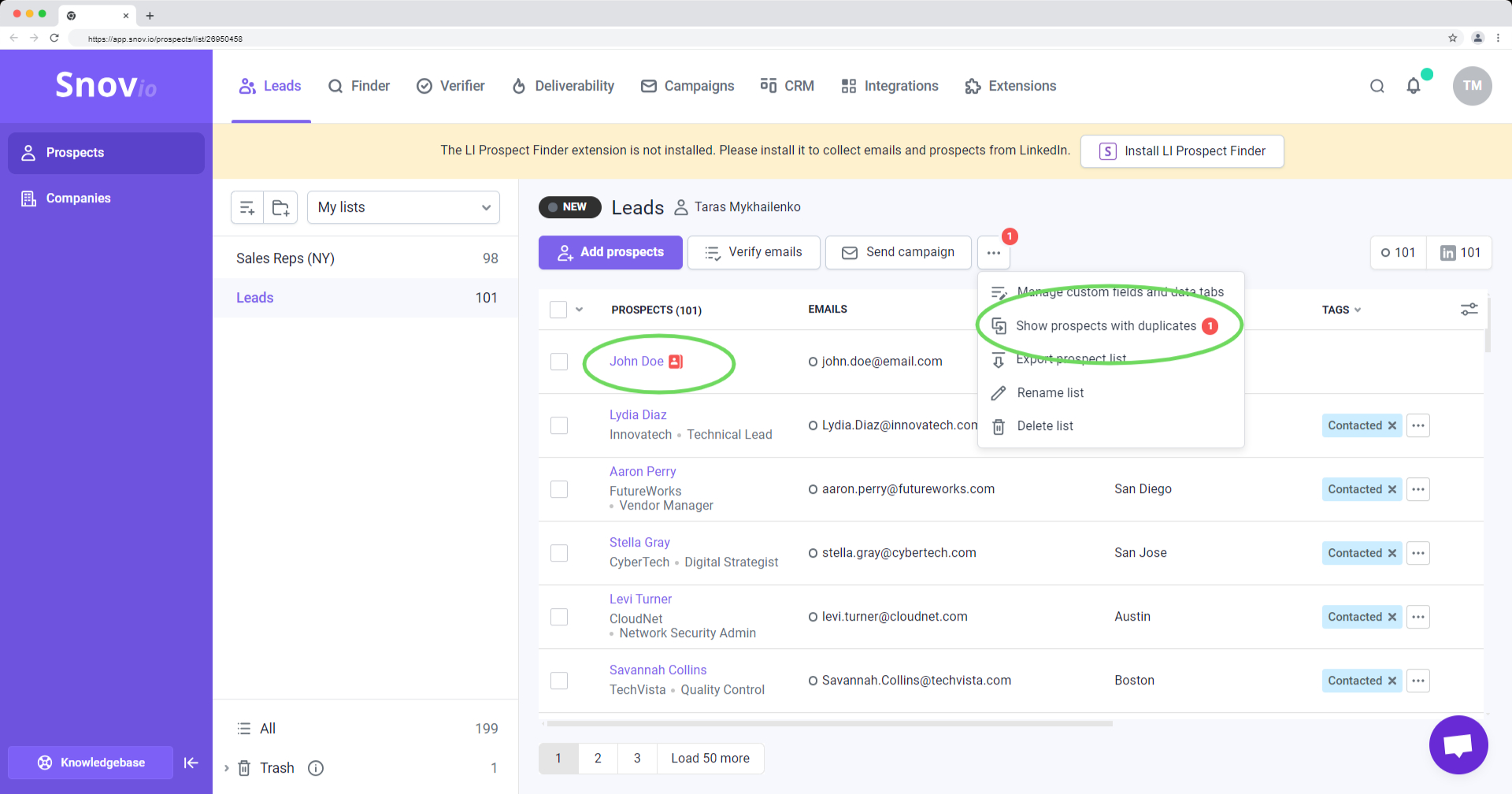
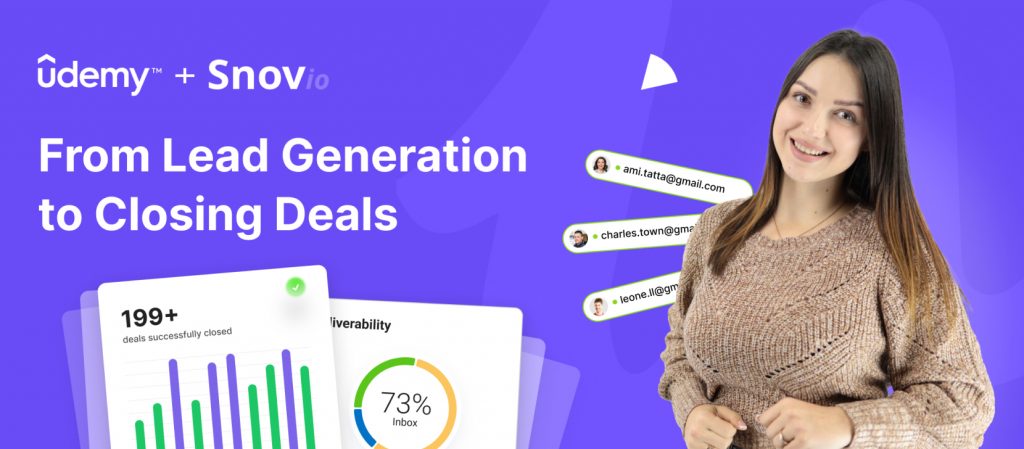

Sorry about that 😢
How can we improve it?