In this article, find out how team members can set up a shared email Unibox in Snov.io.
Unibox is our built-in email client designed to help you manage communications across multichannel campaigns.
You can connect and sync multiple email accounts — whether used within Snov.io or external mailboxes — so your team can handle deals more efficiently. This lets team members read replies and respond to leads directly from the Snov.io dashboard, keeping everyone updated on ongoing conversations.
How teams benefit from Unibox:
1) Connect and sync an unlimited number of mailboxes
2) View all lead communications in one shared, centralized inbox
3) Share emails with team members
4) Track unread replies and collaborate on deals and conversations
Step 1. Connect and sync accounts
To add your existing connected accounts to Unibox, go to the email accounts list. Click the edit icon on the left and scroll down to find the Unibox settings.
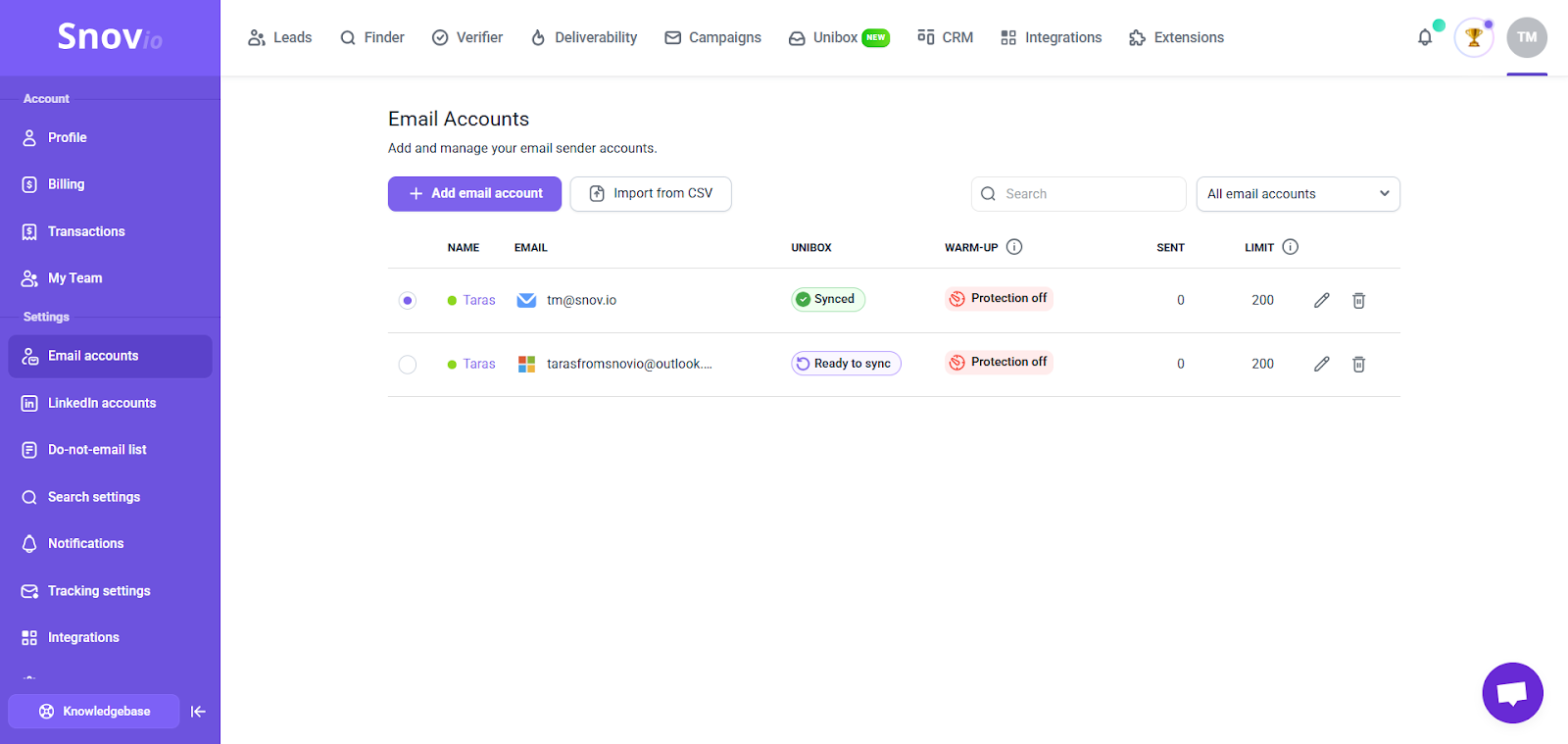
In the Unibox settings, select the mailbox status and the syncing period.
Email visibility
Choose whether your mailbox and its emails will be visible to other team members. You can update this setting at any time.
-
Shared: The mailbox and its emails are visible to team members who have the appropriate permission.
-
Private: Only you, the account owner, can view the mailbox and its emails in your Unibox. It is hidden from all other team members, including the team leader.
Sync history
Select how much email history you'd like to sync to Snov.io — from 3 days up to 6 months.
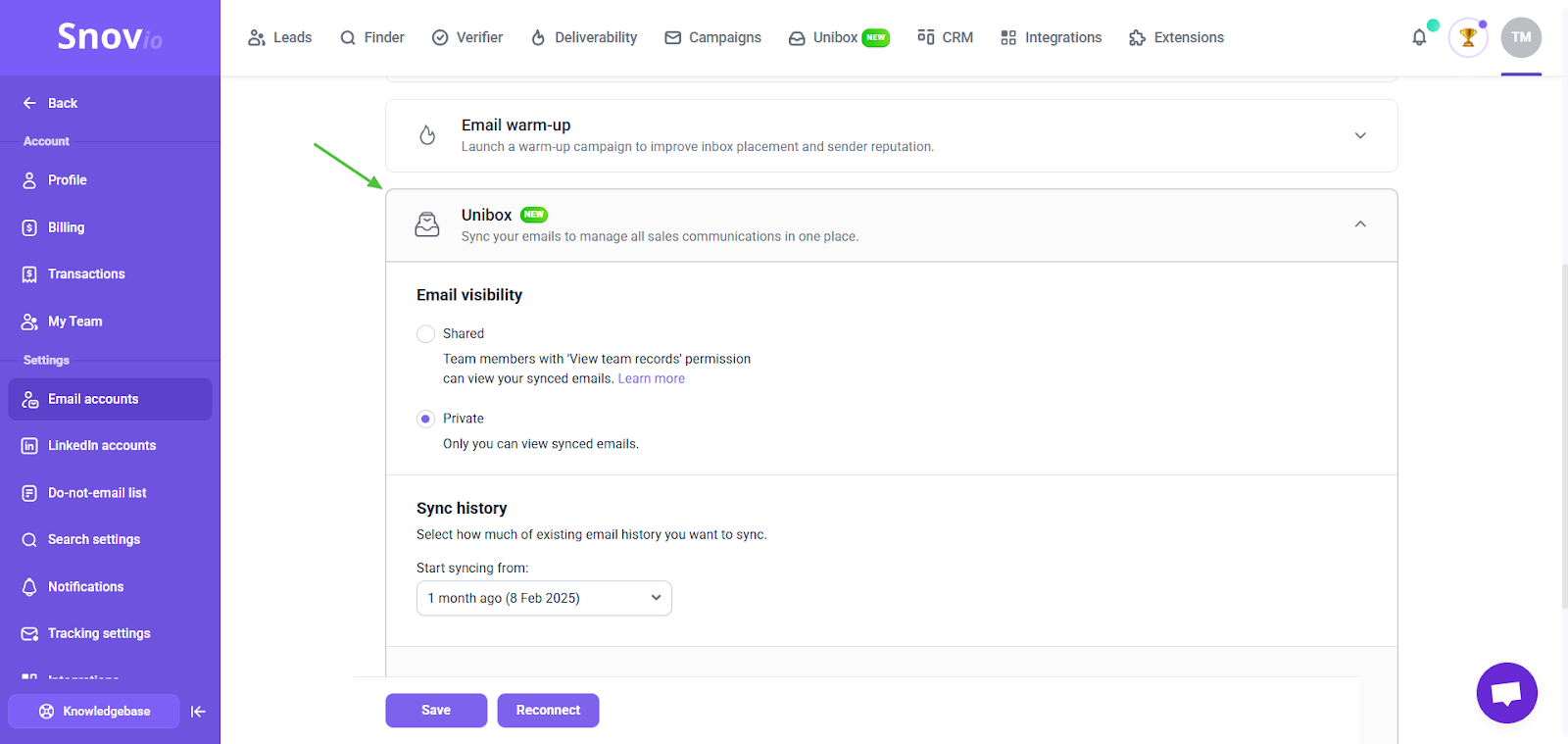
Step 2. Manage team settings
To complete the Unibox setup, check your permissions in the Team settings.
By default, new team members can only see their own records. This is the "View own records" access level.
View team records – The member can see all mailboxes that other team members have marked as Shared.
Only own records – The member can see only the mailboxes they’ve connected themselves.
If you're the Team leader, update permissions for specific members to allow them to view shared mailboxes.
If you're a Team member, contact your team leader and ask to change your access level. You can find your team leader's email at the top of the My Team page.
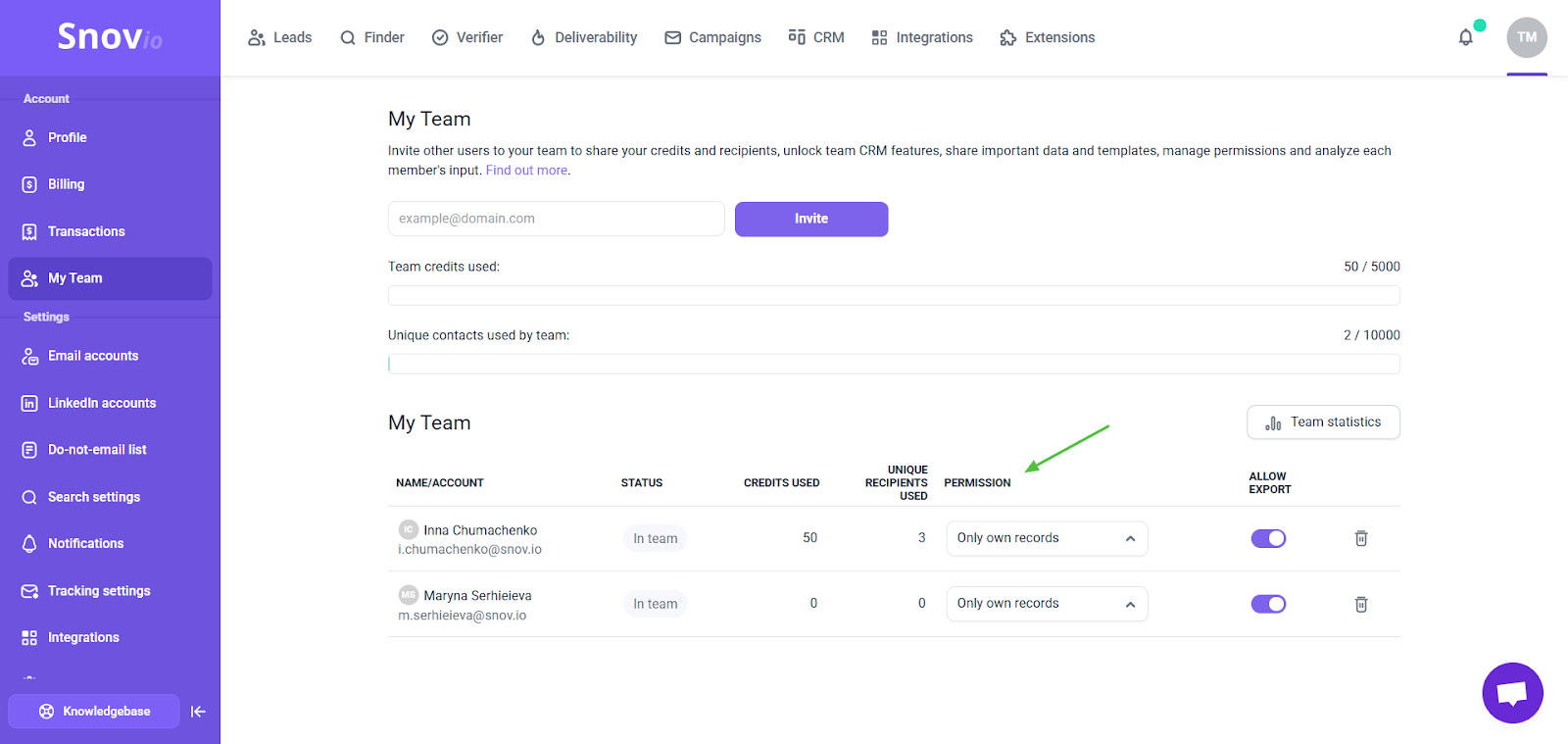
Step 3. View shared mailboxes
Go to the Unibox page to view all connected mailboxes. Unibox syncs your entire email history - not just Snov.io campaigns. This includes all messages from both your inbox and sent folders.
Team members with permission can view emails in shared mailboxes. However, only the mailbox owner can:
- Pause or resume sync for their mailboxes
- Manage their conversations
- Send new emails from their accounts
- Reply to their leads
Good to know:
Email read/unread status only syncs once during the initial setup. After that, changes won't sync between Unibox and Gmail. For example, if you read an email in Unibox, it will still appear unread in Gmail. When viewing a team member’s mailbox, mark their emails as unread in Unibox so they don’t miss anything.
What team leaders can do in Unibox:
- Set the permission level for other team members
-
Add and manage their own mailboxes, pause or resume sync and clear synced emails
-
View other members’ email conversations if their mailbox is set to shared
-
Send new messages and reply to their own leads (with whom they have a conversation in their inbox)
What team members can do:
-
Add and manage their own mailboxes, pause or resume sync and clear synced emails
-
View other members’ email conversations if the mailbox is set to shared and the permission level is "View team records".
-
Send new messages and reply to their own leads (with whom they have a conversation in their inbox)
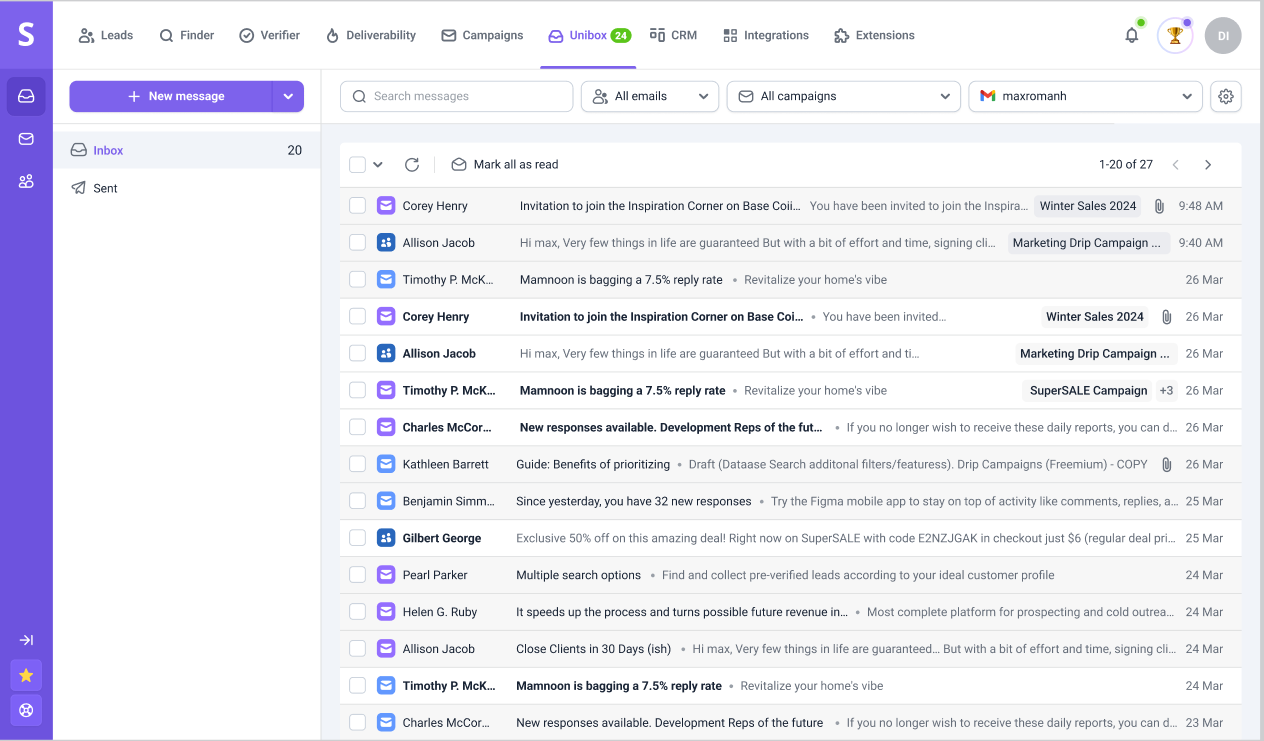
When we detect a conversation with a prospect from your Snov.io list, we organize it into a single email thread and label it with the prospect’s name. To view only email threads with Snov.io prospects, select the Leads only option at the top.
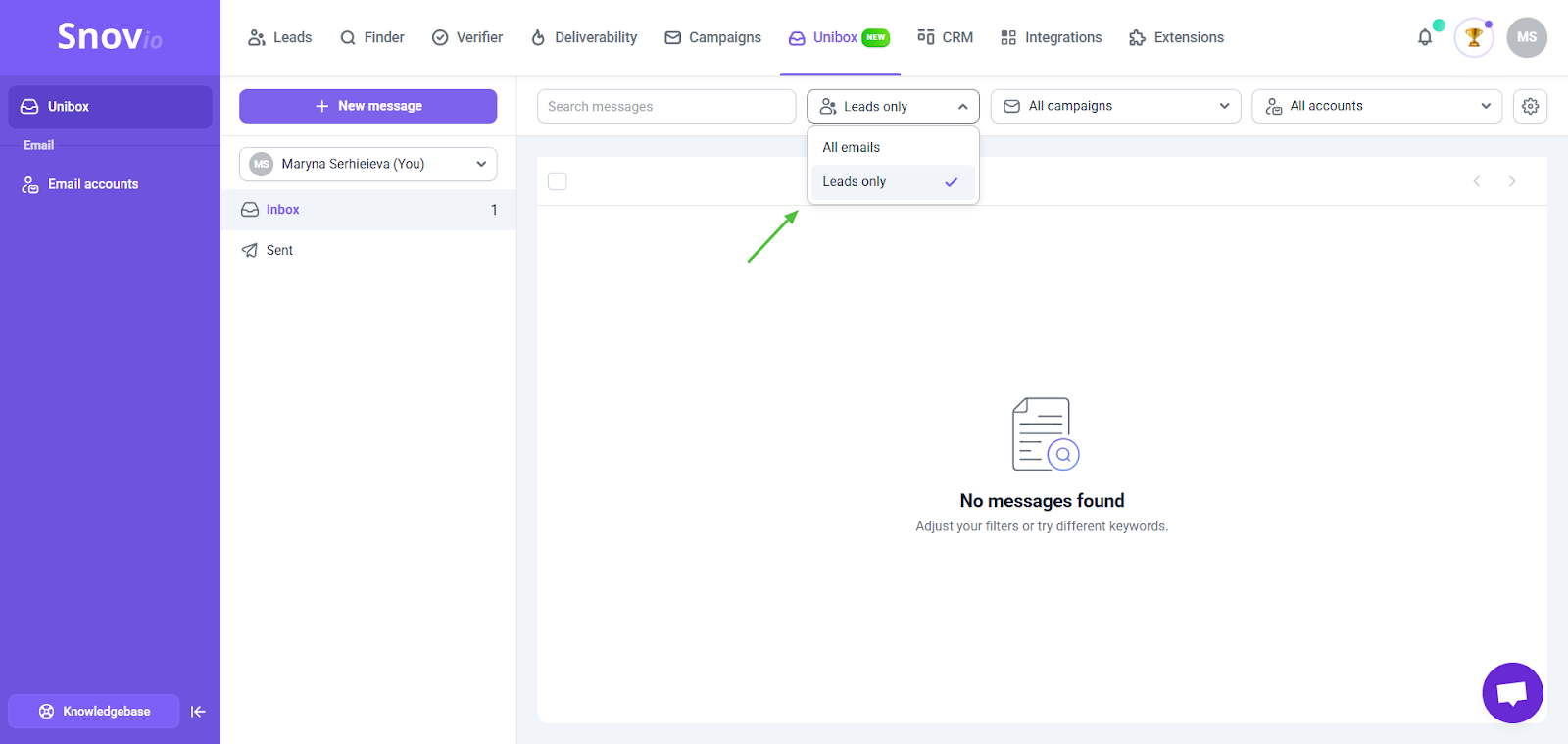
To filter threads in Unibox by a team member, select their name from the dropdown menu at the top left. This will show their messages from all synced accounts and all their Snov.io campaigns. Use the filters at the top to choose a specific account or campaign from which to see messages.
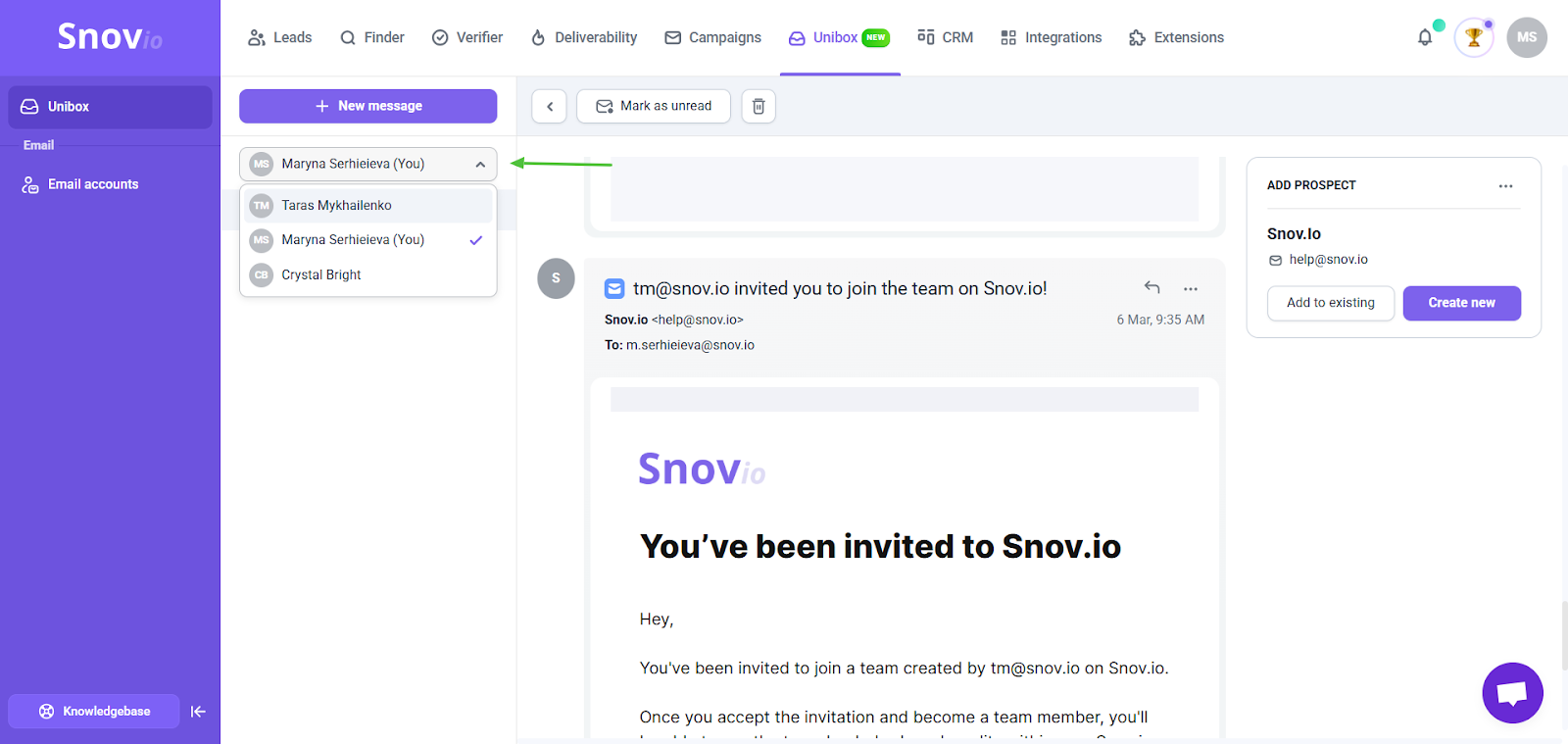

Sorry about that 😢
How can we improve it?