Let’s dig deeper into how triggers work and how to add one to your sequence:
Step 1. Add a trigger to your sequence
Triggers are elements of the sequence in Campaigns. On the sequence editor page, drag and drop or click a Trigger element on the right side to add it to the sequence.
In the sequence, you can place the trigger before or after any element—email, LinkedIn action, or even as the first step after Start (with only one condition for LinkedIn).
Step 2. Set a trigger condition
Click the trigger element to open its settings. Triggers are like checkpoints where recipients are checked (based on a condition you choose) before going to the next step in the sequence.
A trigger can contain one condition: if it is true (the recipient did the selected action), they go to the "Yes" flow. If it is false (the recipient did not do the selected action), they go to the "No" flow.
Here's a list of available trigger conditions:
Connected on LinkedIn
Checks if a recipient is in your LinkedIn connections. This trigger splits the sequence into separate flows for prospects who are already in your connections and those who aren't.
It detects all your connections, whether made through Snov.io campaigns or outside of them.
Use it for these cases:
- To separate recipients who are already in your connections from the very start of the sequence. See example #1 in "How to use" chapter below.
- To use different channels for follow-up based on the recipient's response to your connection request in the previous step: send a LinkedIn message if they've accepted the request or send an email if they haven’t. See example #2 in "How to use" chapter below.
- If you only want to send messages to new connections and not start a campaign for prospects you’re already connected with. See example #3 in "How to use" chapter below.
Opened email
Checks if a recipient viewed the previous email in the sequence at least once.
Use to segment recipients who showed interest by opening the email based on the subject line. You can send follow-up content assuming the prospect has read your email.
Clicked on link
Checks if a recipient clicked any of the links from the previous email in the sequence (except for the links in the email signature).
Use to identify highly interested recipients who visited your website or other resources through a link you included in the email. Send them more specific follow-ups or offers.
Booked meeting via Calendly
Checks if a recipient booked a meeting using a link in the previous email of the sequence.
You can use this condition after setting up a Calendly integration.
Follow up recipients with customized content based on whether they have booked a meeting using a Calendly link. Your follow-ups will be more relevant.
Step 3. Set a trigger timer
Every trigger has a waiting time before moving the recipient further in the sequence. If the recipient completes the action within this time, the condition is true. The minimum waiting time is 1 minute, and the maximum is 30 days (720 hours).
The timer starts when the step before the trigger is done. For example, when the email is sent. Once the timer ends, the trigger checks if the condition is met, like if the recipient opened the email.
The next step in the sequence will be performed only after timer runs out. For example, if you set a waiting time of 7 days, the sequence will wait the full 7 days to continue, even if the recipient performs the action on the first day.
To stop the sequence for a prospect after a response, we recommend setting the waiting time to 30 minutes (this gives Snov.io some time to track a response).
How to use "Connected on LinkedIn" trigger
Here are a few examples of how the trigger with Connected on LinkedIn condition can be used in the sequence:
Example #1:
Add a trigger after the Start element. The trigger will check if the recipients are already in your connections before moving them to the next step. For example, if you don't want recipients you're already connected with to participate in this campaign, add a Goal element after the "Yes" condition. After "No", you can continue the sequence with a LinkedIn action or email.
This will also work when you add new recipients to the sequence while it's already active.
Example #2:
Add the trigger after the Connection Request step. The trigger will check if the recipient has accepted the request and continue the sequence based on their response. This ensures you can reach the recipient regardless of whether they accept the request.
A connection request is sent to the prospect. After one hour, we check if the recipient accepted the request. If they did, they move to the "Yes" option (LinkedIn Message). If not, they go to the "No" option (Email).
Example #3:
You can separate recipients who are already in your network at the start of the sequence and perform the next actions (send LinkedIn requests) only for those you’re not connected with. Once they accept a request, send them a message on LinkedIn. This way, you’ll only interact with new prospects and new connections.
Add a trigger after the Start element to check which prospects are already in your connections. For the "Yes" option (prospects who are already connections), add a Goal element. This will end the sequence for these prospects, including those connected from previous campaigns or outside Snov.io.
For the "No" option (prospects who are not yet connections), add the "Connection request" action to send a request. Next, add another trigger to identify who has accepted the request. For the "Yes" option (accepted requests), add the "Message" action to send a message to the new connection.
This setup ensures you avoid contacting prospects who are already in your connections and send messages only to new connections made within this campaign.
If you have a question that we haven't covered, feel free to reach out to our Customer Care team. You can contact us at help@snov.io or through live chat. We're here to assist you!
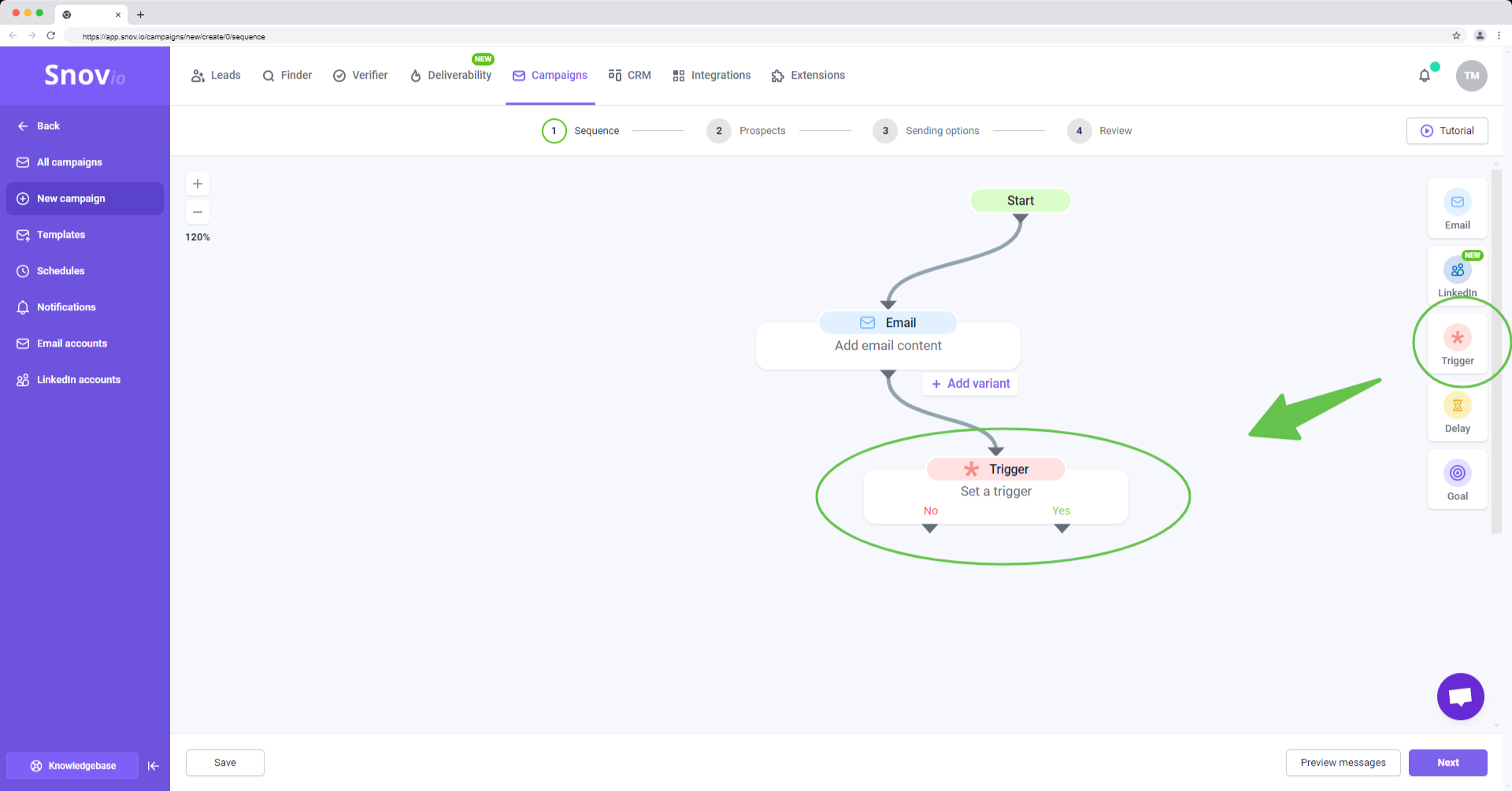
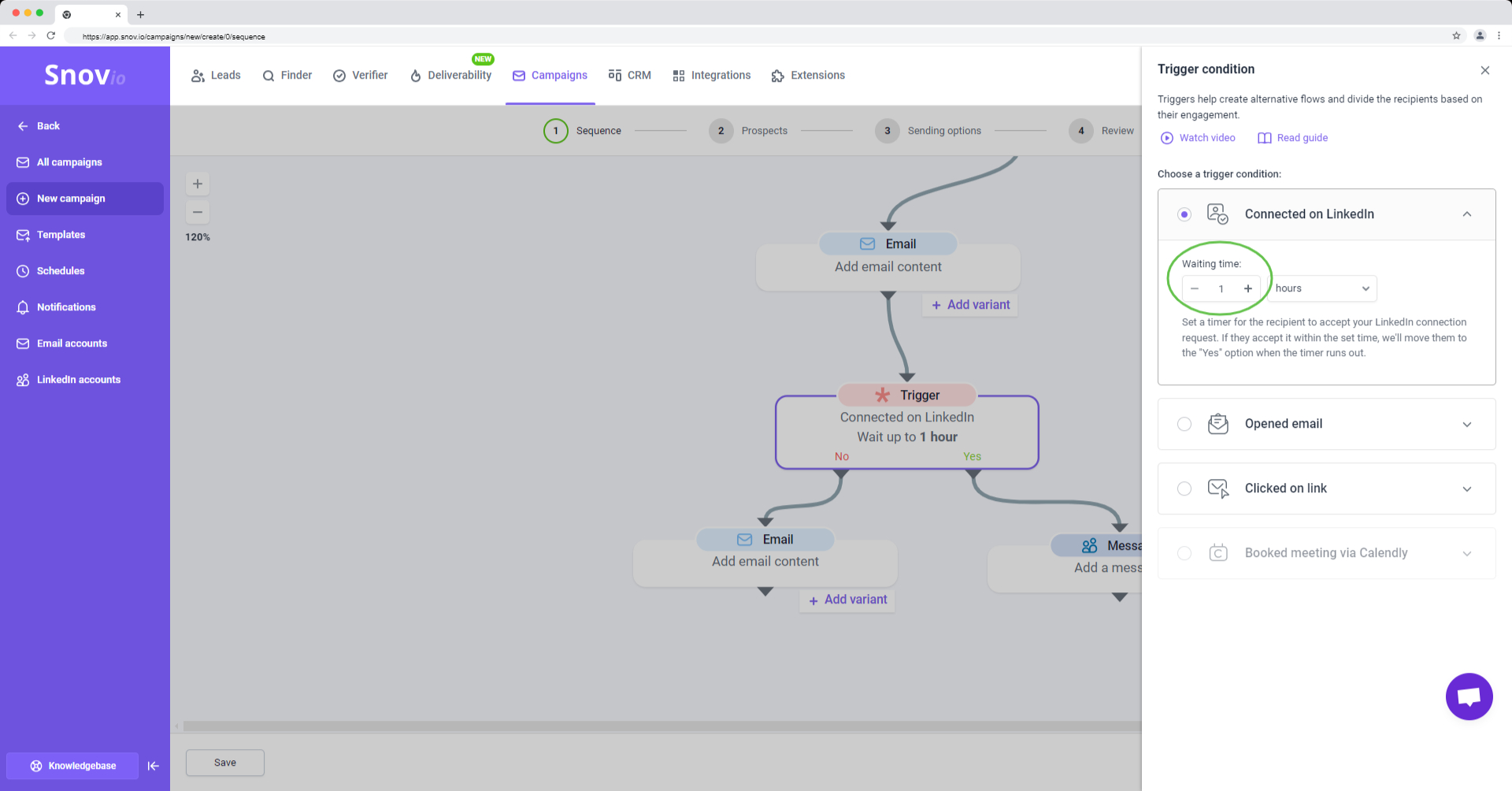
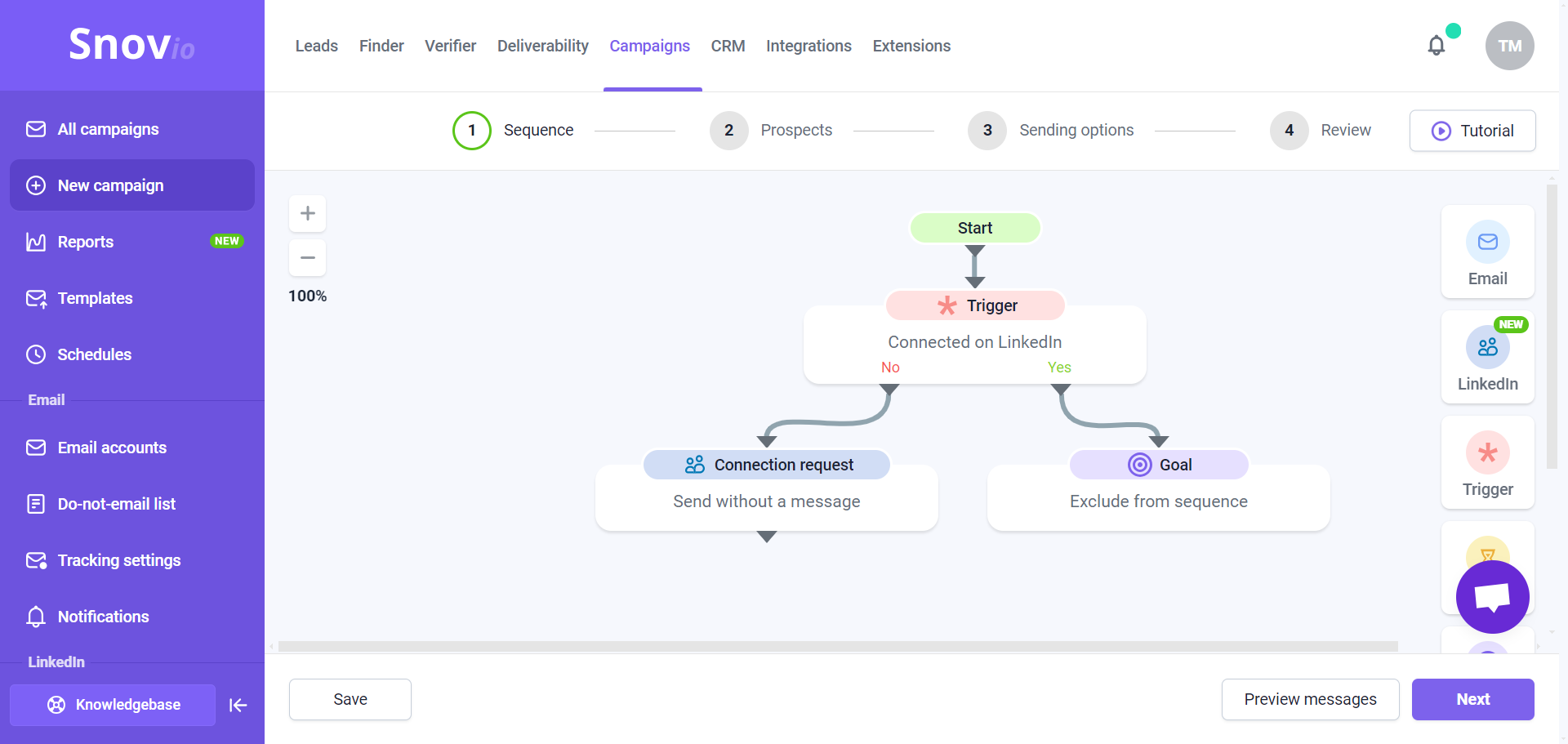
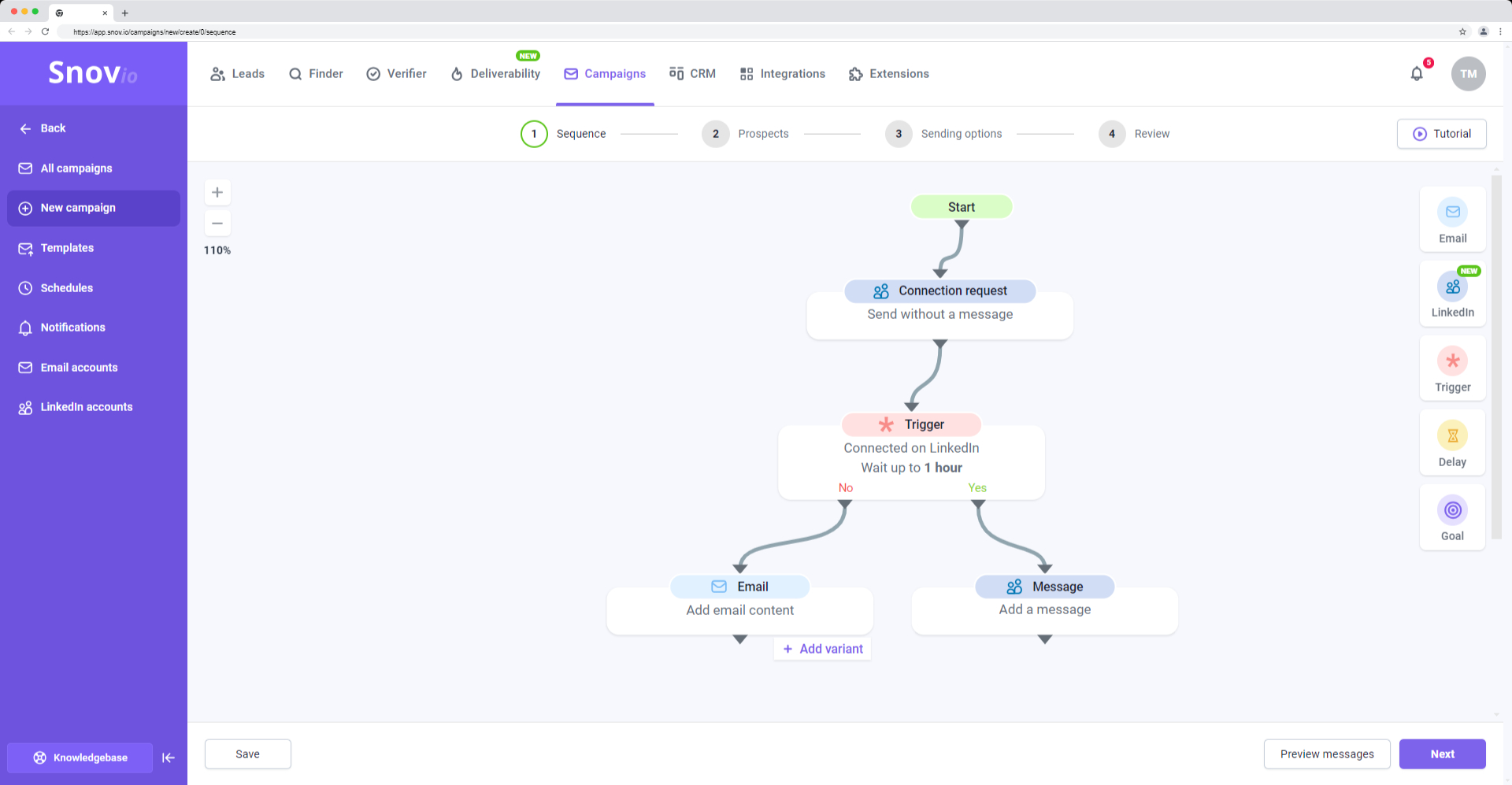
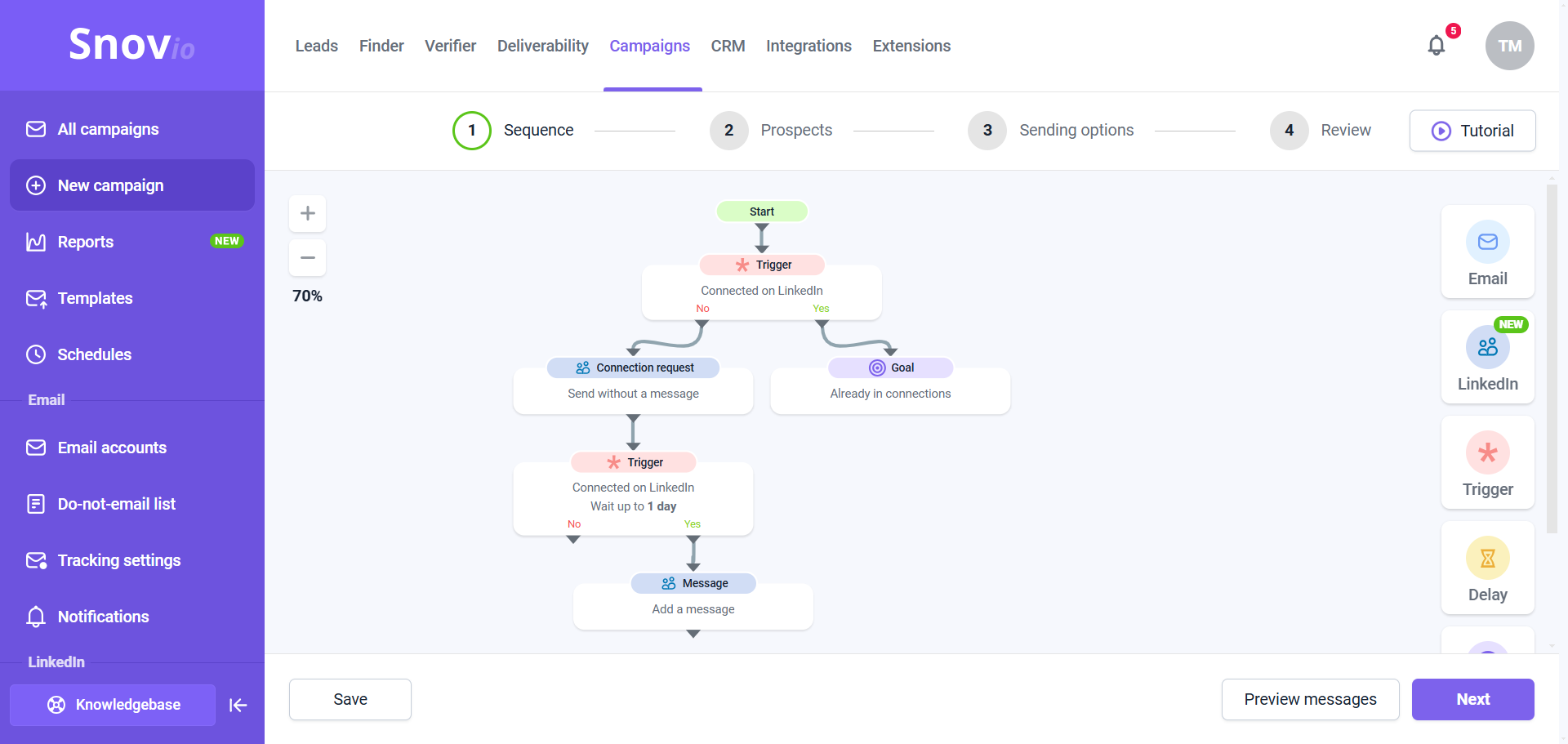
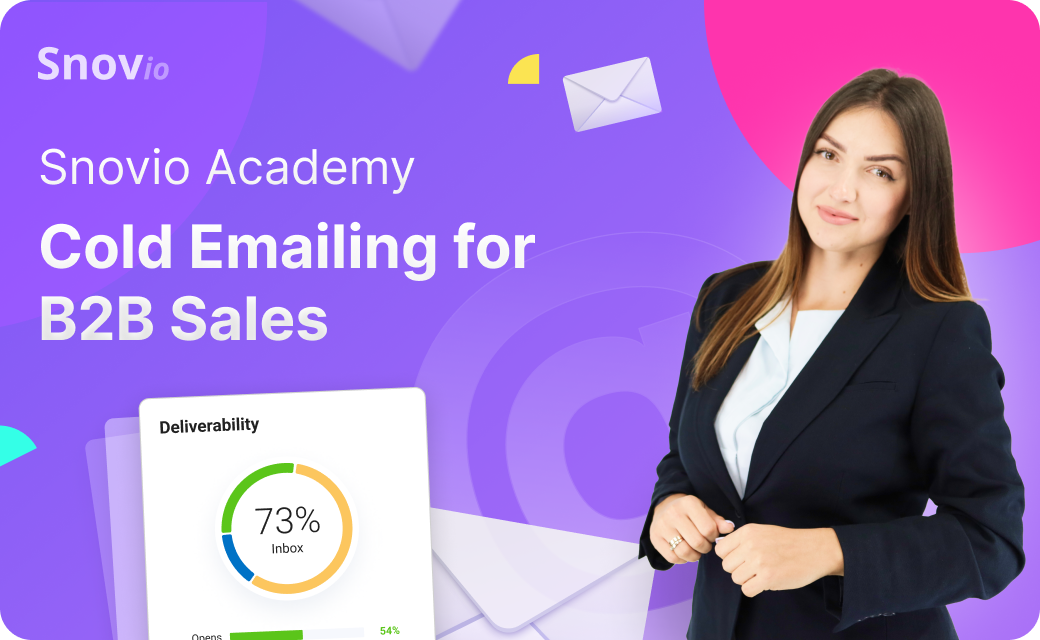

Sorry about that 😢
How can we improve it?