This guide explains how to connect your Outlook email accounts to Snov.io using direct integration via a simple sign-in process.
In Snov.io, you can connect your email account to use with our email outreach tool.
To add your Microsoft Outlook email account, follow these steps:
1) Add email account
- Open Email Accounts tab
- Click the Add email account button
- Choose Microsoft from the email service providers list
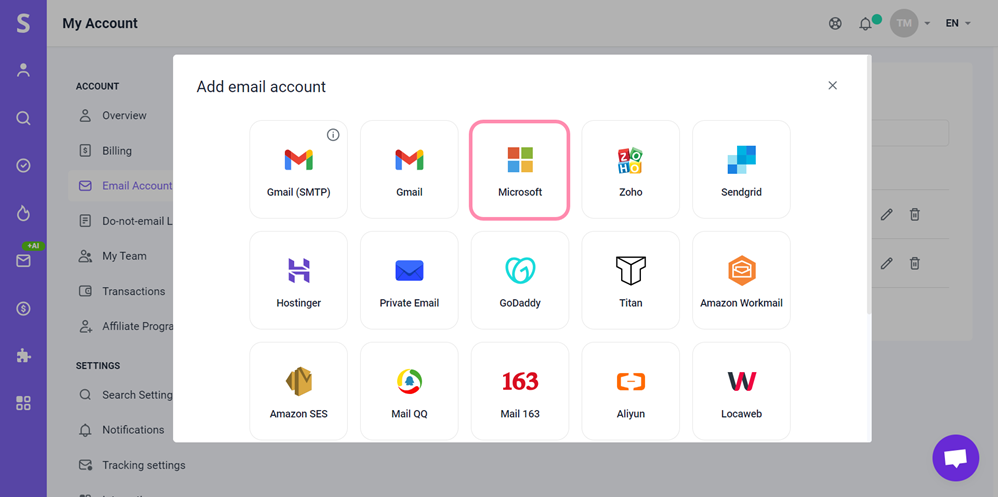
2) Sign in to your Microsoft account and allow permissions
A Microsoft sign-in page will open. Enter your Outlook login credentials and grant Snov.io the required permissions to integrate with your account.
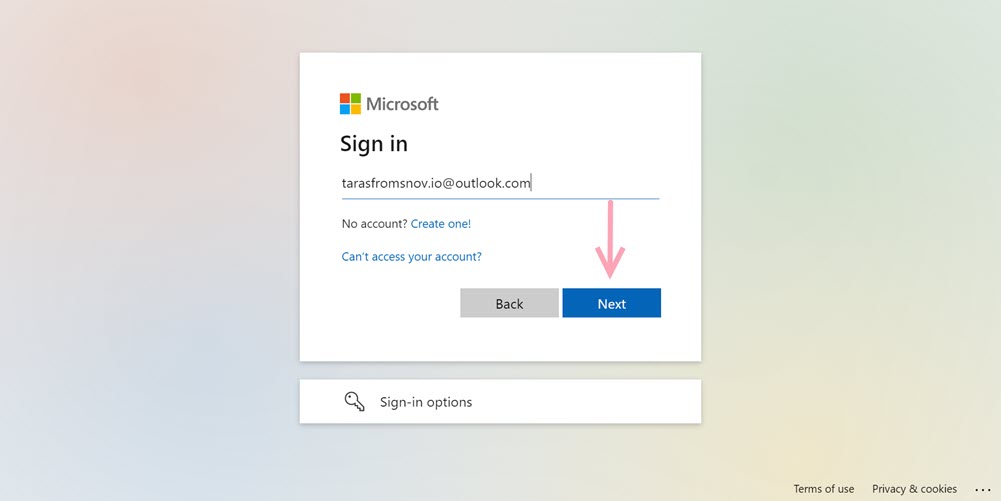
Snov.io requires access to your mailbox in order to send emails on your behalf and provide statistics for your email campaigns.
To grant these permissions, click Yes on the next screen.
3) Configure optional settings and Save
Once you've successfully authorized, you'll be directed to the Email account settings page.
On this page, you have the option to customize settings for your email account, which can help you better manage and enhance its performance.
Remember to click the Save button after you've finished configuring the necessary optional settings.
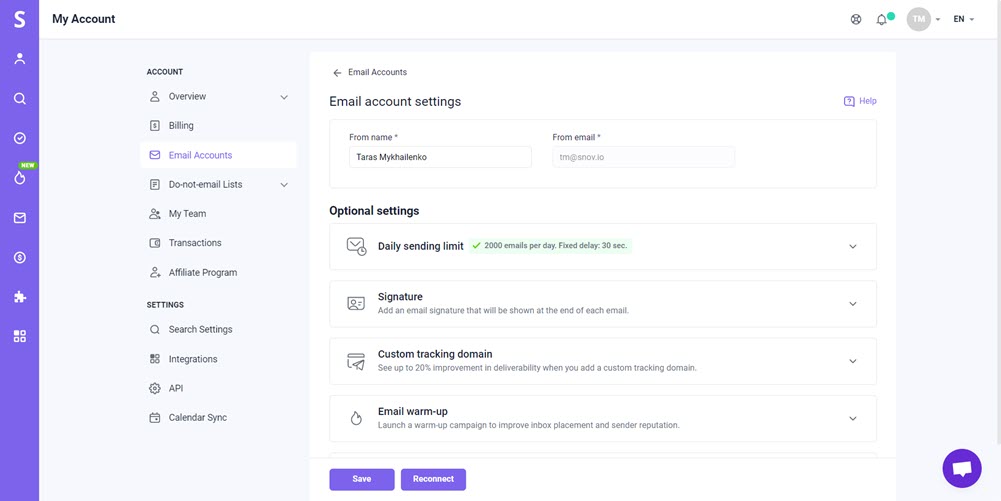
Troubleshooting
If you encounter an SMTP connection error, you may need to update your Microsoft account's security settings. Specifically, enable the "Authenticated SMTP" parameter in Outlook settings to resolve the issue.
To enable this setting for the mailbox you want to connect to Snov.io, follow these steps:
- Open the Microsoft 365 admin center and navigate to Users → Active users.
- Choose the mailbox you want to connect to Snov.io and click on the Mail tab.
- In the Email apps section, click on Manage email apps.
- Look for the Authenticated SMTP setting and check the box next to it to enable it.
- Finally, click on Save changes to save the updated settings.
Have more questions? We're here to help at help@snov.io or live-support chat.

Sorry about that 😢
How can we improve it?