In the Snovio CRM, you can create deals for engaged prospects and manage them as they progress through your sales funnel. The CRM feature is also accessible to Team accounts in Snov.io, allowing collaboration among team members.
How to set permission level for team members
In this article, we’ll show you how Team members can access each other’s deals, add participants, assign tasks and leave helpful notes to keep everyone in the loop on progress.
If you don’t have a Team yet, create it in your account settings and invite team members.
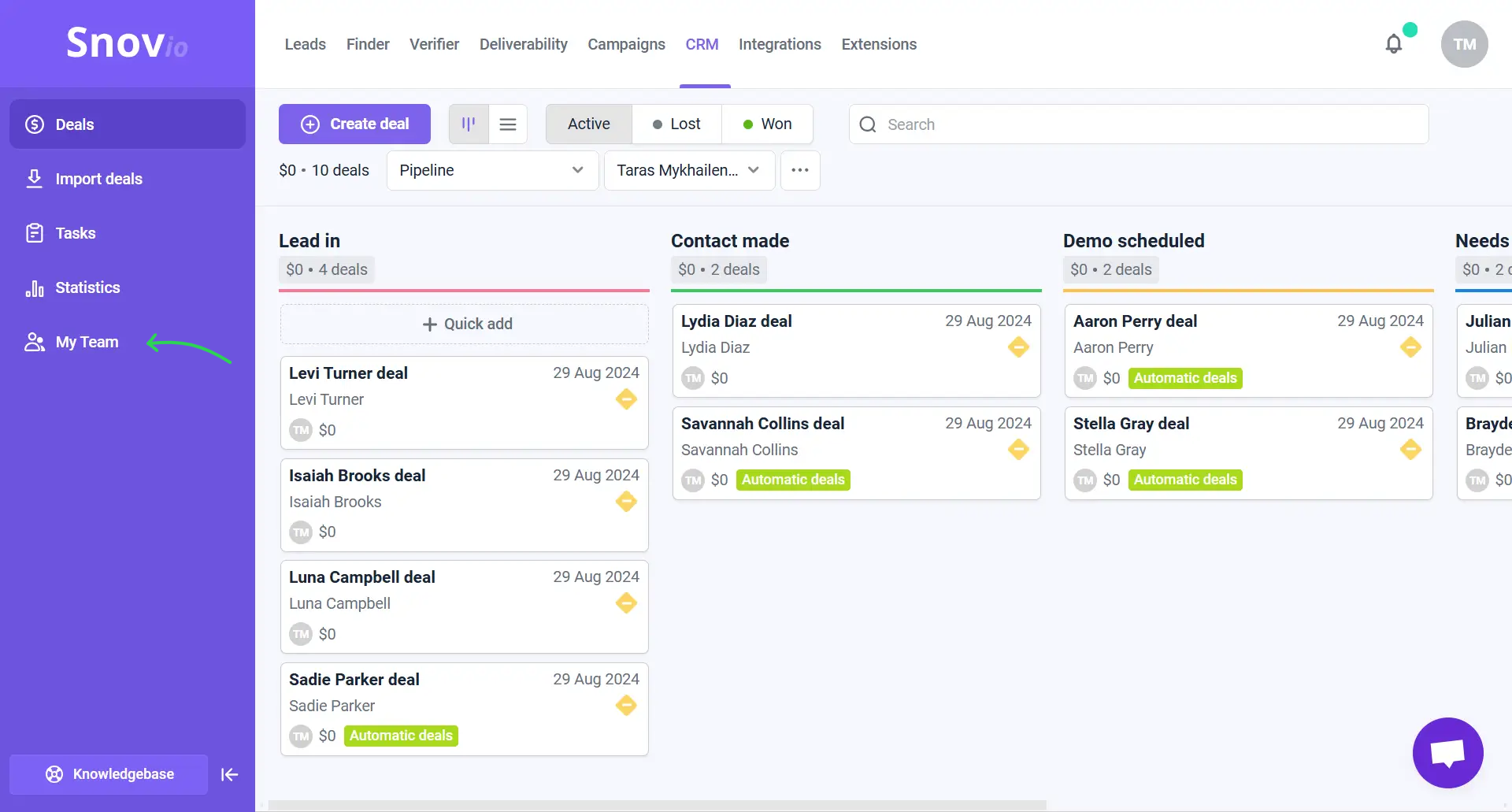
How to create deals
Team members have a few ways to create deals in their account:
- Import deals and prospects: Upload your prospect lists in CSV format to automatically create deals for each prospect. Go to the Import deals tab to upload your prospect files.
- Automatically from campaigns: Automatically add engaged prospects to CRM deals when they open, click, or reply to an email. Learn how to enable this setting.
- In bulk from prospect lists: Open a prospect list, select the desired prospects, and use the Create deals option in the quick actions panel at the top.
- Manually in the CRM: Create deals directly within the CRM interface on the go, entering the essential details for each deal manually.
How to assign the deal owner
When creating a deal, team members can assign a responsible team member. By default, the deal creator is assigned as the owner.
To change the deal owner, enter its profile from the pipeline view and click the Edit icon to select the appropriate team member. Team leaders can reassign any team member’s deals, while regular members can reassign only their own deals.
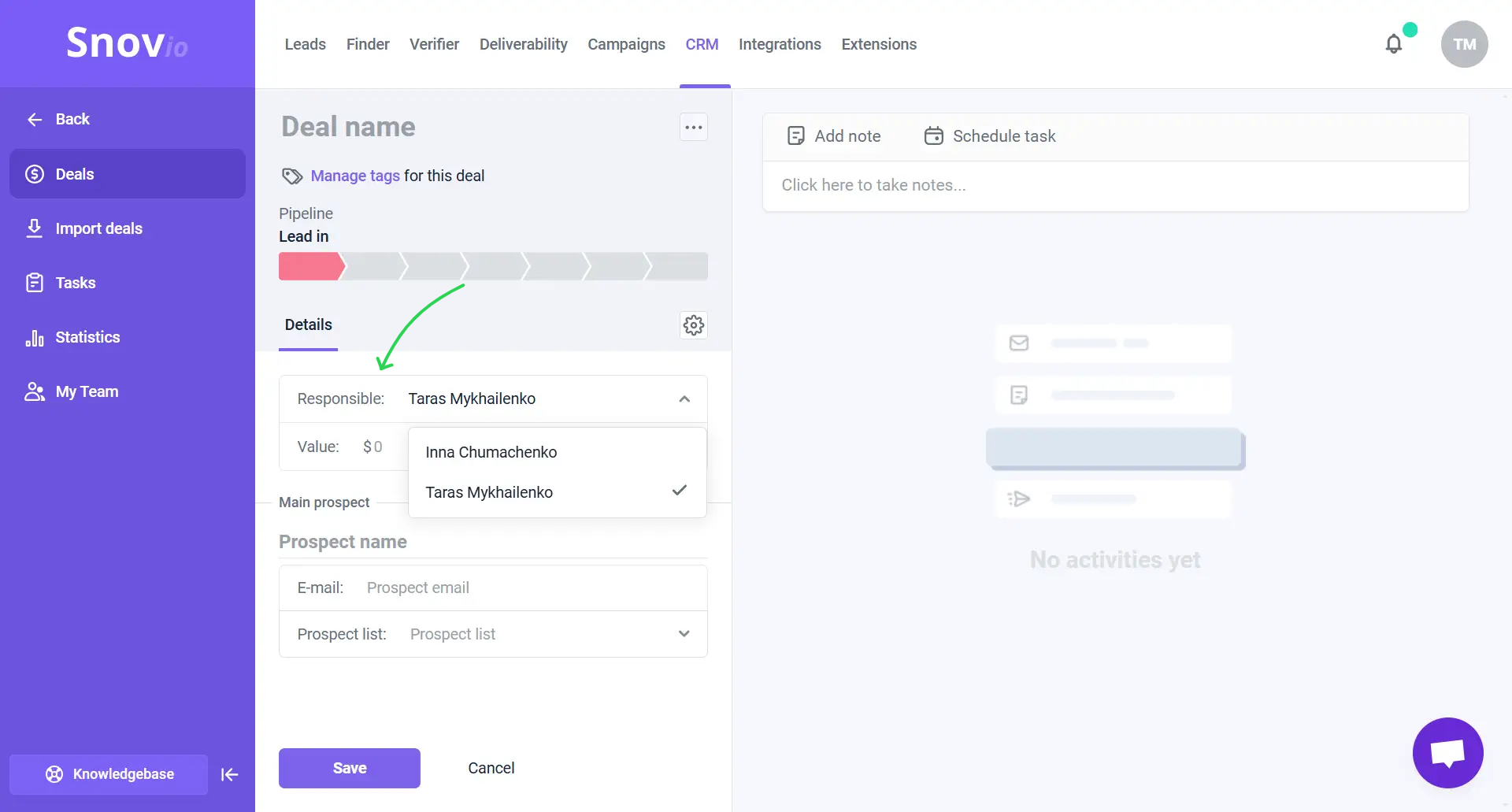
How to add notes to deals
In the deal notes, you can add important information about a prospect or save insights that can help in future communication. By using notes, team members can share important details and keep everyone updated on the deal's progress.
All team members can see each other's notes in the deals. They can also see who added or edited each note, making it easy to track changes and contributions.
Team leaders can view and add notes to any team member’s deals, while regular members can add notes only to their own deals.
The notes added to a deal will be recorded in the separate Notes tab. You can edit, pin, or delete notes by clicking the three dots icon next to it.
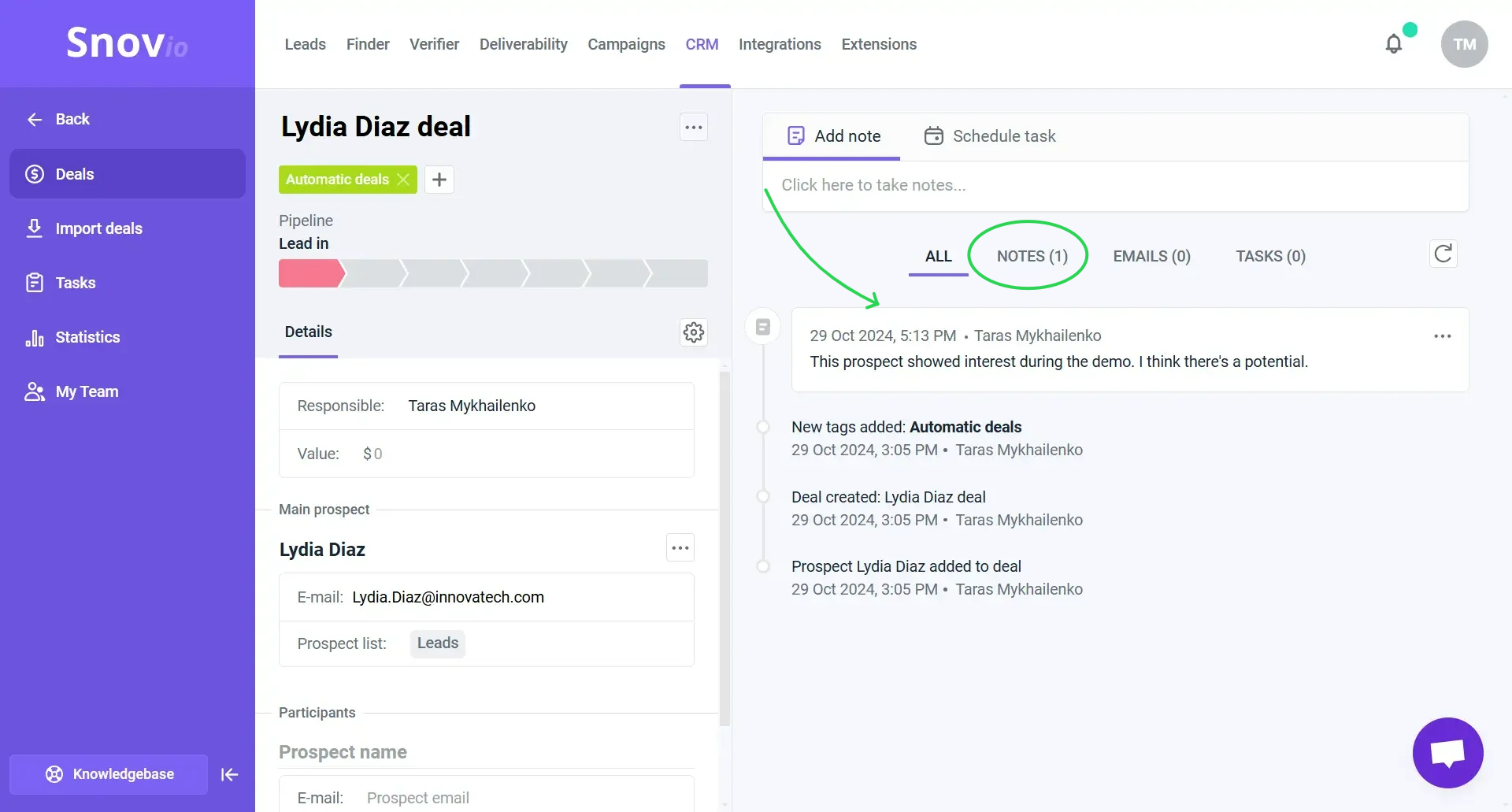
How to set permission settings for team members
The level of access team members have within the CRM depends on the permission settings established by the team leader.
To view and edit these settings, go to Team settings. Under the Permission parameter, you can select the appropriate level of access for each team member:
- Only own records: Team members with this permission can only access their own deals and will not be able to view deals created by other members.
- View team records: Team members with this permission can view the deals of other members but cannot edit or add any information to those deals.
As a team leader, you can set the appropriate access levels for each team member according to their roles and responsibilities within the team.
If you’re a team member looking to change your level of access, please reach out to your team leader for assistance.
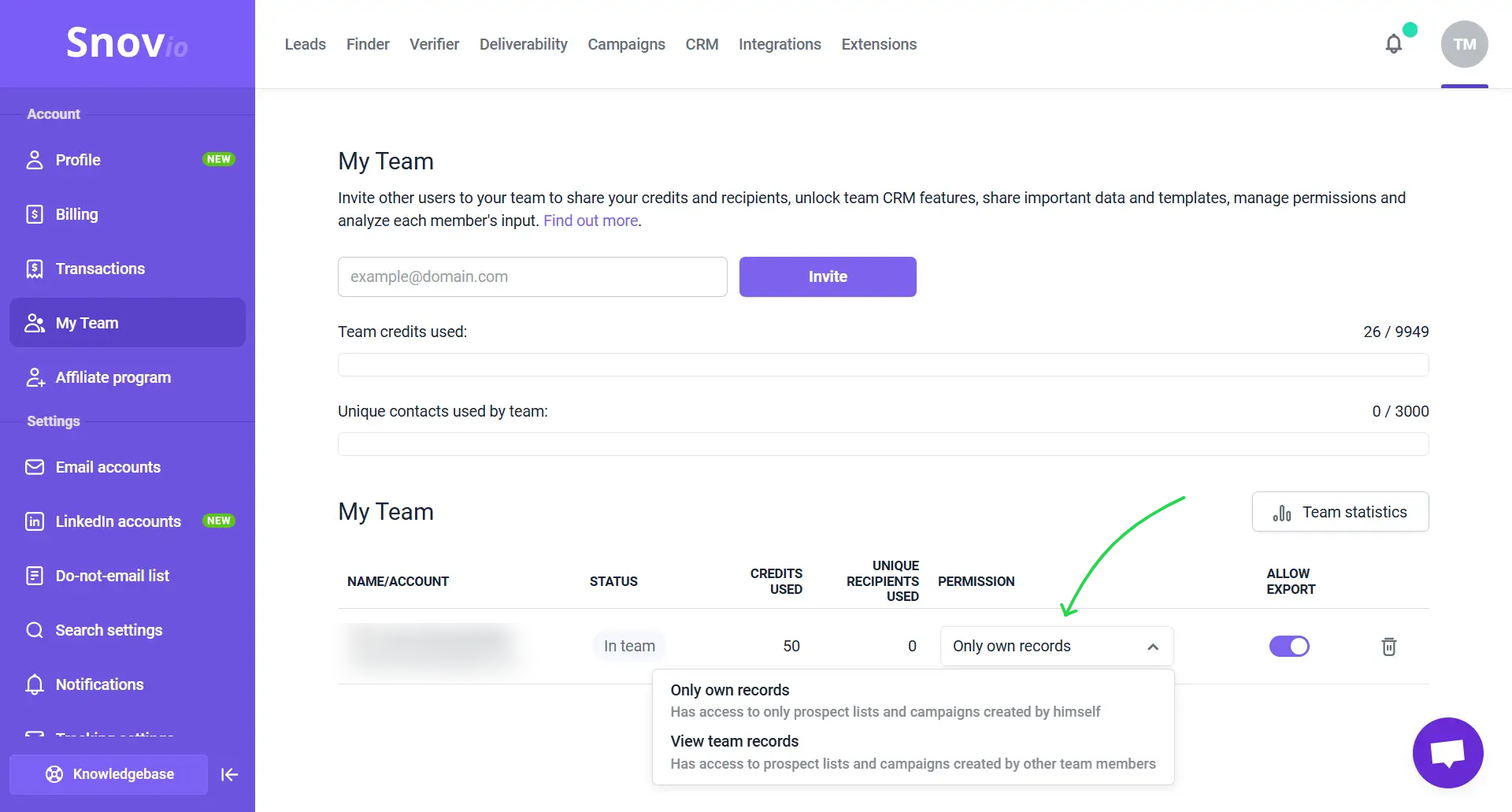
How to assign tasks to deals
In the deal profile, team members can create tasks related to the deal. You can assign a team member to each task, specify the task type, set a planned completion time, and include a link to Google Meet.
Tasks created will be recorded in a separate Tasks tab within the deal profile. Team leaders can assign tasks to any team member, while regular members can create tasks for their own deals and view tasks assigned to others, depending on their permission level.
To review tasks and activities created by all team members, go to the Tasks page. Here, team members can track the status and completion of each task.
The built-in calendar displays the schedule for upcoming events related to deals in Snov.io. This feature integrates with Google Calendar through Calendar sync feature, allowing you to transfer your CRM tasks to your primary calendar.
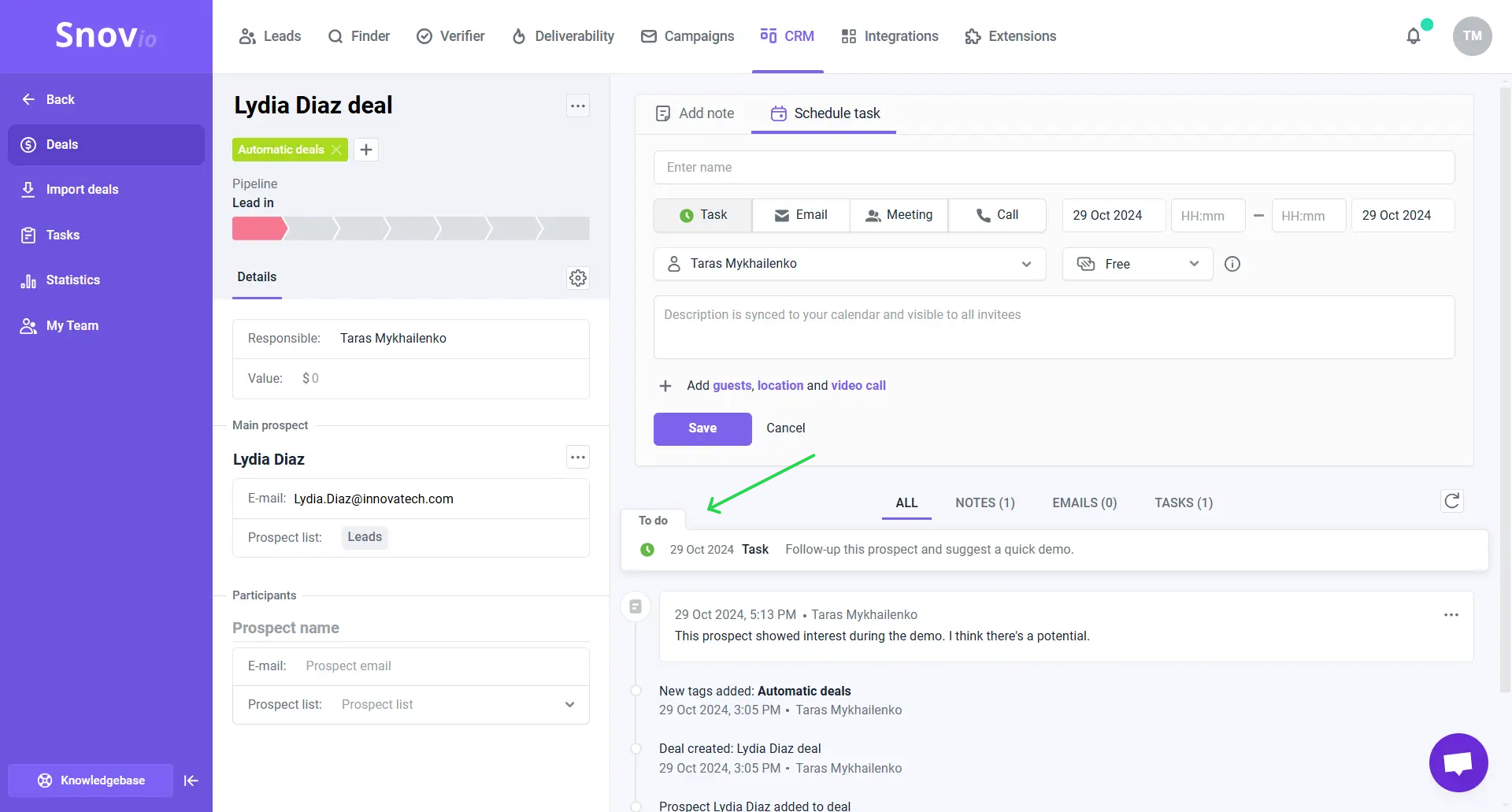
How to view team statistics
As team members complete their deals, the overall team results will be shown on the Statistics page in the CRM.
To see the overall gained Value in statistics, assign the expected profit from the deal in the Value field in the deal profile.
The Team statistics section shows the list of team members and their contribution to the overall results: deals won and lost. For the deal to count toward these stats, remember to change its status to Won or Lost after completion and specify the deal loss reasons. This data will be displayed here to help you identify trends in why you may be losing deals and work on that aspect.
If you're a team leader, you can switch between team members in the top right corner to see their personal results.
If you're a team member, you'll be able to view team stats based on your permission level.
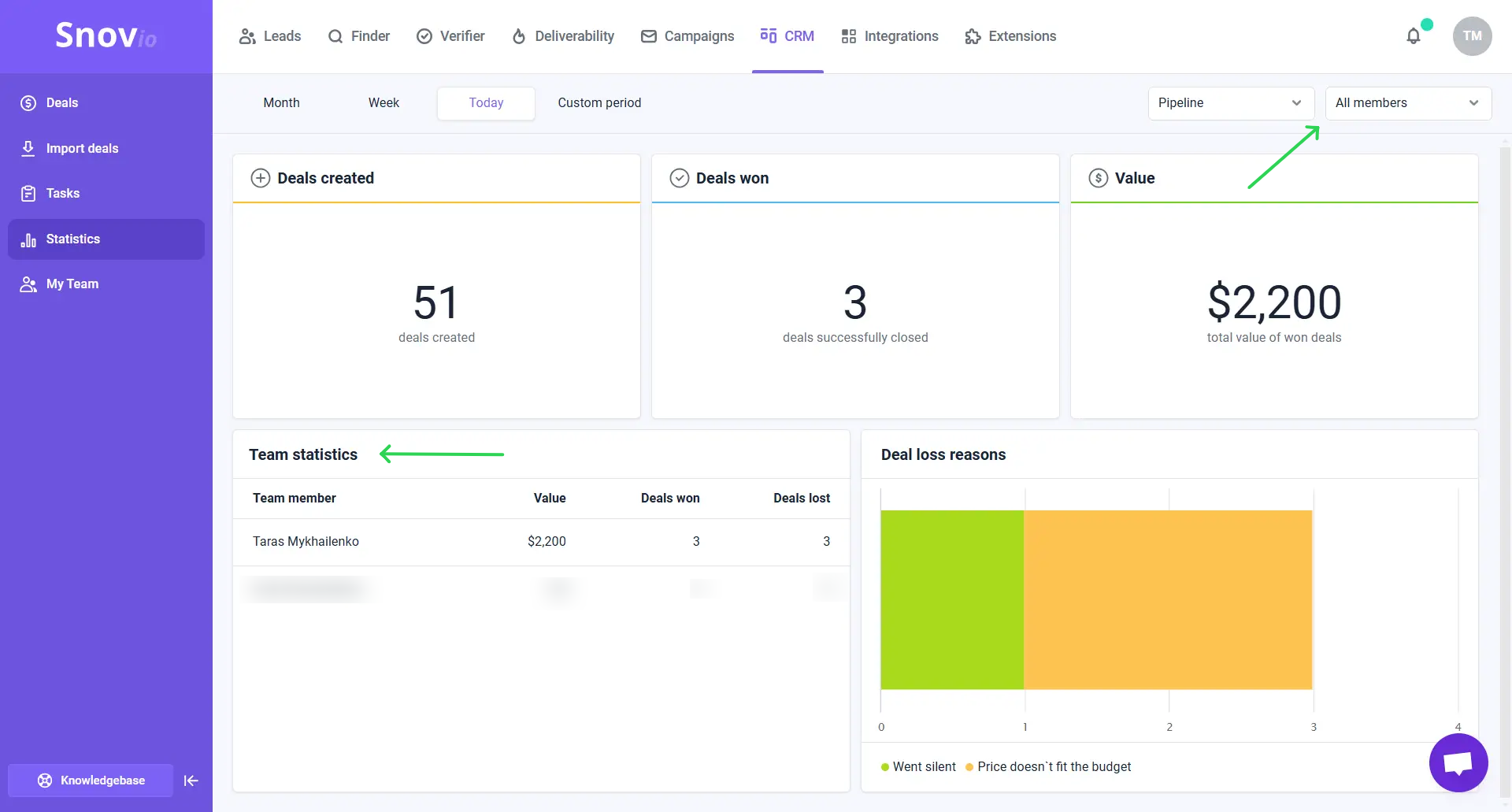
FAQ
1. What happens to my own pipelines and deals when I join a Team?
Once you join a Team, your own pipelines and deals will be hidden and you’ll only be able to view your Team’s pipelines and deals. You’ll be able to view your own pipelines and deals again once you leave the Team.
2. What happens to my deals when I leave the Team?
When you leave the team, all the deals for which you were responsible for, are left to the team and you’ll no longer be able to access them. The responsibility for your deals will go to the team member that removes you.
3. What data can I add, delete or edit regardless of my permission settings in the Team?
You can create and edit deals in the pipelines, change pipelines and enter the values only in your deal cards.

Sorry about that 😢
How can we improve it?