Snov.io uses a tagging system to label prospects based on their status or activities and to allow you to filter them based on the tag criteria.
Below are default tags that we apply to a prospect profile automatically after a certain event or activity:
| Tag name | When applied | Notes |
| In campaign | Applied when prospect is added to a campaign | This tag is applied when you launch a campaign.
Also means that prospect was already added to one of your campaigns. |
| Not contacted yet | Applied to prospects added to a campaign who have not yet received an email | Usually comes with "In campaign" tag and is replaced with "Contacted" tag when prospect is sent an email. |
| Contacted | Applied when prospect is sent an email from a campaign | This tag is applied when prospect receives the first email
Also means that a prospect was already contacted in your past campaigns. |
| Campaign completed | When prospect completes an email sequence (receives all the emails) | This tag is applied when a prospect reaches the final step in your email sequence. Also means that a prospect have completed a sequence before. |
| Replied | When prospect replies to any of the sequence emails | This tag is applied after we register a response from a prospect. Also means that a prospect have replied to your emails before. |
| Auto-Replied | When there was an automatic response to a campaign email | This tag is applied when we detect auto-response to one of the campaign emails. |
| Bounced | When there was an email delivery error | After we register that an email sent to a prospect bounced, this tag is applied. |
| Unsubscribed | When prospect opts out using an unsubscribe link in any of your emails | This tag means that a prospect have unsubscribed and will not be emailed again. |
Using tagging system, you can categorize prospects by their status or activities, and filter them by those tags.
How to add custom tags
Follow the steps below to tag multiple prospects within a list:
- Go to your prospects list
- Select prospect profiles you want to tag
- Click Add tags on the toolbar at the top
- Type a tag name into the input field (repeat to add multiple tags)
- Click the Add button
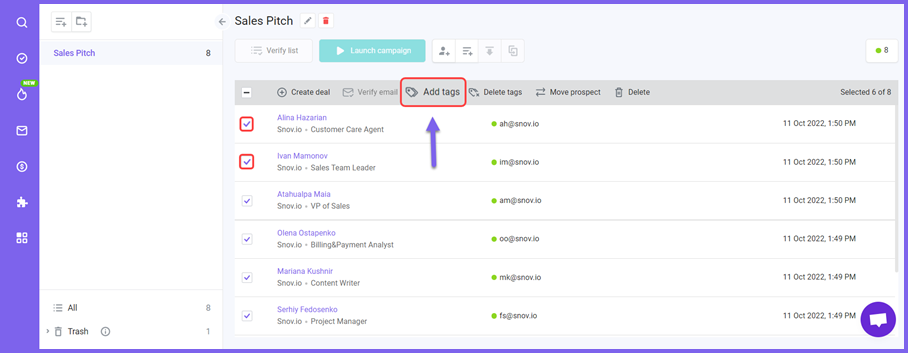
You can create tag of different colors for visual reference. Hover the cursor over coloured square and choose desired color while adding the tag.
You'll see the tags you added in the Tags column on prospect list page.
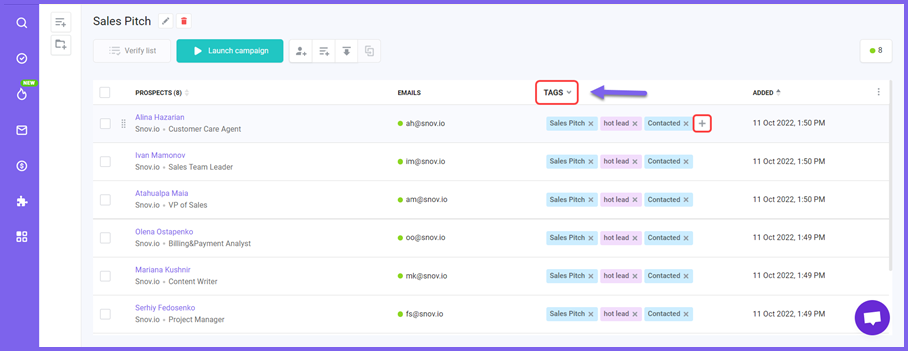
To add more tags to a single prospect, click + button next to a tag list.
How to filter prospects with tags
To filter contacts in the prospect list based on their tag:
- Open Tags filter box
- Set filter condition: And - to show prospects that have all tags you select; Or - to show prospects with at least one of the selected tags
- Select tags
- Click anywhere on the prospect list screen to load results
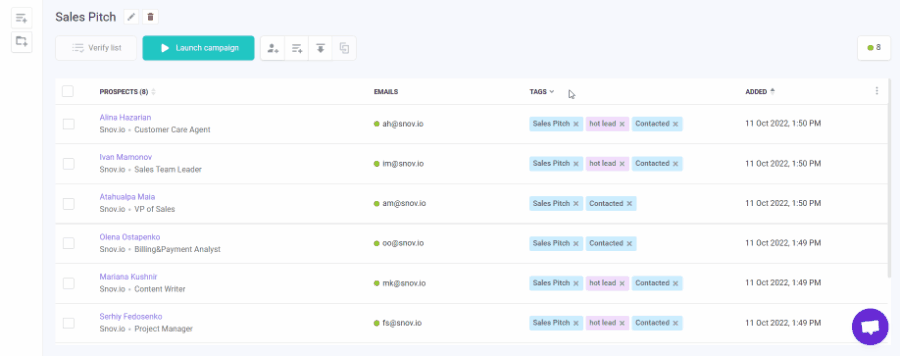
You'll see a list of prospects filtered by selected tags.
To further manage filtered contacts, select them and choose the next action:
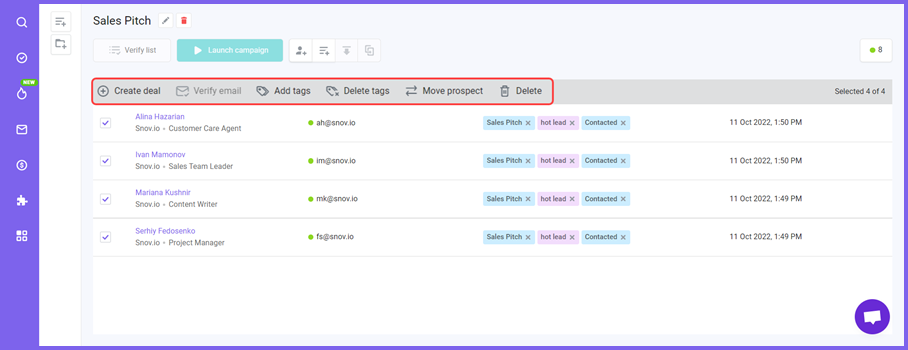
- Create deals
Create a deal in Snov.io CRM for each selected prospect.
- Verify email (if not verified)
Verify selected prospects.
- Delete tags
Remove tags from selected prospects.
Click the cross icon next to a tag to delete it from a single prospect.
- Move prospect
Move selected prospects to another list. For example, when you need to transfer certain contacts to a list associated with another email campaign.
- Delete
Delete from a prospect list.
Have more questions? We’re here to help at help@snov.io or live-support chat.


Sorry about that 😢
How can we improve it?