This guide will show you how to automate your LinkedIn outreach and engagement with scheduled actions to increase replies.
Step 1: Create a LinkedIn actions sequence
Step 2: Add a prospect list to campaign
Step 3: Choose LinkedIn account
Step 4: Start automation and monitor statistics
--> Before you start this guide, make sure you've activated a LinkedIn add-on and connected your LinkedIn account to Snov.io.
Why use Snov.io's LinkedIn Automation tool:
Automated outreach on LinkedIn: Automatically visit profiles, like posts, send connection requests, and messages.
Extra account security: The price includes built-in proxies for LinkedIn account connection at no extra cost.
Personalized and unique messages: We’ve added Dynamic Content and Spintax features to LinkedIn campaigns as well.
Grow your SSI score during campaigns and track it directly in your LinkedIn account settings. This helps you safely increase daily limits for automated tasks.
Flexible LinkedIn slots for accounts: You pay for the slot, not the account—meaning you can change the connected LinkedIn account up to 3 times a month at no charge.
Multichannel campaigns (email + LinkedIn): LinkedIn tasks can also be added to email campaigns, making your outreach multichannel so you get more replies and engagement.
Step 1: Create a sequence of LinkedIn actions
In the sequence editor, add LinkedIn actions. You can automate actions such as viewing and following profiles, liking posts, and sending connection requests, messages, or InMails.
To add a LinkedIn action to your sequence, drag or click the LinkedIn element from the menu on the right side, then click on it to choose the action it will perform.
Below is a description of the LinkedIn actions available.
LinkedIn action 1. View profile
This action automatically views your recipients' LinkedIn profiles. This helps you get noticed by appearing in their profile views.
LinkedIn action 2. Like post
This action automatically "likes" the prospect's most recent post on LinkedIn. Engaging with their content shows interest in what they share, helping you build rapport and increasing your chances of connecting.
LinkedIn action 3. Follow
This action automatically follows the prospect's LinkedIn profile. Appearing in their followers list signals your interest in their updates and professional activities. In a sequence, it’s most effective to use the Follow action after the Like post action.
This action will be skipped for prospects who limit followers in their privacy settings or the prospects you've already followed.
LinkedIn action 4. Send connection request
After "warming up" your prospects with profile views and likes, send them a connection request. In your request, briefly introduce yourself and explain why you’d like to connect. This increases the chance of your request being accepted.
Insert variables to personalize your requests with information from the prospect's profile. Add fallbacks to variables in requests to ensure your message doesn’t get cut off if it exceeds LinkedIn's characters limit (200).
Free LinkedIn accounts can send up to 5 requests with messages per month. Once you reach this limit, you can still send requests without a message.
LinkedIn action 5. Check if connected on LinkedIn (in Conditions)
Use this action to check if the prospect has accepted your connection request or is already part of your LinkedIn network. Based on the result, you can decide the best follow-up action or the next sequence step. It also helps to create alternative flows with different contact methods (LinkedIn or email) to ensure you never miss a potential response.
LinkedIn action 6. Message
If a prospect accepts your connection request, you can continue the sequence by sending them a LinkedIn Message. If they haven’t accepted, you can use the InMail action or send them an email instead. Remember to personalize your messages by using variables and dynamic content.
LinkedIn action 7: InMail
The InMail action allows you to send messages to prospects you’re not connected with on LinkedIn.
InMail is particularly useful for contacting prospects when you can’t send regular messages because they’re not part of your LinkedIn network or haven’t accepted your connection request.
Read how to use InMail in your sequence.
Make sure to add Delay steps between LinkedIn steps in your sequence. The waiting times between actions help your actions appear more genuine.
Step 2: Choose a prospect list
In the next step (Prospects) of the campaign creation process, select a list of prospects to add as recipients of the campaign.
Collect prospects for your LinkedIn outreach with our LinkedIn Prospect Finder extension.
To complete LinkedIn actions, a prospect's profile in Snov.io must have a LinkedIn URL (a link to their profile). Prospects without a LinkedIn link will not go through the LinkedIn steps. If your sequence includes email steps, those prospects will still receive the email.
You can also add a Do-not-contact list to exclude specific prospects from the campaign. If a prospect’s email address or company website matches ones on this list, they will be automatically removed from the sequence.
Step 3: Choose a LinkedIn account
On the Sending options step, choose the LinkedIn sender account that will be used for the LinkedIn steps included in the sequence.
LinkedIn sets limits on the number of activities and actions accounts can perform.
LinkedIn accounts you connect to Snov.io will be in a warm-up mode to ensure a safe start (20 per day for each action). If you set maximum limits from day one, this could be detected as suspicious. After the warm-up period, you’ll be able to increase the limits as your SSI score grows.
There are safe ways to increase your daily action limits when using LinkedIn automation in Snov.io. Learn more in this knowledgebase article.
LinkedIn automation schedule
Scroll down to the Schedule section. Here, you can set the optimal time for LinkedIn activities to ensure your leads are more likely to notice and reply.
Choose a timezone based on your recipients' location and the time period close to their working hours. The automation will perform actions only within the specified time.
If you don’t set a schedule for your LinkedIn campaign, the sequence will run throughout the day at a natural pace.
Tracking LinkedIn actions
In campaigns that use LinkedIn actions, tracking is enabled by default. Snov.io tracks connection requests (accepted or pending) and replies from prospects on LinkedIn.
Snov.io automatically stops the sequence for prospects who reply to any LinkedIn message (connection request, regular message, or InMail).
Step 4: Monitor LinkedIn automation statistics
To check the statistics of performed actions, go to the LinkedIn tab in the Statistics section of the campaign page. This page displays metrics for all tracked LinkedIn activities. Read more about LinkedIn statistics.
The LinkedIn tab provides data on LinkedIn activities for all your campaigns and accounts.
If you have a question that we haven't covered in this article, feel free to reach out to our Customer Care team. You can contact us at help@snov.io or through live chat. We're here to assist you!
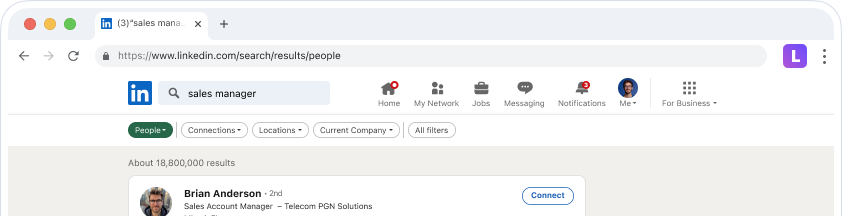


Sorry about that 😢
How can we improve it?