Need quick help? Browse to find answers to the most frequently asked questions about Email Tracker extension.
1. How does the Email Tracker works?
Open tracking technology is pretty straightforward. Tracked email contains a pixel-sized image (invisible to the eye) which is 'viewed' when the email is opened by your recipient, thus counting it as an open.
If it occurs from a unique device or browser, it is considered a unique opening and counts to the statistics.
Link tracking involves adding our tracking URL address to your link. When your recipient clicks a tracked link, it tracks the 'visit' and counts it as a click.
2. Do I have to register an account at Snov.io to use Email Tracker extension?
Yes, using the extension requires to log in to your Snov.io account. If you don't already have one, sign up for free to use Email Tracker.
3. How often do I have to log in? Why does it ask me to log in every time I use it?
Email Tracker asks you to log in once in 3 weeks. Hovewer, if you use it under incognito mode, or your browser cleans cache and cookies after every session, the extension will ask you to log in again.
4. Why I see Not tracked label next to my emails after installing the extension?
![]() appears for emails sent before the extension was installed, emails sent from another device, or emails sent before the tracking option was enabled.
appears for emails sent before the extension was installed, emails sent from another device, or emails sent before the tracking option was enabled.
5. Will my recipients know the email is tracked?
Link tracking is only visible if your recipients hover on any of your tracked links before clicking it. Open tracking is invisible for a regular user and can only be located by a savvy user in a raw email source.
6. I know for certain the recipient opened my email. Why it wasn't tracked?
Open tracking technology is pretty straightforward. We insert a pixel-sized image (invisible to the eye) into the email's body and when the email is opened, the image is 'viewed', therefore it tracks an open.
However, if the image display is turned off in recipient's email client or blocked by email security software, the image cannot be 'viewed' even if the email was opened.
7. I see a lot of push notifications from Email Tracker. How to disable them?
Click the Email Tracker icon at the extensions bar to open the settings pop up. You can manage when to show notifications here.
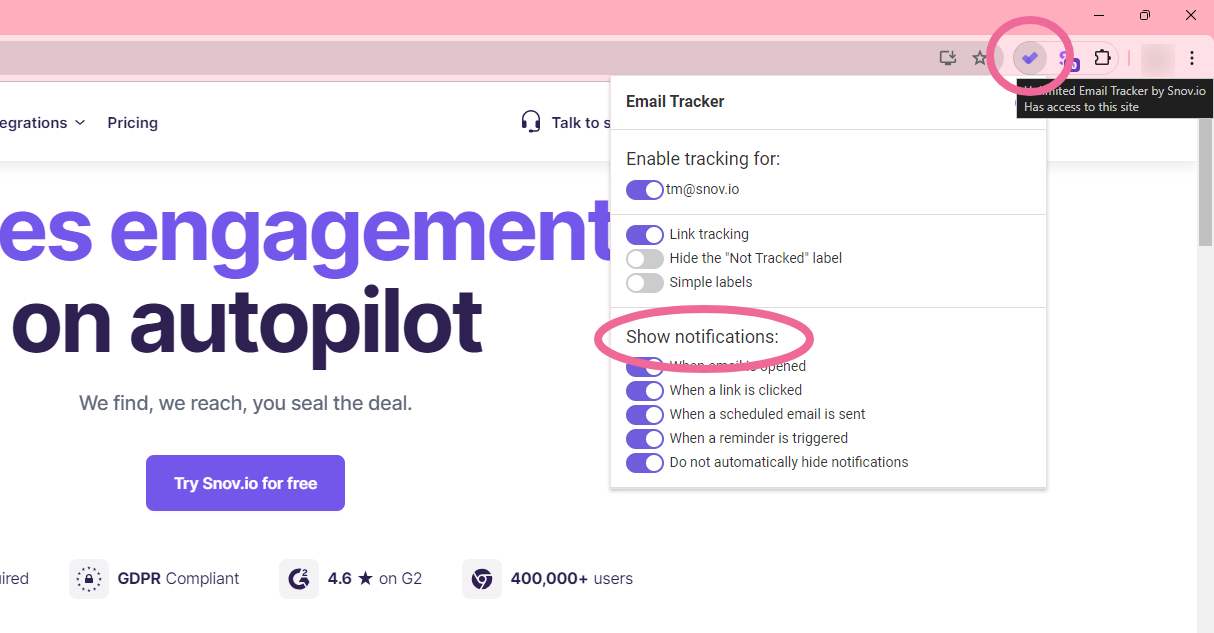
8. Can I track emails sent with Gmail's inbuilt "Schedule send" option?
No, but the extension adds its own Send later option to your Gmail which lets you schedule emails to be sent at a specific future time and date.
-
Open email editor
-
Click the icon near Send button
- Enable Send later box
-
Set the timer (up to 3 months in advance)
-
Click the Send button
The email will be saved to your Drafts folder and will be sent on the scheduled delivery time. Send later is available only for new emails in a new email thread. It is unavailable for Reply to emails within an ongoing email thread.
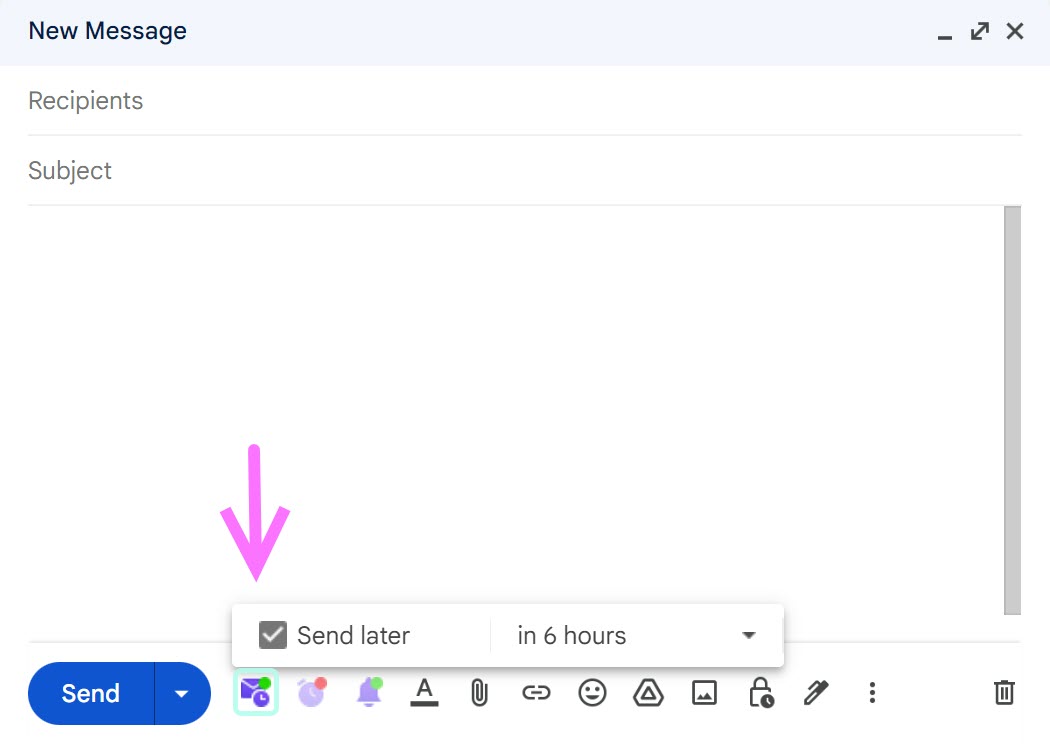
9. I cannot find a sidebar with history of opens and clicks. How to enable it?
- Click on any email thread that has an activity history (opens, clicks)
- Find an arrow in the bottom right corner of your Gmail page and click it to open a side panel
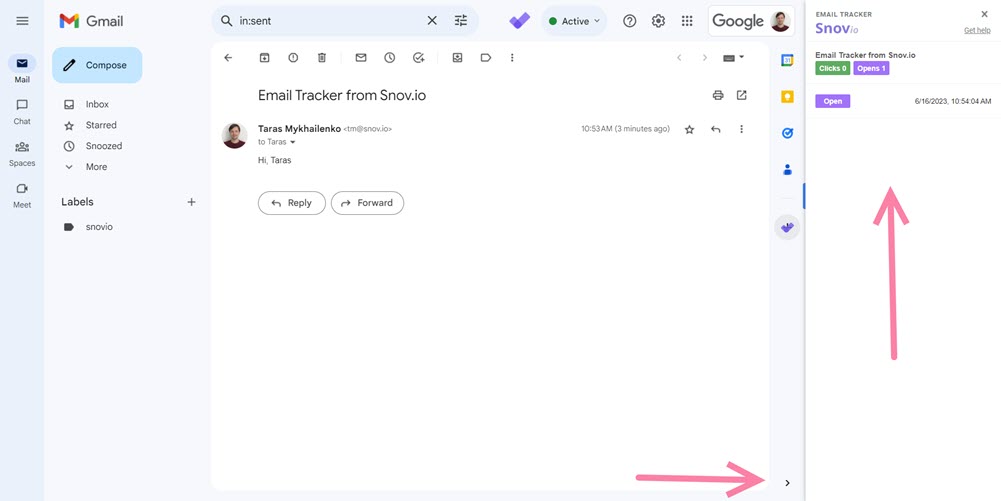
10. Why does it track when I open my own email in Sent folder?
When you open your own email message from another device or browser (your phone, or another computer), it counts to statistics. Make sure you only browse your Sent folder from the same device/browser you used to send tracked emails.
11. I can't download the extension from Chrome Store. What should I do?
If you have issues downloading the extension, restart your Chrome browser and make sure its up to date.
12. If my email is opened or my link is clicked, how will I know?
As long as your browser settings allow push notifications, you'll get a notice when your email is opened or a link is clicked.
13. What are the icons I see on my emails?
Unopened, Opens, or Clicks are the labels added next to each email you send after activating the extension.
The number on the tag means how many times the link has been clicked or the email opened.

Sorry about that 😢
How can we improve it?