Prospect lists you have in your account can be downloaded using the export option.
You can download lists collected with email finder tools or lists of prospects who completed the engagement funnel in your cold email or LinkedIn campaigns.
Data export is available on premium plans. Upgrade your plan in account settings to access list export.
How to export prospect list
To download a list from the Leads page, click the three-dot menu in the top toolbar and select Export prospect list.
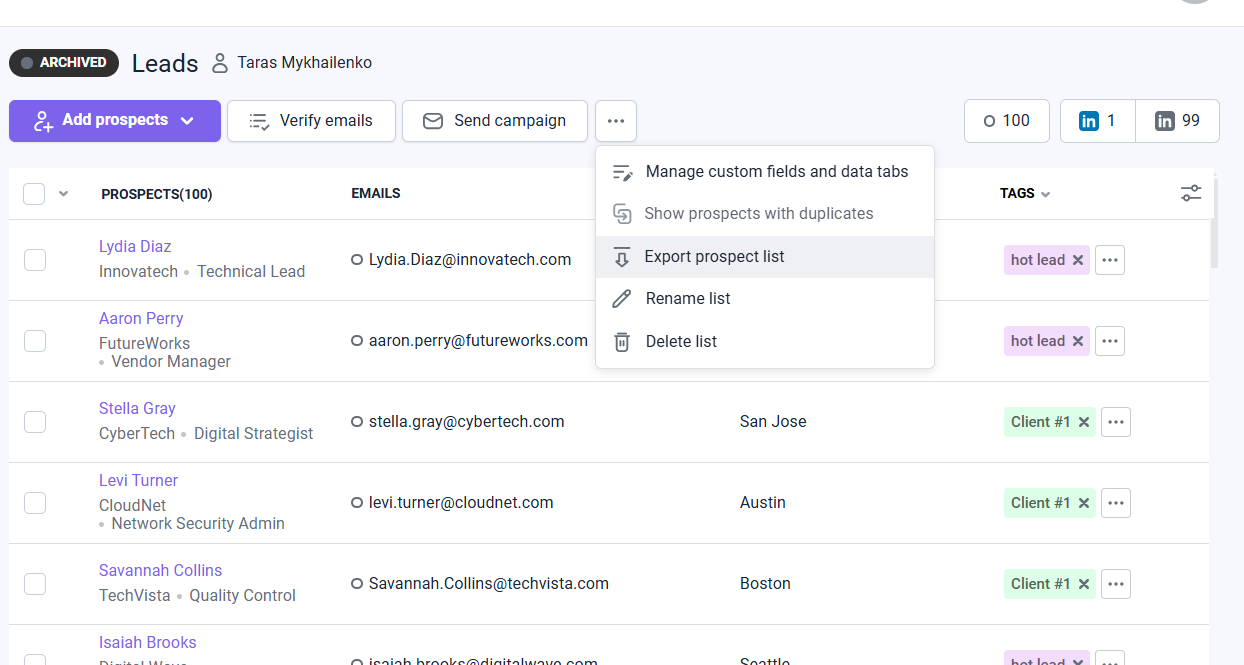
How to filter prospects and data in the export
In the window that appears, set up the settings to filter which prospects and data will be included in the export.
If the default settings meet your needs, you can proceed with the export immediately.
Filter by status and LinkedIn profile
At the very top, select email statuses to filter which prospects will be included in the export. You can also filter based on the presence of a LinkedIn profile. Prospects with a LinkedIn URL can be added to LinkedIn automation sequences with LinkedIn actions.
Filter by emails and employment history
Next, enable the option to export only the primary (current) email address for prospects with multiple emails. You can also choose to include all job records from their employment history. By default, only their current job title is included.
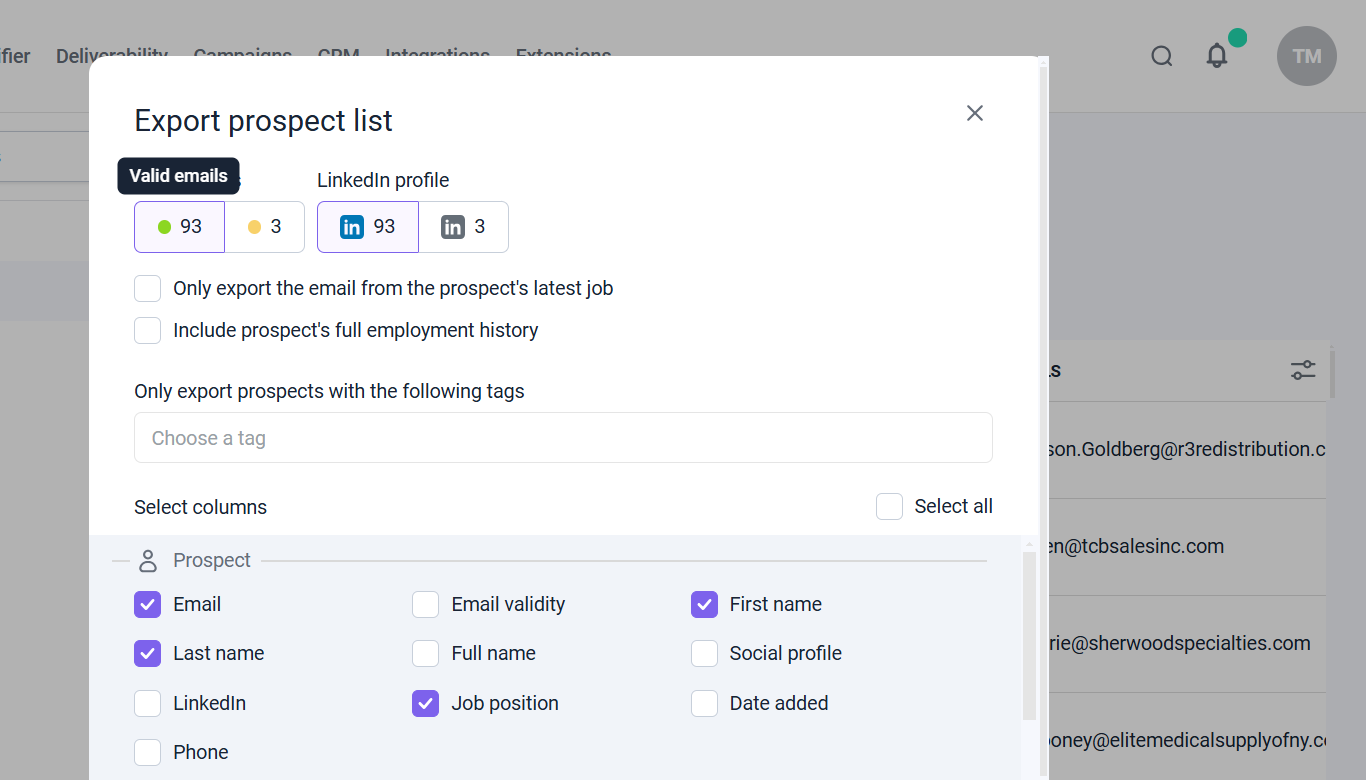
Filter by tags
Select tags to export a list segmented by your specific criteria. You can choose one or multiple tags to filter prospects. The list includes default system tags, which are added to prospects automatically, and custom tags that you added manually.
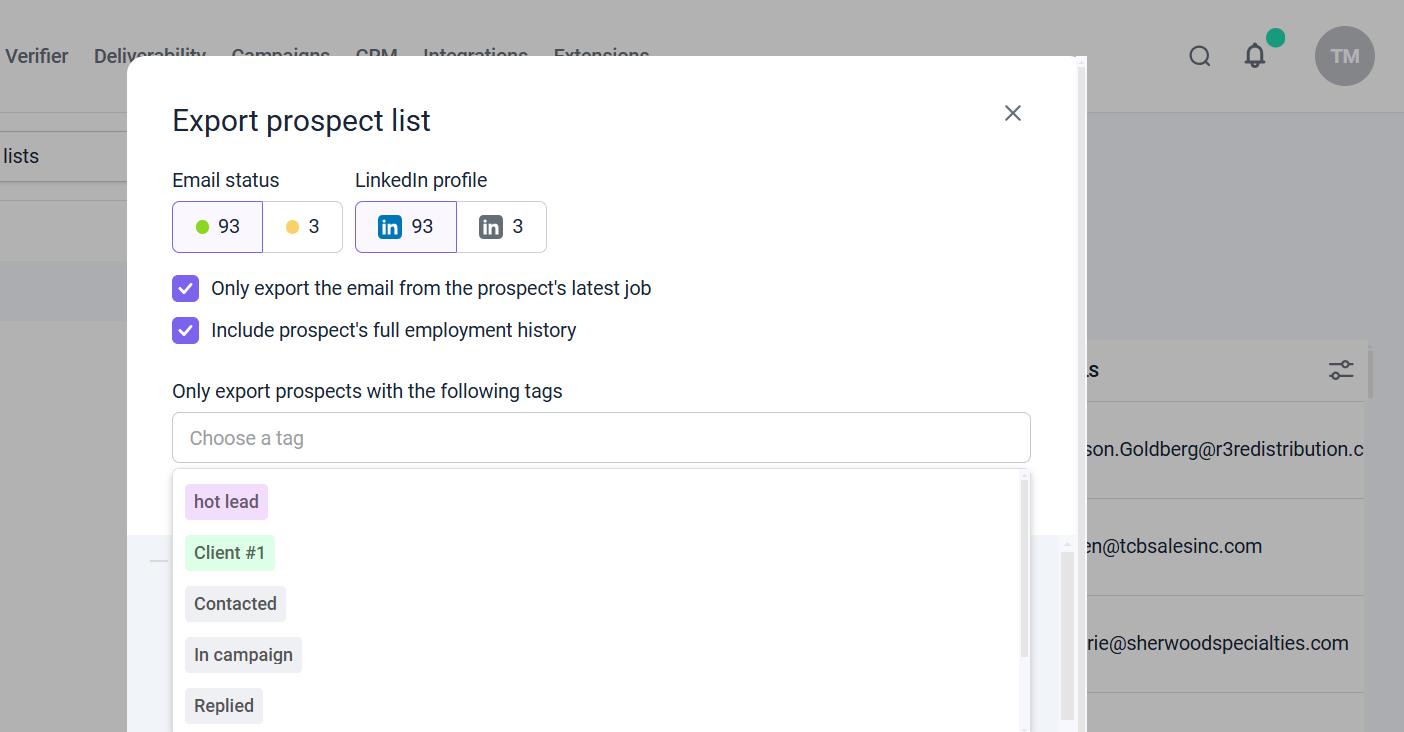
Select columns for export file
Select the checkboxes for the columns (data fields) you want to include in the export file. The fields are grouped into categories: personal information and company information.
The columns include default prospect fields and any custom fields you’ve created in prospect lists or added during list imports.
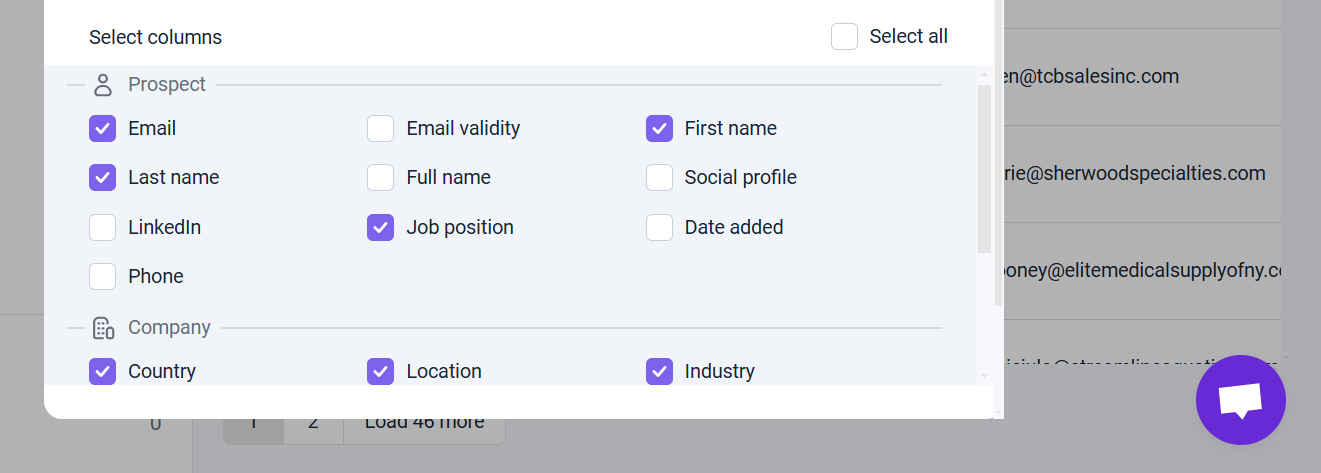
Choose export format
At the bottom of the window, select the format for your export file. You can choose between CSV, XLSX (Excel), or Google Sheets.
If you select Google Sheets, connect your Google account to Snov.io and grant the necessary permissions to create a new spreadsheet.
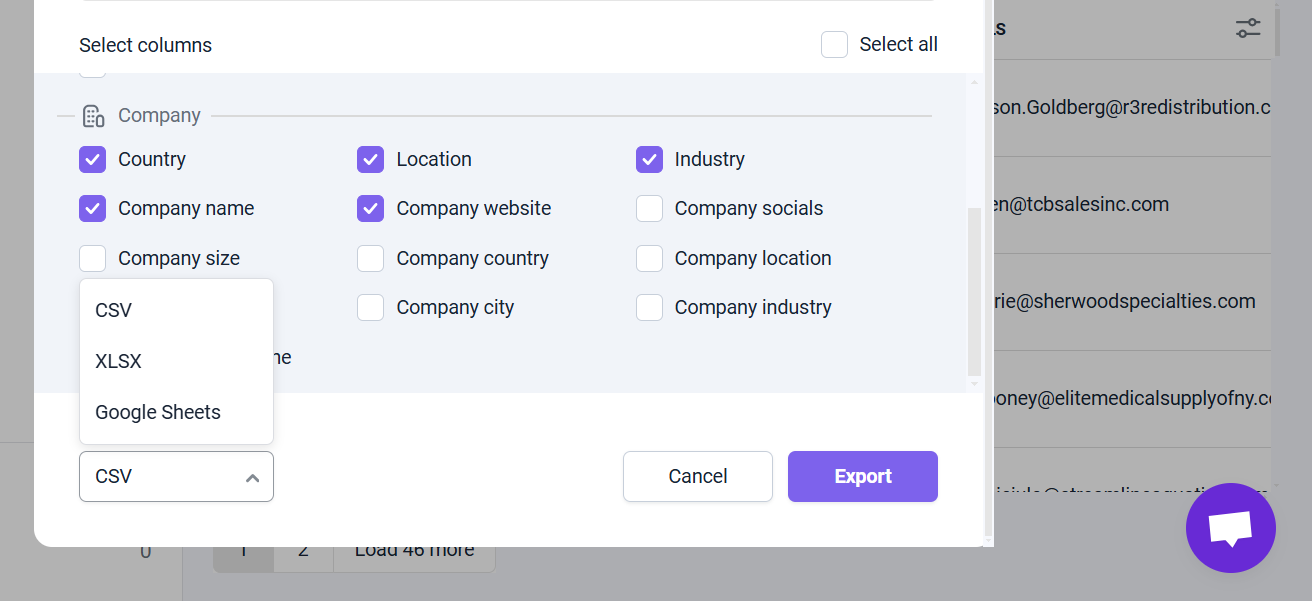
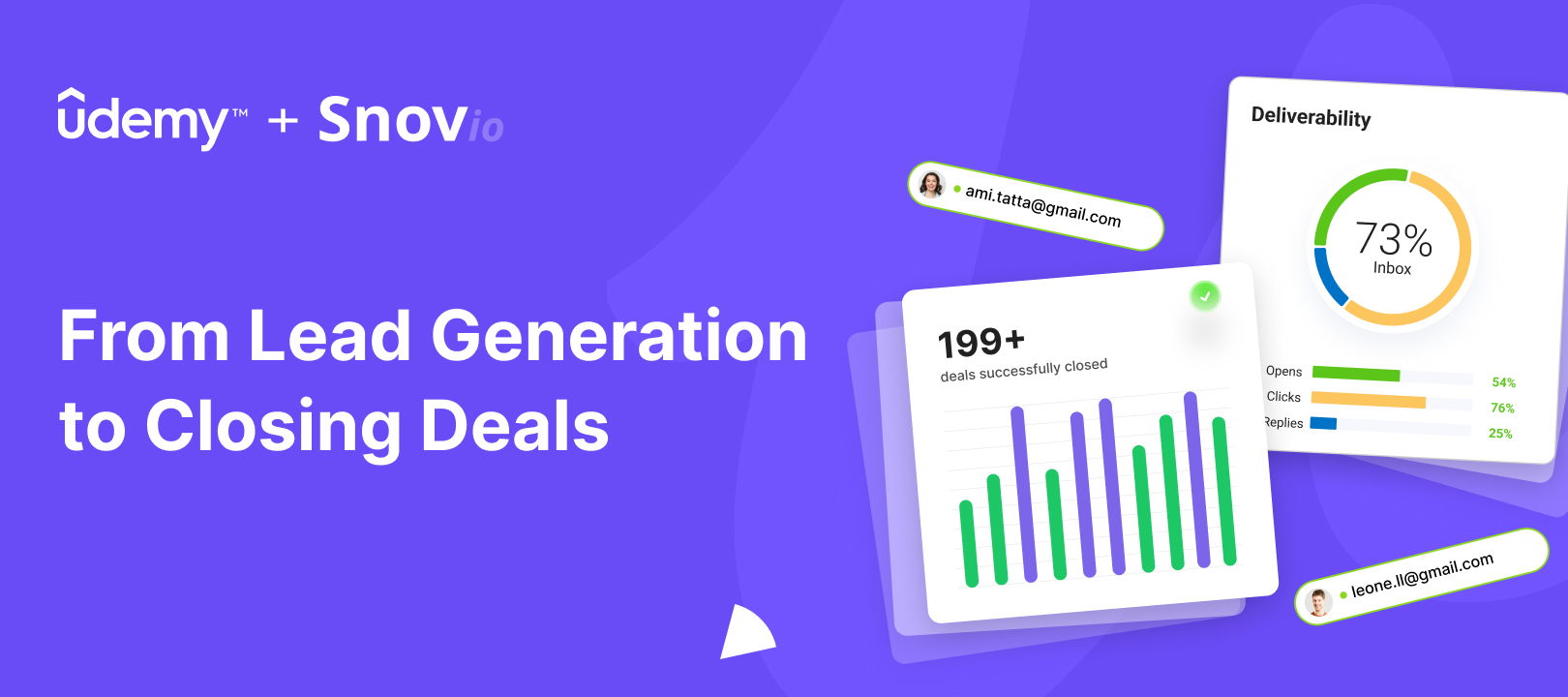

Sorry about that 😢
How can we improve it?