In this article, you'll learn how to search email addresses and find prospects on LinkedIn and Sales Navigator pages.
How to collect prospects on Sales Nav -->
How to collect prospects on LinkedIn -->
LI Prospect Finder extension lets you to save prospect profiles from LinkedIn Sales Navigator pages, including their verified email contacts and other prospect information.
Before you start, install the latest version of LI Prospect Finder for Chrome ⇒ to your browser.
How to collect prospects on Sales Nav
1) Find a list of prospects on Sales Navigator
Start by logging into your LinkedIn Sales Navigator account. In the search bar at the top, use the LinkedIn search engine to find a list of prospects. Apply filters and keywords as needed.
You can make your search results more specific and targeted to your requirements by using filters available on the left-hand side.
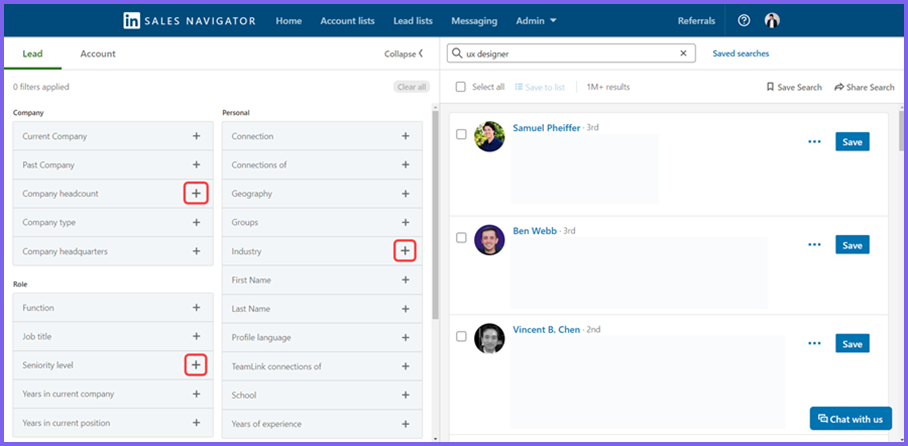
Click the Search button to initiate the search.
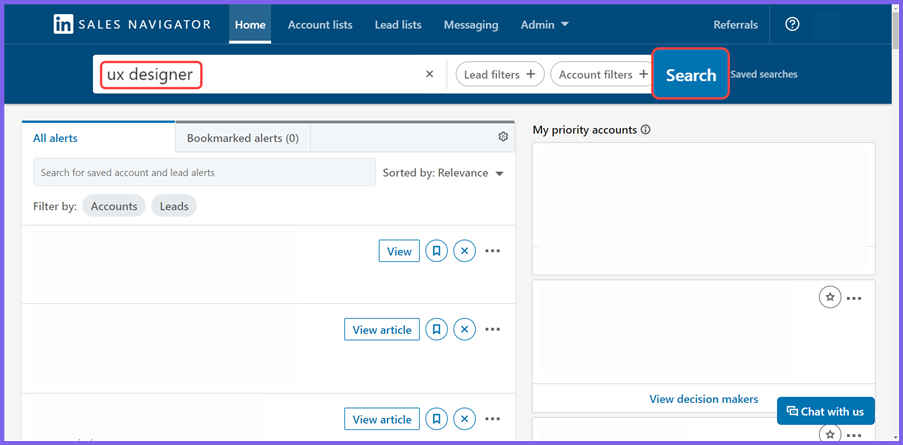
2) Launch LI Prospect Finder
Now, let's move on to the next step and find prospects on the search results page.
To activate the extension, click on the LI Prospect Finder icon located in the top-right corner of the extensions menu.
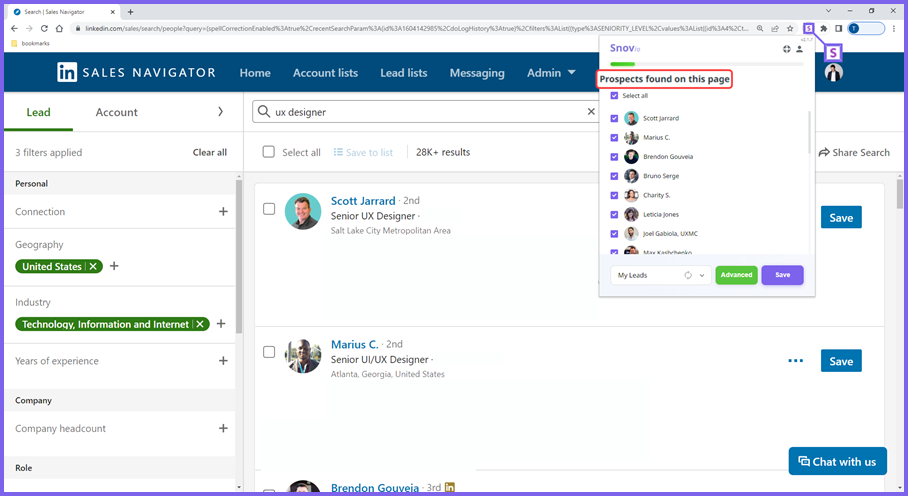
Select a list to save the prospects to. You have two options: either create a new list or choose an existing list.
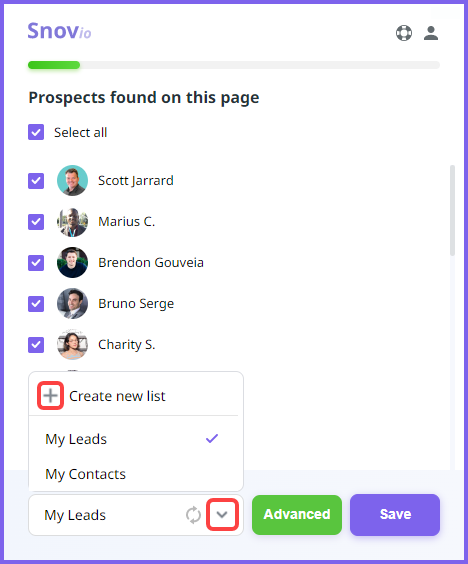
3) Configure Advanced settings (optional)
In this step, you have the option to customize advanced settings for bulk prospecting.
If you don't modify the search settings, LI Prospect Finder will gather prospects solely from the active page. It is recommended to set a timeout between 7 to 14 seconds.
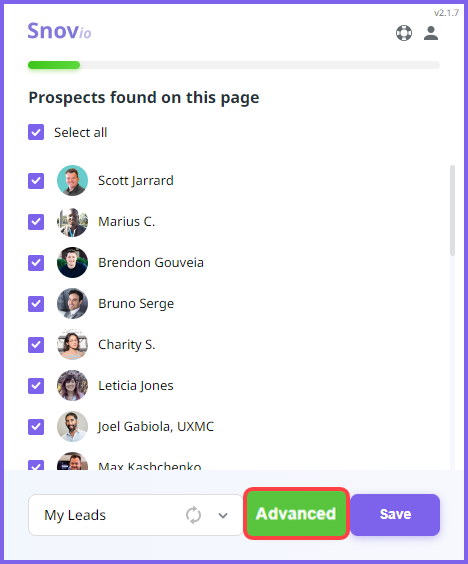
-
Number of pages
Specify the number of search results pages to process and collect prospects from.
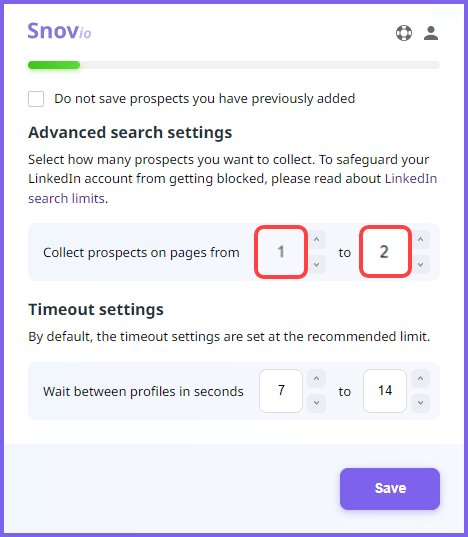
-
Set a search timeout
The timeout feature determines the waiting time in seconds before saving the next prospect profile. It is randomly selected within a specified range for each profile. Choosing a higher waiting time makes your search appear more human-like.
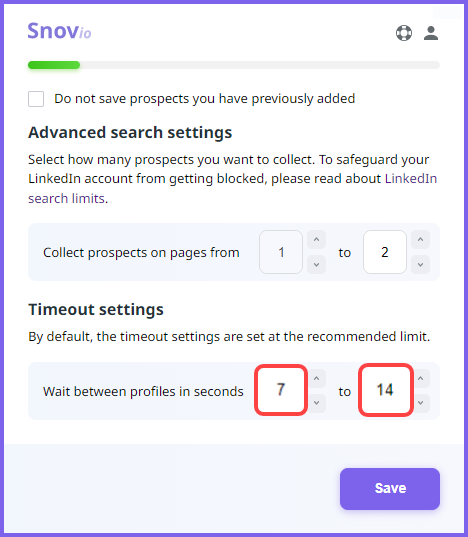
4) Save prospects to your list
To collect prospects according to your search settings and save them to your Snov.io list, click the Save button.
In the Active searches tab that will be created in your browser, you can monitor the progress of your ongoing LinkedIn searches. If needed, you can also pause or stop a search task.
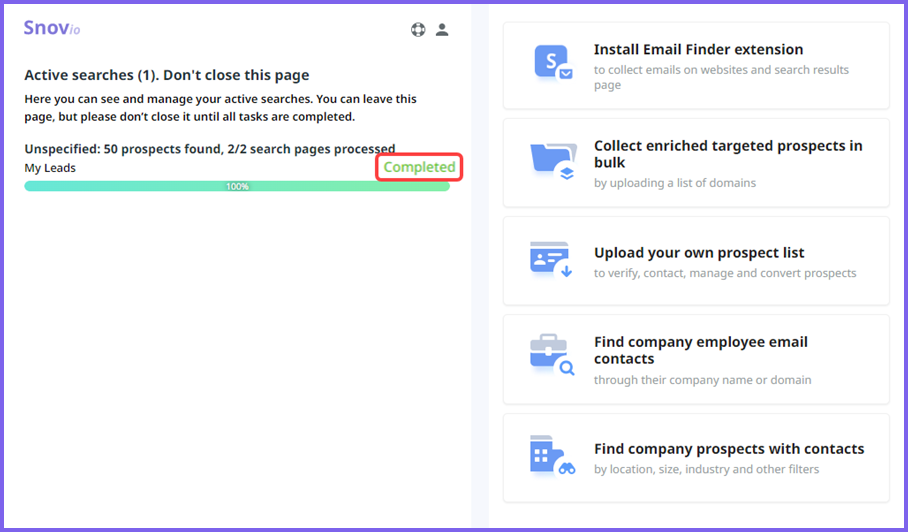
5) Review results
Go to your prospect list and check the newly collected prospects.
When making another search with similar filters, you will be able to see if someone is already on your prospect list.
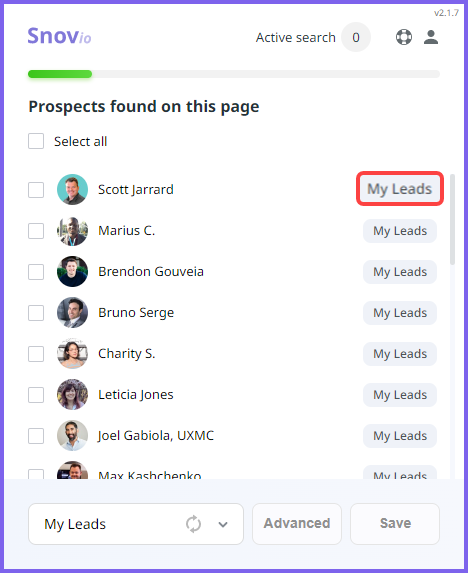
Read next:
Automatically engage with prospects saved from LinkedIn using LinkedIn automation software.
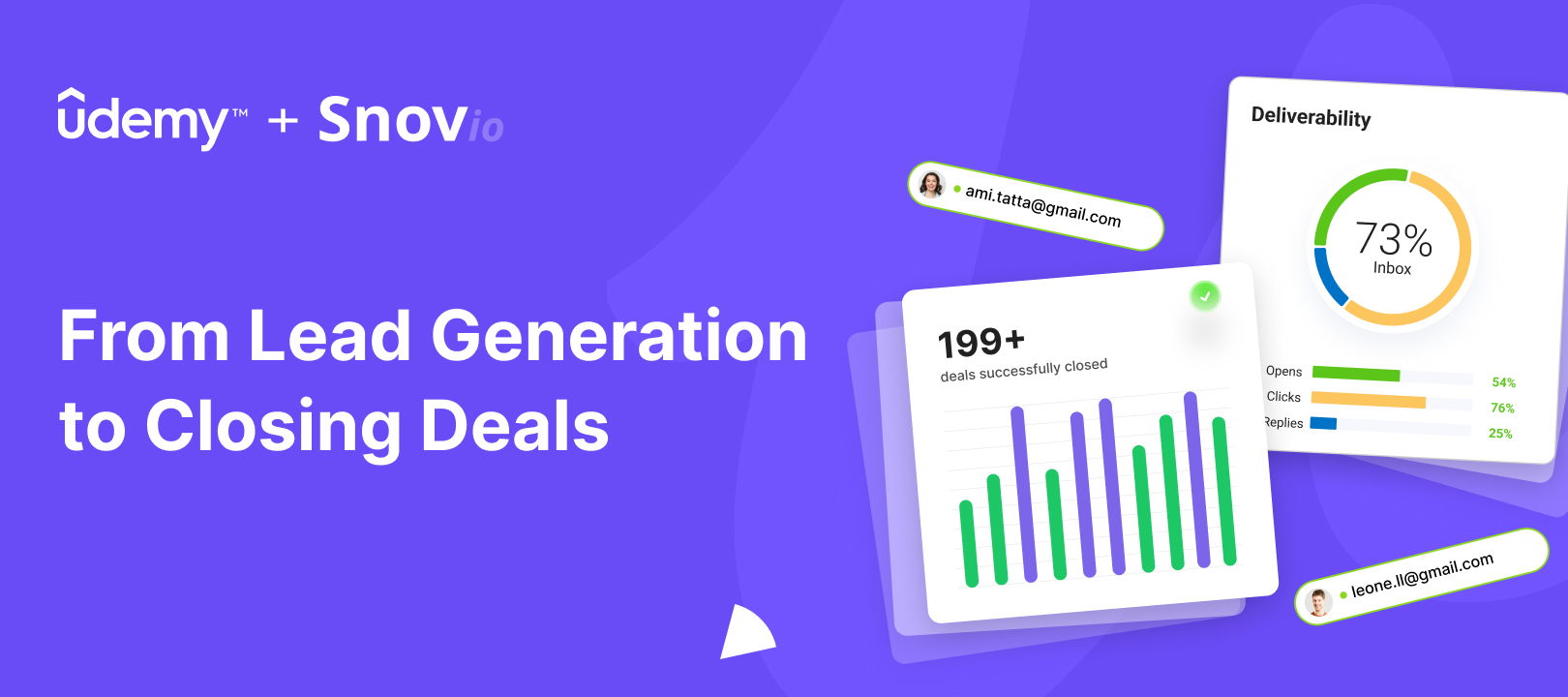

Sorry about that 😢
How can we improve it?