Want to know when your potential customers engage with your emails and always follow up when prospects are most likely to convert? With Snov.io notifications, you’ll get push notifications when your recipients open emails, click links, or reply.
How notifications work
Once enabled, you’ll get push notifications in your browser when recipients engage with your emails. You can decide which recipient actions trigger them. This includes when recipients open, click, or reply to your emails. You will receive notifications from campaigns where the corresponding tracking options are enabled.
How to set up notifications
Step 1: Open Notifications settings
Open your Account settings page and click on the Notifications tab in the left menu.
Step 2: Choose notification types
On the setup page, choose which notifications you want to receive. To activate a notification, just check the box next to it.
-
Email opens
Enable this notification to receive alerts when your recipients open emails. This way you can promptly follow up and get the desired result.
Choose which opens you’d like to know about:
- First open: You’ll get a notification when the recipient opens the email for the first time.
- Every open: You’ll get a notification every time the recipient opens the email.
- Emails opened: Set the number of opens required to trigger notifications.
For example, by setting it to 5, you will get notifications for every open only after the recipient has opened your campaign emails 5 times. This option helps you get notified only about the most engaged recipients.
-
Link clicks
Enable this notification to receive alerts when your recipients follow a link in your email. This lets you promptly engage with them while they’re still interested.
-
Replies
Enable this notification to receive alerts when recipients reply to your email. This helps you keep the conversation going and react to your lead’s questions faster.
Note: Reply tracking is turned on by default, but if there’s an error in the IMAP settings of your sender email account, we can’t track the replies and send you notifications.
Make sure that your email accounts have no IMAP errors to receive these notifications.
Step 3: Manage false email opens
Some email apps have filters and bots that check emails before your recipients read them to make sure they’re safe. This can affect your campaign statistics because an open will be detected even if the person didn’t actually read the email.
Snov.io has a false open detection mechanism in place that sees and excludes such opens from your overall statistics.
To turn on this mechanism and avoid getting notifications for bot opens:
- Open Tracking settings tab in the left menu.
- Turn on the switch next to the False open detection.
Turn on this option to make sure you only get notified when the recipient actually opens and reads your email.
Step 4: Allow notifications in your browser
To receive email engagement notifications, you need to allow Snov.io to send you browser notifications.
To do it, click the Save button at the bottom to apply your notification settings. A window will pop up in your browser, asking for your permission to enable notifications.
Click the Allow button in the pop-up.
Note: When accessing your account from a different browser, please ensure that you allow Snov.io permission to send notifications on that browser as well.
In order to prompt the “Show notifications” pop-up again, you will need to save your settings anew. If the Save button is inactive, make a change in the settings to activate it.
To confirm if website notifications are allowed, just click the little “lock” icon by the address bar in the top right corner and make sure the switch next to Notifications is turned on.
Having trouble? Find out how to enable notifications from snov.io in your browser here.
Step 5: Get notified
Once you’ve finished setting up browser notifications, you will notice the Enabled status displayed at the top of the Notifications page in your Snov.io account.
Now, just wait for your recipients to interact with your emails and get instant notifications. When you receive a notification, click on it to see the details in your Snov.io account.
Not receiving notifications in your browser? Check troubleshooting steps here.
FAQs
1. Can I try notifications for free?
This awesome feature is included in all premium plans, from Starter to Pro. If you’re on the Trial plan, upgrade here to try it out.
If you feel that this article doesn’t address your question, please don’t hesitate to reach out to our support via help@snov.io or live chat.
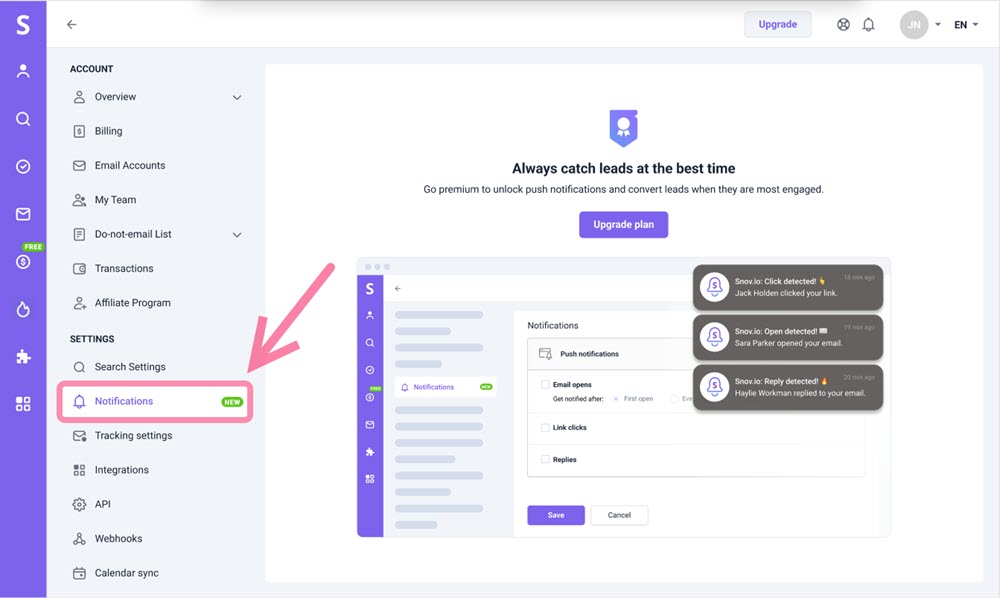
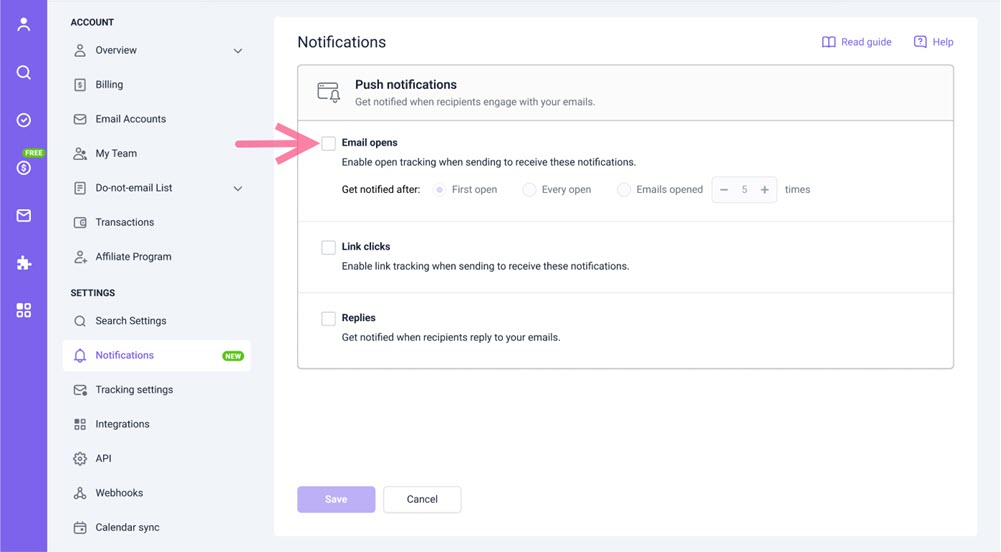
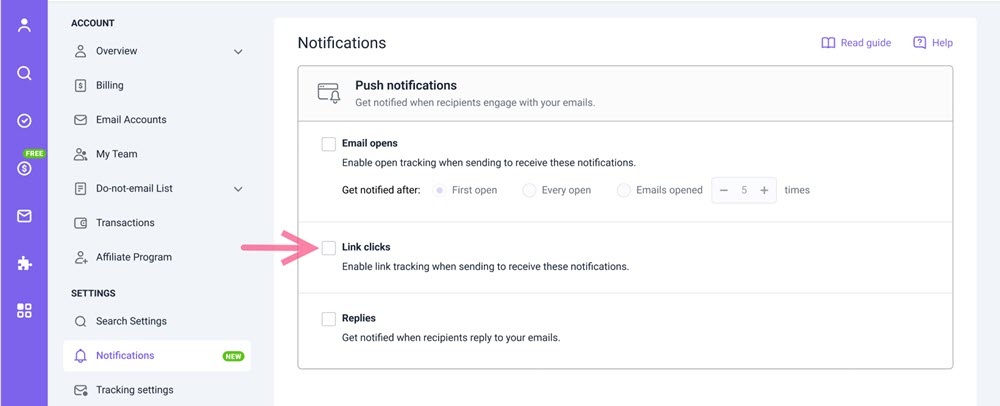
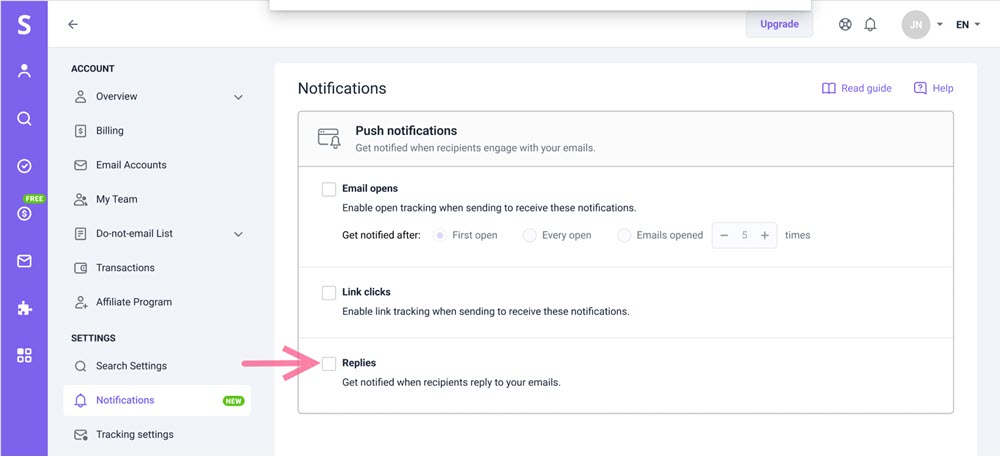
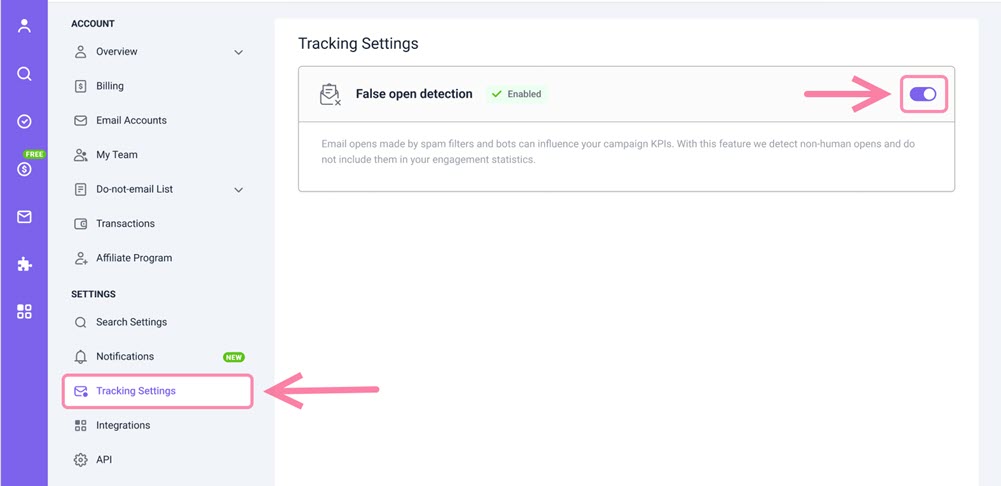
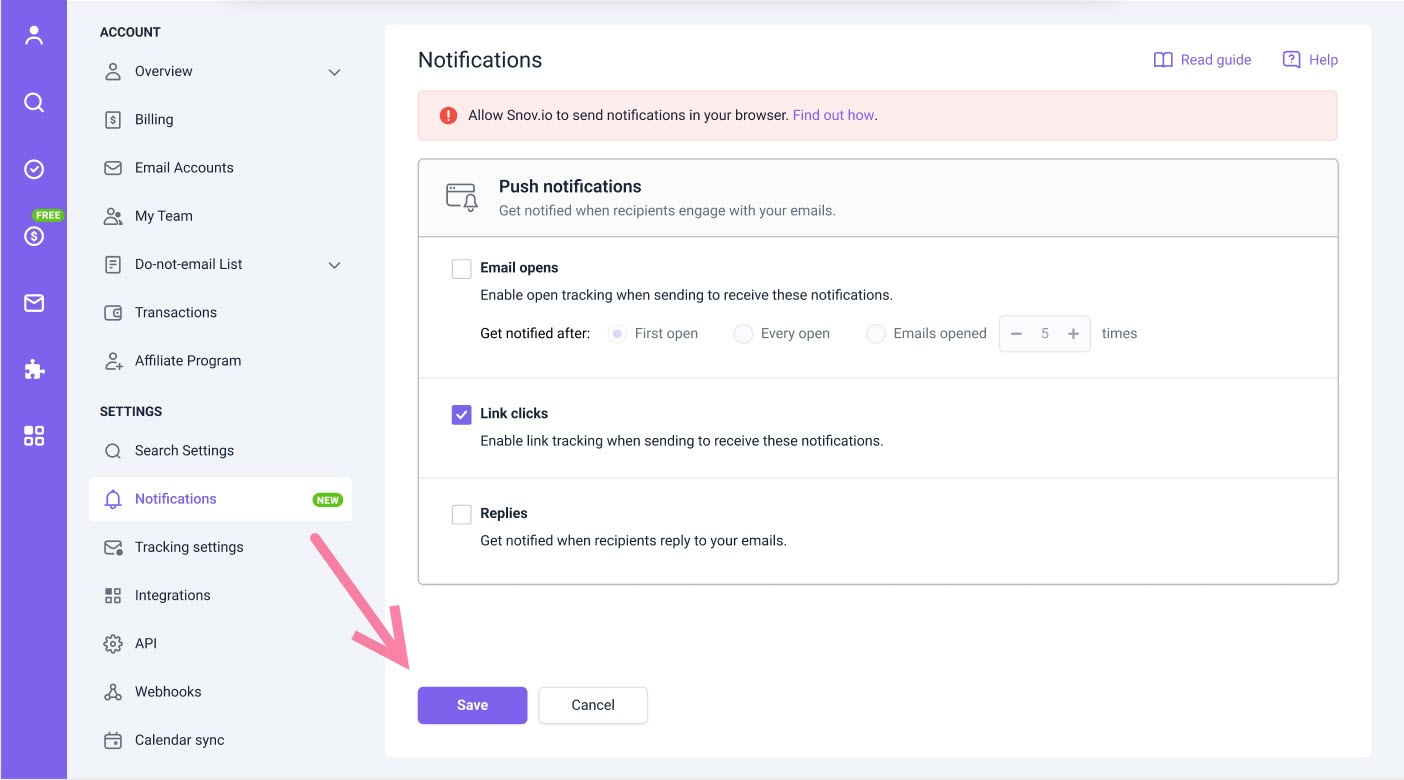
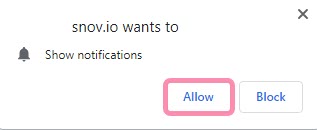
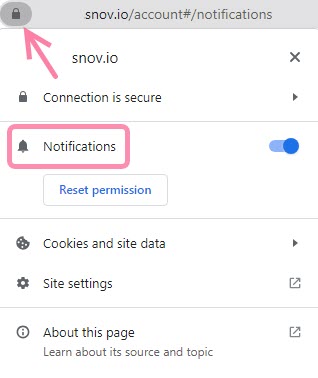
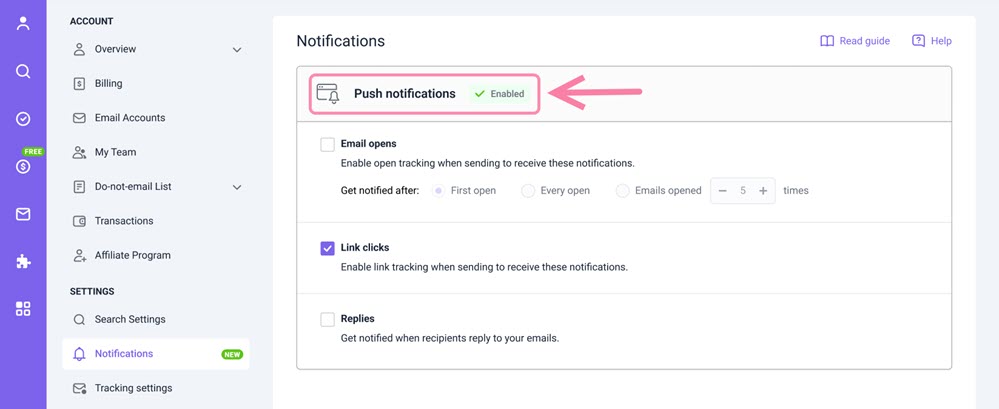
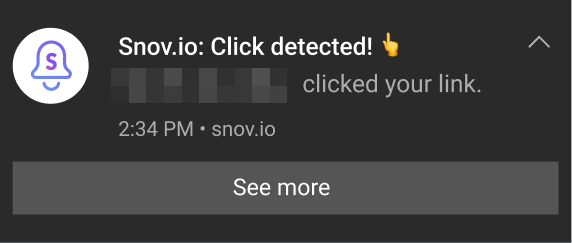

Sorry about that 😢
How can we improve it?